Что делать если тормозит компьютер с Windows 7
Одна из самых распространённых проблем, встречающихся на операционной системе Windows 7 — компьютер или ноутбук «тупит» или «тормозит». Проявляется это в том, что устройство начинает намного медленнее загружаться, реагировать на действия пользователя, а в конечном счёте непросто тормозит, а отказывается работать. Причин такого подвисания огромное количество. Их можно подразделить на два основных блока:
В каждом отдельном случае, необходимо делать разные действия. Рассмотрим самые распространённые проблемы медленной работы Windows, а также пути их решения.
Вирусы и трояны
Вирусы и трояны не только создают угрозу безопасности данных, но еще сильно нагружают компьютер, что вполне может привести к полной остановке системы – зависанию. Если в системе нет антивируса с обновленной базой, то невозможно гарантировать ее чистоту.
В этом случае потребуется установка антивирусной программы и полное сканирование системы. Часто в запущенных случаях удается обнаружить несколько тысяч вредоносных программ, включая трояны и зараженные файлы. После их удаления, последующего лечения или отправки в карантин (обычно антивирусы предлагают выбор) компьютер буквально оживает.
Что делать если комп завис намертво
Теперь покажу как правильно диагностировать аппаратное зависание компьютера и устранить его. С чего начать?! Есть ряд симптомов, прямо или косвенно указывающих на возможную неисправность определённого узла ПК. Начав «копать» в нужном направлении, обычно удаётся быстрее обнаружить виновника и устранить проблему значительно быстрее.

Виснет видеокарта
Очень распространённый случай! Компьютер зависает во время игры со звуком «тррр» (зацикленный короткий звук, оставшийся в буфере звукового адаптера). Скорее всего виновница такого поведения — видеокарта. Она может перегреться ввиду плохого охлаждения или засохшей термопасты. Так же может заглючить оперативная память видеоадаптера — симптомы почти что такие же. Для проверки необходимо установить другую видеокарту или, если есть встроенная в материнскую плату видюшка, то воспользоваться ей.
Зависла память
Если комп зависает бессистемно, независимо от используемых программ и приложений, то виноватым в таком его поведении может быть жесткий диск или оперативная память. Для диагностики стоит сначала проверить жесткий диск специальной программой типа HDD Health, HDDLife или Hard Disk Sentinel, которая покажет насколько ещё он работоспособен.

Если с жестким всё в порядке, тогда надо по очередь проверять планки оперативной памяти. Можно по очереди отсоединять одну из планок, включать ПК и смотреть будет ли он зависать или нет. Таким образом обычно удаётся быстро определить какой из модулей неисправен. В случаях с SSD очень часто проблема решается обновлением его прошивки до последней версии.

Система охлаждения
Несколько раз встречал такую картину — компьютер зависает намертво из-за криво установленного радиатора охлаждения на процессоре или чипе видеокарты. Как правило, пользователь, начитавшись умных советов, лезет менять термопасту. Снять кулер и радиатор у них получается без проблем, а вот нормально установить обратно уже не получается — он стоит с перекосом и тепло отводится неравномерно. Итог — перегрелся процессор и намертво завис ПК. И если с современные процессоры умеют понижать частоту, чтобы снизить температуру, то видеокарты точно уходят в полный аут. Так что если Вы недавно делали ревизию системы охлаждения и вдруг после этого комп зависает намертво при нагрузке (при запуске тяжелых приложений, во время игры и т.п.) — проверяйте правильно ли установлен радиатор и работает ли вентилятор на кулере. Возможно Вы забыли подключить его разъём питания в розетку на материнской плате. Видел и такое, да.
Блок питания
Несколько раз попадалась такая ситуация, когда у пользователя компьютер зависает во время повышения нагрузки на него — например, запустили игру или торрент на закачку. Кроме описанного выше варианта с неправильной установкой системы охлаждения, причиной зависаний может стать блок питания, который не выдаёт нужную мощность. Первый раз столкнувшись с таким случаем я поменял почти все внутренности системника по очереди, пока не подключил для проверки другой блок питания и проблема ушла.

Удивительного здесь ничего нет. Нечто подобное выкидывают дешёвые китайские блоки питания через пару лет работы. Иногда таким грешат и более дорогие брендовые блоки, но реже.
Когда ничего не помогло
Итак, Вы проверили уже всё что можно, но по прежнему компьютер зависает намертво. Остаётся только один вариант — материнская плата. У меня в практике был случай, когда сброс настроек BIOS к заводским помог решить проблему. Конечно, это редко случается. Чаще что-то выходит из строя и помогает дорогостоящий ремонт или полная замена материнской платы. Для этого уже нужно иметь определённый опыт. Если его нет, то имеет смысл обратиться в сервисный центр.
Помогло? Посоветуйте друзьям!
Проверьте диспетчер задач браузера
Иногда компьютер работает нормально, но браузер зависает на какой-то странице. Поскольку работа за компьютером часто связана с браузером, возникает ощущение, что зависает весь компьютер, тогда как на самом деле это одна страница из интернета.
В таком случае диспетчер задач Windows может показать, что браузер не отвечает, но для получения более подробной информации нужно смотреть глубже.
В браузере Chrome сочетание клавиш Shift+Esc открывает собственный диспетчер задач. В Firefox нажмите на кнопку меню > Ещё > Диспетчер задач. Здесь отображаются запущенные внутри браузера процессы и можно получить информацию, какая страница или расширение зависли или расходуют много ресурсов процессора и памяти.
Может возникнуть конфликт с расширениями. Например, расширение Grammarly на момент публикации статьи может конфликтовать с приложением Google Docs. Попробуйте отключить это расширение в браузере и посмотреть, поможет ли это.
Перегрев одного или нескольких компонентов
Начал я с этой проблемы не случайно, потому как если у вас завелись вирусы на компьютере, то что-то предпринимать по очистке или оптимизировать практически бесполезно вы все равно будете всегда преследоваться зависаниями, непонятными казалось бы глюками или же вообще демонстрацией постоянной рекламы и сливом вашей личной информации.
Как узнать есть ли в компьютере вирусы и что делать, если в компьютер попал вирус? Обычно заражение вредоносной программой сопровождается быстрым выходом из строя и внезапно возникающей ошибкой, зависанием при выполнении какого-либо действия или запуска программы.
Как правило, заражение происходит в результате скачки вредоносного программного обеспечения или визита подозрительного сайта. Поэтому если еще 5 минут назад ваш компьютер работал без проблем и вдруг стал зависать, тормозить и глючить — будьте уверены на 90%, вы схлопотали вирус, червя или троянскую программу. Решение данной проблемы не всегда венчается успехом, но в большинстве случаев достаточно установить антивирус и запустить полное сканирование зараженного вирусом ПК.
Для быстрого решения этой проблемы советую внимательно прочесть статью: Как выбрать антивирус?
Дефрагментация жесткого диска
Возвращаемся к теме про жесткий диск. Помимо мониторинга температуры требуется время от времени выполнять дефрагментацию дискового пространства. Когда HHD эксплуатируется долго, в блоках информации появляются фрагментированные файлы. Фрагментированные файлы — это данные которые разбиты на несколько частей и лежат на винчестере в разных местах. Такое случается, когда вы стираете ненужную информацию и записываете новую. Освободившееся место от удаленных данных не всегда подходит по размеру под новые файлы, и тогда-то свежие данные разбиваются на несколько частей и таким образом часть файла может лежать в начале дискового пространства, а часть в конце. Для того, чтобы считать один файл, жесткому диску требуется время на поиск частей разбросанных по всей дорожке, что соответственно замедляет работу всей системы и может даже приводить к зависанию.
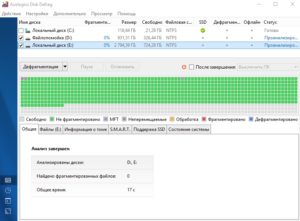
Дефрагментация же призвана упорядочить данные таким образом, чтобы винчестер имел к ним максимально быстрый доступ. В интернете можно найти кучу утилит для сортировки данных на HDD. Можете выбирать любую, все они имеют очень схожий принцип работы. Главное помните, что делать дефрагментацию SSD — нельзя (!) из-за его конструктивных особенностей.
Ошибки в работе различных служб Windows
В Windows большое количество различных служб включены по умолчанию. Для нормальной работы системы достаточно только части этих служб, но процессорное время занимают они все — компьютер зависает. Вам необходимо узнать какие именно службы в вашей системе не несут должной полезной нагрузки. После этого, правильно настроив компьютер, отключить их.
Для того чтобы узнать, какие именно службы запущены в данный момент, необходимо открыть панель администрирования компьютера, раскрыть список служб. Более подробное описание служб можно узнать из открывшегося списка. В этом списке можно прочитать имя службы, состояние, тип запуска. Если выбрать службу, то можно подробнее прочитать о ней в появившемся окне.

Прежде всего, стоит обратить внимание на те службы, у которых тип автозапуска стоит «автоматически». Многие из этих служб нужны для специфических целей, например для удалённого редактирования реестра. Для обычных пользователей эта служба не несет никакой полезности.
Остановить службу или отключить ее автозапуск можно из окна свойств службы. Там же можно поменять и другие параметры службы. С отключением служб можно поэкспериментировать, службы отключают некоторые свойства системы, но не могут привести к её неработоспособности. В любой момент можно включить службу вновь.
Оперативная память
Первым делом вспомните или узнайте, сколько у вас гигабайт оперативной памяти.

Делается это очень просто, запустите диспетчер задач и во вкладке «Производительность» ищите пункт «Память», там вы и увидите сколько у вас гигабайт. Или же перейдите в свойства компьютера нажав правой кнопкой мыши на «Этот компьютер» и кликнув на «Свойства».
Если у вас до 8 гб оперативной памяти, а вы используете все возможности ПК, то лучшим вариантом будет увеличение файла подкачки.

Выше было сказано о пути к пункту свойств компьютера, заходим туда. Далее выбирайте «Дополнительные параметры системы» и во вкладке «Быстродействие» кликайте на «Параметры».

Там снова вас встречает вкладка «Дополнительно» в которой уже нужно жать на кнопку «Изменить». Вот вы и дошли до настройки файла подкачки, указывайте в пунктах исходного и максимального размера свойства, которые рекомендует сама система.
Вместо заключения
Подводя итоги, можно сказать, что, пожалуй, самой легкой ситуацией с зависанием, в которой может оказаться пользователь, является установка проблемной программы. Важный нюанс: Windows при этом продолжает работать нормально. В этом случае эффективным решением может стать простое удаление «кривого» софта. Все остальные ситуации требуют довольно значительных затрат времени, серьезных знаний Windows, софта для диагностики и тестирования, настройки BIOS (ряд проблем может возникать из-за этого) и других моментов. При неисправности или несовместимости комплектующих компьютера этот вопрос вряд ли может быть решен самим пользователем и потребует вмешательства квалифицированного специалиста.
Как бы там ни было, перечень основных типичных причин, по которым может зависать ваш компьютер, изложенных в данной статье, всегда нужно ясно себе представлять. Тогда при возникновении подобных неприятностей вы сразу поймете, в каком направлении вести поиск решения проблемы. Это позволит вам решить ее максимально быстро, с наименьшими финансовыми потерями.












