Что делать если тормозит компьютер с Windows 7
Одна из самых распространённых проблем, встречающихся на операционной системе Windows 7 — компьютер или ноутбук «тупит» или «тормозит». Проявляется это в том, что устройство начинает намного медленнее загружаться, реагировать на действия пользователя, а в конечном счёте непросто тормозит, а отказывается работать. Причин такого подвисания огромное количество. Их можно подразделить на два основных блока:
В каждом отдельном случае, необходимо делать разные действия. Рассмотрим самые распространённые проблемы медленной работы Windows, а также пути их решения.
Что делать сначала
Первым делом, перед тем как углубиться в статью, оцените возраст своей машины. Загляните в системный корпус, возможно, там собралось чересчур много пыли.

В общем, займитесь первоначальной оценкой вашего ПК для того, чтобы точно для себя понять, а стоит ли вообще разбираться с этой проблемой, ведь возможно, что компьютер уже отбыл свой срок.

Но если вы уверены, что ситуация не безнадёжна и у вас есть желание спасти свой ПК, то мы вам расскажем, что делать если компьютер тормозит и зависает.
Слабый процессор
Еще одна причина – слишком слабый процессор. По сути, эта проблема тесно пересекается с предыдущей. Если включить одновременно несколько программ – процессор может не справиться с такой нагрузкой.
Чтобы это проверить, запустите диспетчер задач и откройте вкладку «Быстродействие». Здесь видно процент загруженности процессора.
Если он слишком высок, у вас есть два варианта. Первый – купить новый процессор. И второй – постараться снизить количество одновременно включенных программ до минимума.
Подробнее читайте тут: Как уменьшить нагрузку ЦП?
Установка формата воспроизведения, отключение монопольного режима
Настройки динамиков не ограничиваются включением и выключением эффектов. Также пользователь может выбрать формат звучания. Если конфигурация выбрана неправильно, звук либо тормозит, либо происходит его искажение. Еще на качество воспроизведения влияет монопольный режим аудио для конкретных программ. Его лучше отключить.
Для исправления конфигурации потребуется:
- Повторить пункты 1-5 из предыдущей инструкции (открыть свойства динамиков).

- Перейти в раздел «Дополнительно».
- Выбрать наиболее распространенный формат – «16 бит, 44100 Гц».

- Снять галочку «Разрешить приложениям использовать устройство в монопольном режиме».

- Сохранить изменения.

Обновленные настройки должны положительным образом сказаться на качестве звучания. Но даже в том случае, если изменение параметров не поможет, остается шанс устранить неполадки другими способами.
Дефрагментируем жесткий диск

Если ноутбук тормозит и длительное время прогружается, нужно провести процедуру дефрагментации жесткого диска. Многие компьютерные специалисты советуют использовать этот процесс как можно чаще, чтобы избежать дальнейших системных сбоев. Если ноутбук тормозит и медленно работает, что нужно делать:
- Зайти в меню «Пуск».
- Выбрать стандартные программы.
- Открыть вкладку со служебными приложениями.
- Кликнуть по строчке «Дефрагментация».
- Подождать, пока процесс завершится.
Справка! Чтобы исключить вероятность повторных системных сбоев, пользователю потребуется зайти в настройки и выбрать пункт автоматической дефрагментации путем настройки расписания. При этом устройство будет самостоятельно запускать процедуру перераспределения фрагментов файлов, когда этого требует система.
Почему тормозит компьютер на Windows 7
Если компьютер на Windows 7 начинает глючить, необходимо внести изменения в конфигурацию операционной системы (ОС). В качестве альтернативы можно воспользоваться программным обеспечением от стороннего разработчика, предоставляющего инструменты по оптимизации дистрибутива. Если ни один из способов не помогает, потребуется выполнить откат системы до состояния, когда проблем в работе не наблюдалось.
Персональный компьютер (ПК) начинает сильно зависать при воздействии стороннего программного обеспечения или из-за конфликтов внутри системы. Чтобы избавиться от проблемы, потребуется с помощью встроенных и сторонних средств внести изменения в конфигурацию дистрибутива.
Обратите внимание! Нижеперечисленные способы исправления неполадок в работе ОС одинаково эффективны для всех реакций Windows 7, включая Максимальную.
Завершить работу ненужных программ
Windows 7 работает медленно (лагает и тупит) зачастую по причине загруженности центрального процессора, оперативной памяти и жесткого диска. Проверить эти данные можно в специальной утилите мониторинга. Необходимо:
- Нажать сочетание Ctrl + Shift + Esc .
- Перейти на вкладку « Процессы ».
- Поочередно сделать сортировку по столбцам « ЦП » и « Память ».
- Выявить наиболее требовательные задачи, выделить и нажать кнопку Завершить процесс .

Важно! После выполнения действия приложение экстренно завершиться, рекомендуется предварительно сохранить сделанные наработки.
Удалить лишние приложения
При долгой эксплуатации компьютера во внутренней памяти может накопиться множество ненужных приложений, которые со временем начинают тормозить работу компьютера. Необходимо проверить список установленного программного обеспечения и удалить лишнее.
- Развернуть меню « Пуск », с помощью поиска по системе найти и запустить « Программы и компоненты ».

- В открывшемся окне определить в списке ненужные программы и кликнуть правой кнопкой мыши (ПКМ).
- В контекстном меню выбрать опцию « Удалить », подтвердить действие.

Запустится деинсталлятор, инструкциям которого необходимо следовать. При возможности требуется удалять и остаточные файлы.
Обновить операционную систему
Периодически разработчики выпускают обновления для ОС, которые оптимизируют процессы, за счет чего повышается скорость работы дистрибутива. Если апдейты не были установлены, необходимо выполнить эту процедуру.
- Развернуть меню « Пуск », перейти в « Панель управления ».

- Выставить режим отображения элементов « Мелкие значки » и кликнуть по пункту « Центр обновления Windows ».

- При необходимости нажать на кнопку « Проверка обновлений ».
- Если новые версии пакетов уже обнаружены, необходимо щелкнуть « Установить обновления ».

Обратите внимание! После обновления всех компонентов необходимо перезагрузить компьютер.
Удалить приложения из автозагрузки
Программы, которые находятся в списке автозапуска, при старте системы открываются автоматически, что дает сильную нагрузку на компьютер. Необходимо проверить перечень и исключить ненужные приложения.
- Воспользовавшись поиском по системе в меню « Пуск », найти и запустить « Конфигурация системы ».

- В новом окне перейти на вкладку « Автозагрузка ».
- Снять отметки с программ, которые необходимо отключить.

- Нажать кнопки Применить , ОК .
Обратите внимание! После выполнения инструкции рекомендуется перезапустить компьютер.
Очистить диск от мусорных файлов
При критическом заполнении дискового пространства могут появиться проблемы в скорости работы компьютера. Необходимо очистить все разделы от лишних файлов.
- Открыть файловый менеджер, кликнув по соответствующему ярлыку на панели задач.
- Перейти в раздел « Компьютер » и нажать ПКМ по диску C . Выбрать опцию « Свойства ».

- Находясь на вкладке « Общие », кликнуть по кнопке Очистить диск .

- После запуска окна утилиты потребуется щелкнуть по Очистить системные файлы .

- Отметить в списке все позиции, нажать ОК . Подтвердить действие во всплывающем окне.

Важно! При очистке системного диска данные в пользовательских папках удалятся. Необходимо предварительно переместить нужные файлы в другое место.
После выполнения инструкции рекомендуется вручную проверить информацию в других разделах и удалить лишнюю, не забыв после этого очистить « Корзину ».
Дефрагментировать разделы системы
Если ПК стал работать медленнее по неизвестной причине, возможно, произошла фрагментация раздела. В системе есть встроенное средство для оптимизации дискового пространства.
- Запустить файловый менеджер, кликнув по ярлыку « Компьютер » на рабочем столе.
- Нажать ПКМ по диску C и выбрать опцию « Свойства ».

- Перейти на вкладку « Сервис » и щелкнуть по кнопке Выполнить дефрагментацию .

- В списке выделить первый раздел и нажать Анализировать диск .

- После завершения процедуры щелкнуть по кнопке Дефрагментация диска .

Обратите внимание! На выполнение операции затрачивается много времени, рекомендуется включать процедуру на ночь.
После дефрагментации первого раздела следует повторить описанные действия с другими дисками.
Просканировать оперативную память на наличие ошибок
От скорости оперативной памяти зависит быстродействие компьютера. Необходимо выполнить проверку компонента на наличие ошибок с помощью предустановленного инструмента.
- Развернуть меню « Пуск », перейти в « Панель управления ».

- Выставив отображение элементов « Категория », кликнуть по пункту « Система и безопасность ».

- Проследовать по гиперссылке « Администрирование ».

- В списке инструментов запустить « Средство проверки памяти Windows ».

- В открывшемся окне выбрать пункт « Выполнить перезагрузку и проверку ».

Компьютер перезагрузится, после чего запустится тест оперативной памяти. По завершении выполнится вход на рабочий стол и придет уведомление с результатами. Если ошибок выявлено много, потребуется заменить компонент.
Важно! В процессе анализа нельзя выключать компьютер.
Убрать визуальные эффекты
По умолчанию в Windows 7 включены визуальные эффекты, которые не несут никакой функции, но нагружают систему. При наличии зависаний и торможении необходимо отключить эту опцию:
- Нажать по ярлыку « Компьютер » ПКМ и выбрать пункт « Свойства ».

- Перейти по гиперссылке « Дополнительные параметры системы ».

- Находясь на вкладку « Дополнительно », кликнуть по кнопке Параметры , расположенной в блоке « Быстродействие ».

- В разделе « Визуальные эффекты » установить отметку напротив пункта « Обеспечить наилучшее быстродействие ».
- Щелкнуть Применить , ОК .

Восстановить системные файлы
Файлы ОС могут повредиться из-за неаккуратных действий пользователя или под влиянием сторонних приложений. Требуется проверить их целостность и в случае необходимости произвести восстановление. Делается это с помощью специальной консольной утилиты.
- Раскрыть меню « Пуск », перейти в директорию « Все программы ».

- Проследовать в папку « Стандартные » и запустить « Командную строку » от имени администратора через контекстное меню.

- Подтвердить инициализацию консоли.
- В появившемся окне ввести команду sfc /scannow , нажать Enter .

Начнется сканирование системного раздела, после завершения которого, в случае необходимости, запустится процедура по восстановлению поврежденных файлов.
Выполнить диагностику и восстановление жесткого диска
Жесткий диск со временем изнашивается — появляются битые сектора, которые тормозят работу всей системы. В Windows 7 есть встроенная утилита для обнаружения проблем и восстановления работоспособности.
- Открыть файловый менеджер Проводник .
- На боковой панели перейти в раздел « Компьютер ».
- Кликнуть по диску ПКМ и перейти в « Свойства ».

- На вкладке « Сервис » нажать по кнопке Выполнить проверку .

- Запустить процесс сканирования, щелкнув по кнопке « Запуск ».

Начнется процесс анализа, во время которого можно продолжать работать за компьютером. При обнаружении проблем появится соответствующее уведомление с предложением устранить их — необходимо согласиться.
Обновить драйверы
Если на компьютере установлены устаревшие драйверы оборудования, это снижает быстродействие ОС. Для инсталляции необходимого программного обеспечения рекомендуется воспользоваться специализированным софтом от стороннего разработчика — Driver Booster.
- Установить программу на компьютер, запустить.
- В главном меню нажать кнопку Пуск .

- Дождаться завершения процедуры, кликнуть Обновить сейчас .

Приложение в автоматическом режиме произведет загрузку и установку необходимых компонентов. После завершения операции ПК следует перезапустить.
Удалить вирусы
Вирусы способны значительно ухудшить производительность ПК, вплоть до появления критических ошибок. Необходимо проверить систему на наличие вредоносного кода. Рекомендуется использовать портативную утилиту Dr.Web CureIt!.
- Запустить исполняемый файл программы.
- На заглавном экране нажать кнопку Начать проверку .

- Дождаться завершения процедуры, следовать указаниям приложения.
Очистить системный реестр
Если на компьютере вирусов нет, необходимо почистить системный реестр от накопившегося «мусора», который тормозит работу дистрибутива. Для этого рекомендуется воспользоваться приложением CCleaner.
- Запустить приложение, перейти на вкладку « Реестр ».
- В списке « Целостность реестра » проставить все отметки и нажать Поиск проблем .

- После обнаружения «мусорных» ключей щелкнуть Исправить выбранное .
- Согласится на сохранение резервной копии сделанных изменений, кликнув Да .

- Запустить процесс исправления проблем нажатием Исправить отмеченные .

Обратите внимание! После проделанных манипуляций рекомендуется перезапустить компьютер.
Восстановить систему через контрольную точку
Если ни один из способов не помог в решении проблемы, необходимо произвести откат системы до момента, когда проблем не было.
Важно! Этот способ эффективен в том случае, если ранее создавались точки восстановления.
- Раскрыть меню « Пуск », выполнить поиск по запросу « Восстановление системы ». Запустить одноименное приложение.

- На заглавном экране кликнуть Далее .

- Выбрать из списка контрольную точку, которая была создана до появления проблемы. Нажать Далее .

- Начать процесс восстановления, щелкнув Готово .

Обратите внимание! Во время выполнения операции компьютер может несколько раз перезапуститься.
Влияние на настройки
Файлы конфигурации системы иногда выходят из строя, комп продолжает тормозить, из-за чего приходится их вручную удалять. Благо установятся они самостоятельно, для этого нужно будет просто выйти из папки. Используйте комбинацию клавиш Win+R и введите «Prefetch».
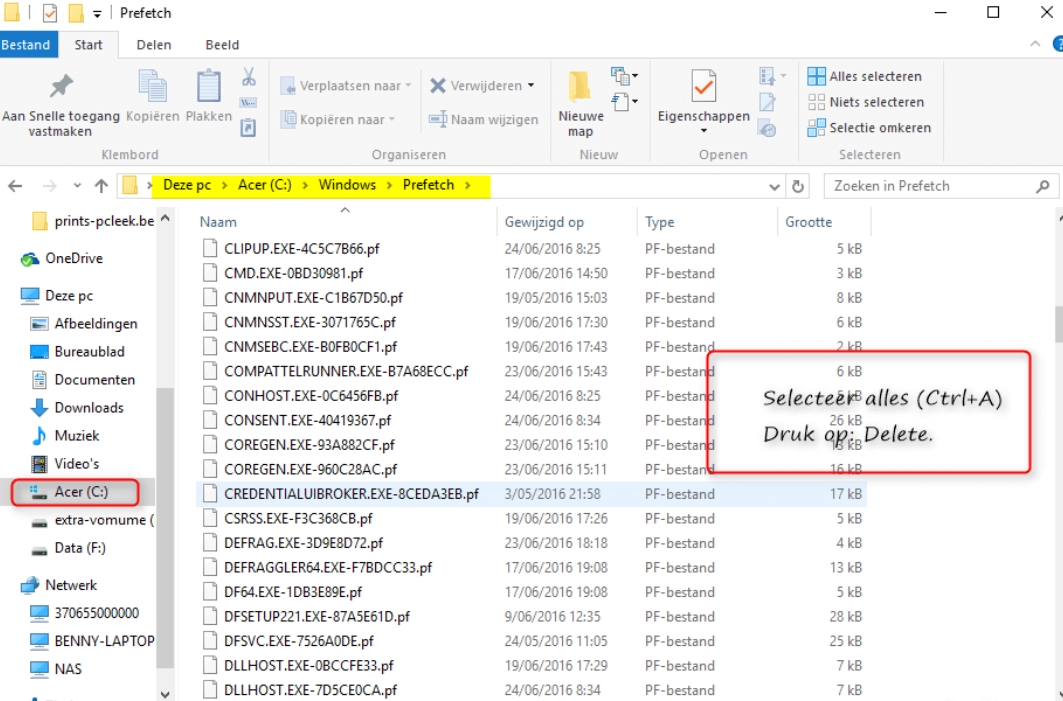
В этой папке находятся нужные нам файлы, которые могли дать сбой в системе. Выделите всё вручную или нажмите Ctrl+A, а далее, жмите Shift+Delete, чтобы удалить всё полностью, без отправления в корзину.
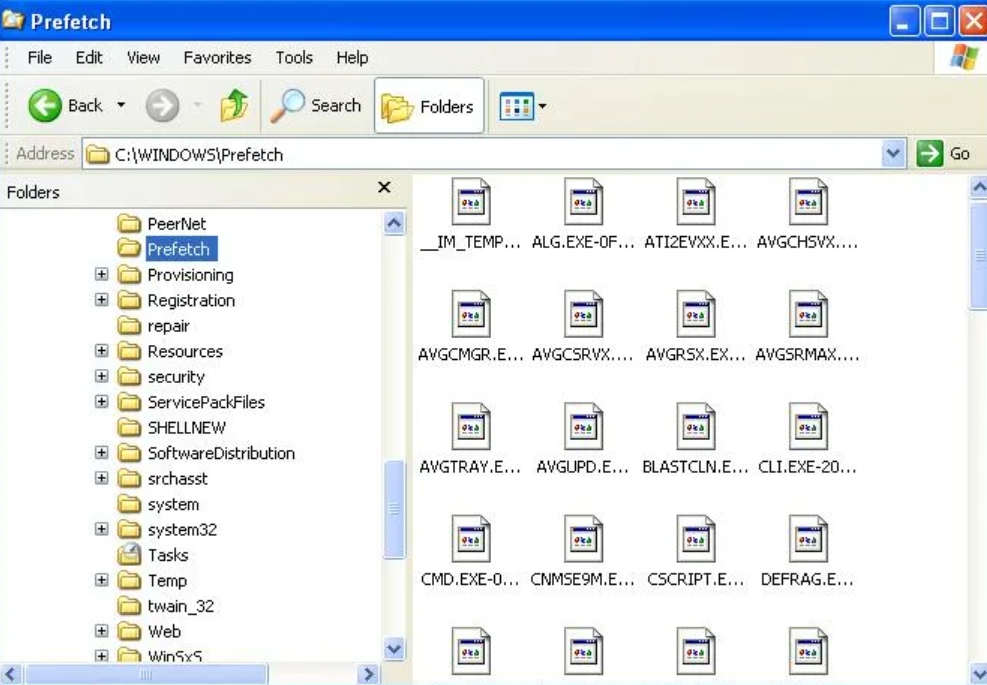
Подтвердите операцию и выйдите из папки, а лучше – перезагрузите ПК.
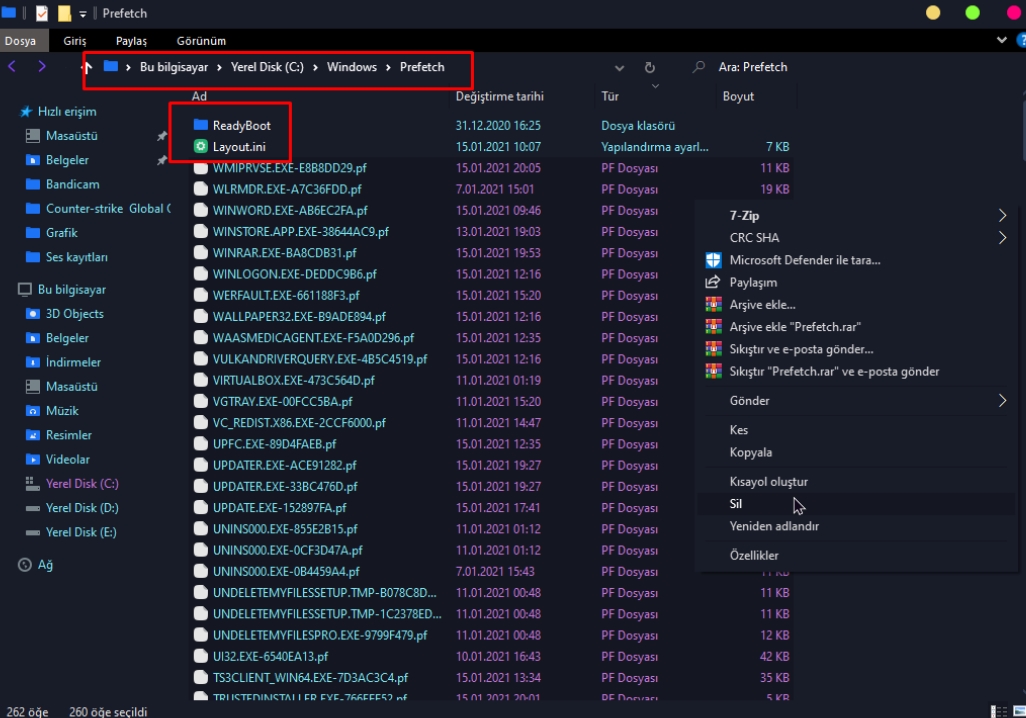
Чистка
Из-за перегрева тормозит компьютер, зависает, что делать для восстановления стабильной работы? В первую очередь следует почистить все радиаторы системы охлаждения при помощи кисточки и пылесоса.

Выключите ПК и снимите боковую крышку. Будьте внимательны, не стоит приближать сопло к платам на расстояние меньше 7-10 см. Именно поэтому и следует использовать кисточку. Ей можно смахнуть слежавшуюся пыль, которую не получается удалить пылесосом.
После чистки все программные тесты нужно повторить. Если значения температур не нормализовались, стоит задуматься о замене термопасты или кулеров.
Как решить проблему с торможением ПК на Windows 10
Решение любой проблемы в системе Windows всегда начинается с поиска вирусов и вредоносного ПО, а заканчивается оптимизацией системы. Возможное замедление и торможение не является исключением.
Проверка антивирусными программами и лечение системы
Качественную проверку системы на наличие вирусов нужно проводить двумя-тремя разными антивирусными программами, чтобы охватить больший спектр возможных угроз. Так же необходимо просканировать систему на предмет вредоносного ПО, для этого нужно использовать не антивирусные программы, а специальные утилиты, такие как «Средство удаления вредоносных программ Microsoft» или AdwCleaner.
Далее необходимо восстановить системные файлы, даже если программы-защитники не нашли угроз.
- Нажимаем комбинацию клавиш Win+x и в выпавшем меню выбираем «Командная строка (администратор)». Нажимаем комбинацию клавиш Win+x и в выпавшем меню выбираем «Командная строка (администратор)»
- В консоли командной строки прописываем и запускаем команду sfc /scannow. Обязательно дожидаемся, пока утилита сканирования и восстановления закончит свою работу, после чего перезагружаем компьютер. В консоли командной строки прописываем и запускаем команду sfc /scannow
Оптимизация автозагрузки
Автозагрузка — это компонент Windows, который позволяет программам запускаться вместе с операционной системой для того, чтобы пользователь не тратил время на приложения. Однако порой в автозагрузку попадают утилиты, которые не нужны пользователю, и только нагружают оперативную память, находясь в ядре системы. В таком случае некоторые программы рекомендуется отключить.
- Щёлкаем правой кнопкой по панели задач (полоску внизу экрана, на которой отображаются окна) и выбираем пункт «Диспетчер задач». Щёлкаем правой кнопкой по панели задач и выбираем пункт «Диспетчер задач»
- В открывшемся окне переходим во вкладку «Автозагрузка», выбираем сомнительный процесс, щёлкаем по нему правой кнопкой и нажимаем на «Отключить». После этого, при загрузке системы процесс не будет запускаться. Во вкладке «Автозагрузка» щёлкаем по программе правой кнопкой и нажимаем на «Отключить»
Обновление драйверов
Драйверы — это универсальные программы для общения операционной системы и отдельными компонентами ПК. Очень важно, чтобы эти приложения были актуальными и не являлись стандартными версиями с серверов Windows.
Все разработчики строят сайты по одному принципу: выбрать устройство (отдельная деталь или может ноутбук), выбрать операционную систему и скачать нужные драйверы. Важно не перепутать официальный сайт с любым другим, так как скачиваемое программное обеспечение с неизвестных надёжных источников весьма чревато. Вместо обновления можно получить вирус или скрытое приложение-майнер.

На сайте разработчика внимательно выбираем данные и скачиваем выданные результаты
Обязательные драйверы для скачивания:
- чипсет;
- дисплей и видеокарты;
- устройства — шины;
- сетевые адаптеры.
В большинстве случаев Microsoft с обновлениями системы предоставляет и актуальные драйверы устройств, однако уже не единожды замечал, что скачанные с официального сайта программы дают куда большую производительность, нежели те, что скачиваются системой. Особенно это касается драйвера шины и видеокарты. Потому весьма важно пользоваться продуктами разработчиков.
Очистка жёсткого диска
В случаях, когда жёсткий диск сильно захламлён, операционной системе куда тяжелее считывать файлы, а значит работа затрудняется в целом. Причин может быть несколько: обновление системы, слишком много логов от приложений и действия пользователя, которые так или иначе могут захламлять винчестер. Особенно много мусора бывает от кэша браузеров. Размер таких файлов может исчисляться гигабайтами. Потому очень важно время от времени проводить чистку жёсткого диска.
- В проводнике или любом другом файловом менеджере открываем среду компьютера, щёлкаем правой кнопкой по диску C и выбираем пункт «Свойства». В проводнике щёлкаем правой кнопкой по диску C и выбираем пункт «Свойства»
- В открывшемся окне во вкладке «Общие» и нажимаем «Очистка диска». В открывшемся окне во вкладке «Общие» и нажимаем «Очистка диска»
- Ожидаем пока мастер сформирует файлы для очистки, затем нажимаем OK. Ожидаем пока мастер сформирует файлы для очистки, затем запускаем его в работу кнопкой OK
Дефрагментация
Фрагментация файлов, это метод записи данных на диск, при котором информация записывается подряд на свободные участки винчестера. При этом часто возникают ситуации, когда он файл делится на фрагменты, записывается не в одном месте, а на нескольких секторах. В таком случае обращение системы к файлу затруднено, ибо вместо чтения, Windows сначала должна «склеить» файл, и только потом прочитать. Исправить ситуацию может дефрагментация. Это процесс который перезаписывает все файлы раздела в соединённом виде подряд.

- Открываем свойства диска, как показано выше. Переходим в раздел «Сервис» и нажимаем кнопку «Оптимизировать». В свойствах диска щелкаем на «Оптимизировать»
- В открывшемся мастере дефрагментации нажимаем «Оптимизировать». И ожидаем, пока программа завершит свою работу. Затем перезагружаем компьютер, чтобы система загрузилась с обновлённых файлов.
Важно помнить, что компьютер, который работает на SSD-диске не нуждается в дефрагментации, этот процесс сильно вырабатывает его ресурс. В операционных системах, что установлены на твердотельном накопителе рекомендуется отключить или удалить службу дефрагментации — это продлит срок эксплуатации диска.
Отключение визуальных эффектов
Визуальные эффекты операционной системы — это украшения и некоторые удобства, которые предлагает Windows. К примеру в проводнике можно увидеть кадры из фильма. Также окна сворачиваются с определёнными эффектами, есть тени у значков и многое другие. Все это потребляет ресурсы оперативной памяти, а иногда и видеокарты. В случае, если вы больше цените производительность, и предпочитаете её красоте, визуальные эффекты рекомендуется отключить.
- Щёлкаем правой кнопкой по значку «Этот компьютер» и выбираем пункт «Свойства». Щёлкаем правой кнопкой по значку «Этот компьютер» и выбираем пункт «Свойства»
- Далее в колонке слева нажимаем «Дополнительные параметры системы». В колонке слева нажимаем «Дополнительные параметры системы»
- Затем во вкладке «Дополнительно», графе «Быстродействие» щёлкаем на «Параметры». Во вкладке «Дополнительно», графе «Быстродействие» щёлкаем на «Параметры»
- В открывшемся окне, вкладке «Визуальные эффекты» переставляем тумблер на пункт «Обеспечить наилучшее быстродействие». Затем сохраняем изменения кнопкой OK. Во вкладке «Визуальные эффекты» переставляем тумблер на пункт «Обеспечить наилучшее быстродействие» и нажимаем OK
Видео: как отключить визуальные эффекты
Увеличение файла подкачки
Файл подкачки — это универсальная возможность операционной системы «увеличивать» оперативную память компьютера. Однако же это не единственное назначение: также в файле подкачки хранятся резервные данные, а также часто ядро ОС. Увеличение файла подкачки это своеобразное спасение для компьютеров с небольшим объёмом оперативной памяти. Только палка эта с двумя концами: нагружая винчестер можно освободить немного оперативной памяти, но жёсткий диск будет работать больше, перегреваться и вырабатывать свой ресурс быстрее. Также это скажется на производительности игр. Жёсткий диск должен будет читать и большой объем графических данных и файл подкачки.
- Открываем «Дополнительные параметры системы», затем щелкаем по «Параметры» в графе «Быстродействие», как показано выше. Переходим во вкладку «Дополнительно» и нажимаем «Изменить». Переходим во вкладку «Дополнительно» и нажимаем «Изменить»
- В окне «Виртуальная память» снимаем галочку с «Автоматически выбрать объем файла подкачки», ставим тумблер напротив «Указать размер» и задаём исходный и максимальный размер подкачки. Рекомендовано не задавать значение больше 5 тыс. МБ. Сохраняем изменения кнопками «Задать», затем OK. Снимаем галочку и задаем размер файла подкачки
Чтобы изменения вошли в силу необходимо перезагрузить компьютер.
Автор не рекомендует вмешиваться или задавать собственные значения для файла подкачки. Если сделать его слишком маленьким, система может перестать выполнять сложные процессы, вроде игр. Если задать его слишком большим, слишком много задач будет выполняться винчестером.
Видео: как изменить файл подкачки
Отключение ненужных служб
Службы — это приложения, которые работают в фоновом режиме и обеспечивают взаимодействие между устройствами и компонентами с операционной системой. Однако некоторые службы попросту прожигают оперативную память компьютера. К примеру служба Bluetooth (при условии, что вы не используете это устройство) или «Факс». Такого рода службы рекомендовано отключить.
- В поиске Windows прописываем «Службы» и выбираем лучшее соответствие. В поиске Windows прописываем «Службы» и выбираем лучшее соответствие
- В открывшемся окне двойным щелчком по службе вызываем её свойства. Затем меняем фильтр «Тип запуска» на «Отключена» и сохраняем изменения кнопкой OK. В свойствах службы меняем фильтр «Тип запуска» на «Отключена» и сохраняем изменения кнопкой OK
Проводим аналогичную операцию для всех ненужных служб, после чего перезагружаем компьютер.
Список служб, которые можно безболезненно для системы отключить:
- «Факс»;
- NVIDIA Stereoscopic 3D Driver Service (для видеокарт NVidia, если вы не используете 3D-стереоизображения);
- «Служба общего доступа к портам Net.Tcp»;
- «Рабочие папки»;
- «Служба маршрутизатора AllJoyn»;
- «Удостоверение приложения»;
- «Служба шифрования дисков BitLocker»;
- «Служба поддержки Bluetooth» (если вы не используете Bluetooth);
- «Служба лицензий клиента» (ClipSVC, после отключения могут неправильно работать приложения магазина Windows 10);
- «Браузер компьютеров»;
- Dmwappushservice;
- «Служба географического положения»;
- «Служба обмена данными (Hyper-V)»;
- «Служба завершения работы в качестве гостя (Hyper-V)»;
- «Служба пульса (Hyper-V)»;
- «Служба сеансов виртуальных машин Hyper-V»;
- «Служба синхронизации времени Hyper-V»;
- «Служба обмена данными (Hyper-V)»;
- «Служба виртуализации удалённых рабочих столов Hyper-V»;
- «Служба наблюдения за датчиками»;
- «Служба данных датчиков»;
- «Служба датчиков»;
- «Функциональные возможности для подключённых пользователей и телеметрия» (это одна из возможностей отключить «слежку» Windows 10 за пользователем);
- «Общий доступ к интернету (ICS)» (при условии, что вы не используете функции общего доступа к интернету, например, для раздачи Wi-Fi с ноутбука);
- «Сетевая служба Xbox Live»;
- Superfetch (при условии, что вы используете SSD);
- «Диспетчер печати» (если вы не используете функции печати, в том числе встроенную в Windows 10 печать в PDF-файлы);
- «Биометрическая служба Windows»;
- «Удалённый реестр»;
- «Вторичный вход в систему» (при условии, что вы его не используете).
Видео: как отключить ненужные службы в Windows 10
Оптимизировать работу компьютера довольно просто. Достаточно провести несколько операций, которые снизят нагрузку на оперативную память и процессор. После этого компьютер снова будет работать быстро.












