После включения компьютер зависает
Компьютеры плотно вошли в нашу жизнь. Их используют для развлечения и работы. К сожалению, проблемы с ними тоже не редкость. Бывают такие ситуации, когда после включения сразу или через несколько минут машина намертво зависает. Из-за чего это происходит и что делать в такой ситуации, разберемся в этой статье.
На самом деле причин, по которым компьютер зависает при включении достаточно много.
Рассмотри основные причины, приводящие к зависанию:
-
- большое количество программ, запускающихся при старте системы;
-
- загруженность оперативной памяти;
-
- вирусы и другие вредоносные приложения;
-
- перегрев центрального процессора, видеокарты или других комплектующих;
-
- неправильно установленные или проблемные драйвера;
-
- проблемы, связанные с питанием.

Перед тем как приступать к исправлению ошибки необходимо ее точно диагностировать и установить причины ее возникновения.
Перегружена память
Пользователи постоянно забывают следить за наличием свободного места на системном жестком диске, в результате чего память оказывается перегружена. Это приводит к тому, что компьютер может зависнуть в любой момент.
На самом деле в процессе работы практически все программы создают на винчестере множество служебных файлов. Особенно это относиться к браузерам и другим программам, требующим загрузки информации из интернета. Если места на жестком диске не остается, то приложениям просто некуда создавать временные файлы, и они зависают, при этом может нарушиться работа и всей системы в целом.

Избежать проблемы легко, для этого достаточно регулярно освобождать место на диске. Для этого можно удалять лишние или неиспользуемые приложения, файлы, а также производить очистку с помощью специализированных утилит.
Много программ в автозагрузке
Очень распространенной причиной, приводящей к зависанию компьютера после загрузки операционной системы, является большое количество приложений в автозагрузке. Каждая программа потребляет определенные ресурсы и их может просто не хватить на всех, почему и происходит сбой.

Устанавливая новые приложения пользователи, как правило, не обращают внимание на появляющиеся подсказки и параметры установки, а сразу нажимают кнопку «Далее…». В результате у многих программ остается установленная по умолчанию галочка «Загружать вместе с Windows» и они запускают при старте операционной системы.
Предотвратить такую ситуацию можно, если внимательно читать инструкции к устанавливаемому софту, а также удаляя ненужные приложения из автозапуска.
Загружена оперативная память
Временная память, в которой происходит выполнение программ, называется оперативной. Она используется при запуске любого приложения или игры. Ее объем достаточно ограничен и при полном его заполнении начинаются тормоза. В некоторых случаях, когда запущенно сразу несколько ресурсоемких приложений компьютер может зависнуть совсем.
В большинстве случаев эта проблема возникает тогда, когда в автозагрузке присутствует большое количество программ или у людей, любящих запускать сразу много разнообразных приложений или огромное количество вкладок в браузере.
Вирус
Вредоносные программы в современном мире встречаются в огромном количестве. Заражение компьютера может привести к самым разнообразным последствиям. Пока инфицировано небольшое количество файлов пользователь может не заметить присутствия нежелательных приложений. По прошествии некоторого времени свое присутствие вирус проявляет более явно.
Наиболее частые последствия заражения вирусом:
-
- часть программного обеспечения перестает запускаться или работает с ошибками;
-
- перезагрузка через несколько минут после старта;
-
- существенное замедление работы;
-
- появление посторонних сообщений на экране;
-
- удаление или повреждение некоторых файлов;
-
- повышенная нагрузка на сетевое соединение.

Помимо классических вирусов встречаются и другие типы вредоносного программного обеспечения. Они могут показывать нежелательную рекламу, открывать уязвимости для доступа других приложений, использовать пользовательское устройство для проведения распределенных атак на ресурсы или распространения нежелательных электронных сообщений.
Независимо, от того каким типом заразы инфицирована система это представляет угрозу для ее работоспособности и сохранности данных. Несмотря на развитие разнообразных антивирусных систем обеспечить защиту на 100% не может ни один софт в текущее время. Поэтому от внимательности пользователя, прежде всего, зависит своевременное выявление вирусов.
Видео: Чтобы наш компьютер не зависал и работал быстро-это очень просто!
Перегрев
Не всегда ошибки, вызывающие зависание компьютера связаны с программной частью. Железо тоже способно доставить много хлопот пользователю. Современные высокопроизводительные устройства выделяют достаточно много тепла. Перегрев может привести к зависанию системы или выходу из строя отдельных компонентов.

Пользователям настольных компьютеров достаточно просто проводить профилактику перегрева. Достаточно чистить время от времени системный блок от накопившейся пыли. Более проблемно провести очистку ноутбуков и других мобильных устройств из-за небольших размеров и особенностей конструкции.
Драйвера
Операционной системе необходимо знать, как управлять комплектующими. Для этой цели производители разрабатывают специализированные утилиты – драйвера. В состав Windows уже входят программы для правильной работы ключевых устройств, но для функционирования некоторых потребуется устанавливать пакеты от производителя.
Основные виды устройств драйвера, которых необходимо инсталлировать самостоятельно:
-
- устройства печати и сканирования;
Конкретный набор определяется для каждого ПК отдельно. Неправильная установка одного или нескольких драйверов может привести к самым разным последствиям.
Последствия некорректной установки драйверов:
-
- невозможность загрузить ОС;
-
- отсутствие возможности работы с устройством (пропадание звука и т. п.);
-
- разнообразные сообщения об ошибках;
Возникают подобные ошибки и по вине разработчиков утилит, управляющих работой устройств. Наиболее часто пользователь сталкивается с этим при установке драйверов из не доверенных источников или версии, находящиеся в стадии тестирования.
Проблема в питании
Компьютеры, как и другие современные электронные устройства, предъявляют достаточно строгие требования к питанию. Поэтому особенно важно уделить внимание качеству приобретаемого блока питания. Правильный выбор этого компонента поможет в дальнейшем избежать многих проблем и обеспечить долговечность самого ПК.
Например, приобретая недостаточно мощный блок питания и высокопроизводительную видеокарту, пользователь рискует столкнуться с зависанием компьютера в неподходящий момент или постоянными перезагрузками.

К сожалению, электрические сети далеко не всегда выполнены с соблюдением всех современных требований и даже очень хороший блок в этом случае может не справиться со своей задачей. Во избежание постоянных перезагрузок в этом случае следует обратить внимание на стабилизаторы.
Работа ненужных фоновых программ
Узнать какие приложения на данный момент запущены в Windows также можно в «Диспетчере задач». Перейдите на первую вкладку — «Процессы». Удобнее всего отсортировать список по использованию того компонента, который наиболее нагружен. Например, если оперативная память часто используется на 80% и более, кликните на заголовок соответствующего столбца. Будут выведены процессы, начиная с тех, которые потребляют больше всего памяти.
При необходимости получения более подробной информации о процессах добавьте дополнительные столбцы в таблицу. Нажмите на заголовок любого столбца правой кнопкой мыши и выберите раздел, который желаете добавить. Это могут быть колонки «Издатель» (разработчик программы) и «Тип» (фоновый процесс, приложение, процесс Windows). Для завершения программы выберите в её контекстном меню пункт «Снять задачу». Также можно отметить строку, а затем нажать на клавиатуре кнопку «Del».

Проблемы с жестким диском
Вторая по популярности причина почему зависает компьютер — это еле живой жесткий диск HDD. Срок его жизни может варьироваться от двух до десяти лет. Причиной выхода из строя может быть не только износ устройства. Иногда это может быть неудачная, либо недолговечная, либо просто низкокачественная модель. В любом случае, в процессе работы у HDD накапливаются ошибки и появляются «битые» сектора. Чем их больше, тем он хуже работает. Проверить текущее состояние винчестера можно с помощью утилит CrystalDiskInfo или HDDlife.
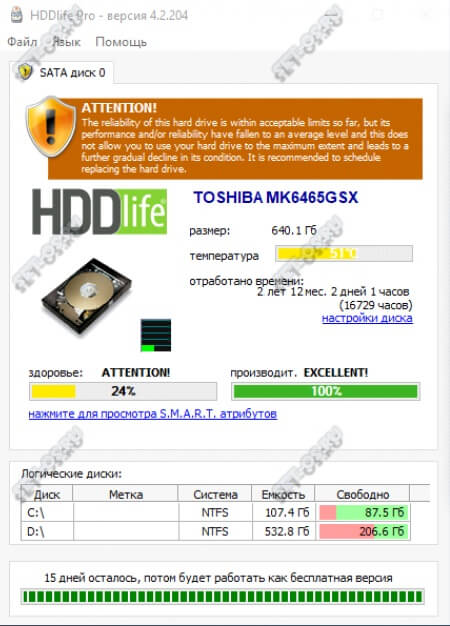
Если состояние неудовлетворительное, то оптимальнее всего задуматься о замене. Иногда можно попробовать «полечить» жесткий диск программой Victoria. Но для её использования нужны определённые знания. Да и сколько проработает после этого винт — сложно сказать. Лучше всё же его заменить и желательно на SSD.
Банальная несовместимость программ
Бывает так, что система стабильно работает, однако при запуске какой-то программы компьютер зависает и не реагирует. Почему так происходит? Причина может заключаться в несовместимости программы. Если она изначально была создана для другой операционной системы, к примеру, для Windows XP, то при запуске ее на Windows 10 возможен сбой, проявляющийся в виде зависания системы. Ничего страшного в этом нет. Необходимо лишь перезагрузить компьютер и удалить эту программу.
Процессоры обрабатывают огромный объем информации, и при этом выделяется большое количество теплоты. Именно поэтому на него устанавливается радиатор, а затем кулер, который сгоняет с него тепло. Некоторые чипы настолько мощные, что обычные вентиляторы не справляются, и тогда реализуется водяное охлаждение.

Неэффективная система охлаждения является причиной того, почему зависает компьютер, однако при этом также можно наблюдать работу с перебоями или слабые «тормоза» системы.
Впрочем, современные материнские платы отслеживают температуру процессора (отчеты об этом всегда есть в системе BIOS). Вот почему зависает компьютер с Windows по причине перегрева:
- Скопилось очень много пыли на радиаторе процессора, из-за чего эффективность разгона тепла сильно падает.
- Кулер перестал вращаться вообще. Это может быть вызвано разрывом в цепи подачи напряжения.
- Износился подшипник, из-за чего вращение вентилятора неравномерно, что вызвало нарушение направления воздушного потока. Встречается это крайне редко, и обязательно из системного блока будет исходить странный и нехарактерный шум.
Отметим, что сам по себе процессор при этом вполне исправен, есть лишь проблема с его охлаждением. В первую очередь необходимо прочистить радиатор от пыли. Для этого нужно очень аккуратно щеткой вычистить пыль между ребрами радиатора. В некоторых случаях можно использовать пылесос. Если ничего не помогает, то можно попробовать заменить термопасту, которая отвечает за эффективность передачи тепла от процессора к радиатору. Нельзя исключать, что проблема может быть именно в ней.
Если пыли больше нет, установлена новая термопаста, кулер вращается нормально, а ПК по-прежнему зависает, то проблема, скорее всего, кроется не в процессоре. Давайте дальше разбираться, почему зависает компьютер с Windows.
Приводим в порядок файлы ПК в Windows 7/10
Компьютер может зависать по разным причинам, сюда входят как программные, так и аппаратные проблемы. Но чаще зависания в Windows 7-10 происходит из-за сбоев программ и игр, а также в результате накопившегося мусора на жестком диске в виде мусора из корзины, пустых папок, временных файлов и т. п.
Способ: Особенности: Мусор необходимо чистить систематически Если компьютер используется часто для работы и других потребностей, то чистку проводить еще чаще – раз в 1-2 недели . Чистить компьютер необходимо сразу несколькими способами – вручную или с помощью программ Можно использовать дополнительные специальные программы для чистки диска, чтобы не чистить вручную, например, CCleaner . 
Под чисткой вручную ПК, который зависает и не реагирует ни на что, имеется ввиду просмотр и редактирование всех ваших разделов и папок жесткого диска. Если системный диск (обычно C) вы не используете как место под файлы, его можно пропустить при чистке. Ведь такого мусора у каждого пользователя собирается за некоторое время достаточно много, пересмотрите все старые программы и игры в случае если они уже не используются – удалите их системным методом. Медиа файлы достаточно просто собрать в одну папку.
После чего запустите дефрагментацию диска. Этот процесс оптимизирует данные на жестком диске, придает им порядок размещения, что существенно увеличивает скорость работы компьютера и уменьшает вероятность сбоев и зависаний. Если на вашем компьютере нет подобных программ, можно скачать их в интернете, например, Auslogics Disd Defrag, MyDefrag .
Последним методом станет проверка системы на вирусы и шпионское ПО . Запустите проверку, выбрав глубокий метод на всех ваших дисках, которые имеются на компьютере.
Дефрагментация
Выше была упомянута программа CrystalDiskInfo. И если вдруг она выдала вам исключительно положительную информацию, то даже несмотря на это, диску всё равно может понадобиться дефрагментация. Она помогает ускорить доступ ко всем программам и файлам.

Причина
Причин может быть много — от программных ошибок, до аппаратного сбоя:
- Наличие процесса, который грузит систему;
- Вирусы или наличие в системе несколько антивирусов;
- Большое число программ в автозагрузке;
- Проблема с оперативной памятью;
- Выход из строя жесткого диска или любого другого компонента;
- Логические ошибки носителя;
- Неправильная схема электропитания;
- Перегрев (чаще, для ноутбуков или моноблоков);
- Проблема с драйверами (обычно, после переустановки Windows);
- Глюк в работе периферийных устройств;
- Системная ошибка;
- Кривая установка обновления;
- Устаревание компьютера;
- Несоответствие системным требованиям.
Как правило, не имеет значения, настольный у нас компьютер или ноутбук/моноблок. Большая часть этих проблем справедлива для любого ПК.
В данной статье попробуем рассмотреть максимум возможных вариантов и способов решения.
Что делать, когда ПК зависает намертво
Далеко не каждый сумеет в точности определить причину зависания. Поэтому рекомендуется действовать, отталкиваясь от советов экспертов. Сначала необходимо выполнить программную диагностику устройства и только потом следует перейти к внутренностям компьютера.
Проверка состояния диска
Если вы сталкиваетесь с тем, что ПК периодически зависает и не откликается ни на какие действия, первым делом нужно проверить состояние диска. В процессе эксплуатации компьютера пользователи перезаписывают огромное количество данных и порой устанавливают непроверенное ПО. Все это непосредственным образом сказывается на работоспособности накопителя, который со временем приходит в негодность.
Пока проблема не достигла критической точки, периодические подвисания можно устранить путем проверки HDD. Для этого следует обратиться к функционалу Командной строки. Чтобы получить доступ к инструменту, сделайте 3 простых действия:
- Одновременно нажмите клавиши «Win + R».

- В окне «Выполнить» введите запрос «cmd».

- Нажмите клавишу «Enter».

Открыв Командную строку, пользователь должен ввести запрос «chkdsk c: /f / r». По этой команде выполняется проверка жесткого диска на предмет наличия битых секторов. Если ошибки будут найдены, система устранит их в автоматическом порядке.

Кроме того, стоит воспользоваться командой «sfc /scannow». Она проверит состояние файлов Виндовса и, при необходимости, внесет изменения для устранения неполадок.

Поиск процессов с высокой нагрузкой на ЦП или ОЗУ
Также зависание устройства бывает связано с излишней нагрузкой на процессор или оперативную память. Поэтому следующее, что нужно делать в такой ситуации, – узнать, какие процессы больше всего нагружают ЦП и ОЗУ.
Для этого воспользуйтесь инструкцией:
- Нажмите клавиши «Ctrl + Shift + Esc», чтобы открыть Диспетчер задач.

- Перейдите во вкладку «Процессы».

- Изучите приведенную информацию, а затем сделайте необходимые изменения.

Во вкладке «Процессы» отображаются операции, которые выполняет компьютер. Их можно отсортировать по нескольким параметрам, включая нагрузку на процессор и ОЗУ. Распределив процессы, определите, какая программа больше всего нагружает аппаратную часть устройства. Самые «прожорливые» операции лучше прекратить. И пускай таким образом вы не сможете раз и навсегда решить проблему, временно зависания перестанут давать о себе знать.

Проверка работы оперативной памяти
Если компьютер виснет даже в ситуации, когда устройство не загружено на 100 %, нужно внимательнее присмотреться к особенностям оперативной памяти. Во-первых, следует произвести ее тест:
- Откройте окно «Выполнить».

- Введите запрос «mdsched».

- Подтвердите перезагрузку и проверку компьютера.

Когда ПК перезапустится, пользователь увидит окно с результатами теста. Если проверка покажет, что с ОЗУ все в порядке, не стоит сразу переходить к следующему варианту проблемы. В процессе использования плашка оперативной памяти засоряется. Также отходят ее контакты. Поэтому, при наличии соответствующей возможности, извлеките RAM из системного блока и очистите ее.
Автозагрузка и автообновления
Windows 10 обладает целым рядом полезных функций, к числу которых можно отнести автозагрузку и автообновления компонентов. Однако обладателям ПК, использующим HDD, а не более современный тип накопителя SSD, подобные фичи могут доставить множество неудобств. Из-за избыточной нагрузки компьютер постоянно виснет, так что от использования указанных функций следует отказаться (хотя бы на время):
- Откройте Диспетчер задач.

- Перейдите в раздел «Автозагрузка».

- В графе «Состояние» выставите значение «Отключено» напротив всех программ.

После выполнения всех шагов инструкции нужно перезапустить устройство. А еще не лишним будет отключить службу автоматических обновлений, требующую постоянного подключения к интернету:
- Введите запрос «services.msc» через окно «Выполнить».

- Кликните по надписи «Центр обновления Виндовс».

- Отключите службу.

Совет. Функция автоматических обновлений является полезной фишкой, которая позволяет не пропустить выход последних апдейтов. Поэтому внимательно следите за предоставлением обнов в случае ее отключения.
Теперь устройство должно перестать зависать без видимых на то причин. А если ошибки продолжат появляться, обратитесь к одному из альтернативных вариантов.
Если проблема в драйверах
Ключ к устранению любых неполадок Виндовса лежит в программном обеспечении. Зачастую пользователь забывает обновить драйверы, из-за чего ПК начинает функционировать нестабильно:
- Кликните по иконке «Пуск».
- Выберите Диспетчер устройств.

- Нажмите ПКМ по названию интересующего вида оборудования.

- Подтвердите обновление драйвера.

Понять, что устройство нуждается в обновлении, можно по расположенной неподалеку иконке с восклицательным знаком. Но иногда Windows 10 не замечает подвох, из-за чего приходится сначала удалять апдейты, а затем устанавливать их вручную, заранее загрузив дистрибутив через официальный сайт разработчика.
Электропитание и «Быстрый запуск»
Если зависает не стационарный компьютер, а ноутбук, рекомендуется проверить и, при необходимости, изменить настройки электропитания:
- Кликните ПКМ по иконке заряда аккумулятора (находится в системной панели).

- Нажмите кнопку «Электропитание».

- Установите производительный режим.

- Перейдите в раздел «Действия кнопок питания».
- Отметьте галочкой пункт «Включить быстрый запуск».

- Сохраните настройки.
В случае, когда даже после изменения параметров устройство продолжает зависать, возможное устранение неполадок будет скрываться в другом способе решения проблемы.
Вирусы
На ПК часто замирает экран просто из-за того, что доступ к устройству получило вредоносное ПО. Избавиться от «вредителей» можно при помощи антивирусной программы. Скачайте Kaspersky или Avast, запустите проверку, а затем подтвердите удаление вирусов.

На заметку. Если у вас нет возможности использовать платный антивирус, обратитесь к встроенному защитнику Виндовса. Откройте «Параметры», после чего перейдите в раздел «Обновления и безопасность». Запустите проверку и выполните рекомендации.
Перегрев комплектующих
Когда вы замечаете, что компьютер иногда или очень часто зависает в процессе игры, а система охлаждения работает на максимальных оборотах, обязательно почистите комплектующие ПК. Разберите системный блок и обратите внимание на количество пыли, скопившейся в процессе эксплуатации. Она замедляет работу кулера, из-за чего аппарат часто зависает.












