Почему комп зависает намертво и ничего нельзя сделать: причины и решения
Всем привет! Работая долгие годы с компьютерами, я периодически встречаюсь с проблемой, когда компьютер зависает намертво и его приходится перезагружать. Иногда это происходит при определенных условиях: во время игры, проигрывания музыки, при запуске или работе в определенной программе. Проблема может появляться в любой момент вне зависимости от каких-то условий. На самом деле это самая сложная проблема, так как она может иметь две основные причины: программную и аппаратную.
В первую очередь проверьте питание, которое идет от розетки, очень часто кабель от блока питания вываливается или еле-еле достает до компьютера. Также проверьте другие провода, которые идут от монитора до системного блока. Выключите все подключенные устройства к USB-портам кроме клавиатуры и мыши. Далее я расскажу, почему при включении или работе периодически полностью зависает компьютер наглухо, и что нужно делать.
ПОМОЩЬ СПЕЦИАЛИСТА! Если статья вам не поможет, то вы можете обратиться ко мне в комментариях. Обязательно укажите характеристики компьютера, а также подробно опишите ситуацию.
Работа ненужных фоновых программ
Узнать какие приложения на данный момент запущены в Windows также можно в «Диспетчере задач». Перейдите на первую вкладку — «Процессы». Удобнее всего отсортировать список по использованию того компонента, который наиболее нагружен. Например, если оперативная память часто используется на 80% и более, кликните на заголовок соответствующего столбца. Будут выведены процессы, начиная с тех, которые потребляют больше всего памяти.
При необходимости получения более подробной информации о процессах добавьте дополнительные столбцы в таблицу. Нажмите на заголовок любого столбца правой кнопкой мыши и выберите раздел, который желаете добавить. Это могут быть колонки «Издатель» (разработчик программы) и «Тип» (фоновый процесс, приложение, процесс Windows). Для завершения программы выберите в её контекстном меню пункт «Снять задачу». Также можно отметить строку, а затем нажать на клавиатуре кнопку «Del».

Зависает комп при подключении к сети
при попытке подключения к сети интернет намертво зависает комп.после перезагрузки ничего не меняется.в безопасном режиме все работает.вирусов нет проверял каспером и д. вебом.
windows 7.мать ga-b150m-d3h проц i5-6600
Компьютер страшно зависает при подключении к одной конкретной Wi-Fi-сети
Уже около пары месяцев мой ноутбук Lenovo IdeaPad 520 стал достаточно странным образом «подвисать».
Комп намертво зависает при подключении wi fi карты
В общем, когда я вставляю сетевую карту wi fi, комп после загрузки win намертво зависает. Сетевушка.
При подключении к USB-разъему (флешка, мышь) зависает комп.
При подключении к USB-разъему (флешка, мышь) зависает комп. В чем проблема?

Принтер зависает в «печать документа» при подключении к сети
Добрый день. С чего началось: Позвонил пользователь с проблемой: «Принтер висит в статусе «Печать.
планировщик что говорит? при подключении?
Добавлено через 48 секунд
ps на сколько виснет?
зависает намертво.мышь клава не реагируют.в таком состоянии больше получаса не держал.
ничего.просто зависает
dimon803, антивирус какой стоит (я про то что mse иногда сам ведёт себя не адекватно)
ну и копай в сторону «планировщик заданий» для начала
Добавлено через 4 минуты
а что с планировщиком делать
ну раз только я ответил то:
пускпишем «планировщик заданий»поочерёдно перключаем пункты в левом меню ища «тригер» при подключении. найдя тригер копируем имя файла и вбиваем его в гугл, если в первых 5 результаов пишут что это системное приложение то переходим к следующему тригеру если совпадений не найдено то удаляем(или)отключаем задачу правым кликом мыши.
вариант 2 запускаем диспетчер задач, сортируем по загрузке процессора и переподключаем сеть выщёлкиваем проблемный процесс, удаляем его. 2б . сортируем по загрузке оперативной памяти.
Отсутствие места на системном разделе диска
Следующая распространенная ситуация, когда компьютер начинает зависать — отсутствие места на диске C (или его малое количество). Если на вашем системном диске 1-2 Гб свободного места, то очень часто это может привести именно к такой работе компьютера, с зависаниями в различные моменты.

Если описанное — про вашу систему, то рекомендую к ознакомлению следующие материалы: Как очистить диск от ненужных файлов, Как увеличить диск C за счет диска D.
Internet Explorer
В Internet Explorer нужная настройка вполне доступна простым юзерам. Нажимаете на шестерёнку в верхнем правом углу. Затем “Свойства браузера” → вкладка “Дополнительно” → в разделе “Обзор” → убрать галочку с чекбокса строки “Загружать сайты и содержимое в фоновом режиме для оптимизации производительности” → нажать “OK”.

Будет очень странно, если вы пользуетесь IE. Его последний релиз вышел 2014 году. Он криво отображает множество современных приёмов используемых на сайтах. Слезайте с него, он не безопасен.
Хотел написать про Edge Microsoft. Но оказалось, что у него нет отключения фоновой загрузки. Есть сокращение выделения аппаратных мощностей на неактивные закладки. А сие не совсем то, что надо. Про Safari писать ничего не буду, поскольку не являюсь счастливым пользователем яблочной продукции. На этом первую часть объявляю закрытой. Теперь, после изменения настроек, при включении браузера, куча вкладок не начнёт дружно загружаться пожирая память компьютера. В следующей части будем рассматривать расширения, для наших любимых браузеров, которые тоже помогают решить проблему мультивкладочников, но немного иначе.
Надеюсь вам это было полезно. Делитесь этой заметкой со своими друзьями в соцсетях. Вопросы пишите в комментарии!
Заключение
Вот с такими нестандартными и неожиданными решениями распространенных проблем с компьютером я сталкивался за свою практику, помогая людям с компьютерами. Надеюсь, что вы узнали что-то новое из этих небольших историй, или, по крайней мере, вам было интересно их читать.
А с какими нестандартными ситуациями или решениями удавалось сталкиваться вам в практике ремонта и обслуживания ПК?
Подпишитесь на наш канал в Яндекс.Дзен или telegram-канал @overclockers_news — это удобные способы следить за новыми материалами на сайте. С картинками, расширенными описаниями и без рекламы.
Причина № 6: Аппаратные конфликты и устаревшие драйверы
Аппаратный конфликт возникает, когда два устройства пытаются использовать один и тот же ресурс, такие как IRQ или адрес памяти, производя ошибку. Например, если аппаратное устройство в компьютере использует один и тот же порт ввода-вывода в качестве другого устройства, что может привести к конфликту оборудования . В современных аппаратных конфликтах встречаются менее часто, поскольку использование plug-n-play (PnP) управляет каждым из аппаратных устройств, установленных на компьютере для пользователя.
Совет. Используйте диспетчер устройств вашего компьютера, чтобы убедиться, что на вашем компьютере нет конфликтов оборудования и, при необходимости, устранение неполадок. Если какие-либо существуют, устраните эти проблемы, поскольку они могут стать причиной вашей проблемы:
- Откройте диспетчер устройств, выберите «Система» в верхней части списка и нажмите «Свойства».
- Из списка ресурсов вы должны быть в состоянии определить, какие из них используются с помощью каких-либо устройств, и если есть конфликт, какие устройства его вызывают. Когда вы определяете конфликт, обратитесь к руководству конкретного устройства за информацией об изменении конфигурации для устранения конфликта. Если это решает проблему, нет необходимости перейти к следующему шагу, иначе:
- Удалите или отключите все ненужные устройства, например звуковую карту или компакт-диск, с компьютера, за исключением тех, которые не работают. Если устройство по-прежнему не работает, оно может быть просто сломанным или в конфликте с жизненно важным аппаратным обеспечением, например, материнской платой.
- Если проблема не решена, это также может быть проблемой драйвера. Если драйвер неисправен или устарел, он может помешать компьютеру, взаимодействующему с определенным аппаратным обеспечением. В этом случае вы можете обратиться к своему производителю компьютера / устройства за последними драйверами — большинство из них доступны для бесплатной загрузки. Даже если ваш старый драйвер не поврежден, более новый драйвер может улучшить общую производительность устройства.
Если проблема, кажется, была исправлена, начните добавлять устройства поочередно. Надеюсь, проблема не появится снова; если это так, переконфигурируйте это устройство, чтобы конфликт был устранен, как на шаге 2 выше.
Как быстро определить источник зависаний средствами Windows
Откройте «Диспетчер задач». Первая вкладка – «Процессы» (в Windows 7 она на втором месте) наглядно отражает потребление ресурсов центрального и графического процессоров, памяти, диска и энергии компонентами операционной системы и запущенными программами.
Например, на скриншоте ниже видно, что причина лагов ноутбука, на котором он сделан, – загруженность памяти на 72% процессами открытых вкладок браузера. И для решения проблемы достаточно часть из них закрыть.

Точно так же определяют источники высокой загрузки других ресурсов.
Ресурс, загруженный основную часть времени на 70% и выше – и есть слабое звено компьютера.
Следующая вкладка «Диспетчера задач» – «Производительность» («Быстродействие» в Windows 7) показывает использование главных узлов компьютера на графиках.
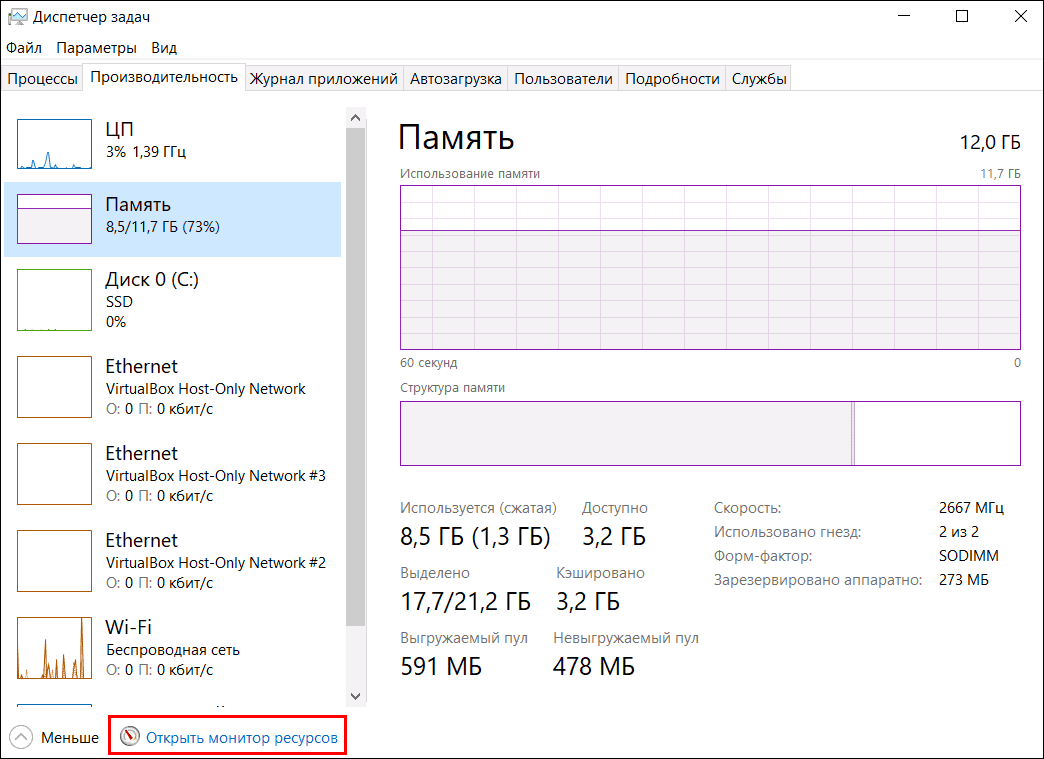
Но самая подробная информация – какой процесс, когда, что, сколько потребляет, находится в системном приложении «Монитор ресурсов», которое запускается нажатием на ссылку (кнопку) внизу этой вкладки.
Средство мониторинга ресурсов особенно полезно пользователям Windows 7, так как «Диспетчер задач» «семерки» не дает той информации, какую получают юзеры «десятки».
Проблемы с мобильным интернетом 3g/4g
При использовании мобильного интернета основной причиной падения скорости является низкий сигнал. Проверьте уровень сигнала на вашем модеме. Кратковременное снижение уровня вызывают электромагнитные помехи или сбои на оборудовании оператора. Если же сигнал слабый постоянно, то проблема в вашем местоположении. Попробуйте переместить модем и посмотреть, изменится ли уровень сигнала. Если это не поможет, значит, вы находитесь в зоне неустойчивого приёма. Исправить ситуацию может более мощный модем или внешняя антенна.

Ещё одна причина нестабильной скорости может скрываться в настройках. На модемах и мобильных роутерах по умолчанию включен автоматический выбор режима работы. Устройство может произвольно переключаться с 3G на 4G и обратно. А то и вообще соскакивает в 2G. Установите вручную режим 4G или, если он работает нестабильно, то 3G .












