Диагностика и устранение причин зависания ноутбука
Если у вас зависает ноутбук, то причиной этой неполадки может являться целый ряд факторов. Обычно устранить проблему удается в домашних условиях, но чтобы лэптоп заработал без сбоев, сначала необходимо обнаружить причину поломки.
Возможные причины зависания ноутбука можно условно разделать на две категории:
- Аппаратные – проблемы с «железом», например, перегревание компонентов.
- Программные – ошибки в работе Windows, вирусное заражение и т.д.
Если устройство зависает при загрузке Windows, то речь, скорее всего, идет об аппаратной поломке. Если же система запускается, какое-то время работает, то нужно обратить внимание на состояние операционной системы, хотя здесь могут быть исключения, о которых рассказано ниже.
Работа ненужных фоновых программ
Узнать какие приложения на данный момент запущены в Windows также можно в «Диспетчере задач». Перейдите на первую вкладку — «Процессы». Удобнее всего отсортировать список по использованию того компонента, который наиболее нагружен. Например, если оперативная память часто используется на 80% и более, кликните на заголовок соответствующего столбца. Будут выведены процессы, начиная с тех, которые потребляют больше всего памяти.
При необходимости получения более подробной информации о процессах добавьте дополнительные столбцы в таблицу. Нажмите на заголовок любого столбца правой кнопкой мыши и выберите раздел, который желаете добавить. Это могут быть колонки «Издатель» (разработчик программы) и «Тип» (фоновый процесс, приложение, процесс Windows). Для завершения программы выберите в её контекстном меню пункт «Снять задачу». Также можно отметить строку, а затем нажать на клавиатуре кнопку «Del».

Как исправить проблемы зависания компьютера
Ваш компьютер может «парализовать» всего одна единственная программа, только ее закрытие может быть сложнее, чем просто нажать на крестик в верхнем углу.
Если программа не отвечает, попробуйте закрыть его с помощью вызова диспетчера задач.
Если ваш компьютер, не позволит вам это сделать, то пришло время для жесткой (принудительной) перезагрузки.
Для этого отключите сеть или нажмите и удерживайте кнопку питания в течение нескольких секунд — дольше, чем обычно (в ноутбуке вытащите аккумулятор).
Следующее, что нужно сделать, это проверить температуры ноутбука или компьютера. Для этого можете использовать вот эту программу.
Кроме того, сделайте визуальный осмотр вентиляционных отверстий. Если есть что-нибудь, затрудняет поток воздуха, накопление тепла может быть причиной проблемы.
Тепловые проблемы часто могут быть решены, если просто время от времени вычищать пыль, баллончиком со сжатым воздухом.
Однако, проблема с температурой может быть и в другом, например, сломался вентилятор охлаждения или радиатор.
Эти исправления иногда могут быть решены дома, при наличии инструментов и учебников, но если вы не знаете, что вы делаете, то лучше обратится к профессионалам.
Чтобы выявить проблемы с памятью, нужно начать с выяснения, где она используется.
Для этого в диспетчере задач выберите вкладку «процессы». Вы увидите список всех запущенных в данный момент.
Не открывая никаких программ, посмотрите на процент физического использования памяти.
Если используется большой процент с одной запущенной программой, то вероятно, что вы нашли проблему.
Закройте ее и посмотрите, прекратились зависания или нет. Также можете запустить тест памяти, используя средства Windows 7 или виндовс 8.
Для этого нажмите «пуск», в поиске напишите – память – и нажмите на инструмент: «диагностика проблем оперативной памяти компьютера».
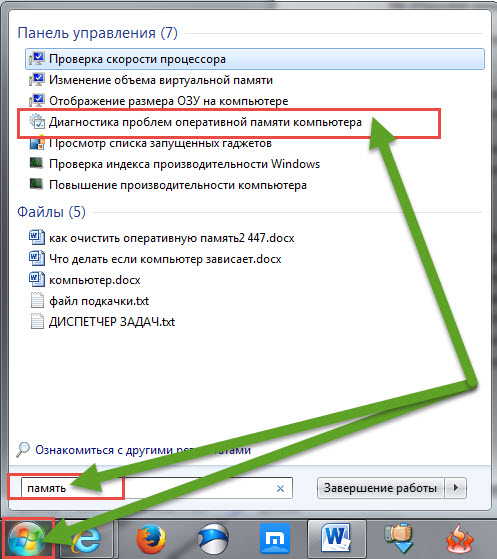
Если проблема имеет корни в программном обеспечении, будь то вредоносная программа, ошибки в программном обеспечении или поврежденные драйвера, есть простой шаг, чтобы это исправить.
Верните компьютер к предыдущему состоянию с помощью восстановления системы.
После того, как вернетесь к стабильной работе системы, обновите драйвера и просканируйте компьютер на вирусы.
Перезагрузка или выключение компьютера
Если ваш компьютер завис и не реагирует ни на действия мышки, ни на нажатие клавиш или их сочетания в этом случае нам остается сделать одно – перезагрузить или выключить компьютер соответствующими кнопками на корпусе системного блока . В случае успешной перезагрузки, компьютера обычно начинает работать в нормальном режиме. Но бывают случаи, когда компьютер завис и не реагирует даже на кнопки корпуса. Значит нажмите кнопку питания « Power » и удерживайте ее 10-15 секунд, пока компьютер не выключиться, если и этот способ ни к чему не приводит, значит остался последний способ – обесточить компьютер, выключить кнопкой питания сзади на корпусе блока либо вынуть вилку из розетки.

Перегрев
Перегреться может любое комплектующее из-за чего всё начинает сильно тормозить. Всё дело в пыли, поэтому первым делом возьмитесь за чистку вашего ПК, сняв боковую крышку.

И без сомнений, пыль там точно есть, даже если нигде у вас дома она не оседает, в системном корпусе вы всё равно найдёте её сполна.

Вытирайте всё сухой кисточкой или же используйте пылесос с режимом выдува при выключенном питании.

Следующим этапом будет осмотр всей системы охлаждения, её тестирования и докупка кулеров при необходимости. Просто взгляните на то, как работает ваш компьютер, сильно ли он шумит, насколько нагрет корпус, достаточно ли оборотов делают кулера и т.д.

Проверьте в BIOS или в утилите AIDA64 температуру процессора, она должна не превышать 50-60°C находясь в состоянии покоя и 70-80°C при работе.

Диск должен иметь температуру в районе 30-50°C, материнская плата не должна нагреваться более чем на 50°C.
Видеокарты же могут выдерживать в среднем до 80°C, хотя современные варианты в состоянии осилить и 100°C, но это уже стрессовые условия для вашего комплектующего.

Лучше всего подойдёт программа CrystalDiskInfo, она проводит диагностику и даёт пользователю сводку по всем параметрам диска. Если результатом проверки стало состояние «Тревога», то вероятнее всего, ваш диск требует замены.

Вы можете попытаться его спасти полностью отформатировав (Все файлы будут уничтожены!), делается это нажатием правой кнопки мыши по ярлыку диска и выбором опции «Форматировать». Ещё можно попробовать переустановить виндовс, но если ни одна из попыток не принесла должного результата, то остаётся только замена.

2 Комментариев к статье “ Компьютер зависает при включении. Почему? ”
Намертво завис ноут после загрузки рабочего стола — это значит кнопки не реагируют. Только мишь бегает. Винда 10. А вы советуете что-то там скачать или нажать… И не только вы — все, как будто сам вопрос никто не читает. Переустановка исключена — много файлов на системном диске. ЧТО ЖЕ делать? Только без стёба над чайниками ответьте, пожалуйста.
Добрый день . Хочу получить совет ( все выше сказанное не подходит) . При включении ПК
( Конфигурация — 4х ядерный проц (INTEL CORE -i5-2500 на 3,30GHz , память 8 G, жесткий диск SSD 160 G ,WIN 7 -64X.
При включении ПК происходит тестирование BIOS — начинает грузиться ОС
появляется рабочий стол , гаджеты и вдруг вижу часы стоят( секундная стрелка стоит ) , вместо курсора кружок ( система не доступна ) и все — приходится нажимать на RESET — снова грузится ОС — выскакивает диалог загрузки — выбираю обычную загрузку — и все ОК. Вчем засада не могу разобраться — жду дельного совета и помощи.
С уважением к Вам — Николай
Добавить комментарий Отменить ответ
Этот сайт использует Akismet для борьбы со спамом. Узнайте, как обрабатываются ваши данные комментариев.
Причина 3. Заражение вируами. Лечим компьютер от вирусов
Вирусное заражение. Часто вирус(ы) при загрузке прописывают много процессов в оперативную память, она переполняется, постепенно или не очень; компьютер зависает. Здесь тоже все понятно, если нет антивируса – ищем, устанавливаем, проверяем на вирусы — перезагружаемся. Проверку проводить лучше специальными утилитами, которые загружаются с диска или флешки. Я рекомендую мощный Kaspersky Rescue Disk 10. Вся информация по нему есть на сайте Касперского. Если помогло- проблема решена, если не помогло – смотрим следующий пункт.
Проблемы, связанные с обновлением и службами операционной системы.
Многие ли наши читатели знают, что такое обновление windows, для чего оно нужно, и включено ли оно на Вашем устройстве? Очень много знают, но специально не включают («А зачем, все и так работает!»). Коротко объясню, почему обновление должно быть включено в наше непростое время.))) Начиная с 2000 г. корпорация Microsoft включила службу обновления в состав своих операционных систем. Сделано это было для повышения безопасности и производительности. Время показало, что это было правильным решением. Интернет стал со временем наполнен активным контентом, для нормальной работы которого необходимы дополнительные программы. Проще говоря, в состав обновлений помимо всего прочего стали входить и такие программы как Internet Explorer, появились Microsoft Net Frame Work, Silver Light, и много других. Работа этих программ прямо влияет на производительность, предполагается их регулярное обновление. В состав обновлений стали так же входить и обновления версий драйверов материнских плат компьютеров, и определения вирусов.
А у многих отключены службы обновлений еще при установке, и пользователь и не знает об этом. А в интернет ходим. Программы ставим. Пользуемся сайтами. В итоге постепенно некоторые системные файлы заменяются другими, они работают неправильно и начинают «забивать» оперативную память компьютера:
Здесь есть два способа устранить зависание – быстрый и не очень.
Рассмотрим настройку на примере Windows 7:
Быстрый способ
Быстрый способ- наиболее «быстрый» он решает проблему в 70% случаев . Правда, очень редко – но не всем может подойти. И еще, этот способ часто устраняет так называемую «ошибку обновления Windows».
Идем в интернет, в поисковой строке набираем: «Скачать IE для Windows 7». Вот такая картина:

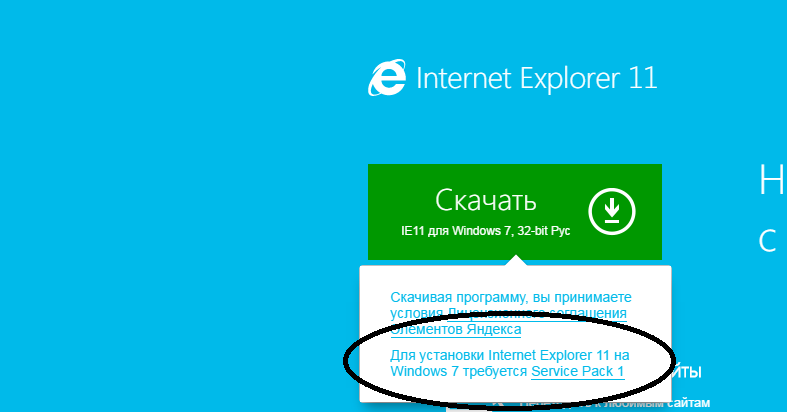
Обратите внимание, — для установки необходим пакет SP1 (пакет обновлений). Вот почему я указал, что не всем подходит. У кого не установлен – смотрим ниже. После того, как скачан установочный файл Internet Explorer 11, его необходимо запустить, установка пройдет автоматически. Компьютер необходимо перезагрузить.
Не очень быстрый способ
Независимо решена проблема или нет, далее необходимо сделать настройки обновления Windows. Открываем:
Пуск — панель управления

Система и безопасность
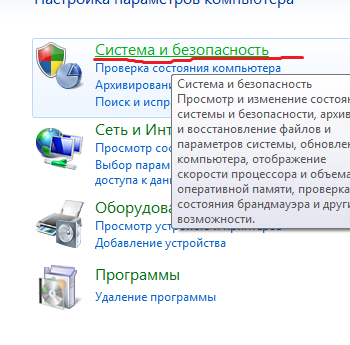
Открываем Центр обновления Windows:
Отмечаем как на картинке:

Затем нажимаем «Проверка обновлений»

Система проверит наличие критичных обновлений, уведомит Вас, и выдаст запрос на установку.
Вам необходимо положительно ответить на условия лицензионного соглашения,установить все критичные «обязательные» обновления, и обновления драйверов для материнской платы. Процесс не очень быстрый, может занять пару дней. Сопровождается неоднократной перезагрузкой компьютера. Как перезагрузили – снова запускаем поиск обновлений.После того, как критические обновления установлены, после очередной проверки обновлений служба обновлений выдаст такое окошко:
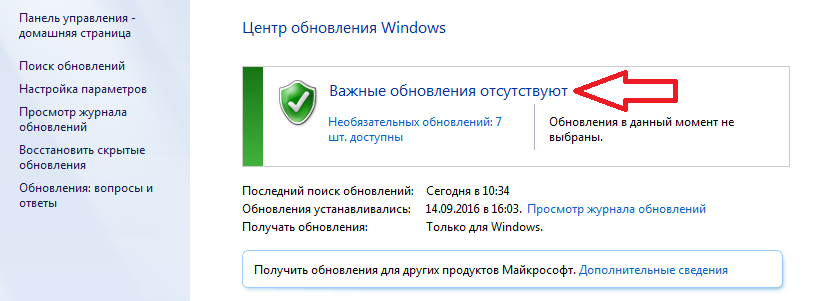
Вот мы и познакомились сегодня со способами решения проблемы зависания компьютера. Но… Если все вышеперечисленные способы не помогли устранить проблему, то к сожалению, вероятно неисправно оборудование, и необходимо начинать проверку «железа». Эта тема обширная и ее нужно освещать в другой статье, которая скоро появится. Еще, если Вы столкнулись с тем, что Windows сообщает об ошибке обновления, то эта тема так же будет подробно рассмотрена в другой статье.
Удачи Вам, в решении проблем.
Если статья была полезной, поделитесь ей в социальных сетях, и напишите Ваш комментарий!
Эта лучшая благодарность. Спасибо Вам!
Автор публикации
gor2065
- Одноклассники: не удается получить доступ к сайту и нет подключения к интернету. Что делать?
- Как отключить пароль при входе в windows 10? Учетная запись microsoft — убираем пароль
- Windows 10: не работает кнопка пуск и панель уведомлений (решение проблемы если не открывается пуск)
- Устарел (или не работает) Adobe Flash Player — как обновить до последней версии?
- Компьютер не видит флешку или внешний жесткий диск через USB windows 10 (7) — что делать?
что делать когда нажимаю на любую папку и она на мертво Зависает
Помогает ли перезагрузка компьютера и какие действия предпринимали?
Вчера включила ноутбук HP загрузила всё как обычно потом включила интернет и ноутбук завис я пыталась перезагрузить но включаю интернет зависает.Сегодня включаю идет загрузка выключается включаетс загрузится и опять выключается и так бесконечно. Что делать? Помогите пожалуйста.
Возможно проблема с блоком питания, или процессор перегревается до загрузки компьютера, и он выключается, чтобы не сгорел. Послушайте, работает ли вентилятор, и можете ли вы его продуть или почистить. Возможно, как раз проблема в охлаждении. Хотя, если причина не в этом, рекомендую отнести в сервисный центр, где точно скажут причину, да и смогут починить ноутбук. Можно ведь сказать, чтобы включался хорошо и загрузка происходила без зависаний и компьютер работал стабильно. там точно специалисты не помешают…
У меня такая ситуация включаю я компьютер всё нормально,но потом через пару минут или при заходе в игру высвечивается синий экран с ошиькай 0x00000101 я пробовал установить специальную прогу от от микрасофиа по этой ошибки не успел я загрузить фаил,как несколько раз подряд синий экран может дело в металаломе (компе) Windows7 процессор: AMD. Если будет хоть какая мелочь по поводу этого вопроса, пути его решения —пишите
Синий экран — это признак того, что у вас на компьютере некорректно установлены драйвера, программы. Нельзя исключать вирусы. Какой то процесс вызывает крах системы.
Обычно такой процесс — это работающая программа. Она запускается при загрузки, или вы запускаете ее сами. Вспоминайте, после чего это началось. Что Вы ставили перед этим.
Удалите с компьютера все ненужные программы. Вычистите реестр. И посмотрите. Если проблема осталась проверяйте на вирусы глубоко.
У меня Windows 8. В последнее время вообще отказывается работать. Даже перезагрузки не помогают. Если выключить, а потом снова включить, то сначала, вроде бы все нормально: экран блокировки, запрос пароля, а вместо рабочего экрана просто зелёная пустота, мышка двигается, но ничего нельзя сделать…
Для начала попробуйте полечить жесткий диск. Статья об этом — https://fast-wolker.ru/proverka-zhestkogo-diska-na-bitye-sektora-viktoriya.html. Потом пробуйте удалять лишние программы и для комплексной проверки проверьте ноут бесплатной антивирусной утилитой от доктор веб или касперского. Возможно последний пункт нужно делать в первую очередь, а лечение диска во вторую.
Оставил комп в спящем режиме потом включил какое товремя работал потом завис (смотрел видео) при этом в колонках пошёл гул через ресет перезагрузил повис при загрузке помогло полное отключение от сети
Экран…белый — или белый в полоску (вертикальные полосы чередуются белые (ш.2 мм) и чёрные (ш.1 мм) — перед появлением полос часто слышен скрежет (даже при отключенных всех видах программ с элементами аудио) — на фоне скрежета изображение начинает интенсивно дёргаться — это продолжается несколько секунд до выхода белого или полосатого экрана (полный завис). На команды Win+D или Alt+F4 ПК не реагирует. Иногда не удётся отключить кнопкой — приходится выдёргивать шнур питания… Стараюсь ждать как можно дольше — иногда (редко) система сама принимает решения (например, сегодня после самостоятельного возобновления системы было сообщение о том, что отказал видеодрайвер ATI Radeon и был восстановлен). Ранее я пыталась обновить драйвер видеокарты, но система сообщила, что но актуален и в обновлении не нуждается. В других случаях (в том числе сегодня неоднократно) — вентиляторы продолжали работать, кнопка запуска горела, а на мониторе выходил, не белый, а чёрный экран и надпись «Нет сигнала». Сбои начались в начале марта после того, как 2 обновления Microsoft никак не хотели устанавливаться. С тех пор сбои с автоматическими или вынужденными отключениями ПК бывают ежедневно от 3 до 10 и более раз в сутки, с нормальной работой ПК между сбоями от 3 минут до нескольких часов. С 4 видами экранов (к 3 видам вышеописанным+ синий — английский текст на всю ширину и высоту монитора — не только перевести или зафиксировать — даже прочитать невозможно, т.к. он отключается через пару секунд) — таким образом, систематизировать сложно, понять, что происходит — тем более. (Для справки: ПК=2010г, W7, Office Home and Student 2007, в семейном бюджете нет планов нового ПК, даже видеокарты; проблемы со сборкой могли быть (устанавливали «сами себе умные» сборщики авторского (фирменного) магазинного ПК — магазин и сервис центр — одно целое), но до сих пор проблем не было..; регулярные проверки Касперского — в начале марта была переписка с Касперским — они считают, что это не к ним. Года 2 тому назад (при других непонятных сбоях) техподдержка Касперского мне посоветовала обратиться в тех.поддержку Microsoft — никогда никому не советуйте этого! Они вообще ничего не хотят слушать! Будете долго дозваниваться (форма связи на сайте есть — но не работает) — и вам скажут, что их интересует только проблема планетарного масштаба — если на нескольких миллионах ПК будет одинаковый по природе сбой — Microsoft начнёт думать как его исправить!
Комп загружается работает шустро все ок но через час или больше виснет намертво мышка не двигается, ресет не работает, выключаю только долговременным удерживанием павер, и самое главное при повторной перезагрузке даже самотест не проходит, не загружается хотя кулеры крутятся, куллер на процессоре крутится на полную, потом обороты сбавляются потом снова на полную! Через час примерно опять включается
Что делать когда захожу например в роблокс и компьютер зависает намертво и так ещё с некоторыми играми,когда игры которые весят мног оне зависают и всё нормально подскажите что делать так чтобы не навредить файлам пк или самому пк
кто знает причину?комп в любое время может зависнуть и кроме как перезагрузки уже нечего не помогает.подскажите
Комп загружается работает шустро все ок но через час или больше виснет намертво мышка не двигается,и приходится перезагружать его.подскажите кто знает причину
Вероятная причина — неисправность материнской платы. Попробуйте без видеокарты потестить работу (при возможности). Либо поставить аналогичную плату вместо вашей. И посмотреть. Диагностика post-картой материнской платы помогает выявить неполадки.
Дефрагментация жесткого диска
Возвращаемся к теме про жесткий диск. Помимо мониторинга температуры требуется время от времени выполнять дефрагментацию дискового пространства. Когда HHD эксплуатируется долго, в блоках информации появляются фрагментированные файлы. Фрагментированные файлы — это данные которые разбиты на несколько частей и лежат на винчестере в разных местах. Такое случается, когда вы стираете ненужную информацию и записываете новую. Освободившееся место от удаленных данных не всегда подходит по размеру под новые файлы, и тогда-то свежие данные разбиваются на несколько частей и таким образом часть файла может лежать в начале дискового пространства, а часть в конце. Для того, чтобы считать один файл, жесткому диску требуется время на поиск частей разбросанных по всей дорожке, что соответственно замедляет работу всей системы и может даже приводить к зависанию.
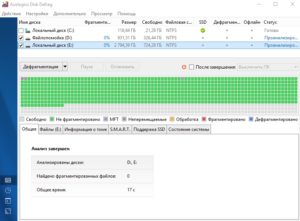
Дефрагментация же призвана упорядочить данные таким образом, чтобы винчестер имел к ним максимально быстрый доступ. В интернете можно найти кучу утилит для сортировки данных на HDD. Можете выбирать любую, все они имеют очень схожий принцип работы. Главное помните, что делать дефрагментацию SSD — нельзя (!) из-за его конструктивных особенностей.
Причина № 11: Блок питания не справляется с нагрузкой
Это происходит если вы поменяли оборудование компьютера, например заменили видеокарту, возможно требует большей мощности.
Наконец, если ваш компьютер продолжает медленно проходить через каждую из вышеперечисленных рекомендаций, возможно, что на вашем компьютере возникает более серьезная проблема с аппаратным обеспечением, такая как неисправный компонент на компьютере. Это может быть неудачный или плохой жесткий диск, процессор, оперативная память. В этом случае может быть лучше и экономичнее покупать новый компьютер.












