Не могу зайти в настройки роутера
Как правило, роутеры работают стабильно годами и не создают никаких проблем своему владельцу. Но, в иногда случаются неприятности. Одной из типичных проблем при эксплуатации роутера это проблемы с входом в его настройки или в так называемый веб-интерфейс. Пользователи просто не могут зайти в настройки роутера по адресу 192.168.1.1 или 192.168.0.1. В данном материале мы рассмотрим ряд популярных причин, которые могут приводить к такой проблеме.
Перед тем как пытаться зайти в настройки роутера нужно убедиться, что роутер вообще работает. Он должен быть подключен к сети электропитания и на нем должны гореть индикаторы активности. Если роутер подключен к питанию, но индикаторы не светятся, то скорее всего он полностью вышел из строя. Также в подобной ситуации возможна поломка адаптера питания.
Если роутер включен и работает, но вы все равно не можете зайти в настройки, то дальше следует проверить подключение роутера к компьютеру. Убедитесь, что сетевой кабель правильно подключен в сетевую карту компьютера и разъем роутера. Отключите кабель и попробуйте подключить его заново. При подключении кабель нужно вставлять с небольшим усилием до упора.
Также нужно проверить работоспособность самого кабеля. Попробуйте с его помощью подключить компьютер к компьютеру или вовсе заменить кабель на новый.
Еще одна возможная проблема при подключении роутера к компьютеру это выбор не того разъема на роутере. На задней панели роутера есть несколько разъемов для подключения сетевого кабеля. Как правило, это 4 разъема для подключения компьютеров и один разъем для подключения к интернету. Разъем для подключения к интернету обозначен надписью «WAN» или «Internet». Для того чтобы вы имели возможность зайти в настройки роутера, компьютер должен быть подключен к одному из четырех обычных разъемов. Подключать компьютер к разъему «WAN» или «Internet» – нельзя.

Если вы пытаетесь зайти в настрйоки роутера через Wi-Fi подключение, то нужно учитывать, что такая возможность может быть отключена в настройках. В этом случае для вода в настройки вам необходимо подключиться к роутеру по кабелю.
Как правильно подключить Wi-Fi роутер?
Подключите кабель, одним концом к желтому порту на роутере, а другим — к сетевому разъему компьютера. Подключите блок питания и включите роутер (кнопка на задней панели). Индикаторы при этом должны гореть зеленым цветом или мигать.
Нажмите кнопку «Reset» на задней части роутера и удерживайте ее не менее 15 секунд. После того как индикаторы на передней панели погаснут подождите около 30 секунд, пока произойдет перезагрузка. После сброса, необходимо будет заново настроить подключение к интернету и параметры Wi-Fi.
Сброс настроек роутера, означает их восстановление до заводских параметров по-умолчанию. Этот способ поможет если вы сменили стандартный пароль для входа на 192.168.1.1 и забыли его. Если вы вносили изменения после которых роутер перестал правильно работать, восстановление стандартных настроек это лучший способ.
Тонкая настройка
Если компьютер не заходит в стандартное меню веб-клиента, вполне возможно, что ошибка соединения с 192.168.1.1 вызвана конфликтом адресов в сети. Прежде всего вам потребуется войти в панель управления операционной системы и найти там пункт «Свойства интернета», который также может носить имя «Свойства браузера». Затем нужно открыть вкладку «Подключение» и внизу найти кнопку, которая отвечает за параметры локальной сети. В открывшемся после её нажатия диалоговом окне отключите использование прокси в обычных локальных сетях и VPN.
Однако установить соединение с 192.168.0.1 получается не всегда. Нужно открыть свойства используемого сетевого адаптера — войти в это меню можно тремя основными способами:
- Через «Центр управления сетями»;
- Через панель управления — инструмент «Сетевые подключения»;
- Ввести в командной строке control netconnections.
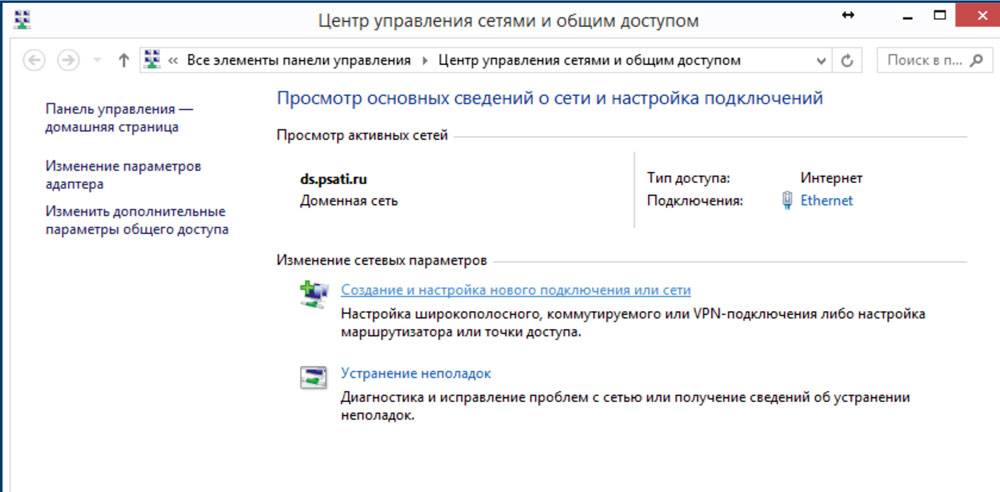
Поскольку роутер имеет адрес веб-клиента 192.168.1.1 либо альтернативный 192.168.0.1, для корректной работы сети электронная вычислительная машина должна иметь подобный IP, отличающийся исключительно последней цифрой. Нажав правой кнопкой на значок необходимого вам адаптера, откройте его свойства, в появившемся диалоговом окне выберите протокол подключения IPv4 и вновь нажмите на кнопку «Свойства».
В общих параметрах протокола может содержаться ответ, почему компьютер не заходит в стандартное меню веб-клиента маршрутизатора. IP может отличаться от того, какой использует роутер — для продолжения работы вам необходимо будет изменить его, использовав то же начало, что в 192.168.1.1 либо в 192.168.0.1. Расположенная в конце цифра должна варьироваться в пределах 2–254, чтобы не создавать конфликта адресов внутри локальной сети. Конечно, оптимальным вариантом будет установить адрес автоматически на основании потребностей компьютера, но такая возможность поддерживается далеко не каждой сетью. Не забудьте также установить на этой вкладке адрес шлюза и сервера DNS — в данных полях необходимо будет ввести цифры 192.168.0.1 или альтернативное сочетание 192.168.1.1, в зависимости от стандартных параметров роутера.
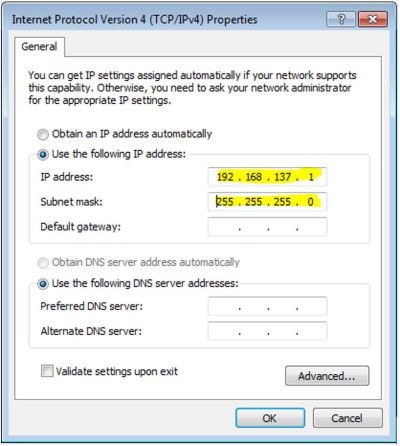
Также компьютер иногда не заходит в требуемое вам меню в результате ограничения передаваемого трафика внутри созданной локальной сети. Открыть меню 192.168.1.1 ему может помешать установленный вами антивирус, который устанавливает слишком серьёзный контроль действий юзера — на время работы с настройками прибора его стоит попросту отключить. Доступ по указанному адресу либо 192.168.0.1 часто перекрывается стандартным брандмауэром операционной системы — его можно также отключить через панель управления операционки. После выполнения указанных выше действий у вас должна появиться возможность зайти в настройки используемого маршрутизатора, однако в определённых ситуациях все действия пользователя оказываются безрезультатными.
В чем причина
Если не удается открыть веб-интерфейс сетевого устройства, то необходимо выявить причину этому и уже потом бороться с проблемой. Как правило, пользователи не могут зайти в настройки роутера из-за:
- неправильных настроек сетевого подключения;
- неправильно выставленного IP-адреса (должна быть включена опция автоматического получения IP);
- технических неисправностей.
Чтобы точно выявить причину, хорошо бы разбираться в вопросе, но даже опытные пользователи не всегда понимают — в чем дело. Ниже — основные моменты и их решения, почему не удается подключиться и зайти в роутер.
Проверка правильности установления соединения с маршрутизатором
Ошибка страницы подключения к меню с настройками устройства, может быть вызвана тем, что правильное соединение к маршрутизатору не было установлено вовсе. Следовательно, если подключение не установлено, либо имеется ошибка подключения, то доступ к настройкам будет невозможен.
Как правило, в трее, расположенном на панели управления ПК или ноутбука, на значке подключения к интернету будет видно текущее состояние соединения с сетью. Если имеются какие-либо неполадки, то пользователь будет об этом уведомлен соответствующей отметкой.

Если маршрутизатор не заходит в свои настройки именно из-за проблем с подключением, рекомендуется выполнить следующие шаги:
- Убедиться, что оба конца сетевого шнура подключены к верным слотам на роутере и компьютере (ноутбуке).
- По возможности попробовать другой сетевой шнур, возможно, он неисправен.
- Убедиться в исправности роутера/сетевой карты, протестировав их.
- Проверить/обновить драйвера сетевого адаптера.
- Проверить настройки операционной системы, вероятно, какие-то защитные протоколы препятствуют нормальному подключению.
Сетевое устройство подключается к неправильному IP

Чтобы открыть настройки роутера, то есть попасть в веб-интерфейс, необходимо в браузере вписать правильный адрес, установленный производителем сетевого оборудования. Гадать не нужно — искомый адрес пишется на наклейке снизу корпуса роутера. Он же дублируется в инструкции. Вот так это выглядит на примере устройств TP-Link.
Для большинства популярных моделей ТП-Линк действует следующий адрес: 192.168.0.1 или 192.168.1.1. Иногда на сайт с настройками можно попасть по ссылкам, например, tplinkwifi.net, tplinklogin.net.
Соответственно, если не можете зайти в настройки роутера TP-Link, убедитесь, что в браузере вводите правильный адрес.
Бывает, используется нестандартный адрес, обычно если берете не новый маршрутизатор, а уже бывший в эксплуатации. Предыдущий владелец мог установить любой адрес, например, 192.168.5.1, 192.168.2.2 и так далее.
Проще всего сбросить настройки роутера нажатием кнопки Reset. Но если в параметрах есть какие-то важные данные, которые требуются для подключения, и вы их не помните, взгляните интересующую информацию в сведениях о состоянии роутера. Для этого перейдите по такому пути:

- Зайдите в «Пуск».
- Найдите «Панель управления».
- Выберите «Сеть и Интернет».
- Войдите в «Центр управления сетями и общим доступом».
- Отыщите действующее подключение, щелкните правой кнопкой мыши по нему и выберите «Состояние».
- В окне кликните на «Сведения» и увидите искомое значение напротив строки «Шлюз по умолчанию IPv4».
Почему не заходит на 192.168.1.1
Ниже приведу распространенные проблемы
Неправильные параметры браузера
Чаще всего, проблема с обозревателем возникает, если у вас включен турбо-режим (это в Опере или Яндекс.Браузере), либо аналогичная функция в других программах.
Так же проверьте компьютер на вирусы, иногда, веб-серфер может быть заражен вирусом (или дополнением, каким-нибудь баром), который и будет блокировать доступ к некоторым страничкам.
Выключен роутер/модем
Очень часто пользователи пытаются зайти в настройки, а само устройство выключено. Обязательно проверьте, чтобы лампочки (светодиоды) мелькали на корпусе, устройство было подключено к сети и питанию.
После этого можете попробовать сбросить роутер. Для этого найдите кнопку сброса (обычно на задней панельки устройства, рядом с входом питания) — и зажмите ее при помощи ручки или карандаша на время 30-40 сек. После этого включите заново устройство — настройки будут возвращены к заводским, и вы сможете легко в них зайти.
Сетевая карта
Очень много проблем бывает из-за того, что сетевая карта не подключена, либо не работает. Чтобы узнать, подключена ли сетевая карта (и включена ли) — нужно зайти в сетевые настройки: Панель управленияСеть и ИнтернетСетевые подключения
Для Windows 7, 8 можно использовать следующую комбинацию: нажать кнопки Win+R и ввести команду ncpa.cpl (затем нажать на Enter).
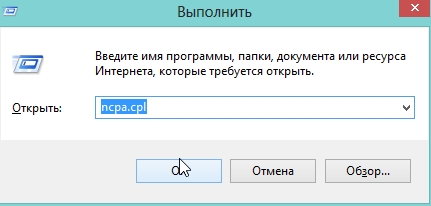
Далее, внимательно посмотрите сетевое подключение, к которому подключен ваш компьютер. Например, если у вас роутер и ноутбук, то скорее всего ноутбук будет подключен по Wi-Fi (беспроводное соединение). Нажмите по нему правой кнопкой и нажмите включить (если беспроводное соединение будет отображаться серым значком, а не цветным).
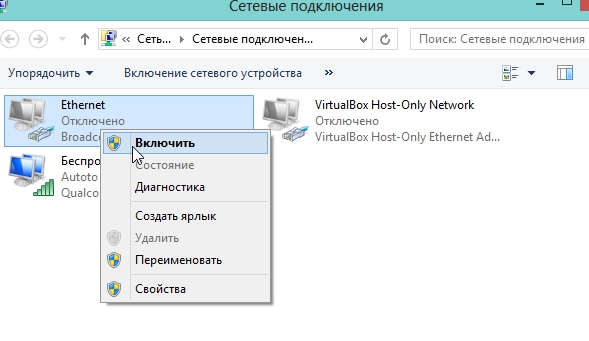
Кстати, возможно вы не сможете включить сетевое подключение — т.к. в вашей системе могут отсутствовать драйвера. Рекомендую, при проблемах с сетью, в любом случае попробовать обновить их. О том, как это сделать, см. в этой статье: «как обновлять драйвера«.
Важно! Проверьте обязательно настройки сетевой карты. Возможно, что у вас адрес набран неправильно. Для этого зайдите в командную строку (Для Windows 7,8 — нажмите на Win+R, и введите команду CMD, далее жмите на клавишу Enter).
В командной строке введите простую команду: ipconfig и нажмите клавишу Enter.

После этого вы увидите множество параметров ваших сетевых адаптеров. Обратите внимание на строку «основной шлюз» — это и есть адрес, возможно, что у вас он будет не 192.168.1.1.

Внимание! Обратите внимание на то, что страница настроек в разных моделях разная! Например, чтобы задать параметры роутера TRENDnet, нужно зайти по адресу http://192.168.10.1, а ZyXEL — http://192.168.1.1/ (см. табличку ниже).
Таблица: логины и пароли, установленные по умолчанию
| Роутер | ASUS RT-N10 | ZyXEL Keenetic | D-LINK DIR-615 |
| Адрес страницы настроек | http://192.168.1.1 | http://192.168.1.1 | http://192.168.0.1 |
| Логин | admin | admin | admin |
| Пароль | admin (или пустое поле) | 1234 | admin |
Антивирусы и брэндмауеры
Очень часто антивирусы и встроенные в них брэндмауеры (фаерволы) могут блокировать некоторые интернет соединения. Чтобы не гадать, порекомендую на время просто отключить их: обычно достаточно в трее (в углу, рядом с часами) щелкнуть правой кнопкой мышки по значку антивируса, и нажать на выход.
Кроме этого, в системе Windows есть встроенные брэндмауер, он так же может блокировать доступ. Рекомендуется на время отключить и его.
В Windows 7, 8 его параметры находятся по адресу: Панель управленияСистема и безопасностьБрандмауэр Windows.
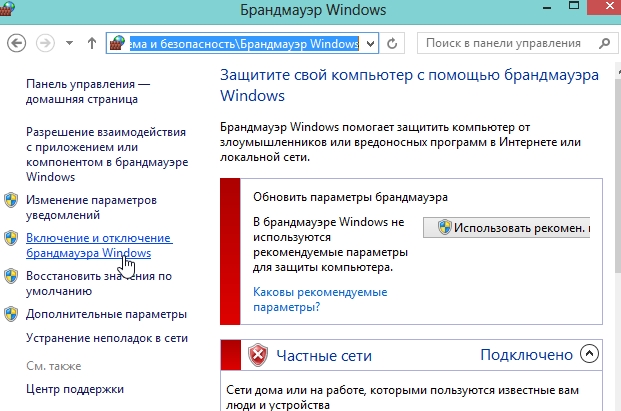
Проверка файла hosts
Рекомендую проверить файл hosts. Найти его просто: нажмите на кнопки Win+R (для Windows 7, 8), далее введите C:WindowsSystem32Driversetc, затем на кнопку OK.
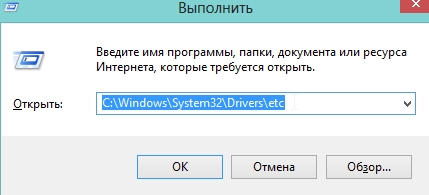
Далее откройте файл с названием hosts блокнотом и проверьте, чтобы в нем не было никаких «подозрительных записей» (об этом подробнее здесь).
Кстати, еще более подробная статья про восстановление файла hosts: pcpro100.info/kak-ochistit-vosstanovit-fayl-hosts/
Если ничего не помогает, попробуйте загрузиться с аварийного диска и зайти по 192.168.1.1 с помощью браузера на аварийном диске. Как сделать такой диск, рассказано тут.
Ошибка аутентификации роутера
Ну и не стоит забывать о ещё одной частой проблеме, при которой пользователь не заходит в настройки роутера из-за неправильного логина или пароля, результатом которой является ошибка аутентификации. Повторюсь — заводской логин и пароль роутера можно найти на наклейке, которая есть на любом подобном сетевом устройстве.

Обычно используется имя пользователя — admin и пароль admin или 1234.
Но опять же — это заводские значения. При настройке роутера, обычно, заводской пароль меняется на другой, более сложный. У многих беспроводных устройств — это первое требование, после того, как Вы зашли в его веб-конфигуратор.
Если заводской пароль (admin, password, 1234 или иной) не подходит и браузер не заходит в настройки роутера, то единственный выход в этом случае — это сброс его настроек к заводским через использование всё той же кнопки Reset, про которую я уже говорил выше. После этого доступ к веб-интерфейсу модема или маршрутизатора с помощью логина и пароля по умолчанию будет восстановлен.












