Принтер Canon не видит компьютер — что делать?
Как и в случае с любой другой компьютерной техникой, принтер Canon (или любой другой) может не определяться компьютером по множеству причин. Вот наиболее распространенные из них:
- Поврежден соединительный кабель (довольно редкое явление).
- Неправильные настройки и/или неполадки в работе программного обеспечения операционной системы компьютера (частая причина).
- Неполадки с драйвером принтера (еще одна частая причина).
- Неполадки в работе программного обеспечения самого принтера (прошивке).
- Аппаратные неисправности принтера, т.е. выход из строя какой-нибудь микросхемы или иной электронной детали (даже если принтер включается, это не означает отсутствие аппаратных неполадок).
Неисправности с принтерами, не относящиеся к аппаратным неполадкам, можно попробовать устранить самостоятельно. Приведем рекомендации на этот счет по каждому из пунктов выше.
Трудности подключения принтеров на новом Виндовсе
Сложности с подключением встречаются с отсутствием требуемых драйверов, которые предназначены для ОС Windows 11. При этом разработчики указывают на то, что периферийное устройство синхронизируется в автоматическом режиме. Сразу после того, как персональный компьютер завершит загрузку с последующей установкой, наблюдается бесперебойное функционирование.
Для подключения требуется придерживаться стандартной последовательности действий:
- Переход в раздел параметров пользовательских настроек.
- Выбор из представленного перечня категорию «Устройства».
- На следующем этапе требуется выбрать подраздел принтеров и сканеров.
- Активация функции добавления нового устройства.
В результате персональный компьютер автоматически произведет требуемые действия для успешной синхронизации. Дополнительных манипуляций предпринимать не нужно.
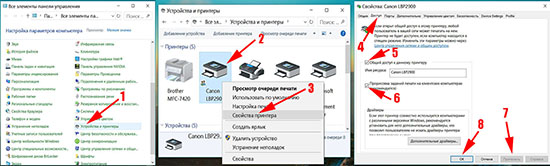
Процесс подключения
Сам процесс установки и настройки принтера можно разделить на несколько этапов:
- подключение аппарата;
- установка и настройка драйверов;
- настройка печати.

Первоначально процедуру присоединения принтера к ноутбуку лучше производить при отключенном электропитании обоих устройств. Необходимо правильно выбрать место, где будет располагаться печатающее устройство. Лучше, если это будет пространство, не требующее постоянного освобождения по завершении процедуры вывода на бумагу. Принтер, как правило, довольно массивный аппарат, и переносить его с места на место неудобно и чревато последствиями, связанными со случайными повреждениями прибора.
Чаще принтеры подключают через usb-порты, поэтому позаботьтесь заранее о наличии свободных портов у своего ноута, чтобы, опять же, не было необходимости постоянно выдергивать провода другого прикладного оборудования в тех случаях, когда нужно что-то распечатать.
Проблема отсутствия свободных разъемов в наши дни без проблем решается приобретением usb-разветвителя.
При правильном присоединении проводов и включении оборудования, на экране высветится сообщение о появлении в сети нового устройства, сопровождаемое характерным звуковым сигналом. Если этого не произошло, то, в первую очередь, еще раз внимательно осмотрите все провода на предмет их целостности и плотного прилегания штекеров к разъемам. Параллельно можно сделать следующее: через меню «Пуск» вызвать окно «Устройства и принтеры». В открывшемся окошке значок вашего принтера должен быть виден.
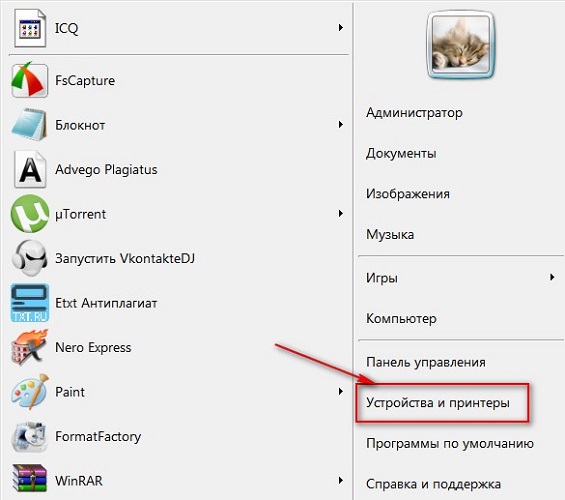
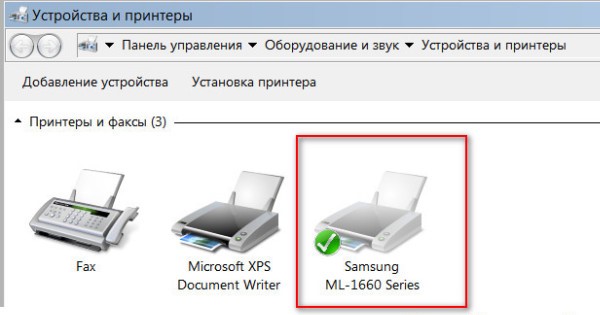
Проблема с драйверами
Может оказаться, что всё дело в специальном программном обеспечение, отвечающем за правильную работу принтера, то есть его драйвера попросту «слетели». Эта ситуация наиболее характерна для операционных систем Windows 7 и 8, когда ноутбук не видит подключенный принтер.
Проверка происходит следующим образом:
• доберитесь до пункта «Управление». Это можно сделать, кликнув на ярлык «Компьютер» правой кнопкой мышки. Он расположен в главном меню «Пуск»:
.png)
• в меню, находящемся слева, надо нажать «Диспетчер устройств»:
.png)
• теперь следует найти по наименованию модели принтер и посетить «Свойства»:
.png)
• если всё в порядке – будет видно: «Устройство работает нормально».
Если имеется проблема, сообщение будет каким-то другим. Тогда придётся установить новые версии драйверов.
Как подключить принтер к ноутбуку?
Разглядим все деяния более тщательно.
Принтер — пользующееся популярностью периферийное устройство, которому нашлось обширное применение в кабинетах, на предприятиях, в госучреждениях и дома благодаря способности мгновенно распечатать любые документы. Он довольно прост в использовании и не просит от обладателя каких-либо особенных способностей. Но время от времени обладатели оргтехники испытывают трудности с ее настройкой.
Настройка печати
После удачного подключения принтера к ноутбуку остается выполнить настройку печати. Эта процедура осуществляется через панель управления компьютера. От юзера требуется:
- Войти в «Панель управления» и избрать категорию «Устройства и принтеры».
- Отыскать заглавие собственной оргтехники в перечне, кликнуть по нему правой кнопкой и надавить «Настройка печати».
- В открывшемся окне задать подходящие характеристики: размер бумаги, ориентацию страничек, количество копий, качество отображения, источник бумаги и т.Д. Надавить кнопку «Применить», чтоб конфигурации вступили в силу. Обозначенные опции будут употребляться при печати документов с ноутбука.
Pantum p2500w подключение к Wi-Fi
Пользователи, недавно купившие МФУ, сталкиваются с вопросом, как Pantum 2500w можно подключить к Wi-Fi. Процесс проходит по аналогичной схеме, что и с более ранними моделями принтеров от той же компании-производителя.

Вай-фай соединение принтера Pantum
Подключение через режим инфраструктуры
Для Pantum p2500w подключение к Wi-Fi через беспроводной маршрутизатор может осуществляться при условии, что точка доступа и принтер поддерживают технологию WPS или Wi-Fi Protected Setup. Процедура требует использования панели управления устройства, без участия персонального компьютера:
- На ней нажимают и удерживают кнопку «вай-фай».
- Затем то же действие проводят на роутере с клавишей «WPS» или «PBC». Зажимают кнопку в течении двух минут.
- МФУ будет автоматически подключено к беспроводной сетке.
Важно! Беспроводный маршрутизатор должен поддерживать функционал WPS, а его отладку проводят только при отключении сетевого кабеля.
Прямое подключение через USB для настройки Wi-Fi
Для создания пары необходимо при помощи USB-шнура подсоединить два устройства (персональный компьютер и принтер). Затем запускают инструмент настройки беспроводного подключения на ноутбуке. Принтер проведет попытку присоединения при получении информации от порта USB о беспроводной конфигурации.
Почему принтер не печатает
Все причины, которые приводят к сбоям и полному отказу системы печати, условно делятся на 3 большие группы:
- Проблемы с установкой и настройкой печатающего устройства в операционной системе. Прочие виды программных неполадок.
- Проблемы с картриджами или системой непрерывной подачи чернил (СНПЧ).
- Неполадки в аппаратной части самого принтера.
Первая группа наиболее проста для диагностики и устранения самим пользователем. Справиться с ней удается примерно в 90% случаев. Группа проблем, связанных с картриджами, не всегда поддается решению в домашних условиях, однако если позволяют средства, достаточно просто купить новый картридж. Третья группа решается лишь при простых и типовых неполадках, вроде замятия бумаги, залома соединительного кабеля и т. п. Проблемы, связанные с неисправностью аппарата, требуют обращения в сервис.
Windows 10 не видит принтер. [Драйвера]

Наиболее частой причиной того, что Windows 10 не видит принтер, являются некорректные драйвера. Чтобы проверить есть ли проблемы с драйверами принтера нужно заглянуть в диспетчер устройств. Если в диспетчере вы не нашли принтер, значит он не определяется вовсе либо определяется неправильно. Windows 10 имеет свою собственную базу драйверов. При подключении нового устройства (в том числе принтера), драйвера для него автоматически берутся из этой базы. Но возможны случаи, когда необходимый драйвер отсутствует в базе. Тогда придётся вручную скачать необходимый драйвер и желательно с официального сайта проблемного принтера.
Также бывает, что драйвер установился не правильно. В таких случаях нужно правильно и полностью удалить драйвер и потом заново установить.
Если у вас старый принтер, который отлично работал на старых версиях операционных систем и проблемы с ним начались после обновления ОС до windows 10, то возможно необходимо просто обновить драйвер принтера. Для обновления драйверов можно воспользоваться специальными программами.
Искать нестандартные драйвера можно также с помощью идентификаторов DEV и VEN.
Довольно часто, причиной того, что windows не видит USB принтер является банально неправильное соединение кабеля с USB портом. Другими словами в первую очередь нужно посмотреть надёжно ли воткнут шнур принтера в порт на компьютере и также на самом принтере. Желательно, также проверить сам шнур на повреждения, и при необходимости заменить.
Старые принтеры не всегда правильно работают при подсоединении через современный USB-порт 3.0 Поэтому при проблемах можно попробовать подключить usb принтер через старый usb 2.0 разъём.
Помимо этого проверьте ещё включён ли сам принтер. Эти простые рекомендации частенько спасали от долгой диагностики проблем. Только после проверки указанных банальных причин стоить перейти к диагностике проблем с помощью встроенной в Windows программы.
Как подключить телефон к принтеру pantum

Приветствую наших подписчиков и гостей портала! У многих из нас есть дома принтер или МФУ. Более привычно для нас – печатать с компа или ноутбука. Но сегодня мы поговорим о возможности печати с мобильного телефона.
Благодаря развитию технологий, высокопроизводительные гаджеты теперь умещаются у человека на ладони. Поэтому большинство людей переносит часть, а иногда и все рабочие задачи на них. Среди всего многообразия функционала, современные мобильные устройства научились работать с печатью. Мы расскажем, как подключить телефоны на разных операционных системах к принтеру через Wi-Fi.
Что можно напечатать с гаджета?
Ни операционная система, ни «железо» мобильников не накладывают никаких ограничений. А это значит, что планшет или телефон могут отправлять на печать абсолютно любые документы или фото. Конечно при условии, что есть подходящее приложение на них, а опция настроена и исправно функционирует.
При этом телефоны для распечатки на принтер могут подсоединяться по Wi-Fi, Bluetooth или через кабель USB. Ни один из способов подключения также не накладывает никаких ограничений на типы и объемы передачи данных. Разница может быть только в скорости.
Особенности подключения по Wi-Fi
Это один из самых удобных и распространённых способов подключения. Большая часть печатных устройств (исключим самый бюджетный сегмент рынка и устаревшие модели) имеет встроенный Wi-Fi адаптер, который и позволяет синхронизировать принтер с мобильным девайсом.
Как настроить печать с телефона через Wi-Fi:
- Подключить все необходимые кабели (питание, соединение с ПК при необходимости) и установить картриджи.
- Включить печатное устройство.
- Запустить маршрутизатор (роутер), если он не был включен.
- Включить Wi-Fi модуль на принтере. Это можно сделать либо отдельной клавишей на передней панели, либо через меню на экране. Если возникли затруднения, то лучше всего ознакомиться с руководством по эксплуатации, идущим в комплекте.
- Подключить принтер и мобильный девайс к сети.
Теперь необходимо определить, каким образом будет подключен смартфон (планшет). Это можно сделать следующими способами:
- напрямую;
- через виртуальный принтер;
- с помощью удаленного подключения.
Прямое подключение
Здесь все зависит непосредственно он девайса. Многие современные модели позволяют не использовать сторонние приложения, а могут соединяться и печатать напрямую с мобильного устройства без использования компьютера. Достаточно соединить устройства в одну сеть с помощью маршрутизатора, запустить поиск доступных сетей на смартфоне или планшете и выбрать нужную аппаратуру.
И хотя все больше производителей старается уйти в сторону универсальности, некоторые аппараты по-прежнему отказываются работать с определенными моделями смартфонов напрямую. Чаще всего это касается техники Apple и особенностей сертификации в соответствии с их проприетарными стандартами.
Из-за этого у многих производителей соединение предусмотрено через отдельные приложения, например, HP Smart, Canon Print и т. д. Помимо них есть общие приложения, работающие с различными девайсами.
Как печатать через приложение Canon Print, смотрите в следующем видео:
В качестве примера будет рассмотрена программа PrinterShare, доступная для устройств на базе операционных систем iOS и Android.
Итак, как распечатать фото или документы с телефона или планшета на принтере через Wi-Fi:
- Установить приложение из магазина и открыть его.
- В нижней части открывшегося окна выбрать нужное подключение.
- Утилита сама произведет поиск доступных аппаратов, подключённых к той же беспроводной сети, что и смартфон (планшет).
- Выбрать файл для распечатки из имеющихся директорий.
Если нужен файл, хранящийся во внутренней памяти гаджета, например, документ, книга или таблица, то ищите его в разделе «Документы».
- Отметив файл, можно задать для него настройки или же сразу отправить на печать, выбрав соответствующий пункт.
Все прочие приложения работают по схожему принципу и разобраться в них не составит труда.
Инструкции по использованию приложения PrinterShare смотрите здесь:
Виртуальный принтер
Виртуальные принтеры передают данные с мобильника или планшета через облачные хранилища, поэтому перед использованием необходимо уточнить, поддерживает ли гаджет работу с облаком. Каждый смартфон на операционной системе Android использует Google Cloud Print, а устройства Apple используют AirPrint. Обе утилиты входят в операционную систему и не требуют установки.
Если принтер поддерживает AirPrint, то он автоматически будет обнаруживаться телефоном. Для отправки документов на печать потребуется лишь нажать на кнопку «» и выбрать раздел «На печать».












