Что делать, если не запускается операционная система Windows 10
В данной статье мы разберем, из-за чего может не запускаться операционная система Windows 10. Чтобы оперативнее и эффективнее решить проблему, желательно (а иногда – необходимо) вспомнить, что было сделано до того, как ПК был выключен или перезагружен в последний раз. Может быть, неполадка связана с инсталляцией/обновлением какого-либо приложения, драйвера, антивируса или, например, подключением нового устройства и т.д.
При попытке вернуть компьютер в полностью рабочее состояние, возможна вероятность получения обратного результата. Поэтому нужно учитывать возможные нежелательные последствия выполнения тех или иных действий.
Как решить проблему синего экрана Win 10
Если при запуске ОС вместо загрузки графической оболочки появляется синий экран, значит, произошла какая-то неполадка, и система предлагает способы ее устранения. Их несколько. Наиболее действенным является следующий вариант.
Перезапись
Из предлагаемых способов решения проблемы нужно выбрать «Диагностика».

Окно поменяется. Затем выберите «Восстановить».

При этом перезапишутся все системные данные. Потребуется установочный диск или «флешка». Произойдет такой же процесс, как при инсталляции Windows 10 с одним отличием: ОС не удаляется, а файлы новой системы зальются поверх старых с заменой.
Это исправит поврежденные файлы, драйвера и загрузочный сектор. Все ваши данные, папки, фото, видео, музыка на C и других дисках сохранятся. Не нужно путать эту функцию с восстановлением, которое запускается с панели управления, когда происходит возврат к прежней конфигурации.
Обновление
Если предыдущий метод не помог, тогда в окне «Диагностика» выберите «Вернуть в исходное состояние». Это вариант сотрет систему и установит ее по-новому. Но вы можете сберечь файлы, находящиеся в профиле пользователя. Для этого кликайте «Сохранить мои файлы».

Любой из двух описанных вариантов исправляет загрузку ОС. Но вы можете попробовать иные методы.
Дополнительные параметры
Третьей в «Диагностике» является кнопка «Дополнительные параметры». Нажмите ее и увидите целый перечень вариантов налаживания загрузки Windows 10.

Возврат к старой конфигурации
Нажав кнопку «Восстановление системы», вы вернетесь к прежней конфигурации, если у вас есть точки восстановления. В следующем окне жмете «Далее».

Затем выбираете точку восстановления.

Система должна самостоятельно загрузиться после возврата к предыдущей конфигурации.
Но если сохраненных точек нет, то нужно на будущее настроить автоматическое их создание. Для этого делаете в проводнике правый клик по диску C и выбираете в контекстном меню «Свойства». Появится такое окно.

Выбираете диск C и жмете «Настроить».
В новом окне поставьте отметку «Включить защиту. ». Ползунком откорректируйте размер, который вы разрешаете Windows 10 использовать для точек восстановления.

Использование образа ОС
Второй кнопкой в «Дополнительных параметрах» (смотрите рисунок в начале главы) можно выполнить восстановление из образа системы, если тот был создан ранее. Для этого достаточно лишь нажать эту кнопку и указать месторасположение файла образа. Остальное Windows 10 сделает самостоятельно.
Если подобного файла нет, создайте его на будущее. В панели управления найдите и войдите в «Резервное копирование».

Затем слева кликайте «Создание образа. » и выберите место хранения.

Это метод невыгоден тем, что занимает много дискового пространства.
Безопасный режим
Нажав в «Дополнительных параметрах» кнопку справа «Параметры загрузки», вы увидите варианты входа в систему.

Перейдите к безопасному режиму при помощи клавиш-стрелок. Если после нажатия Enter загрузка произойдет успешно, тогда зайти в Windiws 10 обычным способом мешают некорректные драйверы.
В безопасном режиме делается многое: проверяется система антивирусом, удаляются программы, которые, по вашему мнению, испортили загрузку. Если этого недостаточно, восстановите ОС описанными ранее методами.
Почему не загружается или долго грузится Windows 10
Перед началом устранения проблемы вспомните, что вы делали до её появления (играли в игру, установили новую программу, запустили сканирование антивирусом, переустанавливали драйвера, очищали жесткий диск и так далее). Это поможет быстро выявить, как именно нужно действовать для исправления системы.
Способы восстановления загрузки Виндовс 10
Все программные сбои, из-за которых Виндовс 10 не включается, можно решить с помощью комплексного подхода. Рекомендуем выполнить следующие способы. Если один из них повторить не удается — переходите к другому, и так пока не решите проблему.
Убираем синий экран при перезагрузке
Часто можно встретить случай, когда Windows 10 очень долго загружается, а в результате появляется синий экран смерти. На экране отображается сообщение о необходимости в перезагрузке, но каждый раз после повторного включения проблема повторяется.

Для исправления ошибки выполните следующие действия:
- Проверьте порядок загрузки в БИОСе. Возможно, сначала система запускает утилиту загрузки второй установленной на компьютере ОС;
- Отключите от устройства максимально возможное количество периферийных гаджетов – клавиатуру, мышку, колонки, геймпад и так далее. Перезагрузите ПК;
- Выключите ноутбук и достаньте его батарею. Если вы используете десктопный компьютер, рекомендуем почистить куллер. Часто причиной появления синего экрана смерти при запуске является сильный перегрев процессора.
Проверка компьютера на вирусы
Несмотря на успешные попытки в борьбе с вирусами, разработчикам из Майкрософт еще далеко до успеха MacOS. Вредоносное ПО для Виндовс все еще является одним из самых распространённых в мире.
При выявлении вирусов на компьютер в течении 1-2 дней приходит пакет с обновлениями, которые способны исправить проблему. Если же вы отключили функцию автоматического апдейта или ваш компьютер был заражен еще до релиза служб, которые уничтожают вирус, необходимо удалить вредоносную программу самостоятельно.
Даже если не загружается система Windows 10, вы все еще можете создать загрузочный диск с портативной версией антивируса. Сделайте это с помощью флешки, другого компьютера, программы LiveCD и портативного установщика антивирусной программы.
Рекомендуем использовать Dr. Web, NortonAvast или Каперский. Их портативные сборки отлично работают с вредоносными файлами, которые влияют на системный загрузчик Виндовс.
Загрузка и использование среды восстановления
Разберемся, что делать, если не запускается Виндовс 10. Прежде всего необходимо попасть в среду восстановления, воспользовавшись одним из двух способов:
- При старте компьютера нажать Shift+F8.
- Создать загрузочную флешку или диск, запуститься с их помощью. После выбора языка системы, будет предложено установить Windows или выполнить восстановление – следует нажать на второй вариант.

Далее, независимо от используемого метода, следует кликнуть по строке «Поиск и устранение неисправностей», затем «Дополнительные параметры». Рассмотрим подробнее каждый из находящихся там пунктов.
Восстановление с помощью контрольной точки
Первый пункт, подписанный как «Восстановление системы», предполагает возврат состояния Windows к сохраненной ранее контрольной точке. После нажатия откроется знакомое многим окно, в нем следует выбрать контрольную метку, сориентировавшись по описанию внесенных изменений.
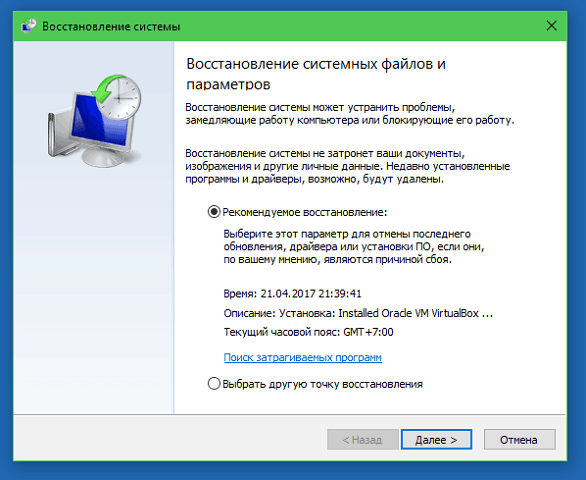
Данный метод подойдет только в случае активированной ранее функции и наличия хотя бы одной созданной точки.
Восстановление системы из образа
К сожалению, применяют этот инструмент лишь единицы пользователей. Его суть заключается в восстановлении работоспособности Windows через сохраненный ранее образ. Преимущество состоит в полном возвращении всех параметров и настроек ОС, включая установленные программы, драйвера, пользовательские настройки и т.д. Для сравнения, точка восстановления содержит в себе только информацию об изменении системных файлов.
В ситуации, когда не запускается Windows 10, данный метод может быть применен только при условии созданного ранее образа. Он может находиться на втором жестком диске или флешке. После запуска утилиты произойдет автоматическое обнаружение, далее потребуется только следовать инструкциям на экране.
Восстановление при загрузке
Воспользоваться этим инструментом следует при повреждении или удалении файлов, которые необходимы для загрузки ОС. Ситуация может возникнуть по причине установки второй Windows на другой раздел одного диска, форматирования или прочих изменений раздела «Зарезервировано системой».
Командная строка
Если предыдущий метод не принес желаемого результата, потребуется выполнить ручное пересоздание загрузочного раздела в командной строке. Последовательность действий будет следующей:
- Прописать команду, которая указывает расположение папки Windows на диске: «BCDboot C:Windows». Буква диска может отличаться.
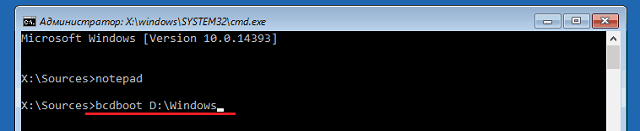
- «diskpart» – запуск утилиты управления дисками.
- «list vol» – отображение доступных томов.
- «sel vol 1» – выбор тома, на котором находятся загрузочные файлы.
- «format fs=fat32» – форматирование.
- «activ» – активация тома.
- Дважды «exit» для выхода с утилиты.
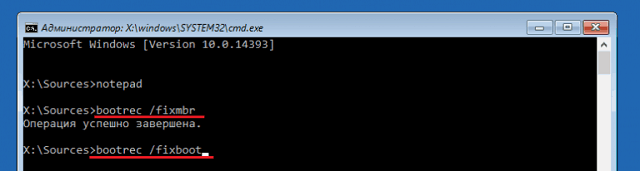
На этом процедура завершена, можно перезапускать компьютер и наблюдать за исправлением проблемы.

Порой неполадки загрузки возникают по причине повреждения системных файлов. Для такой ситуации предусмотрена утилита Sfc.exe. Запустить ее можно через командную строку, прописав следующее: «sfc /scannow /offbootdir=C: /offwindir=C:». Расшифруем: «offbootdir» – указывает расположение основного загрузочного раздела, а «offwindir» – локацию, где находится папка с операционной системой. Обычно значения совпадают.
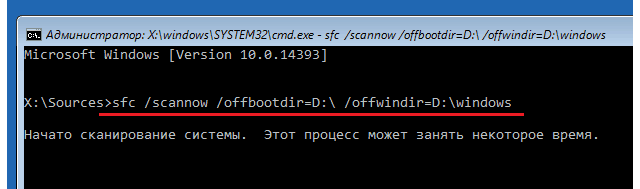
Также не исключено, что для устранения неисправности требуется выполнить правку ошибок реестра. Процедура весьма сложная, поскольку требуется знать, как должны выглядеть значения в нормальных условиях. Более простым решением станет переустановка Windows.
Возвращение к предыдущей сборке
Данный пункт дополнительных параметров актуален, если Windows 10 не запускается после перехода с более старой версии (7 или 8). Он будет находиться в среде восстановления лишь ограниченный промежуток времени после «миграции» – обычно до 30 дней. Использование инструмента приведет к возвращению предыдущей версии ОС.
Параметры восстановления запуска Виндовс 10
В меню параметров восстановления (раздел «Дополнительные параметры») имеется пять подразделов:
- Восстановление системы. Если выбирается данная опция, то будет запущена стандартная утилита для Виндовс rstrui.exe. Ее назначение – осуществление отката системы на одну из контрольных точек, которые были сохранены.
- Восстановление образа системы. Здесь запускается мастер развертывания операционки из резервной копии, которая создана собственными силами Windows.
- Восстановление при загрузке. Производится исправление ошибок загрузочных разделов и файлов.
- Командная строка. Позволяет делать запуск различных системных утилит.
- Возврат к предыдущей сборке. Осуществляется откат к ранее установленной версии операционки в случае, если она была обновлена до Виндовс 10.
Автоматическое восстановление не удалось восстановить компьютер
В данной ситуации мы переходим в «Дополнительные параметры» и тут есть следующий выбор:
- Продолжить – продолжить попытку загрузки операционной системы Windows 10. Но, этот метод скорее всего потерпит неудачу, иначе у нас система загрузилась бы без проблем.
- Выключить компьютер, ну тут все понятно
- Поиск и устранение неисправностей, на этом пункте остановимся подробнее
Вернуть компьютер в исходное состояние (вы сможете сохранить или удалить свои личные данные и затем переустановить Windows). Это самый крайний вариант решения проблемы, так как все настройки операционной системы Windows 10 будут сброшены до заводских.
Дополнительные параметры. И здесь давайте будем рассматривать последовательность используемых инструментов в том порядке, в котором лично я бы их использовал, чтобы попытаться восстановить работоспособность системы:

— Восстановление при загрузке (устранение неполадок, мешающих загрузке Windows) Можно попробовать этот вариант, как правило он особого эффекта не дает. Как раз после безуспешной попытки устранить неполадки, мешающие загрузке Windows и появляются дополнительные параметры восстановления.
— Параметры загрузки (настройка параметров загрузки Windows) – здесь нам предоставляются дополнительные параметры загрузки операционной системы Windows 10. Чтобы воспользоваться ими нужно перезагрузить систему. Давайте перезагрузимся, чтобы посмотреть, как все это выглядит.
Это аналог дополнительных параметров загрузки, когда в ХР или 7 при загрузке нажимаем на F8. Только тут нет самого главного пункта «Последняя удачная конфигурация», собственно, как и самой функции загрузки дополнительных параметров системы через кнопку F8. В 8 и 10 эту функцию отключили, чтобы увеличить скорость загрузки операционной системы. На мой взгляд, это просто глупо, жертвовать такими жизненно важными функциями, ради ускорения времени загрузки ОС.

Данную функцию можно восстановить вручную, но придется потанцевать с бубном. И на эту тему я планирую сделать отдельное видео. А в этом видео посмотрим, что у нас есть по умолчанию.
- Включить отладку – запускает Windows в расширенном режиме устранения неполадок
- Включить ведение журнала загрузки – при данном способе создается текстовый файл со списком всех установленных драйверов, это может помочь при расширенной диагностике.
- Включить видеорежим с низким разрешением – в ситуации если у вас какие-то проблемы с изображением. Допустим, вы указали очень большое разрешение экрана, которое не поддерживает монитор и через данный пункт вы сможете эти изменения отменить.
- Безопасный режим – ну, тут все понятно, загрузка только с основными драйверами и службами. Первым делом стоит запуститься в этом режиме, чаще всего это помогает восстановить работоспособность. Или как минимум, можно будет скопировать все важные файлы перед переустановкой операционной системы.
- Безопасный режим с загрузкой сетевых драйверов – для предоставления возможности работы с сетью, как правило это сетью интернет для поиска информации по устранению неисправности.
- Безопасный режим с поддержкой командной строки – загрузка командной строки без пользовательского интерфейса.
- Отключить обязательную проверку подписи драйверов – может потребоваться при установке драйверов, содержащие неправильные подписи. К примеру, я не мог поставить на 10 драйвер довольно старого принтера, он просто не хотел ставиться и все. Загрузившись в этом режиме, мне получилось установить драйвер и все заработало! Но, по сути на загрузку операционной системы этот пункт никак не влияет.
- Отключить ранний запуск антивредоносной защиты – при загрузке выполняется проверка драйверов на предмет угроз, и если защита блокирует драйвер или он заражен, то загрузиться не получится. Так что можно попробовать отключить ранний запуск защиты, чтобы запуститься и удалить его вручную.
- Отключить автоматический перезапуск после сбоя — Этот вариант следует выбирать в случае, если Windows вошла в цикл, когда сбой в работе системы вызывает перезапуск и вы не успеваете увидеть сообщение об ошибке, которая вызывает перезапуск.
- F10 Запустить среду восстановления — это тоже меню, с которым мы работали в самом начале.
— Восстановление системы (Восстановление Windows с помощью точки восстановления) – восстановление из контрольной точки, если конечно у вас настроено создание контрольных точек восстановления системы.
— Восстановление образа системы – лично я на домашнем и рабочем компьютере всегда настраиваю систему архивации, но, как правило это никто не делает, так что, думаю это вам вряд ли поможет. Но, если хотите узнать, как настроить систему архивации, то посмотрите мое видео на эту тему (ссылка в описании)
— Командная строка – если вы нашли причину неисправности и её можно устранить использую командную строку. Допустим, изменить диск, с которого должна загружаться операционная система.
— Вернуться к предыдущей версии – если вы обновляли версию Windows 10, то можно попытаться откатиться до прошлой версии. Но, перед этим желательно все важное сохранить на флешку или переносной жесткий диск.
Решение проблемы
Разберём каждый вариант решения проблемы — почему не запускается Windows 10.
#1 Черный экран

Проблема : После последнего обновления Windows 10 не запускается ноутбук/ПК, только черный экран.
Причина : Если есть курсор мыши – сторонние приложения, чаще всего антивирусы – Avast или McAfee.
Если нет курсора мыши – проблема совместимости драйвера и/или антивируса.
Решение : Если есть курсор мыши.
- Для начала, проверить возможность запуска приложений. Попробуйте запустить диспетчер задач (один из вариантов, используя сочетание Ctrl-Shift-Esc). Если он запустился, то откройте вкладку Файл и нажмите на «Запустить новую задачу»

- И введите команду explorer, для вызова проводника.

- Если рабочий экран загрузился, и все работает, значит что-то помешало ему. Чтобы проверить, что было причиной проблемы, необходимо выполнить чистую загрузку. Если же не загрузился, перейдите к шагу «Если нет курсора мыши».
— Чистая загрузка – режим, при котором ОС работает без сторонних служб и приложений.
— Для начала – откройте диспетчер задач и выключите все пункты из вкладки «Автозагрузка».

— Затем откройте приложение «Конфигурация компьютера», введя команду msconfig в окне «Выполнить» (сочетание Win+R)

— После чего во вкладке «Службы» отключите все сторонние службы.

Примите к сведению, что антивирус можно полностью отключить в его настройках или полностью удалив его.
— Перезагрузите устройство. Если после чистой загрузки, проблема исправилась, необходимо выявить «проблемное» приложение, путём поочередного отключения и включения программ в автозагрузке и вкладке «Службы».
Решение: Если нет курсора мыши.
- В случае, если же система загрузилась и экран не содержит ни курсора и ни элементов интерфейсов, попробуйте вызвать диспетчер задач и повторить шаги из прошлого решения, используя клавиши Tab и Enter, для переключения и выбора элементов окна.
- Если и этот вариант не помог и экран всё такой же пустой и черный, попробуйте загрузить ОС в безопасном режиме. Проблема может заключаться в том, что драйвер или стороннее приложение (чаще всего антивирус) мешают корректной загрузке системных служб или процессов.
- Для входа в безопасный режим, попробуйте нажать сочетание клавиш Win+L, чтобы заблокировать компьютер. На экране блокировки, нажмите на перезагрузку с зажатой клавишей Shift.
Если после нажатия на Win+L ничего не происходит, значит процесс winlogon не был запущен и заблокировать экран не получится, так как вход в Windows не был произведён. Вам потребуется выполнить принудительную перезагрузку устройства (используя кнопку перезагрузки или выключения и включения) несколько раз, пока не появится окно восстановления. После чего выполните следующие шаги:
- Выберите пункт «Диагностика» — «Дополнительные параметры»

- Затем, нажмите на «Параметры загрузки»
- После перезагрузки нажмите соответствующую клавишу, для запуска безопасного режима (от 4 до 6).

- Если Windows загрузилась, выполните варианты из способа «Если есть курсор мыши» — чистую загрузку.
- Также, проблема может заключаться в проблемном драйвере. Проверьте Центр обновлений, на наличие обновлений устройств или посмотрите в Диспетчере устройств, какое из них было недавно обновлено и удалите этот драйвер.

#2 Система долго запускается
Проблема : После обновления долго не запускается Windows 10 64/32 bit
Причина : Конфликт со сторонним ПО, проблемное обновление.
Решение проблемы стороннего ПО описано в варианте «Черный экран».
Если же чистая загрузка и безопасный режим не помогли в решении проблемы, то вероятно, что это обновление несовместимо или является ошибочным. Microsoft редко признаётся, что иногда выпускает проблемные обновления. От них можно услышать извинения и советы, если ошибка после обновления имела массовый характер, например, как с обновлением October 2018 Update.
Попробуйте удалить проблемное обновление и запретить его к загрузке, специальной утилитой от Microsoft.
- Для начала откройте программы и компоненты, через панель управления или же через параметры Windows.
- Нажмите на пункт «Просмотр установленных обновлений».

- Выберите последнее обновление, после которого произошла проблема (если вы не знаете какое, отсортируйте по дате установке и удалите обновления, установленные в день ошибки).
- После этого выполните перезагрузку системы.

Скрыть «проблемное» обновление поможет утилита от Microsoft — «Show or hide updates». Скачать ее можно по этой ссылке http://download.microsoft.com/download/F/2/2/F22D5FDB-59CD-4275-8C95-1BE17BF70B21/wushowhide.diagcab.
- После загрузки запустите утилиту;

- На этапе выбора, выберите пункт «Hide updates»;

- И после чего выберите обновление, которое вы не хотите больше получать.

Но лучшим способом является полное отключение обновлений на Windows 10. Как это сделать мы написали в нашей статье «Как отключить обновления Windows 10»
Дополнительно: Вы также можете выполнить восстановление системы и вернуться к рабочему состоянию системы. Но учитывая, что обновления отличаются друг от друга, обычный «откат» не поможет в случае установки крупного обновления. Рассмотрим эти варианты в следующем способе.
#3 Система не запускается
Проблема : Обновилась система Windows 10, ничего не запускается. Постоянные ошибки и перезагрузки, без появления стандартного рабочего стола.
Причина : Повреждение системных файлов, несовместимость.
В первую очередь необходимо убедиться в том, есть ли возможность загрузить систему в безопасном режиме. То, как это сделать, указано в способе «Черный экран. Вариант 2».
Если вам удалось загрузить систему, попробуйте проверить систему на наличие ошибок. Это не очень действенный способ, но желательно его выполнить перед тем, как переходить к восстановлению.
- Сканирование и исправление ошибок выполняется командой sfc /scannow в окне командной строки.

- После завершения сканирования попробуйте перезагрузить устройство.
Если это не помогло, попробуйте откатить систему к рабочему состоянию, используя стандартное средство восстановления.
- Откройте окно «Выполнить» и введите команду rstrui;

- Запустите средство восстановления системных файлов и попробуйте выполнить откат к последней точке.

Точки восстановления создаются автоматически, если включена защита системы. В противном случае, точек восстановления не будет обнаружено и придётся использовать другие способы восстановления.
Если восстановление не помогло, попробуйте другой способ. Если было установлено крупное обновление Windows 10 (которое выходит каждые пол года), у системы есть возможность вернуться к прошлой версии, если в новой имеются проблемы и ошибки.
Для этого, пройдите в параметры Windows (сочетание Win+i), откройте Обновление и безопасность, пройдите во вкладку «Восстановление» и в пункте «Вернуться к предыдущей версии» нажмите кнопку «начать».

Решение : Если не запускается Windows 10 и идёт восстановление запуска.
В противном случае, когда корректный запуск системы невозможен, в решении проблемы должно помочь средство восстановления – WinRE (Windows Recovery Environment).
Средство будет запущено автоматически, после 2-3 неудачных попыток загрузки системы, кроме случаем Boot-loop’а, когда Windows циклически перезапуска. В этом случае, вам необходимо самостоятельно выполнить принудительную перезагрузку устройство, также 2-3 раза.
Как в случае с безопасным режимом, пройдите в Диагностику системы и выберите дополнительные параметры.

На странице дополнительных параметров попробуйте выполнить следующие пункты (поочерёдно, если прошлый вариант не помог):
- Восстановление при загрузке – исправляет стандартные проблемы загрузчика
- Восстановление системы – восстановление из точки восстановления, если она было создана ранее
- Возврат к прошлой сборке – если недавно было установлено крупное обновление
- Если не запускается Windows 10 после любого предложенного восстановления, попробуйте вариант «Вернуться в исходное состояние» – это крайний вариант, если ничего не работает.

#4 Синий экран
Проблема: После обновления системы Windows 10, перестал запускаться ПК, возникает ошибка синего экрана, после чего ПК перезагружается и снова возникает синий экран.
Или во время работы системы, возникает синий экран и устройство перезагружается.
Причина: Проблема драйвера или повреждение системных файлов.
Решение: Когда система не запускается

Для начала попробуйте войти в систему, используя безопасный режим. Если вам это удастся, перейдите к следующему варианту.
Если же попытки войти в безопасный режим не увенчались успехом, не запускается Windows 10 и вы не знаете, как восстановить систему, попробуйте выполнить восстановление из способа «Если система не запускается в безопасном режиме».
Решение: Когда система запускается и ошибка возникает во время работы Windows
В этом случае, всё немного проще. Вероятнее всего, что проблема заключается в некорректной работе драйвера и его конфликте с работой системных служб. Чтобы узнать, первопричину и решить проблему, необходимо проанализировать саму ошибку.

Код ошибки даст немного информации о её причине, но больше поможет сбойный модуль, который указывается в скобках после кода.
Например, ошибка nvlddmkm.sys указывает на ошибку драйвера видеокарты Nvidia.
Больше информации даст «Журнал событий», который сохраняет информацию об ошибках и сбоях системы.
- Откройте журнал событий (ПКМ по кнопке Пуск и выберите Просмотр событий)
- Выберите журнал система
- Журнал может содержать очень много информации, поэтому используйте фильтр по событиям – Критические и Ошибки.

- После чего можно будет проанализировать, какие ошибки возникали при использовании системы.

Самую подробную информацию о произошедшем даст дамп памяти – небольшой файл, содержащий информацию о процессах происходивших во время ошибки. Используя специальные сервисы или приложения, можно «прочитать» этот дамп и определить первопричину.
Сам дамп может быть огромным, если ошибки копились в течение нескольких месяцев и лет, поэтому чаще используется мини дамп памяти. Чтобы включить сохранение мини дампа, выполните следующее:
- Откройте свойства компьютера (сочетание клавиш Win+ Pause) и выберите «Дополнительные параметры системы»

- Затем откройте параметры загрузки и восстановления

- Выберите сохранение малого дампа и нажмите ОК.

Теперь после возникновения ошибки дамп будет появляться в папке WindowsMinidump.
Осталось расшифровать полученный файл, это можно сделать через специальные приложения или сервисы:
- BlueScreenView– довольно простое приложение с простым и понятным интерфейсом
- Windbg (или Debugging Tools for Windows)– инструменты Microsoft для анализа BSOD, простым пользователям будет довольно сложно разобраться в данном приложении
- osronline.com – сервис, где вы можете онлайн проверить дамп памяти на ошибки.
Более подробно мы разбирали этот вопрос в статье «BSOD: анализ и решение».

В данной статье мы рассказали, что делать если Windows 10 не запускается на вашем ноутбуке/ПК. Надеемся, что эта информация была вам полезна и помогла справиться с ошибками. Если у вас возникли вопросы, будем рады помочь в комментариях к этой статье.












