Подключите второй монитор к ПК: решение, если он не дает изображения
Сегодня редко встречаются пользователи, у которых нет конфигурация с двумя мониторами на их ПК, так как это элемент, значительно повышающий продуктивность как на работе, так и на отдыхе. Однако возможно, что при подключении второго монитора к компьютеру он не показывает вам изображение , и это то, что мы попытаемся решить сегодня в этой статье, в дополнение к некоторым производным проблемам, с которыми вы можете столкнуться.
Наличие двух мониторов — отличный способ повысить вашу продуктивность, так как, например, у вас может быть игра на главном мониторе, пока вы управляете потоковой передачей с помощью OBS, или у вас есть Discord на другом, или вы можете работать в Excel на одном мониторе с исходный источник данных в другом, избегая того, что вам придется постоянно переключаться между окнами. Проблема возникает, когда при подключении второго монитора он не показывает никаких изображений, как если бы он был отключен , так что давайте посмотрим, что происходит, и что вы можете сделать, чтобы решить эту проблему.
Что делать, если Windows 10 не обнаруживает второй экран
Проблема, из-за которой дисплей не хочет включаться, может возникнуть вне зависимости от версии операционной системы. Существует несколько способов её устранения, о которых пойдёт речь далее. Каждый метод требует индивидуального подхода и подробного рассмотрения.
Что делать, если стали появляться Проблемы c HDMI и DisplayPort
Данными разъёмами оснащены практически все современные видеокарты. Такие порты предназначены для выведения цифрового сигнала, т. е. изображения на монитор. Если на подключенном к ПК втором дисплее отсутствует изображение, то пользователю рекомендуется сделать следующее:
- Переставить HDMI кабель в соседний разъём на видеокарте. На видеоадаптере есть несколько портов HDMI. Поэтому кабель можно без проблем переставить в другой разъём и проверить, есть ли картинка на экране. Возможно, один из портов вышел из, что и стало причиной отсутствия изображения а мониторе.
- Проделать ту же операцию с DisplayPort.
- Отключить в БИОСЕ использование интегрированного в материнскую плату разъёма. Данное обстоятельство актуально, если картинки нет, как на первом, так и на втором мониторе. Возможно, в BIOS выставлена только интегрированная графика и порты видеокарты отключены, не задействованы.
- Осмотреть HDMI и DisplayPort разъёмы. Если на них видны сколы и царапины, значит такие порты с большой вероятностью неработоспособны.
Важно! Если вышеуказанные манипуляции не привели к положительному результату, значит стоит попробовать другой метод решения проблемы.
Дисплей 2 не активен Виндовс 10 из-за проблем с VGA
VGA- разъём старого образца, который сейчас практически не используется ни на видеокартах, ни на материнских платах. Однако с его помощью также можно подсоединить к одному компьютеру два монитора. Если на видеокарте есть только разъёмы VGA, но при этом на мониторе данные порты отсутствуют, то стоит воспользоваться переходником, например с HDMI на VGA.

Разъём VGA на видеоадаптере
Если картинка на дополнительном мониторе, подключенном к VGA разъёму, не может отобразиться, то пользователю рекомендуется поступить следующим образом:
- Внимательно осмотреть порт на кабеле и на видеокарте на целостность. Если внешних повреждений при осмотре не выявлено, то стоит сначала проверит кабель на другом компьютере, а затем и видеокарту. Аналогичный результат свидетельствует о проблемах с разъёмом VGA, либо с самим видеоадаптером.
- Подключить монитор к соседнему разъёму. Если картинки по-прежнему на экране нет, значит проблема в видеокарте. При этом изображение должно отсутствовать на обоих дисплеях.
- Внимательно осмотреть переходник с VGA на HDMI. Иногда справиться с проблемой отсутствия изображения на второстепенном экране можно, шевеля переходник. Возможно, он отходит от кабеля или разъёма.
Дополнительная информация! Раньше переходники перехода с VGA на DVI разъём поставлялись в комплекте с видеокартами Nvidia. Сейчас же его нужно будет покупать отдельно.
На Windows 10 не определяется монитор из-за проблем с конвертором
Как и говорилось выше, конвектор представляет собой переходник с одного разъёма другой. Он нужен в случаях, когда на видеокарте отсутствует соответствующий порт для подключения монитора.

Внешний вид переходника с VGA на DVI
Если у пользователя, решившего дублировать сигнал с видеокарты на дополнительный экран при помощи конвертора, не получается увидеть картинку на этом мониторе, значит, в первую очередь, стоит проверить переходник на работоспособность. Для этого нужно вставить устройство преобразования сигнала в другой компьютер, телевизор или подключить к соседнему разъёму удостовериться в наличии изображения.
Если пользователь на сто процентов уверен, что изображения на дисплее нет из-за переходника, значит устройство следует поменять, сдать по гарантии и т.д. Скорее всего, такой конвертор не работоспособен.
Исправление настроек внешнего монитора
Если вы определили, что проблем с физическим подключением нет, вы можете использовать приложение «Настройки», чтобы Windows 10 обнаружил второй монитор.
Принудительное обнаружение второго дисплея
Чтобы обнаружить второй монитор вручную с настройками дисплея, выполните следующие действия:
- Откройте Параметры.
- Перейдите в раздел Система.
- Нажмите на Дисплей.
- В разделе «Изменение порядка отображения» нажмите кнопку Обнаружить в правом нижнем углу (если применимо).

После того, как вы выполните эти шаги, Windows 10 сможет обнаружить второй монитор, который затем можно будет настроить при необходимости с помощью настроек дисплея.
Подключение беспроводного дисплея
При попытке подключения беспроводного дисплея вы можете использовать эти шаги для подключения в качестве второго монитора на вашем устройстве:
- Откройте Параметры.
- Перейдите в раздел Устройства.
- Нажмите на Bluetooth и другие устройства .
- Нажмите кнопку Добавить Bluetooth и другие устройства .
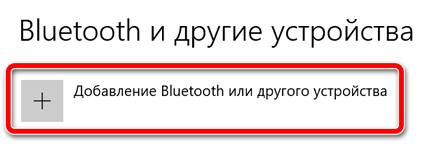
После того, как вы выполните эти шаги, беспроводной монитор должен быть обнаружен как новый внешний дисплей.
Переустановка или откат драйвера графической карты
Если проблема появилась после очередного обновления драйверов, необходимо сделать откат на более старую версию.

Зайдите в Диспетчер Устройств и найдите свою видеокарту в разделе «Видеоадаптеры». Затем нажмите ПКМ на ней, зайдите в Свойства, и откройте вкладку «Драйвер». Нажмите «Откатить» и следуйте инструкциям. После перезагрузки компьютера, ваш второй монитор должен заработать. Вы также можете обновить драйвер к последней версии. Для работы с драйверами мы рекомендуем пользоваться DriverPack Solution.
Также можете выполнить вышеуказанные действия для дополнительного монитора (в разделе «Мониторы» Диспетчера устройств)
Мы привели несколько способов устранения проблемы с неработающим доп. дисплеем. Если ваш компьютер все еще не видит второй монитор, стоит проверить работоспособность последнего. Подключите его вместо основного экрана и убедитесь, что он работает как надо. Желаю удачи.
Если вы нашли ошибку, пожалуйста, выделите фрагмент текста и нажмите Ctrl+Enter.
Что делать, если второй подключенный монитор не распознаётся на Windows 10

В системе Windows 10 добавление второго монитора позволяет расширить доступное для работы пространство. Вы сможете открывать одновременно множество приложений и играть в игры на ноутбуках и компьютерах.
Хотя подключение внешнего экрана обычно происходит гладко, иногда Windows 10 не может распознать старые модели мониторов или если используются устаревшие версии драйверов. Также виноваты могут быть аппаратные проблемы. Если такое случилось в вашем случае, есть несколько шагов по исправлению ситуации. В их число входит проверка подключения и установка нужных драйверов.
В этом руководстве мы расскажем о трёх способах устранения неполадки, которая не даёт системе автоматически увидеть второй монитор.
Метод №2 Перезагрузка компьютера
В операционной системе Windows(как, впрочем, и в любой другой ОС) порой возникают различные баги и ошибки, которые препятствуют ее корректной работе, и, как следствие, препятствуют пользователю использовать функционал ОС.
Попробуйте перезагрузить свой машину, чтобы исправить возможную проблему. Есть вероятность, что проблема находится на стороне вашей ОС, которая упорно не хочет обнаруживать в доступных устройствах подключение еще одного монитора. После перезагрузки, снова испробуйте метод, описанный выше.
Разрешение
Довольно часто подобные проблемы происходят, когда качество картинки не соответствует возможностям монитора. В этом случае экран не будет работать или начнет отключаться с завидной периодичностью. Чтобы разрешить подобную проблему, достаточно перезагрузить систему и запустить ее в безопасном режиме. После этого достаточно изменить разрешение на более низкое.
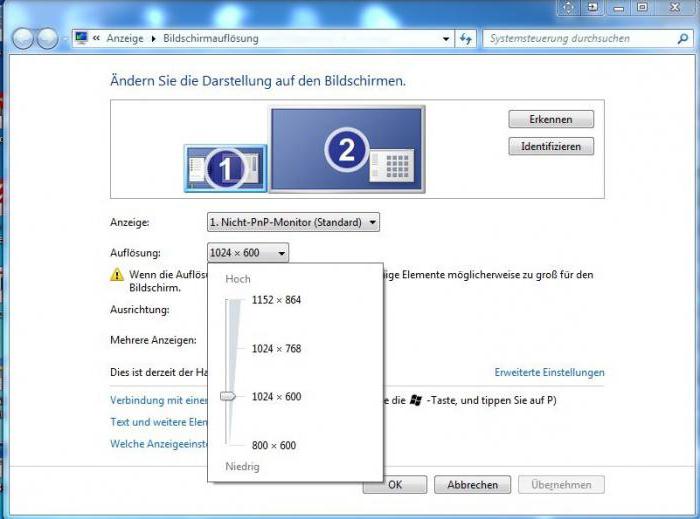
Однако все не так уж просто. Дело в том, что современные операционные системы возвращают исходное разрешение через 15 секунд. Поэтому нужно вовремя нажать кнопку «Сохранить». Кроме этого, система может начать настойчиво переключать разрешение при обнаружении более подходящих, на ее взгляд, параметров.
Также может произойти и другая ситуация. Например, когда монитор не подает «признаков жизни» при работающем компьютере. В этом случае, возможно, пользователь просто подключил два монитора, а затем отключил один из них, но операционная система по каким-либо причинам не получила этого сигнала. В этом случае рекомендуется зажать на клавиатуре кнопку Fn (обычно она находится слева от пробела) и нажать F1, F12 или другую клавишу (в зависимости от модели ноутбука).
Изменение режима проецирования
При подключении беспроводных мониторов Windows 10 автоматически выбирает один из четырех способов проецирования:
- Только экран компьютера. Работает основной дисплей.
- Повторяющийся. Рабочее пространство копируется на второй монитор.
- Расширить. Второй экран дополняет первый, расширяя рабочее пространство.
- Только второй экран. Работает дополнительный дисплей.
Имеющиеся режимы дают понять, что при выборе варианта «Только экран компьютера» второй монитор не работает. Поэтому зажмите клавиши «Win» + «P» для вызова окна проецирования и выберите подходящий режим. При этом учитывайте особенности каждого из предложенных вариантов.












