Компьютер включается и сразу выключается
Для решения большинства проблем, которые возникают с включением настольного компьютера, необязательно сразу обращаться в сервис.
Так, если компьютер включается и сразу выключается, проблему можно попытаться обнаружить своими силами. Причём, касается это ситуаций, когда выключение происходит до или во время загрузки системы, и после того, как компьютер успел поработать несколько минут.
Трудности диагностики
Конечно, это может показать не очень простым занятием, но тем не менее, отремонтировать компьютер в домашних условиях возможно. Случаем неисправностей бывает много, и они могут быть комбинированными. Поэтому универсальный мануал по ремонту сделать сложно.
В сервисных центрах используют специальные POST карты и донорские детали, чтобы точно и быстро диагностировать неисправность. Если вы не уверены в своих силах, лучше отдайте компьютер в мастерскую.
Причины неполадок
Бесконечное включение и выключение настольного компьютера или ноутбука может возникать по следующим причинам:
-
Загрязнение внутреннего пространства с комплектующими у ноутбуков и системного блока у стационарных ПК. Часто “внутренности” машины не прочищаются годами, что вызывает большое количество проблем с производительностью и работоспособностью устройства. Пыль отлично блокирует передачу электрических сигналов, что вполне может стать причиной бесконечного самопроизвольного включения и выключения компьютера – к важным компонентам просто не поступает достаточное количество энергии.


Чаще всего причины такого поведения компьютера кроются в неполадке с комплектующими. Перед тем, как нести устройство в ремонт, рекомендуется очистить его от пыли изнутри, проверить, насколько корректно вставлены модули ОЗУ и нет ли деформаций на конденсаторе.
Способ 1: настройка корректной работы BIOS
Если вы ранее вносили изменения в BIOS и после этого компьютер перестал корректно включатся, плюс вы уверены в исправности остальных его компонентов, то проблема точно кроется в последних настройках.
Есть два вида решения этой проблемы:
- Лёгкий. Если компьютер самостоятельно перезагружается только спустя некоторое время, то вы сможете войти в BIOS стандартным методом.
- Сложный. Компьютер не входит в BIOS или перезагружается/выключается сразу же после включения. Придётся сбрасывать настройки при помощи вскрытия корпуса и “возьни” с материнской платой. Рекомендуется доверить эту работу специалисту, дабы не сделать ещё хуже.
Решение проблемы лёгким способом:
- Войдите в BIOS. Как только начнёт включаться компьютер жмите на Delete или клавиши от F2 до F8 (на какую именно клавишу нажимать зависит от вашей материнской платы).
- Во вкладке “Exit” найдите строчку с названием “Load setup defaults” (перевод “загрузить настройки по умолчанию”), название может меняться в зависимости от модели материнской платы и версии BIOS.

- Вскройте корпус компьютера и найдите на материнской плате специальную перемычку. Обычно находится рядом с батарейкой и микросхемой CMOS. На ней должно быть написано “Clear” или “Clear CMOS”, “CLRTC”. На большинстве материнских плат есть кнопка сброса настроек


Делайте всё максимально аккуратно, дабы не повредить сами штекеры и колпак, что может привести материнскую плату в полную неработоспособность. Любую работу с комплектующими лучше доверить специалисту.
Способ 2: проверка отдельных компонентов
В первую очередь, проведите очистку внутренностей компьютера/ноутбука от пыли. Если пыли очень много, то после её удаления есть шанс, что компьютер включится нормально. Очищайте пыль при помощи кисточки, сухих салфеток из микрофибры, пылесоса. Делайте это аккуратно, желательно в перчатках. Пылесос используйте на минимальной мощности. Если очистка от пыли не помогла, то обратите внимание на модули с оперативной памятью и блок питания.
Решение проблем с ОЗУ:
- Посмотрите, хорошо ли модули установлены в слотах. Если они плохо зафиксированы, то вставьте их снова до щелчка, после убедитесь, что они находятся в неподвижном положении. В первую очередь обратите внимание на целостность креплений.


Чтобы проверить, не является ли причиной проблемы неисправный блок питания, одолжите его на время у кого-нибудь и установите вместо своего. Замена блока питания несложная процедура, единственное что вам необходимо сделать это воткнуть в него проводки по аналогии с тем как они были воткнуты в предыдущий блок.
Если с новым блоком питания компьютер без проблем включился, то это говорит о необходимости полной замены данного элемента. Хороший блок питания стоит не очень дорого. Рекомендуется проконсультироваться со специалистом при выборе, т.к. желательно учесть характеристики основных комплектующих компьютера (материнская плата, система охлаждения и т.д.).
Способ 3: устранение неполадок при перегреве
Если причиной является перегрев, то выключение/перезагрузка компьютера происходит не сразу, а через 10-30 минут. При этом ОС загружается без особых проблем, что позволяет сделать проверку нагреваемости оборудования. Для этого скачайте на компьютер утилиту AIDA64. Она весит около 50 Мб, быстро скачивается и устанавливается, однако, программа платная, поэтому ей можно пользоваться только ограниченный период.
В интерфейсе программы, в левом меню откройте вкладку “Компьютер” и там выберите “Датчики”, после вам будет показана текущая температура процессора и видеокарты. Если она выше 60 градусов (процессор) и 80 (видеокарта), то нужно принимать меры.

-
Проверка нагрузки системы. Откройте “Диспетчер задач” и посмотрите, не включено ли каких-либо “левых” программ, которые сильно нагружают процессор и ОЗУ. Если таковые есть, то выключите их через диспетчер. Во вкладке “Автозапуск”, показаны приложения, которые автоматически включаются при загрузке системы. Отключите автозапуск лишних приложений. По возможности также рекомендуется проверить свой компьютер на наличие вирусов.

Если проблема возникла после сборки или чистки компьютера, замены материнской платы
Если проблема с выключением компьютера сразу после включения появилась на только что собранном ПК или после того, как вы меняли компоненты, при этом при включении не отображается экран POST (т.е. на экране не отображается ни логотип БИОС, ни какие-либо другие данные), то прежде всего убедитесь, что вы подключили питание процессора.
Питание от блока питания к материнской плате обычно идет по двум шлейфам: один «широкий», другой — узкий, 4 или 8-контактный (могут быть помечены как ATX_12V). И именно последний обеспечивает питание процессора.

Без его подключения возможно поведение, когда компьютер выключается сразу после включения, при этом экран монитора остается черным. При этом в случае 8-контактных разъемов от блока питания может подключаться два 4-контактных коннектора к нему (которые «собираются» в одни 8-контактный).
Еще один возможный вариант — замыкание материнской платы и корпуса. Возникать может по разным причинам, но для начала убедитесь, что материнская плата крепится к корпусу с помощью монтажных стоек и они крепятся именно к монтажным отверстиям материнской платы (с металлизированными контактами для заземления платы).
В том случае, если вы перед появлением проблемы чистили компьютер от пыли, меняли термопасту или кулер, при этом монитор что-то показывает при первом включении (еще один симптом — после первого включения компьютер не выключается дольше чем при последующих), то с большой вероятностью вы что-то сделали не так: это похоже на резкий перегрев.
Подобное может быть вызвано воздушным зазором между радиатором и крышкой процессора, толстым слоем термопасты (а порой приходится видеть и вовсе ситуацию, когда на радиаторе заводская полиэтиленовая или бумажная наклейка и он помещается на процессор вместе с нею).

Примечание: некоторые термопасты проводят электричество и при их неправильном нанесении могут замыкать контакты на процессоре, в этом случае также возможно появление проблем с включением компьютера. См. Как нанести термопасту.
Дополнительные пункты для проверки (при условии, что они применимы в вашем конкретном случае):

- Хорошо ли установлена видеокарта (иногда требуется усилие), подключено ли к ней дополнительное питание (если необходимо).
- Проверяли ли вы включение с одной планкой оперативной памяти в первом слоте? Хорошо ли вставлена оперативная память.
- Был ли установлен процессор правильно, не были ли погнуты ножки на нем?
- Подключен ли кулер процессора к питанию.
- Правильно ли подключена передняя панель системного блока.
- Поддерживает ли ваша материнская плата и ревизия БИОС установленный процессор (если менялся CPU или материнская плата).
- Если вы устанавливали новые SATA-устройства (диски, приводы), проверьте, сохраняется ли проблема, если их отключить.
Виновник не найден, подозреваемых нет
Зачастую сбои, подобные нашему, возникают спонтанно – без видимых причин и на фоне нормальной работы компьютера. Подозрений на выход из строя какого-то конкретного девайса у пользователя нет. Точнее, под подозрением находится всё железо. Что предпринять в такой ситуации?
Начнем с простого. Не открывая корпус ПК, выключите его из розетки или нажмите клавишу выключения на блоке питания.

Далее нажмите кнопку power (включения) системного блока и удерживайте ее 20-30 секунд. После этого подключите питание и пробуйте запустить ПК как обычно. Если неполадка вызвана скоплением статики или остаточным зарядом конденсаторов, следующий старт пройдет нормально и сбой никак не скажется на дальнейшей работе компьютера.
Если эта мера не принесла результата, сбросьте настройки BIOS на умолчания. На эту тему есть отдельная статья, поэтому углубляться в подробности, как это сделать, не будем. Для сброса используйте перемычку Clear_CMOS или круглую батарейку-таблетку, которая обычно находится недалеко от перемычки.

Дальнейшие действия выполняйте поочередно, переходя к последующему, если не помогло предыдущее. После каждой манипуляции предпринимайте попытки включения ПК.
- Отключите от компьютера всё периферийное оборудование, оставив только клавиатуру и монитор.
- Визуально осмотрите все внутренние устройства и коммуникации системного блока, пока ничего не отключая. Убедитесь в надежности и прочности соединений.
- Пронаблюдайте за поведением процессорного кулера и корпусных вентиляторов при нажатии кнопки питания. Рывок и остановка, как сказано выше, – типичный симптом короткого замыкания. Циклические раскрутки и остановки чаще всего указывают на слет BIOS. Полное отсутствие вращений – проблемы на линии питания 12 V, выход из строя самого вентилятора или сбой в управлении системой охлаждения.
Если вероятная причина неисправности – сбой BIOS, можете попытаться его восстановить. Многие современные материнские платы позволяют это делать без программатора.
Если вероятная причина – короткое замыкание:
- Отсоедините от материнской платы всё оборудование, необязательное для включения компьютера. Оставьте подключенными процессор, систему охлаждения, память (достаточно одного модуля), видео, клавиатуру и питатель. Если проблема не ушла, ее виновник находится среди оставшихся устройств.
- Проверьте, запускается ли блок питания при отсоединении от материнской платы. При коротком замыкании в нагрузке (запитанном оборудовании) импульсные БП аварийно отключаются. Так они защищают себя от перегрузки, которая вызвана чрезмерным потреблением тока.
- После выяснения, что блок питания исправен, извлеките из корпуса ПК всё оставшееся железо. Это необходимо сделать по двум причинам: чтобы исключить замыкание материнской платы на корпус (встречается при неправильной сборке системника) и для осмотра устройств со всех сторон при хорошем освещении.

- Осмотрите оборудование на наличие дефектов, как описано выше. При выявлении явных признаков поломки замените проблемный девайс на совместимый аналог.
- Соберите на столе стенд из устройств, подключите блок питания и проверьте, нет ли на материнской плате и видеокарте горячих элементов. Если есть – вы обнаружили проблемный узел. Если нет, запустите стенд замыканием контактов кнопки включения (power switch) на «мамке». Где именно они расположены на вашей модели, можно найти в описании к ней.

Дальнейшие поиски неисправности компьютера, который включается и сразу выключается, остается продолжать поочередной заменой оставшегося железа, в частности, планок памяти и видео. Хотя, если вы дошли до этого этапа, самый вероятный виновник неполадки – материнская плата. Можно, конечно, на этом не останавливаться и перейти к диагностике конкретно этого девайса, но мы условились обходиться голыми руками. Прямые руки плюс знания – и есть ваши главные помощники в решении любой проблемы с ПК. Остальное – второстепенно.
Компьютер выключается
Проверка кнопки
На старых системниках кнопка питания может залипать. Для проверки отключите системник от питания и несколько раз понажимайте на кнопку – обычно после нажатия вы должны слышать второй щелчок возвратного механизма, который возвращает кнопку в обратное положение.
Второй вариант: проверить эту гипотезу можно другим способом – снимите боковую крышку системного блока. Далее сбоку материнской платы вы должны найти штекер, который подключен к вашей кнопке. На нем может быть надпись: «Power SW», «PWR SW», «PWR_BTN». Также вы можете смотреть подобные названия на самой материнке.

Вытаскиваем штекер из двух контактов. Теперь возьмите что-нибудь металлическое и совместите два этих контакта. После этого компьютер начнет включаться. Если он после этого не будет выключаться, то значит проблема в кнопке.

Проверка питания процессора
Если компьютер сам выключается при включении, а на экране нет отображения даже BIOS, то проблема может быть в питании процессора, которое идет напрямую из двух шлейфов к материнской плате. Обычно такое возникает после сборки или разборки компа – проверьте, чтобы питание стояло на месте.

Основные причины
Чтобы понять, в чём именно кроется проблема, нужно вспомнить, после чего она появилась. Причиной неполадок с загрузкой могут являться:
- Неправильная установка компонентов (например, материнской платы или процессора). Возможно, вы недавно сменили термопасту, провели плановую чистку ПК или установили новое оборудование. При неправильном проведении этих действий возможно короткое замыкание или резкий перегрев процессора в момент загрузки.
- Проблемы после обновления биоса. Если во время обновления что-то пошло не так, компьютер не сможет запуститься.
- Несовместимость новых SATA-устройств с установленным оборудованием. Возможно, новый привод или HDD-накопитель конфликтует с какой-то из комплектующих.
- Загрязнение системного блока. Пыль является проводником электричества и, забивая контакты, может стать причиной проблем с оборудованием.
- Вирусная активность. Такое случается, хотя и редко — обычно вирусные программы проявляются иначе. Однако может быть и так, что ваш антивирус вовремя не среагировал на угрозу, и после заражения вы успели перезагрузиться. Как известно, большинство вирусов окончательно прописываются в системе только после перезагрузки и только в том случае, если пользователь работает под учётной записью администратора. В большинстве случаев проблем с запуском заражённой системы не возникает (они появляются уже после загрузки), но в отдельных случаях при включении компьютер выключается из-за повреждения важных системных файлов.
Если вы не можете припомнить никаких предшествующих событий (другими словами, неполадки появились внезапно), но компьютер включается и выключается сам бесконечно, причины нужно искать в самом железе. Скорее всего, у вас проблемы с оперативной памятью, блоком питания, видеокартой или материнской платой.
Виновник не найден, подозреваемых нет
Зачастую сбои, подобные нашему, возникают спонтанно – без видимых причин и на фоне нормальной работы компьютера. Подозрений на выход из строя какого-то конкретного девайса у пользователя нет. Точнее, под подозрением находится всё железо. Что предпринять в такой ситуации?
Начнем с простого. Не открывая корпус ПК, выключите его из розетки или нажмите клавишу выключения на блоке питания.
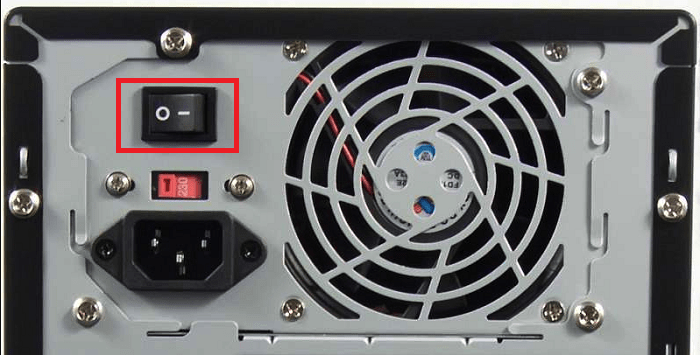
Далее нажмите кнопку power (включения) системного блока и удерживайте ее 20-30 секунд. После этого подключите питание и пробуйте запустить ПК как обычно. Если неполадка вызвана скоплением статики или остаточным зарядом конденсаторов, следующий старт пройдет нормально и сбой никак не скажется на дальнейшей работе компьютера.
Если эта мера не принесла результата, сбросьте настройки BIOS на умолчания. На эту тему есть отдельная статья, поэтому углубляться в подробности, как это сделать, не будем. Для сброса используйте перемычку Clear_CMOS или круглую батарейку-таблетку, которая обычно находится недалеко от перемычки.

Дальнейшие действия выполняйте поочередно, переходя к последующему, если не помогло предыдущее. После каждой манипуляции предпринимайте попытки включения ПК.
- Отключите от компьютера всё периферийное оборудование, оставив только клавиатуру и монитор.
- Визуально осмотрите все внутренние устройства и коммуникации системного блока, пока ничего не отключая. Убедитесь в надежности и прочности соединений.
- Пронаблюдайте за поведением процессорного кулера и корпусных вентиляторов при нажатии кнопки питания. Рывок и остановка, как сказано выше, – типичный симптом короткого замыкания. Циклические раскрутки и остановки чаще всего указывают на слет BIOS. Полное отсутствие вращений – проблемы на линии питания 12 V, выход из строя самого вентилятора или сбой в управлении системой охлаждения.
Если вероятная причина неисправности – сбой BIOS, можете попытаться его восстановить. Многие современные материнские платы позволяют это делать без программатора.
Если вероятная причина – короткое замыкание:
- Отсоедините от материнской платы всё оборудование, необязательное для включения компьютера. Оставьте подключенными процессор, систему охлаждения, память (достаточно одного модуля), видео, клавиатуру и питатель. Если проблема не ушла, ее виновник находится среди оставшихся устройств.
- Проверьте, запускается ли блок питания при отсоединении от материнской платы. При коротком замыкании в нагрузке (запитанном оборудовании) импульсные БП аварийно отключаются. Так они защищают себя от перегрузки, которая вызвана чрезмерным потреблением тока.
- После выяснения, что блок питания исправен, извлеките из корпуса ПК всё оставшееся железо. Это необходимо сделать по двум причинам: чтобы исключить замыкание материнской платы на корпус (встречается при неправильной сборке системника) и для осмотра устройств со всех сторон при хорошем освещении.

- Осмотрите оборудование на наличие дефектов, как описано выше. При выявлении явных признаков поломки замените проблемный девайс на совместимый аналог.
- Соберите на столе стенд из устройств, подключите блок питания и проверьте, нет ли на материнской плате и видеокарте горячих элементов. Если есть – вы обнаружили проблемный узел. Если нет, запустите стенд замыканием контактов кнопки включения (power switch) на «мамке». Где именно они расположены на вашей модели, можно найти в описании к ней.
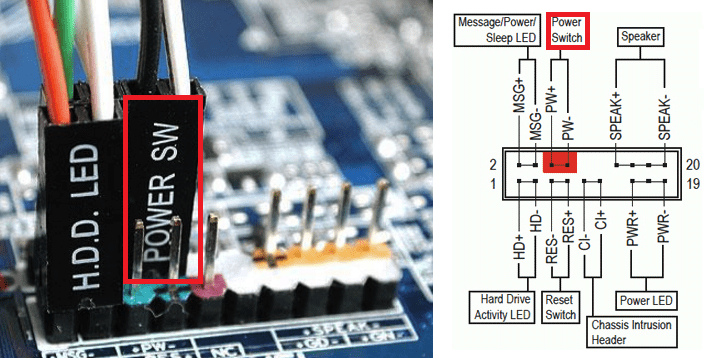
Дальнейшие поиски неисправности компьютера, который включается и сразу выключается, остается продолжать поочередной заменой оставшегося железа, в частности, планок памяти и видео. Хотя, если вы дошли до этого этапа, самый вероятный виновник неполадки – материнская плата. Можно, конечно, на этом не останавливаться и перейти к диагностике конкретно этого девайса, но мы условились обходиться голыми руками. Прямые руки плюс знания – и есть ваши главные помощники в решении любой проблемы с ПК. Остальное – второстепенно.












