Не определяется внешний жесткий диск — 100% рабочее решение
При подключении внешнего жесткого диска по USB, он автоматически распознается и становится виден в «Моем компьютере». Его значок отображается рядом с другими локальными дисками. Но в некоторых случаях, при попытках подключить HDD или SSD жесткий диск к компьютеру или ноутбуку через USB, пользователь может столкнуться с ситуацией, когда ПК не видит переносной накопитель, он попросту не определяется системой и не отображается в «Моем компьютере». Разберемся с основными причинами, почему компьютер не видит внешний жесткий диск и что делать, чтобы восстановить нормальную работу устройства.
Основные причины почему компьютер не видит внешний жесткий диск при USB-подключении:
- Нет необходимых драйверов;
- Неполадки в программном обеспечении компьютера;
- Нехватка питания у USB-порта;
- Неисправный USB-кабель;
- Неисправный жесткий диск;
- Неправильная метка тома;
- Новое устройство не отформатировано.
Это самые распространенные причины, почему внешний жесткий диск не определяется Windows при подключении по USB. Далее рассмотрим, что нужно делать, чтобы восстановить работоспособность переносного диска на компьютере или хотя бы диагностировать неполадку.
Причины и методы устранения
Первая и наиболее распространенная причина, по которой внешний жесткий диск не определяется на некоторых компьютерах, это ошибка во время автоматического присвоения буквы диску.
Все знают, что во время подключения к ПК какого – либо носителя информации, будь это флешка или диск, в окне “Компьютер” этот носитель отображается под именем какой – то буквы, обычно это буквы “E”, “F”, “H”.
Данная буква присваивается системой автоматически. Но в некоторых случаях автоматическое присвоение происходит с ошибкой и буква для устройства не назначается.
Решение простое – назначить букву вручную. Кстати аналогичным образом возвращается пропавший после переустановке системы локальный диск.
Для этого нужно нажать правой кнопкой мыши по значку “Компьютер” на рабочем столе или в меню “Пуск” и в открывшемся меню выбрать “Управление” (Управление компьютером).

Переход в управление компьютером
В открывшемся окне вверху слева выбрать “Управление дисками”.

В правой части окна будут отображены все жесткие диски, DVD и виртуальные приводы, а также флешки, которые подключены к вашему ПК.
Среди них вам нужно найти ваш внешний жесткий диск, который подключен, но не определяется.
Он будет отображен примерно вот так:
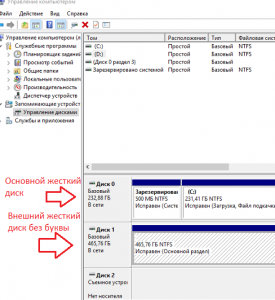
Вид диска без буквы
Стоит обратить внимание, что на нем нет буквы.
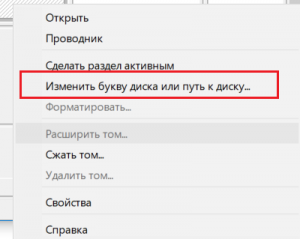
Контекстное меню при нажатии правой кнопкой мыши по диску без буквы
Для ее присвоения нужно кликнуть по полосатой области напротив имени диска правой кнопкой мыши и выбрать “Изменить букву диска или путь к диску”.
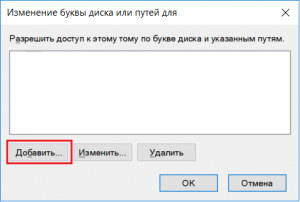
Добавляем букву диску
Далее в открывшемся окне нажать “Добавить” и из выпадающего списка выбрать любую букву.

Выбор буквы для локального диска
Нажимаем во всех окнах “Ок” (Да).
После этих манипуляций ваш внешний жесткий диск должен отобразиться в окне “Компьютер” вместе с локальными дисками.
Если данный способ в вашем случае не помог, то стоит попробовать подключить диск к USB портам на задней стенке компьютера.

Подключение к USB портам на задней стенке системного блока
Также стоит учесть, что при наличии двух разъемов USB на внешнем диске, нужно подключать к компьютеру оба эти разъема.
Еще один вариант, почему ноутбук не распознает новый винчестер – он не отформатирован
В таком случае вам даже не удастся изменить название на какое-либо другое. Необходимо снова щелкнуть по диску правой клавишей мыши, отобразится меню, после чего нажимаем «Создать том». Однако будьте внимательны! При этом с HDD удалится вся информация.
Не так часто встречающаяся проблема – на материнской плате вышел из строя чип, отвечающий за работоспособность usb портов. В 99% случаев решение проблемы – ремонт платы.
Управление дисками
Все драйвера на месте и устройства подключены правильно, но внешний жёсткий диск «не виден» в проводнике? Возможно, ему не присвоена метка тома. Или она совпадает с уже существующей. Это латинская «буква», которая нужна для идентификации в файловой системе. У винчестера должно быть имя. Например, есть «Локальный диск C», зарезервированный системой. Директории в нём имеют свои адреса (C:Любая_папка).
Чтобы присвоить накопителю метку:
- Щёлкните правой кнопкой мыши по значку «Мой компьютер» (или перейдите в Пуск — Программы — Администрирование).
- Пункт «Управление компьютером».
- В разделе «Запоминающие устройства» откройте «Управление дисками».
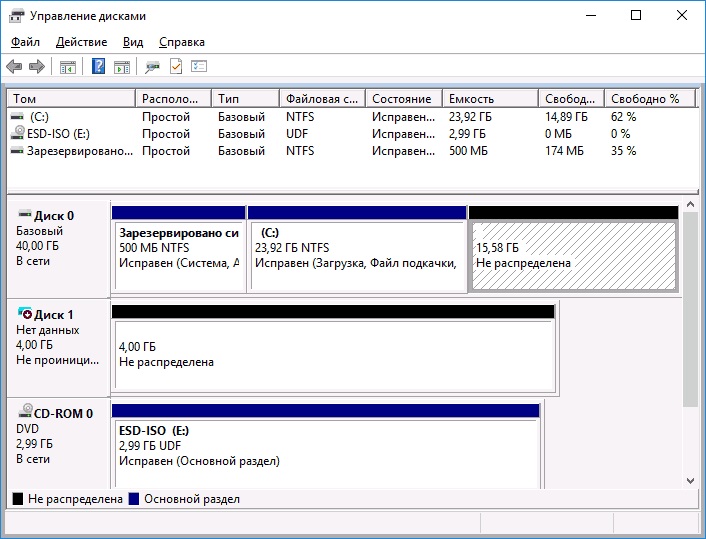
Управление дисками Windows
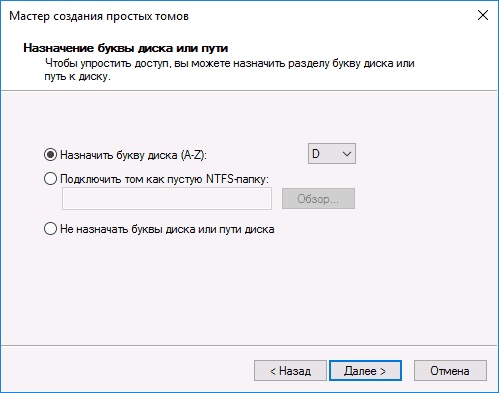
Назначить букву диска
Проблемы с компьютером
Почему компьютер не видит внешний диск? Если портативный накопитель не отображается в менеджере управления дисками на Windows 7 даже после подключения к другому разъему, то остается выяснить, все ли в порядке с ПК и внешним диском. Когда комп не видит диск, но под рукой есть другой ПК, то нужно попробовать подсоединить накопитель к нему. В случае, когда доступные компьютеры не обнаруживают внешний диск, можно сделать вывод, что он сломался и не подлежит восстановлению.
Если система Windows 10 не видит накопитель, но он распознается на других компьютерах, значит, операционная система не располагает необходимыми драйверами для его обнаружения. Наверняка это можно выяснить с помощью диспетчера устройств на компьютере. Для его открытия необходимо вызвать командную строку с помощью Windows + R, ввести туда devmgmt.msc и нажать Enter.
В открывшемся окне пользователь должен проверить все доступные диски на наличие значка в виде желтого восклицательного знака. Если такая картинка обнаружена, то проблема заключается в драйверах. Нужно щелкнуть правой кнопкой мыши на устройство с желтым знаком, зайти в свойства и прочитать сообщение, которое раскрывает суть ошибки. Если дословно скопировать эту надпись в поисковую систему Google, то с большой долей вероятности найденные результаты помогут решить проблему, потому что другие пользователи наверняка уже сталкивались с такой бедой.
Подобные системные ошибки бывает сложно исправить. Если компьютер перестал видеть накопитель относительно недавно, то можно запускать восстановление системы. В диспетчере устройств также рекомендуется попробовать обновить драйвер или откатить его до предыдущей версии, в результате чего HDD может начать открываться. Еще нужно попытаться удалить устройство из списка в надежде на то, что при повторном подключении Виндовс ХР сумеет правильно его настроить.
Устройство опознано, но не отображается
Иногда после подключения внешнего накопителя в трее появляется значок, система его видит, но он не отображается на вкладке «Мой компьютер» или в файловом менеджере. Почему так происходит? Эта ситуация довольно часто встречается, если винчестер «подроблен» на локальные диски. Windows может присвоить внешнему устройству уже имеющуюся букву локального диска.
Исправить букву вы сможете на вкладке «Управления дисками» в разделе «Управление компьютером», который в свою очередь можно вызвать из командной строки командой compmgmt.msc.
Нажмите правой копкой мыши на прямоугольник с названием внешнего жесткого диска и в выпадающем меню кликните на пункт «Изменить букву диска или путь к диску». Система отобразить все «незанятые» буквы, можете выбрать любую.
Иногда съёмный жесткий накопитель не отображается на вкладке «Мой компьютер» потому что, он не отформатирован. Для этого, на вкладке «Управления дисками» кликните на нём правой кнопкой мыши и в выпадающем меню выберите пункт «Форматирование».












