Почему вам может быть предложено перезапустить компьютер после установки обновления Windows на компьютере на основе Windows.
В этой статье описывается, почему после установки обновления безопасности вам может быть предложено перезапустить Windows microsoft Windows компьютера.
Применяется к: Windows 10 — все выпуски, Windows Server 2012 R2
Исходный номер КБ: 887012
При помощи приложения «Параметры»
Чтобы перестать получать уведомления о необходимости перезагрузить компьютер, сделайте следующее. Откройте меню «Пуск» > Параметры > Обновление и безопасность > Центр обновления Windows > Дополнительные параметры.

Отключите команду «Показать уведомление, когда компьютеру требуется перезагрузка для совершения обновления».

Необязательно. В разделе «Варианты обновления» отключите «Перезапускать это устройство как можно быстрее, если для установки обновления требуется перезагрузка».
После этого вы больше не будете видеть уведомлений о необходимости перезагрузить компьютер для применении обновлений.
Что делать, чтобы Windows не выполнял автоматическую перезагрузку для установки обновлений
Готов поспорить, что практически у всех такое случалось: отходишь ненадолго от компьютера, а он за это время без вашего на то согласия автоматически перезагружается. Как правило, причиной тому является установка обновлений Windows по умолчанию. Когда такое происходит, вы можете потерять все открытые окна, вкладки браузера и другую важную информацию.

Конечно, самый простой способ не допустить перезагрузку компьютера – это отключить автоматическую закачку и установку обновлений. Однако в таком случае возникает возможность оказаться без важных обновлений в области безопасности и защиты ПК.
Если вы уже были в подобной ситуации и не хотите метаться между двух огней, то мы рады сообщить вам, что существует способ сохранить автоматическое обновление Windows без перезагрузки вашего компьютера.
На заметку. Этот способ не отключает предупреждение Windows о перезагрузке, но не дает системе выполнить автоматическую перезагрузку, если вы не ответили на него в течение 15 минут.
Для этого вам придется откорректировать некоторые данные реестра. Первое, что нужно сделать, это открыть встроенный в Windows редактор ресурсов Regedot. Для этого нажмите Win+R (Пуск), введите в текстовое поле «regedit», нажмите «Enter» (Ввод) и кликните «Ok».

Таким образом, вы откроете Regedit. Прежде, чем пойти дальше, обязательно сделайте резервную копию своего реестра, так как его редактирование рискованно и что-то может пойти не так. Так что перейдите в «Файл>Экспорт» и сохраните экспортированный файл реестра в удобном для вас месте.

Теперь в реестре перейдите в HKEY_LOCAL_MACHINESOFTWAREPoliciesMicrosoftWindows . Теперь, когда вы здесь, кликните правой кнопкой мыши по «Windows» и добавьте новый ключ реестра («Новый>Ключ»). Дайте новому ключу название «WindowsUpdate».
После того, как WindowsUpdate ключ будет создан, кликните по нему правой кнопкой мыши и добавьте новый ключ, назвав его «AU». Теперь путь должен быть следующим: HKEY_LOCAL_MACHINESOFTWAREPoliciesMicrosoftWindowsUpdateAU .

Сейчас вам остается только добавить к этому ключу два DWORD (двойное слово). Для этого используйте правый щелчок по AU ключу и перейдите в «New>Параметр DWORD (32-бит)». Вот эти два DWORD, которые нужно добавить:
- AlwaysAutoRebootAtScheduledTime
- NoAutoRebootWithLoggedOnUsers

В графе «Параметр» для NoAutoRebootWithLoggedUsers должно быть выбрано «1». Чтобы сделать это, дважды кликните по DWORD в правой панели, а затем появившемся окне поменяйте параметр с нуля на 1.

И вот, что вы в итоге имеете: Windows больше не будет автоматически перезагружать ваш компьютер, чтобы установить недавно скачанные обновления.
Возможно вам в будущем так же может пригодится программка ERD commander для сброса пароля в Windows. программа имеет кучу особенностей и полезных инструментов которые позволяют исправить неполадки и провести своеобразную компьютерную реанимацию в случае отказа Windows.
Способ 1 (для Windows 10 Professional)
Нажмите сочетание клавиш «Windows + R» на клавиатуре и в появившемся окне введите команду «gpedit.msc», после чего нажмите на кнопку «OK» или клавишу «Enter» на клавиатуре.

На левой панели редактора перейдите по ветке «Конфигурация компьютера > Административные шаблоны > Компоненты Windows > Центр обновления Windows». Найдите в списке справа и выберите пункт «Не выполнять автоматическую перезагрузку при автоматической установке обновлений, если в системе работают пользователи». В центральной части окна появится область с описанием выбранного параметра, нажмите на ссылку «Изменить параметр политики».

В открывшемся диалоговом окне свойств данного параметра установите переключатель в положение «Включено», затем нажмите на кнопки «Применить» и «ОК».

Это действие запретит автоматически перезагружать систему после установки обновлений.
Как запретить Windows 10 самовольную перезагрузку:
1. Нажмите на кнопку поиска на панели задач и найдите утилиту «Планировщик заданий». Запустите её. Если компьютер скачал обновление, среди запланированных задач окажется «Перезагрузка». Нажмите на неё правой кнопкой мыши и выберите «Отключить».
2. Откройте проводник и перейдите по адресу %windir%System32TasksMicrosoftWindowsUpdateOrchestrator (скопируйте этот путь, нажмите на адресную строку в проводнике и вставьте содержимое буфера).
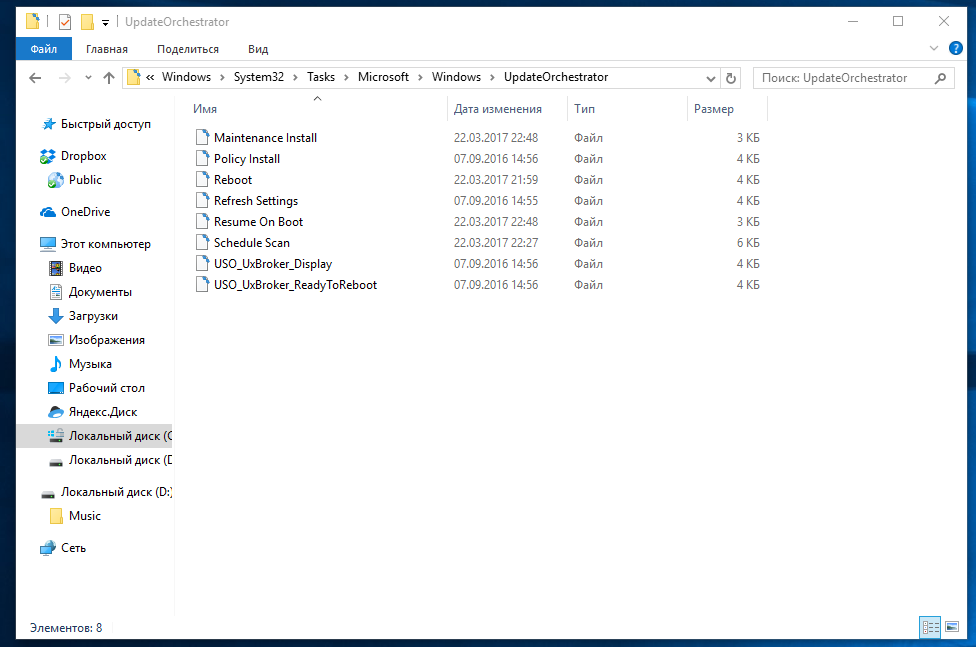
3. Переименуйте файл Reboot в Reboot.old. Возможно, для этого потребуются права администратора. Создайте директорию Reboot — так Windows 10 не потеряет переименованный файл и не станет его восстанавливать.
Имейте в виду, что компьютер всё равно будет скачивать обновления, но устанавливаться они будут только после того, как вы сами решите перезапустить систему. Долго не обновлять Windows 10 вредно. Дело в том, что в этой операционной системе есть уязвимости и ошибки, в том числе очень серьёзные, и Microsoft периодически их устраняет.
Для того, чтобы вернуть Windows 10 возможность перезагружать компьютер когда ей вздумается, снова зайдите в каталог UpdateOrchestrator, удалите папку Reboot и переименуйте файл Reboot.old в Reboot.
Решение проблемы в безопасном режиме Windows 10
Когда компьютер работает, в безопасном режиме вы можете предпринять шаги, чтобы предотвратить дальнейшие циклы загрузки. Это может быть что угодно, от удаления драйверов до удаления обновлений Windows в командной строке.
Исправить загрузочный цикл на основе Windows Update
В командной строке (которую вы должны открыть как администратор на рабочем столе) введите
Следуйте за этим с
Дождитесь ответа, затем откройте папку C:WindowsSoftwareDistribution. Здесь удалите все содержимое каталога.
(Если вы можете получить доступ только к экрану «Дополнительные параметры», используйте командную строку. Это также доступно в безопасном режиме.)
При перезапуске Windows 10 он должен загрузиться как обычно.
Причиной загрузки приложения в Windows 10 стало приложение или игра?
Подозреваю, что цикл загрузки связан с установкой приложения (возможно, запускаемого при запуске)? Возможно, это была игра, которую вы недавно установили. Это может быть решено путем удаления программного обеспечения.
Просто найдите программное обеспечение в меню «Пуск», щелкните правой кнопкой мыши и выберите «Удалить».

При перезапуске Windows 10 цикл загрузки должен быть исправлен.
Остановить загрузку драйверов
Если система находится в цикле загрузки из-за аппаратных драйверов, это также можно решить в безопасном режиме.
Щелкните правой кнопкой мыши Пуск и выберите Диспетчер устройств. Здесь найдите подозрительное устройство. Как правило, это то, что вы недавно добавили, хотя и не всегда. Щелкните правой кнопкой мыши устройство, выберите «Свойства» → «Драйверы» и выберите «Откатить драйвер».
Если это не работает, отключите и удалите драйвер. Выбрав устройство, щелкните правой кнопкой мыши и выберите «Отключить устройство», затем «Удалить драйвер».

Затем вы можете перезапустить Windows 10.
Восстановите или переустановите Windows 10, чтобы исправить бесконечный цикл загрузки
Если вы не можете получить доступ к безопасному режиму или исправления не работают, лучшее решение — использовать опцию обновления. Вы также можете сбросить Windows 10 до заводских настроек.
Ознакомьтесь с нашим подробным руководством по сбросу и восстановлению Windows 10.
Этот процесс по существу переустанавливает Windows 10 для вас, оставляя вас с чистого листа. Просто не забудьте сначала сохранить ваши личные данные!
Циклы перезагрузки уже давно стали проблемой для Windows. В то время как предыдущие версии предлагали несколько вариантов восстановления, эти решения были далеко не исчерпывающими. К счастью, в Windows 10 есть отличные инструменты для восстановления и восстановления, которые облегчают решение проблемы с циклом загрузки.
Выполняя шаги, изложенные здесь, пожалуйста, внимательно следуйте им. Ошибки, которые вы делаете при использовании интерфейса командной строки, не могут быть отменены.












