
- Если вас не видит собеседник.
- Что делать, если камера не распознана?
- Камера распознается. В чем же проблема?
- Если вы не видите собеседника.
- Если видео некачественное.
- Если компьютер старый или камера плохая.
- Если нужно выбрать камеру.
Если у вас не работает камера в Скайпе, сначала нужно выяснить, по какой именно причине это происходит. Пользователю придется проверить несколько параметров процесса действия программы на своем опыте, чтобы выявить причину для дальнейшего ее устранения.
Если вас не видит собеседник.
Проверьте, видите ли вы своего собеседника. Если ответом будет «да», при этом собеседник на тот же вопрос ответит «нет», значит, проблема может быть просто решаемой. Проверьте:
- Не закрывает ли что-нибудь объектив камеры.
- Направлена ли видеокамера на ваше лицо.
- Нет ли никаких преград на пути от объекта до инструмента съемки.
- Включена ли камера вообще (для этого можно попробовать нажать на кнопки клавиатуры F12, F1 или на специальную кнопку, если это планшет или смартфон, например).
- Распознается ли программа вашей вебкамерой или другим устройством, который выполняет видеосъемку на вашем компьютере (ноуте, телефоне и т.д.).
- зайдите в меню инструментов;
- нажмите на «настройки»;
- далее выберите пункт меню «Настройки видео»;
- теперь (если ничего не мешает) вы увидите ваше лицо на мониторе (это значит, камера распознается).
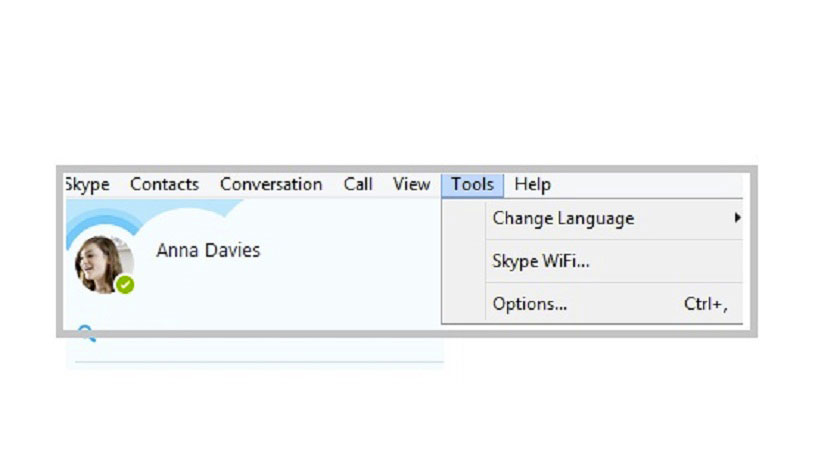
Что делать, если камера не распознана?
Как проверить камеру в Скайпе:
Подключена ли камера к компьютеру, ноутбуку или планшету (она обычно подключается через USB-разъем)? Если она все же подключена, выньте штекер, после этого нужно включить его обратно. Еще один вариант действий — подключите ее через другой слот (разъем).

Закройте все приложения и выйдите из всех программ на компьютере или на ноутбуке, которые используют или могут использовать камеру.
Убедитесь, что в диспетчере устройств есть такой элемент, как вебкамера.
Зайти туда можно следующим образом:
Для владельцев ОС Windows 8 и Windows 10:
1-ый способ
- Нажмите «Пуск».
- Введите в поиске «Диспетчер задач», нажмите Enter.
- Зайдите в найденную директорию.
- В «Пуске» нужно выбрать «Панель управления».
- Войдите в «Систему и обслуживание».
- Нажмите на «Диспетчер устройств».
Для владельцев ОС Windows 7:
- Нажмите «Пуск» или кнопку «Windows».
- Выберите «Панель управления».
- Посмотрите в правый верхний угол открывшегося окна: там должно быть выбрано «Категория».
- Нажмите «Оборудование и звук».
- Выберите «Устройства и принтеры».
- Зайдите в «Диспетчер устройств».
- Нажмите на иконке «Компьютер» («Мой компьютер») правой кнопкой мыши для вызова контекстного меню.
- Выберите пункт «Свойства».
- Нажмите «Диспетчер устройств».
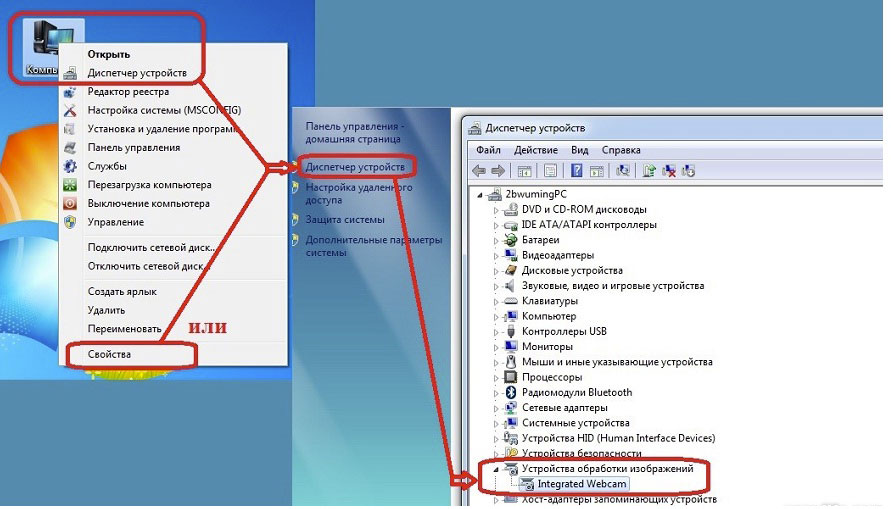
Найдите в диспетчере в «Устройствах обработки изображений» название вашей камеры (встроенная тоже должна там отображаться). Щелкните по этой надписи правой кнопочкой мышки и выберите «Включить», если он появится в выпадающем списке.
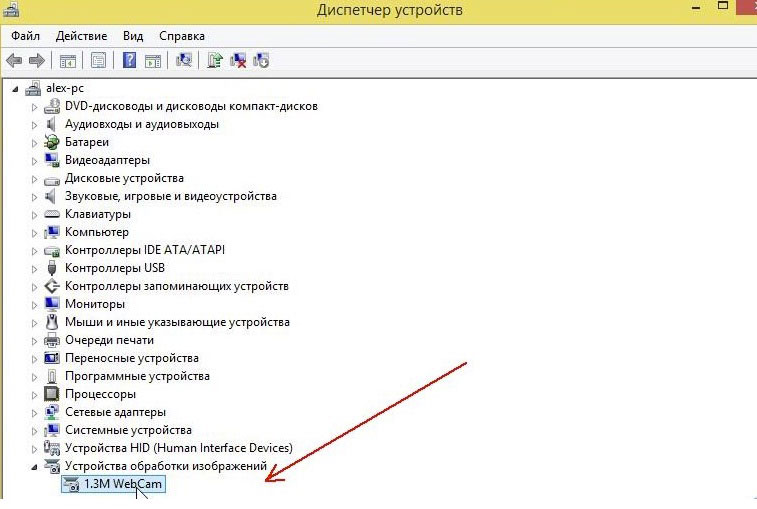
Если в «Диспетчере устройств» возле названия камеры отображается восклицательный знак или вопрос, значит, что-то в ее работе нарушено.
Чтобы исправить неполадки в работе видеозаписывающего устройства, нужно обновить его драйвера, зайдя на сайт той компании, которая произвела ваше видеоустройство, и скачав там драйвера бесплатно.

Зайти в ДУ можно еще одним способом:
- Нажмите сочетание клавиш «Windows» (логотип) + «R». Появится окошко, именуемое «Выполнить».
- Введите в поле этого окна «devmgmt.msc». Эта команда выведет на экран «Диспетчер устройств».
- Проверьте наличие последней версии «Direct X». Обновить эту утилиту никогда не помешает. Что для этого нужно делать: зайти на официальную ссылку Майкрософта http://windowsupdate.microsoft.com/ (если у вас «Виста» или «Семерка») или сюда, если у вас ОС Windows ХР http://www.microsoft.com/downloads/en/details.aspx?FamilyID=2da43d38-db71-4c1b-bc6a-9b6652cd92a3.
- Выйдите из Скайпа (проверьте, нет ли в трее (внизу у часов) свернутой программы с голубым значком Скайпа. Если есть — нажмите правой кнопкой и выберите «Выход». Теперь зайдите в Скайп и в первом окне (окне приветствия) уберите галочку «Автоматическая авторизация при запуске». Далее снова выйдите и перезагрузите комп.
После выполнения каждого пункта рекомендуется выходить из программы через главное меню и выбор команды «Выход» и запускать ее снова, чтобы проверить работоспособность камеры. Если камера не показывает, посмотрите еще раз, какой из вариантов исправления ошибок камеры, указанных выше, вы еще не выполняли.
Камера распознается. В чем же проблема?
Если проверка в диспетчере устройств наличия подключенной камеры дала положительный результат (система находит ее), значит проверяйте следующие функционалы камеры:
Попробуйте совершить звонок. Если ваш собеседник вас не видит, проверьте значки, отображаемые на экране вызова. Значок камеры не должен быть перечеркнут (включается в таком случае видеокамера путем однократного по ней нажатия, в старых версиях — путем выбора пункта «Начать видеотрансляцию» со стилистическим изображением видеокамеры).
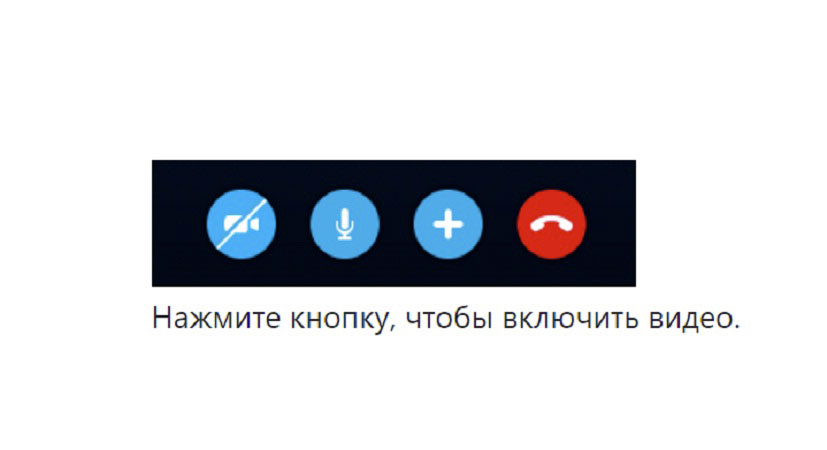
Посмотрите на индикатор, отображающий состояние сигнала интернета. Он располагается обычно в нижнем правом углу рабочего стола и похож на такой же индикатор на телефоне. Если сигнал плохой (не все «палочки» закрашены), Скайп вполне мог отключить камеру для получения возможности совершить хотя бы аудио-звонок. Решение вопроса в данном случае — подождать, пока сигнал опять не станет нормальным.
Если вы не видите собеседника.
Когда вы не видите изображение при совершении звонка, сделайте проверку настроек:
- Зайдите в пункт инструментов.
- Выберите «Настройки».
- Нажмите на «Настройки безопасности».
- Во втором разделе, который называется «Автоматически принимать видео. », выберите из выпадающего списка «От кого угодно» или пункт «. людей из списка контактов».
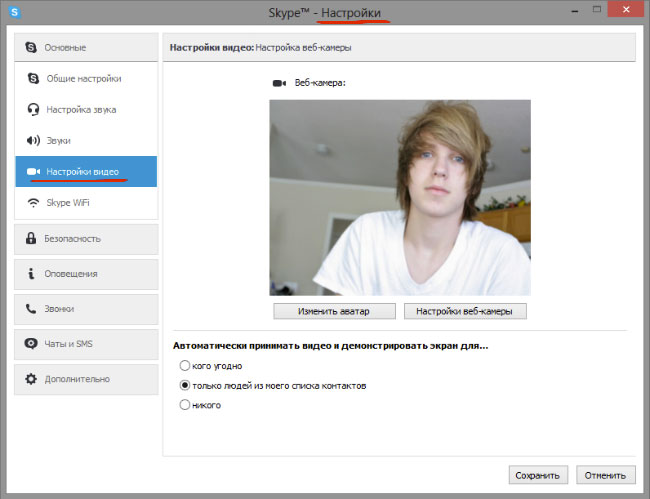
Еще один вариант — переустановка Skype:
- Удалите старую версию. Для этого зайдите в «Пуске» в «Панель управления».
- Выберите «Программы и компоненты» или «Программы».
- Зайдите в «Удаление и изменение программ».
- Найдите в построенном списке программу «Скайп».
- Выполните двойной щелчок по найденной строчке.
- Если появилось окно выбора, нажмите на «Удалить». Если удаление началось сразу — подождите его окончания.
- Скачайте с сайта skype.com последнюю бесплатную официальную версию мессенджера.
- Откройте двойным щелчком скачанный файл, чтобы установить его.
Если видео некачественное.
Если видеосвязь все-таки есть, но качество «картинки» оставляет желать лучшего, то есть напоминает мозаику, размыто или «прыгает», нужно:
- Прислушаться к рекомендациям владельца Скайпа. А советуют они скачивать самую последнюю версию программы с официального сайта skype.com.
- Пробуйте улучшать освещение, чтобы камере не приходилось увеличивать яркость изображения за счет ухудшения его качества.
- Сзади вас не должен включаться никакой яркий источник света, который не позволял бы вашему собеседнику рассмотреть вас.
- Попытайтесь обновить свою вебкамеру на ноутбуке. Если вы ранее пользовались встроенной — купите съемную.
Если компьютер старый или камера плохая.
Обнаруживать, что вы — обладатель не очень нового компьютера, при принятии решения использовать программу Скайп — не самое приятное ощущение, ведь программа не будет работать! Почему не работает Скайп в данном случае? Из-за внесенных в программу изменений, предназначенных для современных процессоров.
В случае поддержки вашим компьютером инструкций SSE2 (появились в 2001 году), данный мессенджер не удастся использовать для функции демонстрации экрана и видеосвязи. Если камера попросту «не тянет», съемку лучше делать таким аппаратом, который способен снимать видеоряд высокого качества. О том, как выбрать камеру для Скайпа, читайте здесь.
Если нужно выбрать камеру.
Чтобы убедиться, что с настройками камеры на ноутбуке или компе все нормально, вам потребуется заглянуть еще раз в меню Скайпа (главное меню, расположенное первым). Далее:
- Найдите и зайдите в «Общие».
- Выберите «Настройки видео».
- Включите флажок «Скайп видео».
- В верхнем разделе «Выберите веб-каемеру» и нажмите на треугольничек.
- Выберите ту камеру, которой вы собираетесь пользоваться, и которая подключена к вашему компьютеру или ноутбуку.
- Нажмите «Сохранить».
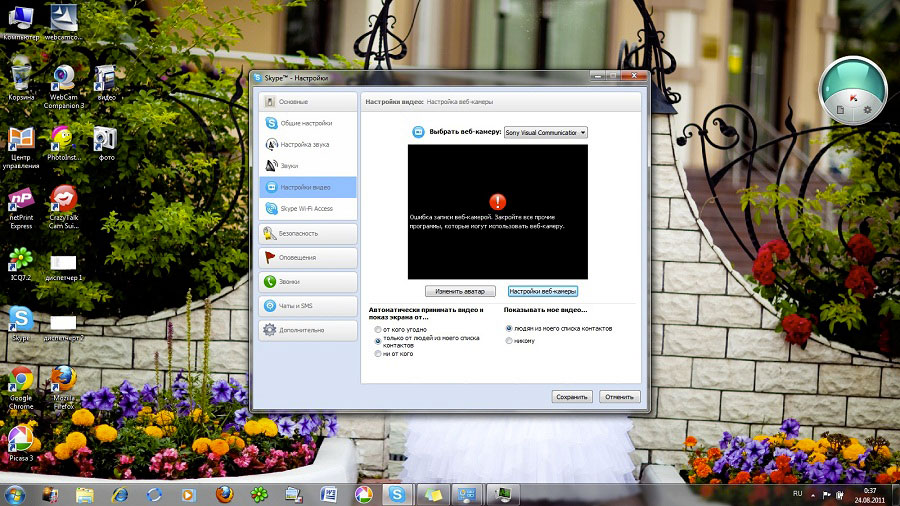
Если вы решили воспользоваться самым известным мессенджером, но не работает веб-камера, нужно проверить на работоспособность не только саму камеру, но и ее настройки, а также настройки Скайпа. Если Скайп не обнаружил веб-камеру на ноутбуке, пройдитесь по каждому из предлагаемых пунктов отдельно, чтобы не пропустить ни одной ошибки.
Камера скайпа не работает. Находим причину
Представьте себе ситуацию, что вы включаете свой ноутбук или компьютер, запускаете программу Skype, а камера в скайпе на ноутбуке не работает. Разделим данную ситуацию на две. Первая – вы только что установили его и не знаете, а работала ли камера до того вообще. Вторая – камера перестала внезапно работать, например, после обновления скайпа (довольно распространенная проблема).
Также, дорогие друзья, хочется сказать сразу, что в данной статье я попытаюсь дать общие рекомендации, как решить данную проблему, ведь моделей вебкамер куча, как и настроек к ним. Настройки все разные, драйверы разные, операционные системы разные. Если все это начинать описывать, то получится целый роман.
Ну да ладно, хватит лирики, давайте начнем разбирать вторую ситуацию.
Камера не работает после обновления
Дело в том, что последние обновления программы не предусмотрены для старых моделей вебкамер и тут выхода два. Либо покупаете новое оборудование, либо пытаетесь установить старую версию скайпа и пробовать запускать на ней вебкамеру. И что-то мне подсказывает, что все остановятся на втором варианте.
Тут я могу порекомендовать скачать несколько ранних версий скайпа с Интернета (придется поискать самим). Устанавливать и пробовать, работает ли камера. Могу дать ссылку на рабочую версию прямо с официального сайта, возможно, она вам подойдет: http://www.skype.com/go/getskype-sse
И еще вам понадобятся знания о том, как можно узнать версию. Делается это в верхнем меню программы. Нажимаем на кнопку «Помощь – O Skype».

А вот и наша версия:

Вам нужна будет либо 5-я либо 6-я версия. После того, как вы ее установите, необходимо будет отключить автоматическое обновление скайпа. Для этого воспользуемся опять верхним меню. Жмем на «Инструменты – Настройки…».

Далее в левом меню настроек переходим в пункт «Дополнительно», затем «Автоматическое обновление». С правой стороны окошка необходимо нажать на кнопку «Выключить автоматическое обновление».

Если неработоспособность веб-камеры не связана с обновлениями скайпа, то давайте посмотрим настройки самой камеры, может дело в них.
Настраиваем камеру через скайп
Кстати о том, как проверить камеру скайпа я уже писал в одноименной статье. Давайте вкратце повторим.
Заходим «Инструменты – Настройки». В основных настройках переходим в «Настройки видео». Напротив «Выбрать веб-камеру» выбираем свою, ведь устройств там может быть много в выпадающем списке. Возможно, в этом и была проблема, что была выбрана не та камера или устройство.
Также можно нажать на кнопку «Настройки веб-камеры», возможно, что-то не так именно с базовыми настройками самой камеры:

Поработайте с настройками, возможно, изображение появится.

Веб-камера или драйвер вообще не установлены
Да, может быть и такое. Вы можете подключить кабель к компьютеру, но сам установочный диск или драйвер не использовать. А это нужно. Проверить установку камеры можно в диспетчере устройств.
Жмем кнопку «Пуск» и в строке поиска пишем запрос «диспетчер устройств». Жмем по результату:

Камера должна находиться в разделе «Звуковые, видео и игровые устройства». Как видно из скриншота, камера у меня установлена и драйвер на нее тоже, иначе возле нее стоял бы восклицательный знак.

Если у вас в этом разделе будет отображено «Неизвестное устройство» с восклицательным знаком, то, значит, вероятнее всего – это и есть ваша неустановленная веб-камера. Найдите на нее установочный диск либо скачайте драйверы с Интернета и установите.
Читаем также по теме:
А на этом все, в комментариях описывайте свои способы лечения неработающих веб-камер в скайпе, делитесь опытом, пожалуйста.
Все доступные способы устранения проблем с неработающей камерой в Skype

Перестала нормально функционировать камера в Скайпе? Не знаете, как устранить проблему? Не отчаивайтесь, это распространенная неполадка, которую легко исправить. В этой статье перечислены все причины исчезновения видеоизображения в Skype и детально описаны методы устранения неисправности, начиная с простых и заканчивая самыми сложными.
- Причины возникновения неполадок
- Камера отключена
- Физическое соединение с системным блоком или ноутбуком
- Нестабильный доступ в Интернет
- Устаревшая версия Скайпа
- Некорректные настройки
- Камера используется другой программой
- Неполадки с DirectX
- Неполадки в работе драйвера камеры
- Некорректное функционирование драйвера видеокарты
- Устранение проблем на мобильных устройствах
Причины возникновения неполадок
Чтобы разрешить проблему, необходимо понять, из-за чего она возникает. Вот список самых распространенных причин:
- Камера отключена нажатием кнопки на клавиатуре или корпусе ноутбука.
- Возникли неполадки с физическим подключением камеры.
- Нет стабильного соединения с интернетом.
- Установлена устаревшая версия Скайпа или в его работе произошел сбой.
- Мессенджер неправильно настроен.
- Камера недоступна из-за использования её другой программой.
- Возникли неполадки в программном обеспечении DirectX.
- Некорректно функционирует драйвер камеры.
- Возникли проблемы в работе драйвера видеоадаптера.
Рассмотрим каждую из причин более подробно и разберемся, как ее устранить.
Камера отключена
Очень часто видеоизображение в Скайпе отсутствует из-за того, что камера попросту выключена. Чтобы проверить эту версию, взгляните на индикатор рабочего состояния вебки.
 Если светодиод горит, значит, все в порядке, а если нет — включите камеру нажатием кнопки, которая может находится как рядом с ней самой, так и на клавиатуре. В последнем случае включение производится одновременным нажатием клавиш «Fn+Camera».
Если светодиод горит, значит, все в порядке, а если нет — включите камеру нажатием кнопки, которая может находится как рядом с ней самой, так и на клавиатуре. В последнем случае включение производится одновременным нажатием клавиш «Fn+Camera». 
Физическое соединение с системным блоком или ноутбуком
При использовании отдельной (переносной) веб-камеры проверьте, цел ли и надежно ли подсоединен к компьютеру ее кабель. Попробуйте подключить ее к другому разъему USB.

Возможно, гнездо, к которому камера подключена в данный момент, вышло из строя. Кстати, возможно, это разовый сбой. Устранить его помогает простое отсоединение кабеля от разъема и повторное подключение.
Нестабильный доступ в Интернет

Для исключения этой версии проверьте соединение ПК с сетью и убедитесь в ее работоспособности. Запустите браузер и откройте какой-либо веб-ресурс — связь должна быть стабильной, без перебоев. Если с Интернетом все в порядке, переходите к следующему шагу диагностики.
Устаревшая версия Скайпа
 К сожалению, разработчики мессенджера по истечении некоторого времени прекращают поддерживать работу старых версий, вынуждая пользователей его обновить. Таким образом, причиной исчезновения изображения с камеры может быть использование старой версии Скайпа.
К сожалению, разработчики мессенджера по истечении некоторого времени прекращают поддерживать работу старых версий, вынуждая пользователей его обновить. Таким образом, причиной исчезновения изображения с камеры может быть использование старой версии Скайпа.
Для обновления мессенджера скачайте и запустите инсталляционный пакет с официального ресурса.
Чтобы проверить, какая версия Skype инсталлирована на компьютере, проделайте следующие шаги:
- Запустите мессенджер.
- Нажмите на аватар вашего профиля в верхнем левом углу окна.

- В новом окне пролистайте страницу в самый низ и перейдите в раздел «О программе».


Откроется окно с информацией о текущей версии, в котором также указано, является ли она самой последней. Когда программа нуждается в обновлении, разработчики присылают об этом уведомление. Если вы видите его, нажмите на кнопку «Update». Это запустит скачивание и установку новой версии мессенджера. По завершении процесса Скайп автоматически перезапустится.
Некорректные настройки
Иногда камера не работает в Скайп из-за неправильных настроек в самом мессенджере. Чтобы проверить, установлены ли соответствующие параметры, сделайте следующее:
- Запустите приложение.
- Нажмите на аватар вашего профиля в верхнем левом углу приложения.

- В новом окне перейдите в раздел «Настройки звука и видео».

- Убедитесь, что напротив пункта «Камера» значится ваше устройство. Если там находится что-либо другое, выберите установленную камеру из выпадающего списка, нажав на её название.
- После этого кликните по пункту «Настройки веб камеры».

- В новом окне нажмите на кнопку «Default». Так настройки будут сброшены до значений по умолчанию. Далее кликните «OK».

- Перезапустите Скайп и проверьте изображение.
Камера используется другой программой
 Иногда возникает ситуация, когда устройство используется каким-либо приложением и поэтому становится недоступным в Скайпе. Это может быть какой-либо видеоредактор, интернет-обозреватель или другой запущенный мессенджер. В любом случае посмотрите на состояние светового индикатора камеры, который находится рядом с ее глазком.
Иногда возникает ситуация, когда устройство используется каким-либо приложением и поэтому становится недоступным в Скайпе. Это может быть какой-либо видеоредактор, интернет-обозреватель или другой запущенный мессенджер. В любом случае посмотрите на состояние светового индикатора камеры, который находится рядом с ее глазком.
Если виден активный сигнал, говорящий о том, что устройство снимает, но вы в это время не звоните по Скайпу, вероятно, камеру занимает какая-либо программа. Выключите всё, что может её использовать.
Неполадки с DirectX

DirectX – это ПО, отвечающее за взаимодействие Windows с видеоподсистемой компьютера. Если оно функционирует неправильно, то изображение с камеры в Скайпе также может отсутствовать. Чтобы проверить и обновить компоненты DirectX, воспользуйтесь специальной утилитой от Майкрософта.
Откройте страницу загрузки и проделайте следующие шаги:

- Выберите нужный язык.
- Кликните по красной кнопке «Скачать».
- После загрузки приложения на компьютер запустите файл «dxwebsetup».
Программа в автоматическом режиме начнет процедуру обновления файлов DirectX. Если во время проверки будут найдены недостающие компоненты, они скачаются с сайта Microsoft.
Неполадки в работе драйвера камеры
 Часто причиной отсутствия изображения в Skype бывает нестабильная работа драйвера камеры. В таких случаях проблема обычно решается удалением установленного драйвера и инсталляцией нового, скачанного с сайта производителя.
Часто причиной отсутствия изображения в Skype бывает нестабильная работа драйвера камеры. В таких случаях проблема обычно решается удалением установленного драйвера и инсталляцией нового, скачанного с сайта производителя.
Чтобы переустановить драйвер веб-камеры, сделайте следующее:
- Загрузите установочный пакет с официального сайта.
- Запустите «Диспетчер устройств» из контекстного меню кнопки «Пуск».

- Посмотрите, нет ли в списке устройств неизвестного оборудования. Драйверы, которые функционируют некорректно, обозначены иконкой с восклицательным знаком.

- Кликните по пункту правой кнопкой и выберите вариант «Удалить устройство».

- В следующем окне установите птичку в пункте «Удалить программы драйверов для этого устройства».
- Нажмите «Удалить».

- Установите вновь скачанное программное обеспечение.
- Перезагрузите компьютер и проверьте работоспособность камеры.
Инструкция актуальна как для Windows 7, так и для Windows 10.
Некорректное функционирование драйвера видеокарты
 В более редких случаях причиной отсутствия изображения в мессенджере становятся неполадки с драйвером видеокарты. Для решения проблемы переустановите его таким же способом, как драйвер веб-камеры. Установочный пакет скачайте с официального ресурса производителя карты.
В более редких случаях причиной отсутствия изображения в мессенджере становятся неполадки с драйвером видеокарты. Для решения проблемы переустановите его таким же способом, как драйвер веб-камеры. Установочный пакет скачайте с официального ресурса производителя карты. 
Кстати, помимо описанных способов диагностики, можете воспользоваться специальными сервисами, которые предлагают протестировать работоспособность камеры в режиме онлайн. Все они работают по схожему принципу, поэтому достаточно использовать один.
Рассмотрим тестирование на примере www.testcam.ru. Чтобы проверить камеру с его помощью, сделайте следующее:

- Откройте сайт в браузере.
- Разрешите доступ к камере, кликнув по кнопке «Allow» или «Разрешить».
- Если устройство функционирует правильно, в браузере появится изображение.
Если ни один из перечисленных методов не помог, можно попытаться откатить систему при помощи точки восстановления до состояния, когда камера в Скайпе функционировала нормально.
Устранение проблем на мобильных устройствах
 Проблемы с камерой в Скайпе на Андроид-смартфонах чаще всего связаны с неполадками самого мессенджера и решаются путем его переустановки, однако в некоторых случаях они возникают по иным причинам:
Проблемы с камерой в Скайпе на Андроид-смартфонах чаще всего связаны с неполадками самого мессенджера и решаются путем его переустановки, однако в некоторых случаях они возникают по иным причинам:
- Камера попросту вышла из строя.
- Она блокируется сторонними программами.
- Съемка видео не работает из-за системных сбоев или вирусов.
Чтобы проверить работоспособность и условную исправность камеры, включите её обычным образом из меню телефона. Если при этом возникают ошибки, убедитесь, что она не блокируется защитными приложениями – такими, как «Camera Block» или «Camera Guard Blocker». Для этого откройте список установленных программ и, если найдете вышеупомянутые, отключите или удалите их.

Продиагностировать камеру можно и с помощью специальных утилит, например, Test Your Android. Если приложение покажет, что она в порядке, причину сбоя следует искать в системе или стороннем, в том числе вредоносном ПО.
Как проверить Андроид-устройство на вирусы и удалить их, наш сайт рассказывал в этой статье.

Если ничего из перечисленного не помогло, остается только сбросить телефон до заводских настроек из его меню «Сброс и восстановление» или обратиться в сервис.
Прежде чем делать сброс, не забудьте создать резервную копию данных, так как иначе всё, что хранится в памяти смартфона, будет удалено.
Отсутствие видео в Скайпе на iPhone и iPad обычно бывает следствием запрета на доступ к камере. Чтобы снять запрет, проделайте следующие шаги:
- Зайдите в настройки устройства.

- Из списка программ выберите «Skype».
- Перейдите на вкладку «Privacy/Безопасность».

- Переместите слайдер около надписи «Camera» вправо.

На этом всё. Надеемся, что наша инструкция помогла вам устранить неполадку.
Не работает камера в Скайпе
Популярность программы Skype во многом связана с бесплатной возможностью видеозвонков, в том числе и в рамках конференции с тремя и более участниками. Пользователю достаточно иметь микрофон и вебку, подключенные к компьютеру, а на ноутбуках и мобильных девайсах они присутствуют изначально. Но все же бывают разного рода проблем. Так что нередко люди задаются вопросом: «Почему не работает камера в Скайпе?».
Подробности
Для начала стоит убедиться, правильно ли подключена ли вебка к компьютеру. Часто это самая распространенная причина. В случае с ноутбуками все гораздо проще, ведь она там встроенная. В любом случае, проверить соединение не помешает.
В статье будут разобраны самые действенные способы для устранения данной неполадки в случае с ПК и мобильными девайсами.
Устранение неполадки для ПК
Ситуация, когда не включается камера в Скайпе, в основном связана с тремя причинами:
- Устаревшие или некорректно работающие драйвера на нее.
- Неправильные настройки программы.
- Блокировка устройства другими программами.
- Повреждение ее компонентов.
Случай №1: Устаревшие или некорректно работящие драйвера
Часто такая проблема появляется из-за того, что драйвера для вебки начинают работать со сбоями и ведут себя неадекватно. В результате устройство может быть недоступным для самого Skype. Проблема с драйверами встречается довольно-таки часто. Поэтому нужно знать о том, как ее исправить.
Есть два способа решения проблемы. Можно использовать для загрузки последних версий драйверов встроенные инструменты Windows или скачать установочный соответствующий файл с сайта производительнее. Первый вариант гораздо проще. Поэтому мы будем рассматривать именно его. Вот подробная инструкция по этому поводу:
-
Кликаем правой кнопкой мыши по иконке меню «Пуск» и в появившемся списке выбираем «Диспетчер устройств».

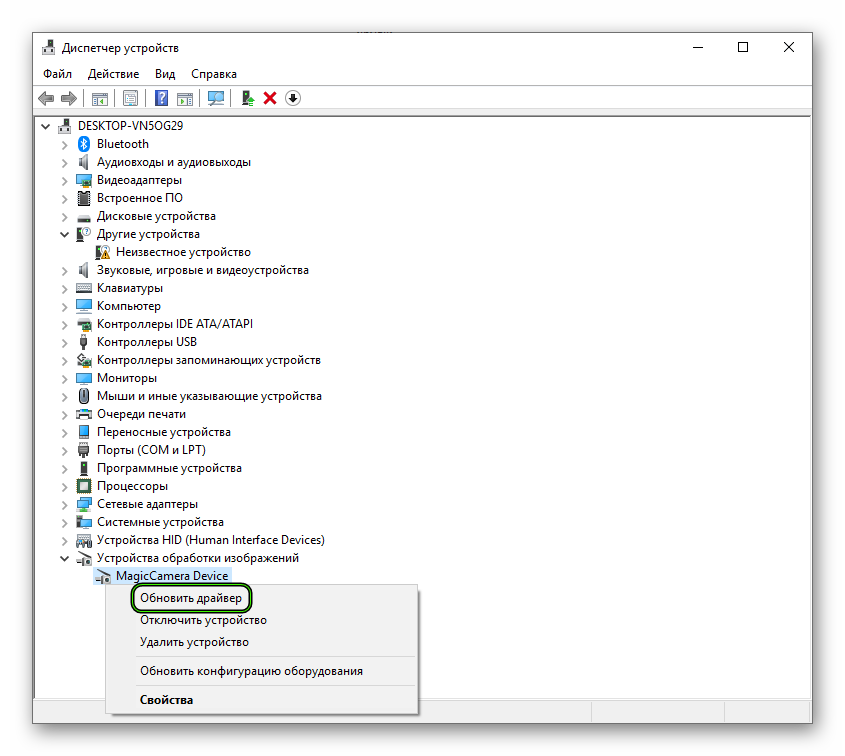
После нажатия на эту кнопку начнется процесс поиска драйверов на официальных серверах компании Microsoft. Если найдется новое ПО, то оно будет скачано и установлено. После завершения инсталляции нужно обязательно перезагрузить компьютер. Только после рестарта можно запускать Skype и проверять работоспособность камеры.
Случай №2: Неправильные настройки
Иногда не включается камера в Скайпе потому, что в настройках самого мессенджера выбрано неправильное устройство. Так что имеет смысл их изменить. Делается это следующим образом:
-
В главном окне программы нужно кликнуть по кнопке с трем точками и выбрать пункт «Настройки».

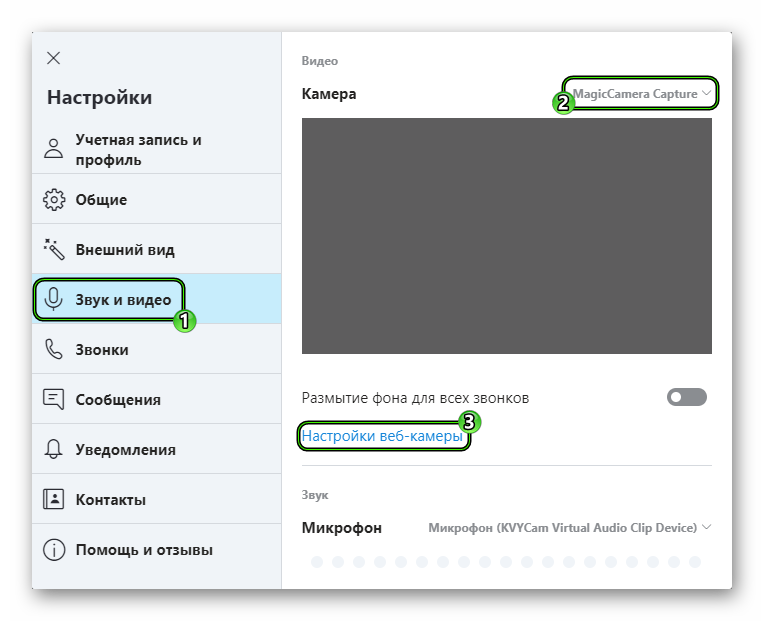
После этого остается только закрыть окно настроек и попробовать осуществить звонок. Если устройство было выбрано верно, то собеседник должен вас увидеть. Если у вас в мессенджере было выбрано неправильное устройство, то данный вариант точно должен помочь. А если ничего не изменилось, то можно попробовать еще несколько способов.
Случай №3: Блокировка устройства другими программами
Если не показывает камера в Скайпе, то сие может быть связано с тем, что работа данного устройства блокируется установленным антивирусным продуктом или другой защитной программе. Так что имеет смысл на время деактивировать защиту. Как правило, для этого достаточно найти иконку такой программы в трее, а затем выбрать соответствующую опцию.
Случай №4: Повреждение компонентов программы.
Если все предыдущие методы решения проблемы не помогли, то, скорее всего, в самом Скайпе произошел какой-то сбой, не позволяющий камере нормально работать. Исправить ситуацию можно только переустановкой программы. Это самый эффективный из способов. Эта процедура состоит из двух отдельных этапов:
Мы оставили ссылки на соответствующие статьи, где разобраны инструкции для Windows, Mac OS и Linux.
Устранение неполадки на мобильных устройствах
Основная причина, почему на Скайпе не работает камера на телефоне или планшете с Android, заключается в отсутствии у приложения необходимого разрешения для доступа к ней. Соответственно, пользователю нужно вручную его предоставить. Сделать это можно следующим образом:
-
Откройте на вашем девайсе системные настройки. Как правило, соответствующую иконку вы найдете на одном из рабочих столов, в меню всех приложений или в шторке уведомлений. Выглядит она как шестеренка.
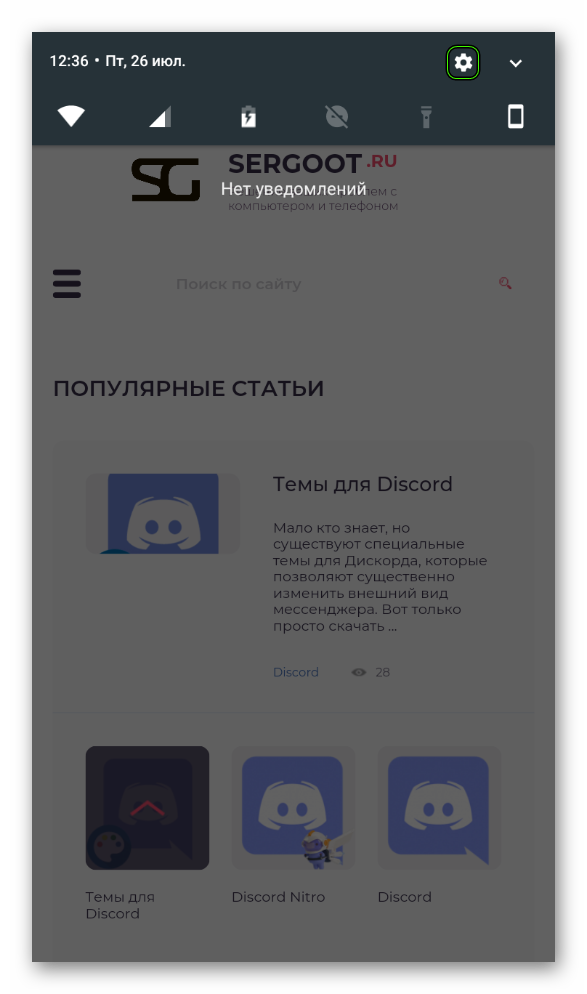
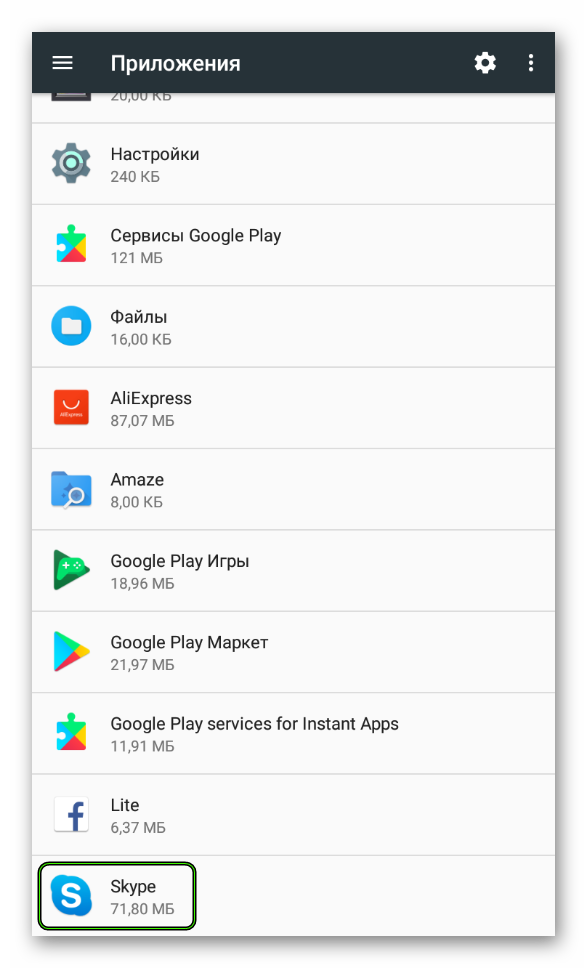
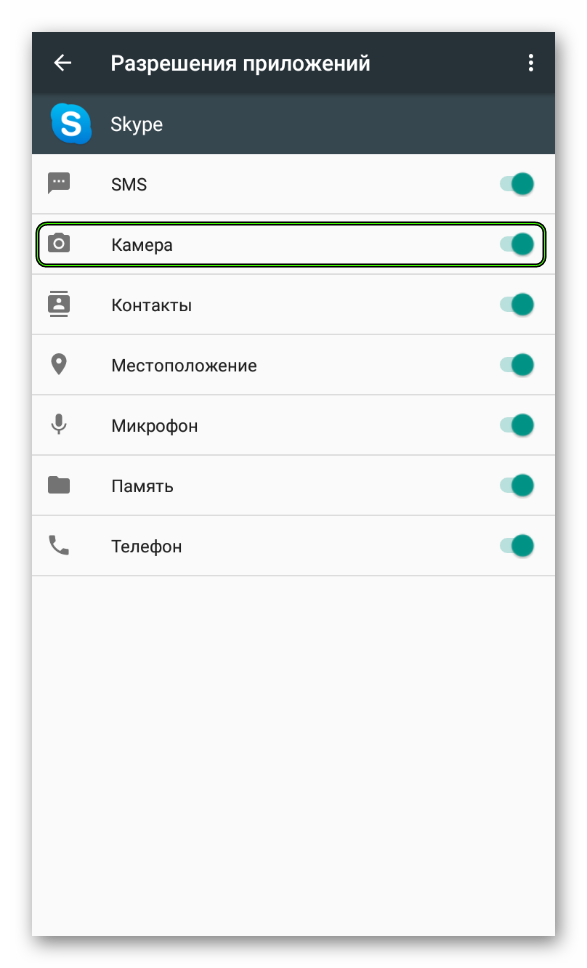
Остальные устройства тоже желательно включить.
Вот и все. Теперь можно запускать мобильную версию Скайпа и пробовать совершать звонки с видео. После предоставления соответствующих разрешений все должно пройти хорошо. Если же этот вариант не помог, то стоит просто удалить мессенджер и скачать свежую версию из Google Play:
- Откройте предусмотренный на устройстве магазин приложений.
- Введите запрос «Скайп» в размещенную сверху форму.
- Перейдите по первому результату из появившегося перечня.
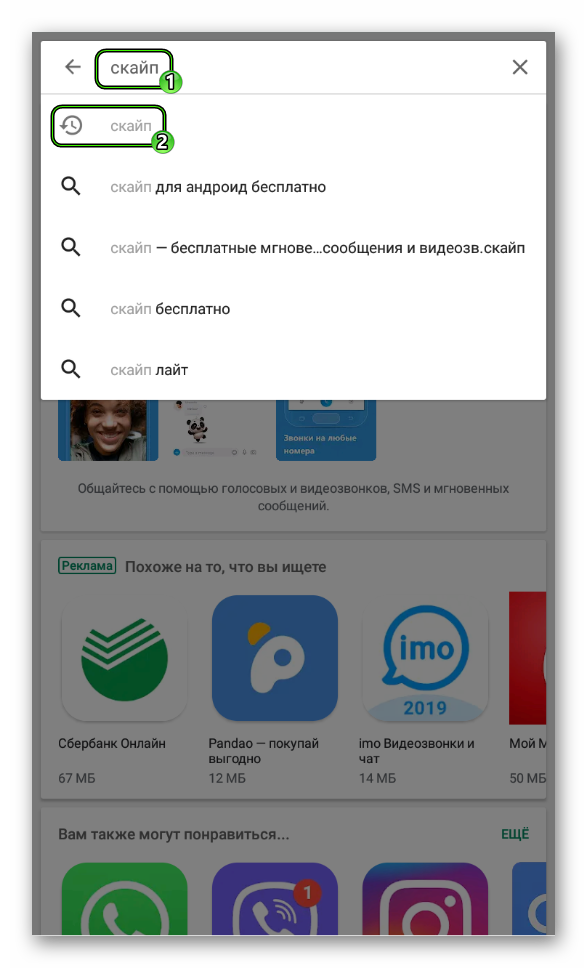
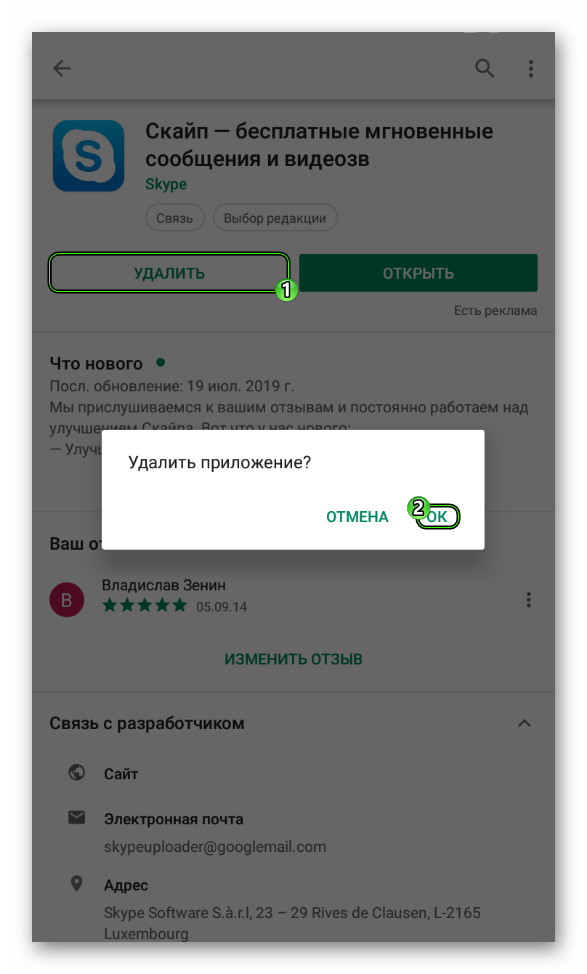
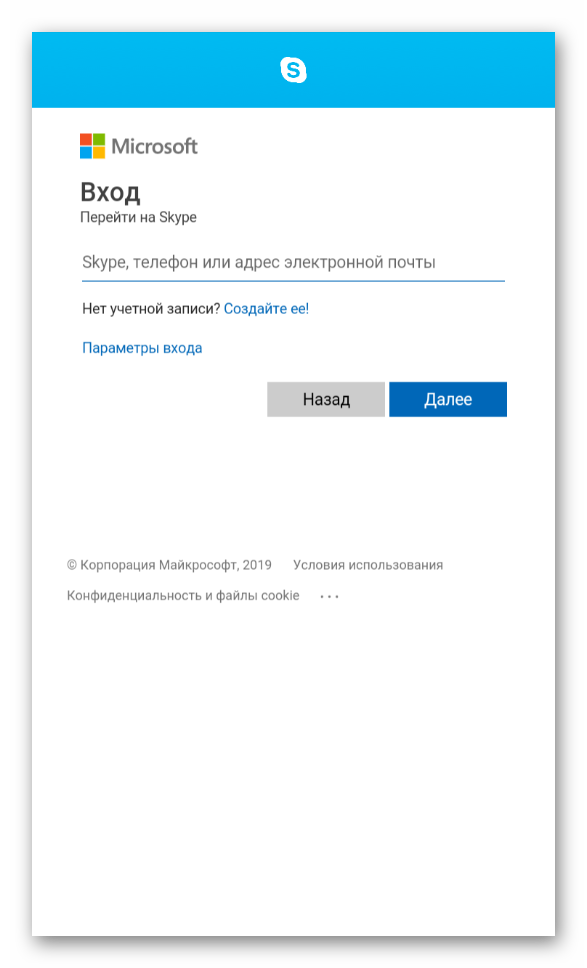
А вот на iOS имеет смысл сразу же переустановить приложение. Делается это аналогичным образом, как и в случае с устройствами на Андроиде.
Заключение
В данном материале мы постарались ответить на вопрос о том, что делать, если в популярном мессенджере Скайп не показывается веб-камера. В большинстве случаев проблема связана с драйверами или некорректно настроенными параметрами программы. Стоит попробовать описанные выше способы для исправления ситуации.
Почему не работает камера в Скайпе?
Видеосвязь открывает большие возможности для пользователей программы Скайп. Но иногда обнаруживается, что камера не работает. Проблема достаточно распространенная, но основных причин может быть несколько. Стоит ознакомиться с наиболее вероятными из них и попробовать самостоятельно найти и устранить неисправность.
Устаревшая программа Skype
Прежде чем приступать к каким-то серьезным мерам, рекомендуется убедиться, что на ноутбуке или компьютере установлена актуальная версия Skype. Часто неопытные пользователи не обновляют программу, поэтому со временем возникают те или иные технические проблемы.
Как проверить на наличие обновлений?
- Для этого требуется войти в Скайп в программе, после чего в верхнем меню выбрать раздел «Помощь и обратная связь».
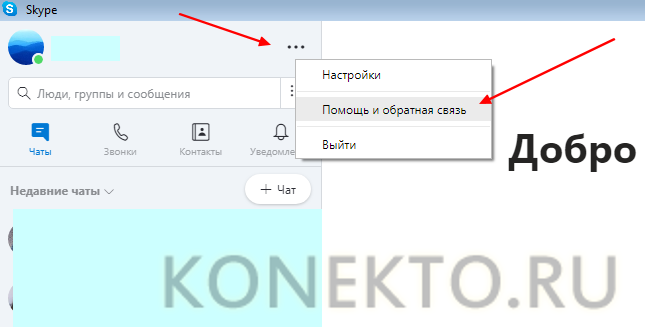
- Откроется вкладка с подробной информацией.
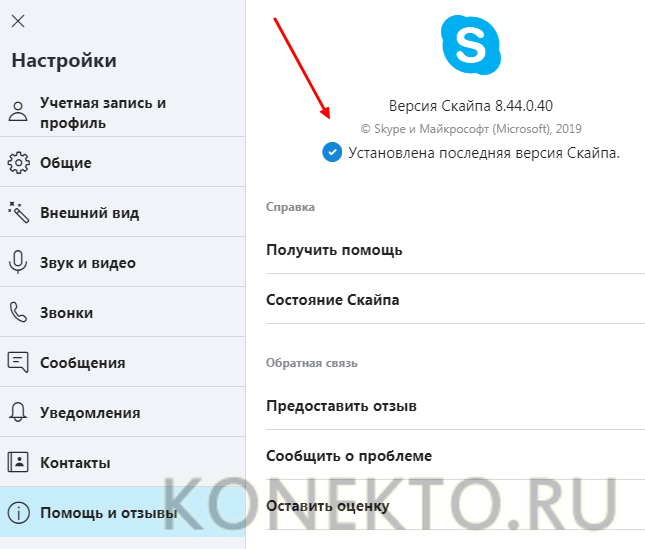
- При наличии новой версии Скайпа ее необходимо загрузить с официального сайта программы.
Примечание: может потребоваться восстановить пароль в Скайпе, если его случайно забыли или потеряли. Эта процедура не является сложной, но новички могут просто о ней не знать.
Отключенная веб-камера
Другая распространенная причина очень банальна, но не для всех. Случается, что камера случайно или спонтанно была отключена. Нужно обязательно проверить это, придерживаясь следующих инструкций:
- Сначала кликнуть по ярлыку «Этот компьютер», чтобы открылось окно с доступными дисками.
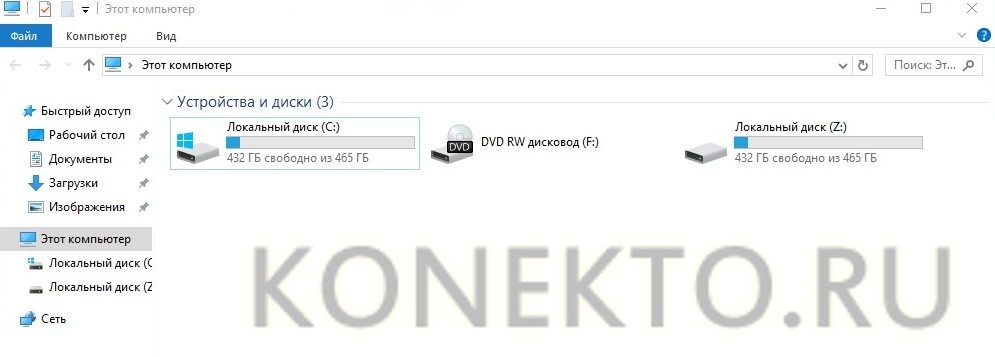
- Далее при помощи правой кнопки мыши открыть меню, кликнув по пустому пространству, и выбрать «Свойства».
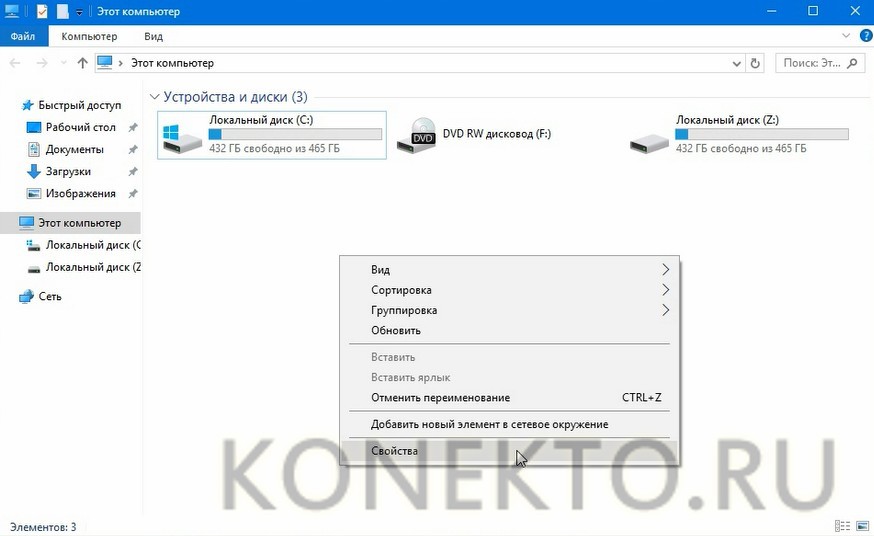
- В новом окне найти пункт «Диспетчер устройств», который располагается в левой колонке.
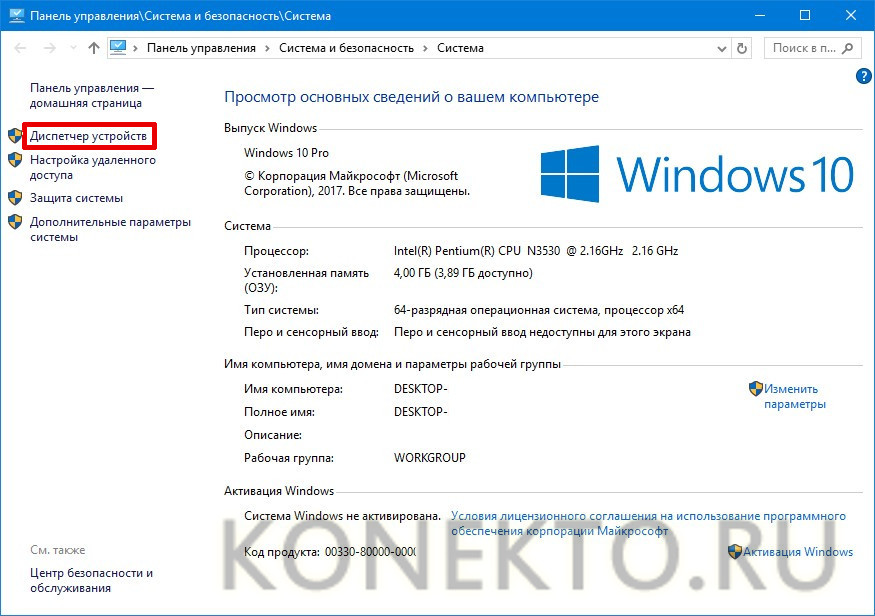
- Должен появиться список доступных устройств, установленных на компьютере. Нужно выбрать пункт «Устройства обработки изображений».
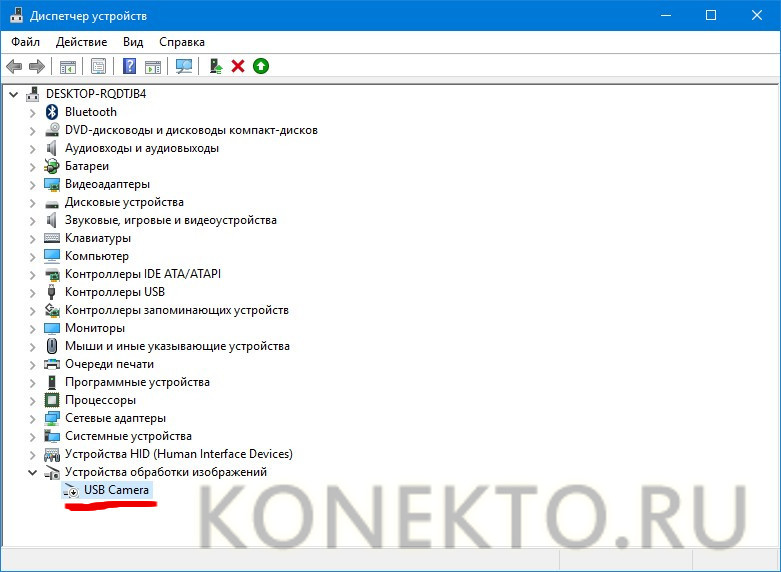
- Включить веб-камеру на ноутбуке или компьютере можно нажатием соответствующей клавиши, кликнув правой кнопкой мыши на свою вебку.
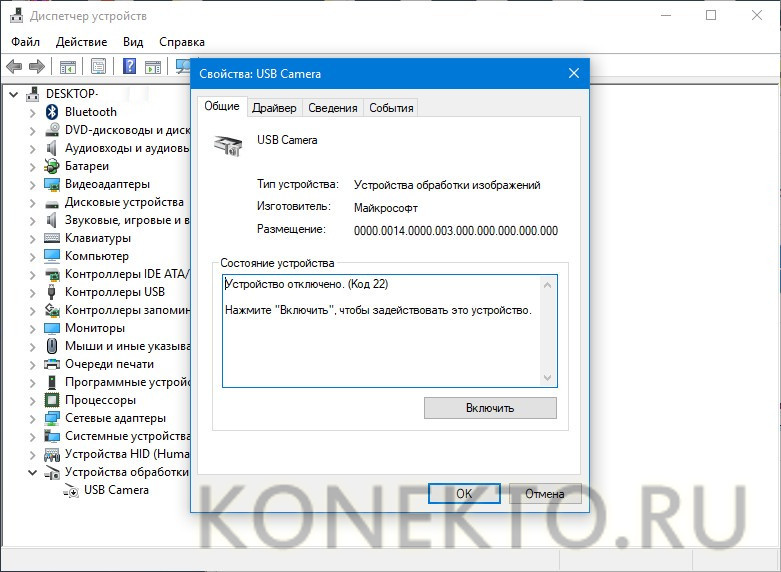
Важно: если после каких-либо изменений не получается зайти в Скайп, то можно воспользоваться несколькими способами решения проблемы.
Драйвера не установлены или работают неправильно
Камера часто не функционирует из-за отсутствия или неправильной работы драйверов. Иногда начинающие пользователи их случайно удаляют, но в некоторых случаях возникают конфликты после инсталляции сторонних программ.
Как можно убедиться в их работоспособности и переустановить?
- Тем же образом, что и в случае с проверкой работы камеры, нужно открыть диспетчер устройств и кликнуть по вкладке «Устройства обработки изображений», чтобы появилось доступное оборудование.
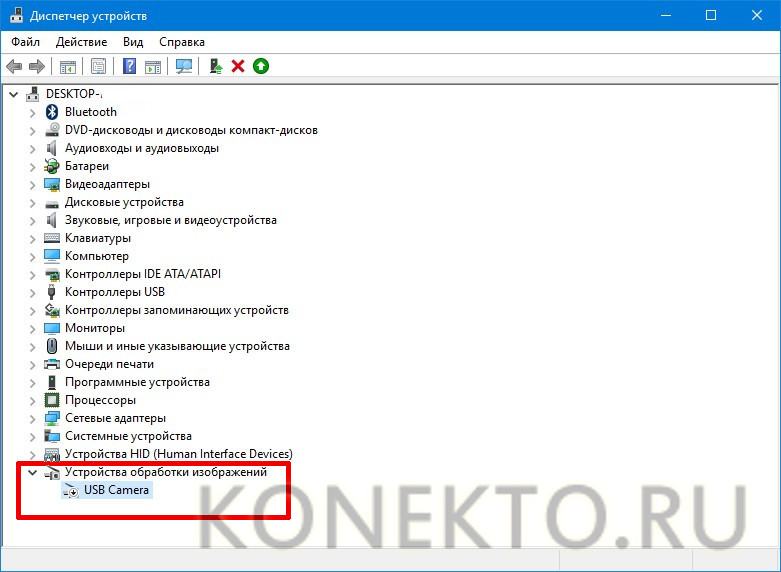
- Теперь следует кликнуть по значку камеры и в открывшемся окошке посмотреть, нормально ли функционируют драйвера. В центральном окне должно быть написано, что устройство работает нормально.

- Если в центральном окошке есть какие-то ошибки, то требуется зайти во вкладку с названием «Драйвер» и попробовать обновить его.
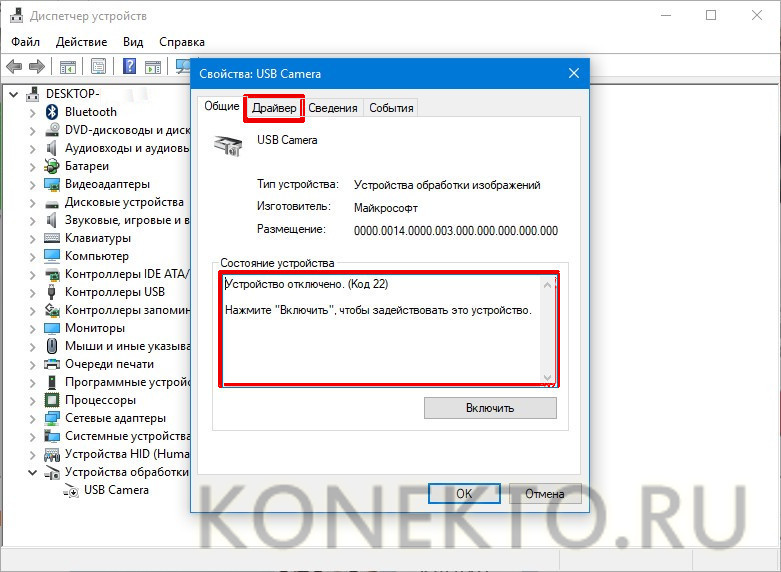
- Случается так, что и это не помогает. Тогда нужно полностью удалить драйвер, нажав на кнопку «Удалить устройство», после чего подтвердить операцию.
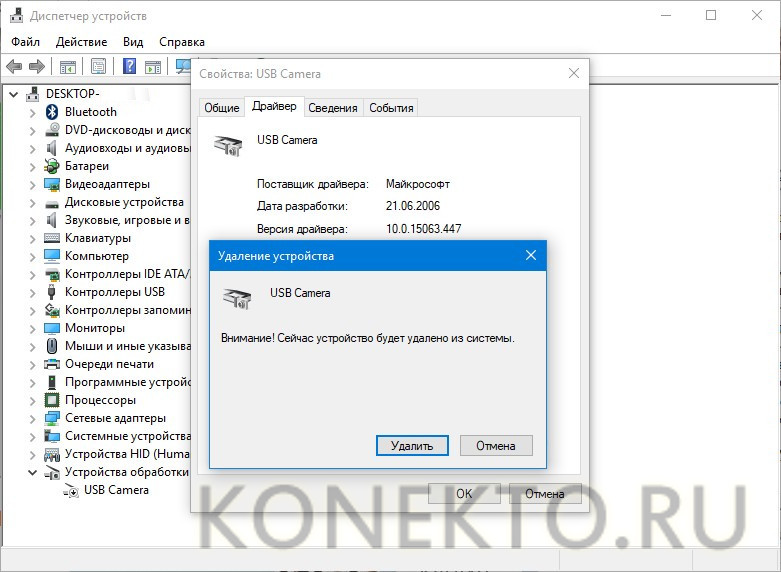
- После этого требуется скачать новый драйвер с официального сайта и просто установить его.
Внимание: в свойствах камеры не должно быть устройств, обозначенных красными или желтыми маркерами. Если такие элементы присутствуют, то в любом случае придется обновлять или переустанавливать драйвер.
Камера задействована другой программой
При установке многих приложений, использующих камеру, могут возникать сложности с программой Skype. Если она уже задействована какой-нибудь другой программой, то запустить видеотрансляцию не удастся. Нужно убедиться, что иные приложения не запущены в текущий момент. Их можно посмотреть в правом нижнем углу экрана. Если будет найдено приложение, перехватывающее видеопоток, то его стоит просто отключить.
Не был сделан выбор камеры в программе Skype
Отдельно стоит проверить, была ли выбрана камера непосредственно в Скайпе. Это актуально, если используются две и более камеры.
- Войти в настройки программы.
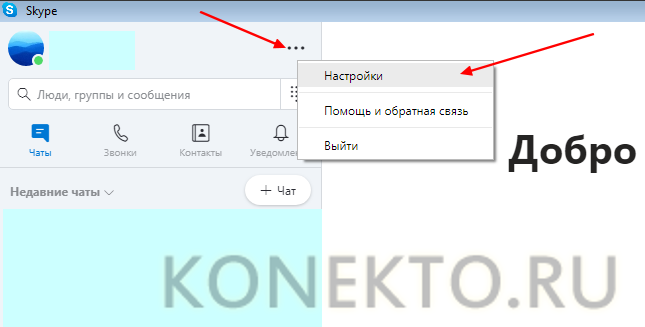
- Выбрать подраздел «Звук видео». Подключить необходимую камеру для участия в видеотрансляциях.

Устройство не работает по техническим причинам
Редко, но все-таки бывает, что камера выходит из строя по техническим причинам. Вычислить это можно путем подключения устройства к разным программам. Связь будет отсутствовать. В диспетчере устройств она также не будет появляться. В этом случае остается только заменить камеру.
Подводим итоги
Выше были перечислены основные причины, по которым камера в Skype может не работать. Их следует рассматривать в первую очередь. В большинстве случаев удается решить возникшие проблемы с видеоустройствами на разных моделях ноутбуков и персональных компьютеров.












