Процессор загружен на 100% без видимой причины, тормозит — что делать?
Я думаю, почти каждый пользователь, хотя бы с небольшим опытом, сталкивался с подобной проблемой: работаешь-работаешь за компьютером, а потом начинаешь замечать, что он как-то медленно реагирует на нажатие кнопок мышки, клавиатуры, тормозит…
Очень часто причиной медленной работы и тормозов — является загрузка процессора, иногда она доходит до 100%!
Решить эту проблему не всегда просто, тем более что ЦП может быть загружен и без видимой на то причины (т.е. возможно вы и не запускали никаких ресурсоемких программ: игр, видеоредакторов и пр.).
В этой статье рассмотрю последовательность действий, что можно предпринять, чтобы убрать загрузку ЦП и вернуть компьютер к нормальной производительности.
Почему появляется проблема
Загрузка процессора на 100 процентов свидетельствует о том, что оборудование компьютера работает на износ. Задействованы все ресурсы устройства, и каждую последующую операцию он выполняет с большим трудом.

Причин тому огромное множество:
- устаревший или слабый ЦП;
- плохая работа системы охлаждения;
- большое количество программ, функционирующих в фоне;
- неправильно подобранные настройки энергопотребления;
- отсутствие актуальных драйверов процессора и других комплектующих;
- излишний расход ресурсов приложением антивируса;
- воздействие вредоносного ПО;
- влияние функции оверлокинга.
Глядя на столь широкий спектр возможных причин, сложно сразу же определить точный фактор, повлиявший на возникновение проблемы. Поэтому для начала стоит разобраться, является ли проблема аппаратной (связанной с «железом») или программной (связанной с ПО).

Process Explorer
Если вы выполнили все вышеизложенные рекомендации, но загрузка центрального процессора не уменьшилась, а процессов, которые используют много ресурсов, нет, попробуйте воспользоваться бесплатной утилитой под названием Process Explorer. Скачать ее можно с официального сайта производителя.

Как снизить нагрузку на ЦП Windows 7 при помощи Process Explorer? В окне программы отсортируйте список процессов по нагрузке на CPU. Изучите таблицу на предмет подозрительных приложений. Если такие есть, щелкните по имени программы правой кнопкой мыши и выберите Kill Process.







Опера

Со временем Opera также внесла множество изысканных улучшений, и это сила, с которой нужно считаться на рынке браузеров. Тем не менее, несмотря на то, что это более чем жизнеспособное решение из-за интегрированного VPN и блокировщика рекламы, хорошо спроектированного интерфейса и оптимизированного просмотра для медленных соединений, оно все равно получило много жалоб на перегрузку ЦП во время просмотра.
- ЧИТАЙТЕ ТАКЖЕ: Windows 10 самостоятельно открывает вкладки в Opera для рекламы Edge
В случае, если вы являетесь опытным пользователем Opera, застрявшим с нагрузкой на процессор выше среднего, попробуйте выполнить следующие действия, чтобы решить эту проблему:
- Избавьтесь от лишних надстроек и удалите текущую тему/обои. Нажмите Ctrl + Shift + E, чтобы открыть меню «Расширения». Удалите надстройки одну за другой и обратитесь к диспетчеру задач (Меню> Разработчик), чтобы определить, какая из них вызывает высокую загрузку ЦП.
- Удалить историю просмотров. Нажмите Ctrl + Shift + Del, чтобы открыть журнал. Удалите данные о просмотре, уделяя особое внимание файлам cookie и кешу.
- Сканирование на наличие вредоносных программ. Выполните глубокое сканирование на наличие вредоносных программ и/или используйте вышеупомянутый Malwarebytes Adwarecleaner для выявления возможных угонщиков браузера и панелей инструментов рекламного ПО.
- Отключить аппаратное ускорение. Нажмите Alt + P, чтобы открыть Настройки. В разделе «Браузер» снимите флажок «Использовать аппаратное ускорение, если доступно».
- Переустановите Opera. Переустановите Opera и удалите все оставшиеся папки. Не забудьте экспортировать свои данные, прежде чем сделать это.
Основные причины максимальной загрузки
Причин загрузки процессора и снижения его работоспособности много. Среди основных выделяют:
- Неисправность драйверов;
- В режиме автозагрузки работает много приложений;
- Систему атакуют вирусы;
- Операционную систему нагружают антивирусы;
- Проблемы с жестким диском;
- Периферийное оборудование сбоит, что отражается на работе процессора;
- Одновременно запущено много приложений;
- Проблема в программном коде;
- Приложения, работающие в фоновом режиме, отнимают много ресурсов;
- Причина в неисправности оборудования;
Обратите внимание! На работоспособность процессора могут влиять сразу несколько причин.
Проблемы с драйверами
Каждый элемент компьютера работает под управлением отдельной программы, в которую заложены все алгоритмы взаимодействия с другими устройствами. Такие программы называются драйверами и порой причина загруженности процессора кроется в них. Чтобы устранить проблему с неисправными драйверами, выполните следующие действия:
- Перейдите на официальный сайт компании-производителя и скачайте новую версию программного обеспечения для устройства;
- Переустановите драйвер и перезагрузите компьютер;
Обратите внимание! Новые версии драйверов не всегда работают корректно из-за недостаточной оптимизации программного кода. При скачивании обращайте внимание на пометку «stable». Ее наличие означает, что программный код оптимизирован и при его использовании не должно возникать никаких конфликтов с системой.
Некоторые драйвера сложно найти самостоятельно и на сайтах разработчиков тое ничего не понятно. В таком случае используйте сторонними приложениями, осуществляющими поиск и установку недостающего ПО.
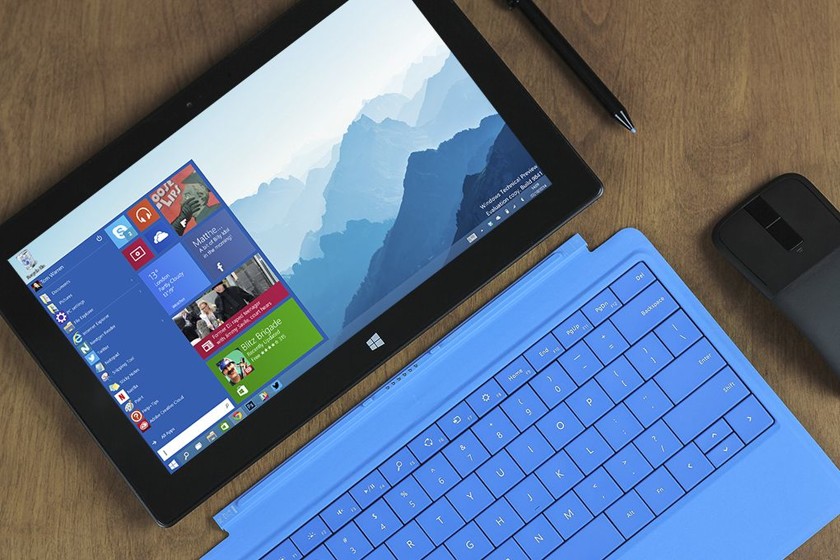
Большое количество программ в автозагрузке
Среди современных приложений, устанавливаемых на ПК, все чаще встречаются такие программные продукты, которые после установки начинают работать в режиме автозагрузки. Это означает:
- Программа автоматически запускается вместе с включением компьютера;
- В режиме автозагрузки, приложение получает доступ к интернету, скачивая обновления без уведомления пользователя;
Одно или два приложения не сильно нагрузят процессор, но 5 – 10 станут серьезной проблемой. Устраняется проблема так:
- Одновременно нажимаем Ctrl+Alt+Delete;
- Запускаем «Диспетчер задач»;
- Выбираем вкладку «Автозагрузки»;
- Выделяем ненужные программы и жмем кнопку «Отключить»;
Вирусная активность и вирусы майнеры
Работа в интернете сопровождается риском подцепить вирус, который загружает процессор, мешая его работе. Чаще всего, вирусы маскируются под системные процессы, и вычислить их даже с помощью антивирусной программы крайне проблематично. В таком случае поможет следующее действие:
- Перезапускаем систему и загружаем Windows 7 в «Безопасном режиме»;
- Для этого, во время перезагрузки жмем клавишу F8, после чего выбираем нужный нам режим;
- После активации операционной системы, проверьте ее на наличие вирусов. Для этого не обязательно скачивать и устанавливать отдельное антивирусное ПО. В интернете есть сервисы, позволяющие сделать это без установки на компьютер. Подобную услугу предлагает Dr.Web;
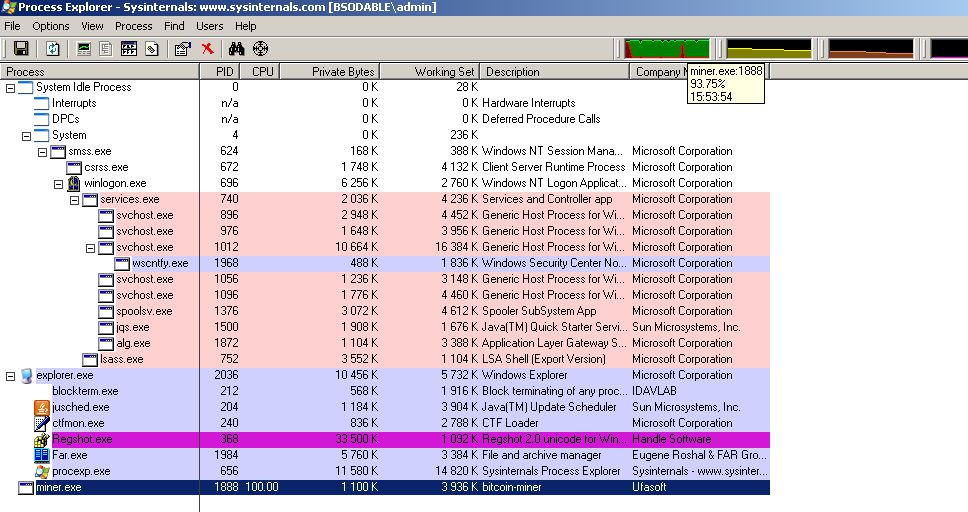
Активность антивируса
На работе центрального процессора (ЦП) может сказываться и работа антивируса. Дело в том, что даже при простое системы, когда пользователь не совершает никаких действий, подпрограммы антивируса делают свое дело, мониторя систему в поисках врага. Если компьютер слабый или работа антивируса настроена неверно, во время работы наблюдаются сбои. Устранить их можно таким образом:
- Настраиваем работу антивируса, выбирая экономичный режим или отключая ненужные элементы;
- Меняем антивирус на менее ресурсоемкий;
- Обновляем компьютерное железо на новое;
Других действенных способов, без риска повредить ОС или антивирус нет.
Жесткий диск нагружает процессор
Жесткий диск влияет на работу процессора в двух случаях:
- Винчестер выходит из строя, из-за чего страдает работоспособность ОС, а в следствии и процессора;
- Идет установка обновлений ОС, что сказывается на работоспособности процессора;
Первая проблема решается путем покупки нового оборудования. Да это дорого, но со временем жесткий диск совсем выйдет из строя, и вы просто не сможете запустить компьютер. Вторая проблема устраняется так:
- Ждем окончания загрузки и установки, после чего продолжаем заниматься своими делами;
- Отключаем автозагрузку обновлений;
Других причин падения мощности процессора из-за жесткого диска быть не должно.

Проблемы с периферийным оборудованием
При подключении стороннего оборудования — мыши, клавиатуры, принтера или сканера, драйвера могут установиться не корректно. Из-за этого, в работе периферийного устройства и ОС возникают конфликтные ситуации, что ведет к выделению дополнительных ресурсов процессора, на решение проблемы.
Действия для устранения проблемы:
- По очереди отключаем периферийное оборудование и следим за откликом процессора. Если после отключения какого-либо устройства нагрузка пропала – переустановите драйвера;
- Драйвера на устройстве установлены, но работают не корректно. Это отображается в «Диспетчере устройств»;
Зачастую, компьютер сам сигнализирует о неправильной установке драйверов, но вы просто не обращаете на это внимание, продолжая работать на «не родных» для оборудования программах.
Огромное количество запущенных процессов
Самая простая причина, по которой возникает перегрузка процессора. Дело в том, что каждый процесс, даже не видимый вами, отнимает у процессора определенную долю сил, заставляя следить за его действиями. Ресурсы не безграничны и в определенный момент компьютер начнет тормозить, показывая тем самым на перегруженность. Разобраться с проблемой легко – закройте ненужные приложения. Это разгрузит процессор и быстродействие операционной системы придет в норму. Не обязательно закрывать все приложения. Выберите те из них, которые реже всего используются на данный момент или те, которые быстро и легко открываются при возникновении необходимости.
Важно! Выработайте в себе привычку не лениться и закрывать ненужные странички в интернете, приложения, которые уже не нужны. Вы заметите как быстродействие ПК возрастет, а его работа стабилизируется.
Проблема программного типа
К проблемам программного типа относится нестабильная работа того или иного приложения. Например, Chrome грузит ваш процессор на 100 процентов. В таком случае поможет закрытие приложения, его удаление с последующим скачиванием новой версии. Часто подобные неприятности возникают по причине установки не лицензионного ПО, в котором поврежден программный код.
Такое приложение работает не оптимально, отнимая у процессора лишние ресурсы, которые при работе лицензионного продукта не потребовались. Если переустановка не помогла, значит дело не в программе. Скорее всего компьютер заражен вирусом или жесткий диск приходит в негодность.
Работа фоновых системных процессов
После включения компьютера или ноутбука, Windows автоматически совершает огромное количество системных процессов, и они не прекращаются даже когда пользователь не совершает никаких активных действий. За их работу отвечает процесс System.exe, который проверяют в первую очередь при возникновении подозрений.
Отключить их нельзя, так как от них напрямую зависит работа ОС, будь то Windows 7 или Windows 10. Другие ОС построены по аналогичному принципу. На загруженность этого процесса влияют следующие вещи:
- Служба автоматических обновлений Виндовс;
- Работа антивирусных программ;
- Действие вирусов;
Оптимизация или устранение этих причин вернут ваши системные процессы в норму, стабилизировав работу ПК.
Устаревание компьютера и процессора в частности
Как и в случае с жестким диском, процессор не вечен и его рабочий ресурс постепенно тратится. Это происходит по причине:
- Длительного срока эксплуатации оборудования;
- Неподобающих условий содержания техники;
- Брака при изготовлении;
- Компьютер работал в усиленном режиме, подвергаясь постоянным перегрузкам;
Все это не может положительно сказаться на работе техники. Решить проблему, связанную с технической стороной процесса, можно по следующему алгоритму:
- Почистить системный блок, удалив всю пыль и грязь при помощи пылесоса. Особое внимание уделите системам охлаждения, так как повышение температуры процессора перегружает его, постепенно выводя из строя. Определить греется процессор или нет можно при помощи специальных приложений, в большом количестве размещенных в Интернете. Если чистка не помогла и техника продолжает греться – смените термопасту, покрывающую верхнюю часть процессора;
- Проверьте работоспособность ОС, при запуске простых приложений, таких как блокнот или Paint. Если «Диспетчер процессов» при их запуске показывает загрузку процессора не меньше 50%, и она не падает – рекомендую обратить внимание на новые модели компьютеров, поменяв старое железо на новое;
Пошаговая проверка ПК на все перечисленные выше причины выявит проблему и работоспособность вернется в норму. Главное не спешить, тщательно выполняя все этапы проверки неисправности.
Почему ЦП загружен на 100% в Windows 7
Причины полной загрузки центрального процессора (ЦП) связанны со сбоями в программном и аппаратном обеспечении. Например, неполадки в приложениях:
- некорректная работа запущенных процессов;
- сбои драйверов;
- заражение вирусами;
- конфликт системы с подключенными внешними устройствами.
Устранить проблемы можно самостоятельно, следуя подробным инструкциям ниже.
Аппаратную неисправность выявить сложнее. Это следствие физического перегрева ядер ЦП, что указывает на сбои в работе системы охлаждения или механическое повреждение чипа. Определить причину можно самостоятельно, но для устранения проблемы потребуется помощь компьютерного мастера.
Действия при загрузке системы процессом svchost.exe
Svchost.exe — процесс, выполняющий распределение ресурсов компьютера между всеми запущенными программами. Такой подход позволяет снизить нагрузку на устройство, стабилизировать производительность системы. Процесс не всегда работает равномерно, в некоторых случаях возникают неполадки. Это приводит к тому, что на ядра процессора оказывается высокая нагрузка.
В половине случаев причиной загрузки системы процессом svchost.exe является заражение вирусом. Вредоносные программы проникают в компьютер и начинают вносить изменения в сценарии различных процедур. Выходом из ситуации будет установка антивирусного программного обеспечения и тщательная проверка всех дисков.
Нередко на процесс svchost.exe влияют такие параметры, как большая загруженность дисков, малый объем свободной операционной памяти, неисправность реестра. Рекомендуется регулярно проводить профилактическую диагностику, исправление ошибок и дефрагментацию разделов. Можно воспользоваться специализированным ПО, например, CCleaner. В приложении пользователю необходимо следовать простым рекомендациям мастера настройки, который автоматически проведет анализ всех систем и устранит возникающие в ходе работы ошибки.
Неправильно установленные обновления могут стать причиной высокой загрузки процессом SVCHost. Чтобы справиться с неполадками, придется отключить функцию автоматического обновления (не сработает на Windows 10) и сделать откат установленных обновлений. Если это была единичная ошибка, система в следующий раз заново установит весь необходимый софт без неполадок.
Что делать, если ЦП загружен на 100 % в Windows 10
Решение проблемы тесно связано с причиной ее появления. Обычно факторы, влияющие на работу компьютера, принято делить на аппаратные и программные. В первом случае устранить неполадку будет сложнее, поскольку, в большинстве случаев, требуется замена комплектующих. А вот аппаратные ошибки легко устраняются встроенными средствами.
Как бы то ни было, для полного решения проблемы необходимо рассмотреть все возможные причины (даже если вы определили точный фактор). Это позволит не только исправить текущую ошибку, но и предотвратить возможное возникновение неполадок в будущем.

Если проблема аппаратная
Сначала нужно рассмотреть аппаратные методы исправления загруженности процессора. Возможно, после диагностики единственным способом окажется замена компьютера или его отдельных комплектующих. Однако вы, в любом случае, сможете снизить влияние проблемы на работоспособность устройства.
Устаревшие комплектующие
Компьютеры и их компоненты обновляются каждый год. ПК, считавшийся мощным еще пару-тройку лет назад, сегодня максимум воспринимается в качестве «рабочей лошадки». Чего уж говорить о бюджетных устройствах, для которых постоянная загрузка на 100 % – нормальное явление.

Ни один пользователь, выложивший крупную сумму за компьютер, не сможет смириться фактом устаревшего оборудования. К счастью, существует альтернативный вариант решения проблемы. Он предполагает ограничение некоторых процессов, благодаря чему снижается нагрузка. Если компьютер морально устарел, но заменить его нет возможности, воспользуйтесь следующими рекомендациями:
- работайте в 1-2 программах одновременно и не более того;
- по возможности устанавливайте старые версии приложений, у которых более щадящие системные требования;
- регулярно осуществляйте чистку мусора;
- не пытайтесь пользоваться ресурсоемкими приложениями (в особенности это касается игр и видеоредакторов).
На заметку. Чтобы компьютер работал максимально эффективно, старайтесь иметь, по меньшей мере, 20 % свободного пространства от общего объема накопителя.
Если ни одна из предложенных рекомендаций не помогла, возможно, вам придется задуматься о замене компьютера. Сэкономить в таком случае помогает установка новых комплектующих взамен старых. Но помните, что процессор – это одна из множества частей единого механизма. Также стоит учитывать возможности видеокарты и встроенного накопителя.

Перегрев процессора
Если компьютер постоянно загружен на 100 %, существует большая вероятность того, что в задействовании максимального количества ресурсов виноват не сам процессор, а его система охлаждения. Для демонстрации всех своих способностей ЦП должен всегда оставаться холодным. В этом ему помогают кулеры, установленные в корпусе ПК.
Главной бедой любой системы охлаждения становится пыль, которой постоянно забиваются вентиляторы. Без периодической чистки никак нельзя обойтись. Поэтому перед заменой ПК или всех комплектующих попробуйте проверить, насколько хорошо работает охлаждение, разобрав компьютер. Не исключено, что после очистки устройство начнет функционировать стабильнее, а в Диспетчере задач Windows 10 не будет высвечиваться сообщение о стопроцентной загрузке.

Оверклокинг
Скорость работы компьютера зависит от тактовой частоты его процессора. Пытаясь выжать из устройства все соки, многие пользователи прибегают к оверлокингу. Иногда он помогает, несмотря на повышенную теплоотдачу и шум. Для увеличения частот можно задействовать меню BIOS, где доступна функция изменения тактовой частоты.
Однако не стоит думать, что оверлокинг является панацеей для любого компьютера. В случае со старыми устройствами велик риск их полного выхода из строя. Кроме того, могут периодически вылетать программы и происходить случайные сбои, из-за чего ПК не грузится.

Программные проблемы
И все-таки чаще всего стопроцентная загрузка компьютера становится следствием программных причин. То есть проблем, связанных с работой отдельных программ и приложений. Это большой плюс для любого пользователя, поскольку он может исправить ошибку без замены комплектующих и выполнения сложных действий по физическому обслуживанию оборудования.
Чистка автозапуска
Во-первых, нужно исправить функцию автозапуска. Да, она является полезным средством, которое позволяет автоматически открыть необходимые программы после включения компьютера. Но наличие большого количества приложений в автозапуске негативным образом сказывается как на распределении ресурсов, так и на общей производительности ПК.
Для решения проблемы воспользуйтесь инструкцией:
- Зажмите клавиши «Ctrl» + «Shift» + «Esc», чтобы запустить Диспетчер задач.

- Откройте вкладку «Автозагрузка».
- Кликните по одному из ненужных приложений.
- Нажмите кнопку «Удалить».

Аналогичным образом рекомендуется поступить с максимально возможным количеством программ. Чем меньше приложений будет в автозагрузке, тем меньше ресурсов станет потреблять компьютер.
Обновление BIOS
Нередко процессор оказывается сильно нагружен из-за использования устаревшего ПО, отвечающего за меню BIOS. Его необходимо обновить в обязательном порядке, перейдя во вкладку «Update» в настройках БИОС.
Справка. Для входа в BIOS используется комбинация клавиш, которая отличается в зависимости от производителя материнской платы.

Деактивация антивируса
Также загруженность процессора часто связывают с работой антивирусных программ. Дело в том, что подобные приложения находятся в постоянном поиске вредителей. Это требует серьезных ресурсов компьютера. Когда речь идет о нагрузке в 100 %, от использования антивируса нужно отказаться.
Но даже если вы не устанавливали программу вроде Kaspersky Internet Security или Dr. Web, нужно отключить встроенный защитник Windows, который тоже задействует немалые ресурсы ПК:
- Откройте «Параметры» через меню «Пуск».

- Через поисковую строку «Параметров» найдите раздел «Защита от вирусов и угроз».

- Кликните по надписи «Управление настройками».

- Под заголовком «Защита в режиме реального времени» передвиньте ползунок в положение «Откл.».

В условиях выключенного антивируса нужно внимательно относиться ко всем загружаемым файлам и посещаемым интернет-ресурсам. Компьютер будет больше подвержен угрозам, зато его нагрузка снизится на несколько процентов.
Отключение служб
Для улучшения производительности важно не только отключить автозагрузку приложений в Диспетчере задач, но и ограничить работу некоторых служб. Например, тех, которые отвечают за автоматическую установку обновлений. Да, эта опция является крайне удобной, однако ее влияние на ЦП оказывается более заметным, чем практическая польза. Компьютер вынужден в режиме реального времени искать апдейты, задействуя немалый процент возможностей процессора.
Для отключения службы понадобится:
- Запустить окно «Выполнить» комбинацией клавиш «Win» + «R».
- Ввести запрос «services.msc».

- Кликнуть по службе «Центр обновления Windows».

- В свойствах службы выбрать тип запуска «Отключена».
- Сохранить изменения.

Проблема может касаться и других служб. Центр обновления Windows – это лишь наиболее яркий процесс, который чаще всего сказывается на работоспособности компонентов ПК. Так что не лишним будет проверить целесообразность активации других служб.
Сбросить план электропитания
Еще одно решение проблемы – сброс плана электропитания. Компьютер способен работать в нескольких режимах, а активация энергосберегающих функций может негативным образом сказываться на производительности. Поэтому действуйте по инструкции:
- Откройте «Панель управления».

- Перейдите в раздел «Электропитание».

- Кликните по заголовку «Настройка схемы электропитания».

- Нажмите «Восстановить для схемы параметры по умолчанию».
- Сохранить изменения.

На ноутбуке необходимо действовать иным образом. Кликните ПКМ по иконке с уровнем заряда в системной строке, перейдите в «Параметры электропитания» и выберите производительный режим. В противном случае ноут будет функционировать крайне медленно. Особенно при выполнении нескольких задач одновременно.
Завершение проблемного процесса
В попытке найти способ решения проблемы обязательно изучите показатели Диспетчера задач. Он не только показывает, какой процент ресурсов ЦП задействован в данный момент, но и какие процессы потребляют наибольшую мощность. Ту программу, которая сильнее всего влияет на центральный процессор, следует закрыть.
Обновление драйверов
Наконец, важно убедиться в том, что оборудование (включая процессор) работает на актуальных драйверах. Если это не так – ПО нужно обновить. Для этого воспользуйтесь интерфейсом Диспетчера устройств, который можно найти через поисковую строку.

Далее кликните ПКМ по названию процессора и нажмите кнопку «Обновить драйвер». О том, что для ЦП или любого другого типа оборудования доступен апдейт, подскажет желтая иконка с восклицательным знаком. Также обновления могут быть установлены вручную путем загрузки дистрибутива с официального сайта разработчика.












