Что делать если тормозит компьютер с Windows 7
Одна из самых распространённых проблем, встречающихся на операционной системе Windows 7 — компьютер или ноутбук «тупит» или «тормозит». Проявляется это в том, что устройство начинает намного медленнее загружаться, реагировать на действия пользователя, а в конечном счёте непросто тормозит, а отказывается работать. Причин такого подвисания огромное количество. Их можно подразделить на два основных блока:
В каждом отдельном случае, необходимо делать разные действия. Рассмотрим самые распространённые проблемы медленной работы Windows, а также пути их решения.
Компьютер тормозит из-за слабого процессора
Проблема . Слабый процессор очень часто становится виновником появления тормозов. Поскольку он непосредственно влияет на скорость работы компьютера, необходимо вовремя уделять внимание замене этого важного компонента. С каждым годом программы становятся все более требовательными, разрешение доступного в сети видео тоже постоянно растет. Проблема слабого процессора особо отчетливо видна при просмотре Full HD или HD видео.
Посмотреть уровень загруженности процессора можно в диспетчера задач. Для этого нажмите комбинацию клавиш Alt+Ctrl+Del и перейдите во вкладку “Быстродействие”.
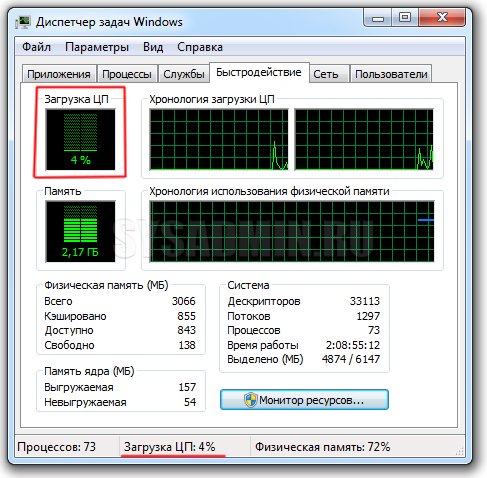
Решение . Решение проблемы только одно – заменить саму причину, то есть слабый процессор. Вам нужно подобрать более мощный процессор для компьютера, учитывая возможности других компонентов системы.
Решение
В статье, в большей степени, идет ориентация на систему Windows, однако, большая часть рекомендаций справедлива для других операционных систем.
Прежде чем приступить к нижеописанным действиям, попробуйте просто перезагрузить компьютер. Если он долго работал без перезапуска, причина может быть в этом. Посмотреть, сколько Windows работала без перезагрузки можно с помощью данной статьи.
1. Проверяем компьютер на вирусы
Вирусы могут запускать свои процессы, которые приводят к тормозам системы. Проверить компьютер можно с помощью утилиты CureIt или любого другого аналога.
Также можно временно (или на постоянной основе) установить антивирус 360 Total Security и выполнить обычную проверку — программа предложит удалить не только подозрительные файлы, но и очистить автозагрузку и временные данные:
Соглашаемся, после перезагружаем компьютер.
Также убеждаемся, что в системе не установлено несколько антивирусных продуктов — в противном случае, они будут конфликтовать и создавать дополнительную ненужную нагрузку.
2. Проверяем состояние HDD/SSD
а) Физическое состояние:
Устанавливаем утилиту для проверки жесткого диска и отображения состояния S.M.A.R.T., например, HD Tune или CrystalDiskInfo. В случае, обнаружения ошибок или предупреждений, необходимо выполнить замену носителя.
Состояние должно быть близким к 100%, в противном случае, диск может стать причиной низкой производительности:
б) Свободное место:
Помимо прочего, необходимо убедиться в наличие дискового пространства:
Если места будет не достаточно, система будет подтормаживать.
в) Логическое состояние:
Также иногда, помогает проверка диска на наличие логических ошибок.
Обычные жесткие диски со временем могут фрагментироваться (файлы разбросаны по всему диску), из-за чего считывающей головке приходиться бегать в разные части дискового «блина» и собирать по кусочкам данные. Само собой, это приводит к снижению скорости отклика дисковой системы. Чтобы дефрагментировать диск, воспользуйтесь встроенной в систему утилитой или программой Defraggler.
Если при просмотре загруженности компьютера, диск постоянно показывает 100%-ю загруженность, можно попробовать отключить файл подкачки. Подробнее прочитайте статью Диск загружен на 100%. При необходимости иметь файл подкачки, выставляем статические значения (одинаковые для максимума и минимума — это исключит его фрагментацию):
3. Отключаем визуальные эффекты
При слабой производительности графики, стоит попробовать отключить все красивости Windows.
Заходим в Панель управления — Система и безопасность — Система — кликаем по Дополнительные параметры системы:
На вкладке Дополнительно в разделе «Быстродействие» кликаем по Параметры — в открывшемся окне ставим переключатель в положение Обеспечить наилучшее быстродействие:
OK.
4. Устанавливаем/обновляем драйверы
Проблема менее актуальна, начиная с Windows 10, так как последняя умеет автоматически обновлять драйверы (при наличии подключения к сети Интернет), однако не исключает вероятность возникновения проблемы.
И так, отсутствие драйвера для устройства или наличие версии с ошибкой могут привести к неправильной работе оборудования и, как следствие, к любым проблемам, в частности, медленной скорости работы ПК.
Заходим в диспетчер устройств (команда devmgmt.msc или правой кнопкой по Этот компьютер в проводнике — Управление — Диспетчер устройств). Для всех устройств должны быть установлены драйверы (не должно быть восклицательных знаков):
Установить или обновить драйверы можно вручную, загрузив последние версии с сайта производителя оборудования или в автоматическом режиме с помощью специальной программы, например, DriverHub.
5. Оцениваем работу блока питания и электророзеток
Не всегда очевидная, но реальная проблема — нехватка электропитания для нормальной работы компонентов.
Есть несколько подходов к проверке данной теории:
- Отнести компьютер к другому источнику питания, возможно, другое помещение.
- Заменить блок питания.
- Использовать диагностические утилиты, например, AIDA64.
В ноутбуках, при работе от батареи, система может работать медленнее, чтобы сэкономить заряд. В данном случае, подключаем портативное устройство к источнику питания или меняем режим электропитания с экономного на производительный.
6. Пробуем отключить режим гибернации
В случае повреждения файла гибернации, пробуждение компьютера будет сопровождаться лагами на несколько минут. Для решения проблемы отключаем режим энергосбережения, перезагружаем компьютер, включаем режим снова.
Для этого открываем командную строку от имени администратора и вводим:
Перезагружаем компьютер. Возвращаем режим гибернации:
7. Тестируем оперативную память
Это еще один компонент, который за частую, является источником проблем с производительностью.
Протестировать память можно разными способами:
- Если в компьютере несколько планок, вытаскиваем все, оставив одну. Тестируем и переставляем на другую планку.
- Используем специальную утилиту, например, memtest86.
- Пробуем воткнуть память в разные слоты на материнской плате.
В случае обнаружения проблем, сдаем память в гарантию или меняем на новую. Покупать нужно такую же планку, как остальные или ознакомиться с листом совместимости материнской платы.
8. Смотрим температуру
Перегрев может стать причиной низкой производительности — система будет работать медленнее, чтобы предотвратить возможность сгорания комплектующих.
Чтобы посмотреть текущую температуру основных компонентов, можно воспользоваться вышеописанной AIDA64 или SpeedFan.
Если обнаружен факт перегрева, необходимо выполнить следующие действия (не рекомендовано для гарантийных компьютеров):
- Разобрать компьютер и почистить его от пыли.
- В зависимости от перегревающегося компонента:
- Снять кулер процессора, снять остатки термопасты, нанести новую термопасту и поставить кулер на место.
- Снять кулер видеокарты, снять остатки термопасты, нанести новую термопасту и поставить кулер на место.
- В случае с настольным компьютером, поставить кулер, работающий на выдув горячего воздуха из корпуса.
- Проверить работоспособность всех вентиляторов (визуально и с помощью программы, например, SpeedFan).
9. Проверяем запущенные процессы
Открываем Диспетчер задач (Ctrl + Shift + Esc) — в открывшемся окне можно увидеть утилизацию оборудования в процентном соотношении:
Если ресурсы компьютера забиты полностью (90% и выше), необходимо найти процессы, которые это делают. Данную информацию можно увидеть в том же диспетчере задач, но более детальные сведения покажут специализированные утилиты, например Process Explorer.
Скачиваем программу по ссылке выше, распаковываем архив и запускаем ее от имени администратора:
Принимаем лицензионное соглашение — откроется основное окно программы с запущенными на компьютере процессами и информацией о занимаемым ими ресурсов.
Сортируем список по утилизации процессора:
* System Idle Process показывает простой процессора (свободный ресурс). Чем этот показатель выше, тем лучше.
Сортируем список по утилизации памяти (реально выделенные страницы, исключая shared):
Сортируем список по утилизации памяти (сумма всех страниц памяти):
При наличии процессов, которые грузят систему, пробуем их прибить:
Если компьютер начинает работать быстро, воспользуемся встроенным msconfig (вкладка «Автозагрузка») или утилитой Autoruns, чтобы отключить данный процесс из автозагрузки. Также читайте, как отключить автозапуск программ.
Однако, при попытке остановить процесс svchost мы получим ошибку:
Здесь нужно действовать иначе. Наводим курсор на название процесса — появиться всплывающее окно со списком служб, которые висят на этом процессе:
Открываем службы Windows — по очереди останавливаем службы и смотрим, улучшилась ли производительность компьютера. Если находим службу, из-за которой компьютер работает медленно, отключаем ее автозапуск или пытаемся определить причину проблемы.
10. Отключаем автозапуск программ и чистим компьютер от мусора и лишних программ
Наличие большого числа процессов отрицательно сказывается на производительности системы. Для отключения ненужных программ из автозапуска, прочитайте инструкцию Как отключить автозапуск программ.
- чистим компьютер от временных файлов. Для этого существуют различные утилиты, например, CCleaner.
- чистим реестр. Безопаснее всего это сделать вышеупомянутой CCleaner.
- удаляем программы и игры, которыми уже не пользуемся. Делать это нужно с использованием инструмента «Программы и компоненты», либо, опять же, CCleaner.
В новых компьютерах с предустановленной Windows, особенно, на ноутбуках, производитель/продавец считают своим долгом установить все программы мира. Удаление этого «нужного» софта может привести к тому, что компьютер начнет загружаться и работать лучше более чем в 2 раза!
Если медленно работает новый ноутбук Lenovo, обновите или удалите предустановленный антивирус.
11. Используем специализированный софт
Существуют утилиты, способные провести анализ ПК и сообщить о возможных проблема производительности. Одна из таких утилит — Auslogics BoostSpeed.
Переходим по ссылке — скачиваем программу — устанавливаем и запускаем сканирование — BoostSpeed оценит состояние компьютера:
Однако, данная программа требует лицензии, поэтому либо покупаем ее, либо используем как источник информации.
12. Несовместимость программного обеспечения
Справедливо в случаях, когда все работает медленно в момент запуска нескольких программ одновременно.
В качестве решения, пробуем обновить данные программы. Если используются дополнения (плагины, расширения), пробуем их обновить, переустановить, отключить, удалить.
13. Проверяем состояние остального оборудования
Скачиваем и устанавливаем программу AIDA64 и проводим тест стабильности системы:
В случае обнаружения проблем, программа выдаст ошибку. В этом случае необходимо заменить неисправный компонент.
14. Убеждаемся в том, что мощность компьютера соответствует системным требованиям
При низкой производительности во время запуска определенных программ или игр, а также, после смены Windows на более новую версию, стоит изучить системные требования данных программных продуктов. Вполне возможно, что с ними компьютер и не должен работать быстро.
Если проблема происходит только с одной определенной программой/игрой, попробуйте ее переустановить.
Если раньше с этой же программой/игрой компьютер работал быстро, попробуйте проанализировать после чего начались проблемы. Также попробуйте перед запуском отключить антивирусную программу.
Следим за количеством одновременно запущенных программ. В некоторых случаях, на компьютере может быть запущен браузер с большим количеством открытых вкладок + офисные программы. Каждый процесс требует ресурсы. Также стоит знать, что каждая открытая вкладка браузера — отдельный процесс. Мы должны следить за количеством открытых программ и закрывать все, чем не пользуемся, иначе, покупать более мощный компьютер.
Если в нашем компьютере менее 4 Гб оперативной памяти и мы не планируем расширение, не устанавливаем 64-битную Windows — она потребляет немного больше ресурсов. Если более 4 Гб — ставим Windows x64, в противном случае, не будут задействованы все ресурсы. Также это справедливо для выбора редакции системы: не стоит устанавливать максимально возможную Windows, не факт, что будут задействованы все возможности, а ресурсы будут тратиться в пустую.
15. Настраиваем схему электропитания
По умолчанию, в Windows используется сбалансированная схема электропитания. Это не всегда является оптимальным решением по отношениию к производительности.
Чтобы поменять схему электропитания, открываем Параметры Windows и в поиске вводим «питание» — выбираем Выбор схемы управления питанием:
В открывшемся окне раскрываем скрытую опцию нажав на Показать дополнительные схемы — в открывшемся меню выбрать Высокая производительность:
* если мы увидим, что переключатель установлен в положение «Экономия энергии» стоит сначала попробовать переключиться на Сбалансированная.
16. Проверяем периферийные устройства
Плохо работающая или начинающая глючить периферия может привести к проблемам с самим компьютером.
Отключаем все устройства, кроме мышки. Вытаскиваем CD-диск из привода, если он есть. Проверяем работоспособность компьютера. Отключаем мышку, подключаем клавиатуру, продолжаем тест. Если без периферии компьютер работает хорошо, по одному подключаем дополнительные устройства, чтобы определить, с каким именно проблема.
17. Сетевые проблемы / медленный Интернет
В системе может быть установлен софт, работа которого сильно зависит от сети. При наличие сетевого подключения, но отсутствии сети, как таковой (например, из-за логической ошибки), данные программы могут пытаться отправлять запросы с высокими таймаутами (ожиданиями отклика). При этом, в момент ожидания они создают сильную нагрузку на систему, замедляя ее работу. Это, чаще всего, приводит к ухудшению загрузки компьютера или попыткам запуска различных программ.
В данном случае, попробуйте вытащить сетевой провод или отключить WiFi. Если проблема решится, попробуйте разобраться с сетью — это может быть временный сбой или неправильная работа брандмауэра.
Если, сам по себе, компьютер работает удовлетворительно, но скорость сети Интернет низкая, измерьте ее, воспользовавшись соответствующей статьей. При плохой скорости, попробуйте отключить кабель от роутера и воткнуть его напрямую в компьютер — если скорость останется низкой, свяжитесь с поставщиком услуги. Иначе, попробуйте подключить компьютер к роутеру по проводу, а не через WiFi. Если не поможет, перенастройте роутер или замените его — довольно часто, помогает переход на частоту 5 Ггц.
18. Проводим оценку производительности
Начиная с Windows Vista есть системные средства для общей оценки производительности системы. На ее основе мы можем сделать вывод, какой из компонентов устарел или работает медленно.
Для начала, выполняем такую проверку:
Нажимаем правой кнопкой по Компьютер — Свойства. В открывшемся окне кликаем по ссылке Индекс производительности Windows и нажимаем Оценить компьютер. Начнется процесс оценки, который может занять до 10 минут — ждем, после мы получим результаты, например:
* в данном примере видно, что самый слабый компонент — видеокарта. Данный компьютер должен комфортно решать офисные задачи, но будет тормозить при запуске требовательных игр. Максимальная оценка — 7,9 баллов.
б) Windows 10 / 8:
Начиная с Windows 8, оценка индекса производительности запускается из командной строки. Для этого открываем ее от имени администратора и вводим команду:
winsat formal -restart clean
Ждем окончания процесса. После открываем папку WindowsPerformanceWinSATDataStore. В открывшемся списке выбираем последний по дате файл, в имени которого есть Formal.Assessment (Recent).WinSAT.xml и открываем его с помощью любого браузера:
Нас интересует тег WinSPR:
Для удобства, можно скачать утилиту, позволяющую увидеть оценку в удобном виде — Winaero WEI Tool. Загружаем, распаковываем, запускаем:
* обратите внимание, что максимальная оценка 9.9 баллов.
Также упомяну, что помимо встроенных средств, есть другие утилиты. Например, бесплатная WhySoSlow.
19. Изучаем системный журнал
На основе записей в системном журнале, можно попробовать сделать выводы, относительно работы ПК. Вполне возможно, это поможет решить проблему.
Журнал можно открыть командой eventvwr или из панели управления.
Необходимо обратить внимание на все ошибки и предупреждения, в первую очередь, для системных событий:
20. Настройка игры
Если компьютер работает медленно только при запуске компьютерных игр или в одной конкретной игре низкий фпс (при этом компьютер достаточно производительный), то необходимо смотреть настройки самой компьютерной игры.
Проверяем, соответствуем ли компьютер рекомендованным системным требованиям. Если нет, то пробуем снизить качество эффектов и графики.
В некоторых играх есть опция поддержки многоядерной обработки, например, в CS:
. как правило, для оптимальной работы, она должна быть включена.
21. Переустанавливаем Windows
Если ничего не помогло, остается переустановка системы. Это не самый лучший способ решить проблему и к нему нужно прибегать только в крайнем случае.
Возможно, перед этим стоит попробовать сделать откат системы с использованием контрольной точки на момент, когда компьютер работал нормально. И, если это не помогло, копируем важные данные на другой носитель либо в облако, и переустанавливаем операционную систему.
Такая крайняя мера может быть вызвана разными проблемами:
- Наличия системной ошибки, в которой очень сложно разобраться даже высоко квалифицированному специалисту.
- Кривой установки обновлений.
- Копившегося годами мусора после установки/удаления различных программ.
- Однократным или многократным переполнением системного диска на 87,5%. Проблема связана с особенностью файловой системы NTFS резервировать для MFT 12,5% пространства (которые нужны для нормальной работы самой файловой системы). Когда место заканчивается, система отнимает 12,5% зарезервированного пространства у MFT, что может привести к фрагментации последней. Дефрагментация уже не поможет.
В среднем, по моему опыту, срок эксплуатации операционной системы Windows — от 2 до 5 лет.
22. Обновляем БИОС
Но тут есть нюанс! Если компьютер стал работать медленно сам по себе, обновление БИОСа не поможет. Необходимость в данной процедуре есть только в том случае, когда комп начал тормозить после замены какого-либо оборудования, например, процессора, диска, памяти и так далее.
23. Меняем компьютер
В случае, когда даже, переустановка Windows и все вышеперечисленное не помогли решить проблему, а компьютер продолжает работать медленно, настало время менять сам компьютер.
Во-первых, с годами физические свойства комплектующих ухудшаются из-за появления микротрещин и окисления контактов, во-вторых, программное обеспечение становиться более требовательным и существует необходимость в наращивании мощностей.
В среднем, срок эксплуатации компьютера, от 3 до 7 лет.
Причины торможения и лагов компьютера
Сразу необходимо сказать, что причин на снижение быстродействия вычислительной машины может быть всего две.
- Первая причина – аппаратная неисправность, сбой в работе «железа», то есть компьютер необходимо диагностировать, разбирать и ремонтировать;
- Вторая причина – программный сбой. Обычно проблемы на программном уровне сводятся к наличию в операционной системе большого количества «хлама» и «мусора», от которого следует как можно быстрей избавиться.
Если вы задались вопросом, почему ПК медленно работает, то это повод начать действовать и искать причину снижения производительности компьютера. Дальше подробно рассмотрим каждую ситуацию.
Высокая температура процессора
Первое, что следует сделать в такой ситуации, – снять боковую крышку корпуса ПК и почистить его внутренние компоненты от скоплений пыли. Независимо от чистоты помещения, внутри компьютера и ноутбука непременно оседает пыль, препятствующая нормальному воздухообмену.
Если нет эффективного охлаждения процессора и видеокарты, возникнут неудобства в работе, появятся торможения ПК в играх, при запуске мощных программ. Понять о том, что компьютер просто нуждается в чистке, можно по нескольким характерным признакам:
- Увеличивается шум кулеров с запуском ресурсоемких программ или игрушек;
- Устройство ощутимо сильней нагревается (применительно к корпусу ноутбука).
Забитая пылью вентиляционная решетка препятствует выходу горячего и забору свежего воздуха. То есть говорить об эффективном охлаждении компьютера в таком случае не приходится. Перегрев процессора и видеокарты опасен тем, что с достижением критической температуры эти компоненты могут серьезно повредиться. Чтобы этого не произошло, предусмотрена защита, которая при срабатывании отключает питание.
Если лагает Windows, рекомендуем скачать специальные приложения, при помощи которых легко определить текущую температуру центрального процессора, графического процессора видеокарты и других компонентов. Для этих целей подойдет простая и удобная в обращении утилита AIDA64.

Температура жесткого диска HDD должна находиться в районе от 30 до 35 градусов, системная плата на должна нагреваться свыше 50 градусов, а нормальная рабочая температура центрального процессора составляет 60-65 градусов по Цельсию.
Современные видеокарты способны выдержать нагрев до 90 и даже 100 градусов, но уже при достижении 105 градусов по Цельсию обычно происходят необратимые последствия. Не стоит допускать перегрева карты свыше 80 градусов. Узнать нормальную температуру для видеокарты в простое и под нагрузкой можно на сайте изготовителя устройства.
Возвращаясь к теме чистки ПК, отметим, что самый простой, но в тоже время эффективный способ удаления пыли, – продувка пылесосом. Пылесос необходимо поставить в режим работы выдув, поскольку только так можно очистить кулеры и радиаторы от загрязнений. Если в компьютере давно не меняли термопасту, то обязательно смените её.
Недостаток оперативной памяти
После чистки компьютер можно запустить и проверить, насколько увеличилась его производительность. Если скорость работы осталась на прежнем низком уровне, следует дальше искать причину.
Еще одна вероятная причина постоянных торможений – большое количество программ, которые автоматически запускаются с Windows. Задача пользователя – исключить из списка автозагрузки те утилиты, которыми он не пользуется и которые, по сути, являются бесполезными. Они расходуют оперативную память и мощность процессора, поэтому причина может скрываться именно в автозагрузке.
Для проверки списка жмем сочетание клавиш Win+R на клавиатуре, затем пишем в строку команду msconfig.exe и жмем клавишу Enter. Откроется меню конфигурации системы, в котором следует выбрать раздел «Автозагрузка».

Убедитесь, что все загружаемые вместе с операционной системы программы действительно необходимы. Если вы видите ненужные приложения, просто уберите галку слева от их названия. В системе Windows 10 это можно сделать через «Диспетчер задач».

Переходим также во вкладку «Автозагрузка», жмем ПКМ на названии программы и выбираем опцию «Отключить». На слабых компьютерах лучше всего отключить автозагрузку приложений, в которых есть потребность лишь временная. К примеру, если вы иногда пользуетесь торрент-клиентом, то запускайте его только в случае необходимости. Постоянный работающий торрент способен снижать быстродействие системы на десятки процентов.
Проверка ПК на наличие вирусов
Что делать, если тормозит компьютер с Windows? После выполнения двух предыдущих шагов обязательно проверьте систему на наличие вредоносных программ.
Вирусы и различные шпионские программы способны серьезно ухудшить работоспособность компьютера. Если в системе отсутствует антивирусная программа, а в версии Windows 10 еще отключен и «Защитник Виндовс», то высока вероятность, что система уже заражена. В запущенных случаях компьютер поражен десятками, а иногда и сотнями разных вирусов – майнеры, трояны, шпионы. Поэтому без установки антивируса и последующей проверки здесь не обойтись.
Радикальный, но эффективный способ борьбы – переустановка Windows. Но после переустановки придется устанавливать драйвера, программы, игры, а это дополнительные неудобства, поэтому переустанавливать систему есть желание не у многих.
В настоящее время наиболее эффективным бесплатным антивирусом считается Dr.Web Cureit. Его достаточно загрузить с официального сайта разработчика и запустить. Но при этом стоит учитывать, что данный антивирус способен защитить только от имеющихся угроз, то есть это антивирус, который поможет «здесь и сейчас».

После проверки и удаления всех найденных вирусов обязательно обзаведитесь программой для постоянного мониторинга сетевых соединений, обмена данных. Неплохим вариантом станет AVG, Avast или Microsoft Security Essentials.
Чистим систему при помощи утилит
Достаточно часто компьютер или ноутбук начинает лагать и тормозить по причине скопления в недрах Windows большого количества «хлама» – временные файлы, данные, связанные с установленными или уже удаленными приложениями.
Любая установленная программа оставляет свой «след» в системе, который остается даже после её удаления. Пользователи, часто устанавливающие и удаляющие различный софт, как никто другой хорошо знакомы с такой проблемой. Что делать, и как увеличить производительность ПК в таком случае?
Существует немалое количество программ, при помощи которых можно избавиться от «мусора». Приведем некоторые из них:
Обычно начинающие компьютерные пользователи и юзеры со средним уровнем знаний выбирают небольшую и достойную утилиту CCleaner. Для продвинутых компьютерщиков подойдет «комбайн» по очистке и оптимизации системы по типу Advanced SystemCare. Но при желании с ним сможет разобраться каждый, если уделить этому вопросу свободное время.
CCleaner позволяет удалить любые приложения, ненужные файлы, привести в порядок системный реестр. Предусмотрена функция создания резервного копирования. Если вы допустите ошибку или после работы с утилитой возникнут проблемы с компьютером, то, к примеру, реестр можно будет восстановить до прежнего состояния.

Если есть потребность в программе «потяжелей», то скачайте и установите Advanced SystemCare. Это весьма мощный и эффективный инструмент по оптимизации операционной системы.

Пользователю нужно будет всего выставить нужные настройки и нажать кнопку «Пуск». Уже спустя несколько минут компьютер должен стать работать быстрей.
Обновляем драйвера
Как еще можно ускорить работу компьютера? Если аппаратная часть машины работает за счет не «родных» драйверов, то не стоит рассчитывать на высокую производительность. Программные компоненты стоит скачивать с официального сайта производителя и инициализировать их в системе. Особенно это касается драйвера видеокарты.
Через «Центр обновлений Windows», что касается «семерки», обычно ставятся «совместимые» драйвера, приводящие к подтормаживаниям и лагам во время игры или просмотра видео. В «десятке» этот недостаток уже устранен.
Проверьте актуальность драйверов и их наличие ко всей аппаратной части ПК. Перейдите в «Мой компьютер», после на пустой области экрана нажмите правой кнопкой мыши, затем «Свойства» и «Диспетчер устройств».

Для владельцев ноутбука рекомендовано устанавливать драйвера чипсета и программы для других компонентов устройства непосредственно с сайта изготовителя ноутбука. Это следует сделать, даже если в диспетчере устройств во всех позициях отображается информация «Устройство работает нормально».
Проблемы с жестким диском
Для быстродействия системы важно наличие достаточного количества свободной памяти на жестком диске. Дефицит места на HDD и SSD обычно приводит к торможению системы и подвисаниям. Если перейдя в «Мой компьютер» под названием диска вы видите красный индикатор – нужно освободить дополнительное место. Чтобы освободить место, можно воспользоваться как встроенным в Windows инструментом, так и одной из вышеперечисленных утилит – CCleaner, Advanced SystemCare.
Нажимаем правой кнопкой мыши на диске, после «Свойства» и «Очистка диска». Дожидаемся завершения операции.

Не стоит исключать вероятность неисправности HDD/SSD. Особенно подвержен поломкам диск на ноутбуке. Основные симптомы: диск издает странные звуки, система работает рывками, «замирает» на несколько секунд. Здесь уже ни одна программа не поможет — остается только ремонт.
Дефрагментация диска
Скорость считывания информации диском падает, когда данные расположены в различных сегментах. При помощи дефрагментации диска файлы можно упорядочить и расположить в одном сегменте. Для этого даже не нужно скачивать специальную утилиту. В Windows уже предусмотрен эффективный инструмент под эту задачу.
Чтобы выполнить дефрагментацию, откройте свойства диска и нажмите на вкладку «Сервис», затем выбираем соответствующую функцию.

Закрываем все запущенные утилиты, игры и все прочее, что может мешать процессу дефрагментации. Выбираем нужный диск и жмем «Анализировать».

Отметим, что это не быстрый процесс: скорость выполнения которого зависит и от состояния диска, и от мощности компьютера.
Отключаем визуальные эффекты и восстановление Windows
Визуальные эффекты в Windows 10 отнимают часть мощности ПК, поэтому в компьютере с недостаточным количеством RAM и слабым процессором могут наблюдаться торможения. Для отключения эффектов переходим в «Мой компьютер» > «Дополнительные параметры системы».

Во вкладке «Дополнительно» и разделе «Быстродействие» выбираем «Параметры». Перед вами откроется список эффектов, которые можно как включать, так и отключать. Наша задача – отключить все одновременно, выбрав пункт «Обеспечить наилучшее быстродействие».

Если есть желание еще освободить мощность компьютера или ноутбука под личные нужды, тогда отключите восстановление Windows. Однако это стоит делать в крайнем случае, поскольку в некоторых ситуациях ранее созданные контрольные точки восстановления действительно выручают. Поэтому отключать восстановление или нет – решать только вам.
Компьютер все еще лагает — дополнительные меры
Допустим, что вы проделали все шаги, но ноутбук/ПК по-прежнему медленно работает, а вопрос, почему тормозит компьютер, не дает покоя ни днем ни ночью. Что еще можно сделать?
- Отключить лишние службы. В диспетчере задач есть вкладка «Службы», куда стоит перейти и отключить рекомендуемые к деактивации позиции. Если у вас нет принтера, то служба печати абсолютна бессмысленна.
- Установить SSD. Этот накопитель работает в разы быстрей привычного жесткого диска HDD. Есть смысл перейти с HDD на SSD, так как сегодня на эти устройства предложены разумные ценники, есть широкий ассортимент по производителям и размерности. Можно приобрести недорогое устройство всего на 128 или 256 ГБ.
- Докупить оперативную память. Если вы пользуйтесь Windows 10, то стоит иметь как минимум 8 ГБ оперативной памяти, в идеале 16 ГБ, но для некоторых пользователей такое количество ОЗУ уже излишек. Если памяти не хватает, приобретите еще одну плашку оперативной памяти.
- Настроить файл подкачки. Не отключайте полностью файл подкачки, так только удастся усугубить ситуацию. Размерность файла подкачки следует установить с учетом текущих потребностей пользователя и возможностей компьютера.
Если ничего из этого не помогает, то, видимо, пришло время обновить комплектующие компьютера, выполнить апгрейд. Но для начала переустановите Windows, установите вручную все официальные драйвера, вместо HDD поставьте SSD.












