Что делать, если компьютер не видит телефон через USB?
Для передачи данных с телефона на компьютер принято использовать USB-кабель. Но иногда при подключении смартфона через USB компьютер не видит данное устройство. Такая проблема может быть обусловлена неисправностью как самого телефона, так и ПК. Можно ли решить проблему самостоятельно или же нужно обратиться в сервисный центр, в котором осуществляется ремонт телефонов
Если компьютер не видит телефон через USB, сначала необходимо провести диагностику мобильного устройства. Смартфон может не подключаться к ПК сразу по нескольким причинам. Чаще всего это происходит из-за ошибок в системных настройках телефона. Еще одной распространенной причиной возникновения этой проблемы может быть сбой в работе ОС смартфона. Данная проблема обычно возникает сразу после прошивки телефона, чистки от вирусов, удаления приложений и т.д.
Чтобы понять, что причина заключается именно в мобильном устройстве, необходимо попробовать подключить этот телефон к другому ПК. Если смартфон по-прежнему не определяется, проблема наверняка возникает из-за него. Альтернативный способ проверки – подключение другого телефона к этому компьютеру.
Если проблема заключается в настройках смартфона, то она может быть решена довольно-таки быстро. Для этого необходимо перейти в раздел настроек «USB-подключение к компьютеру». Там будет предложено несколько вариантов подключения смартфона:
Каждый из этих режимов предназначен для выполнения разных задач. Если перед пользователем стоит задача передать информацию с телефона на компьютер (или наоборот), ему необходимо выбрать режим «USB-накопитель» или «Медиа-устройство». Если после выполнения этого действия, компьютер по-прежнему не видит телефон, пользователю необходимо продолжить поиск причин возникновения проблемы и способов ее устранения.
В некоторых смартфонах на базе ОС Андроид такая проблема может быть обусловлена работой режима модем. В таких телефонах данный параметр управляет не только модемом, но и подключением устройства к компьютеру. Для устранения этой проблемы необходимо перейти в раздел «Беспроводные сети» и включить режим модема. Если он уже включен, то пользователь может выключить его и попробовать повторно подключиться к компьютеру.
В настройках смартфонов также есть вкладка «Для разработчиков». В этой вкладке можно попробовать отладить работу смартфона по USB. Если и такое решение не позволило решить проблему, у пользователя остается не так много вариантов. Во-первых, он может удалить приложения, после установки которых возникла данная неисправность. Во-вторых, можно сбросить ОС смартфона до заводских настроек. Но лучшим способом решения такой проблемы является обращения за помощью специалистов сервисных центров, которые смогут диагностировать точную причину проблемы и устранить ее в кратчайшие сроки.
Проблема может заключаться не только в настройках, но и в физическом состоянии смартфона. Например, могут возникнуть проблемы с разъемом подключения. Даже на самых качественных смартфонах разъемы зачастую расшатываются и ломаются. Такая проблема возникает из-за частой эксплуатации этих разъемов. Еще одной причиной может быть расшатывание или повреждение разъема, возникшее в результате падения гаджета. Независимо от причин, подобную неисправность можно устранить только в сервисном центре. Обычно она устраняется путем замены разъема.
Иногда возникают более простые проблемы. Например, смартфон не подключается из-за загрязнения разъема. Данная неисправность устраняется очень просто – путем чистки разъема.
Неправильно настроенный компьютер для работы с портами
-
Отсутствует или неверно установлен драйвер. Скачайте драйвер с официального сайта производителя вашего телефона и установите, следуя всем инструкциям. Как вариант – можно открыть Диспетчер устройств и, обнаружив неизвестное USB-устройство, обновить его драйвер штатными средствами Windows. Однако иногда процедура установки может потребовать довольно сложных действий, поэтому читайте инструкции внимательно.
- Открыть Диспетчер устройств
- Выбрать в списке устройств Корневой USB-концентратор


Что делать, если ноутбук не видит телефон
Ситуации, когда устройство заряжается через USB, но сохраненные на нем файлы не отображаются, требуют более внимательного рассмотрения. Если корректное соединение смартфона и компьютера не удается наладить, в первую очередь требуется выяснить источник проблемы. Чаще всего ситуация может быть спровоцирована неправильной работой USB или компьютера.
Через usb
Следует разобраться с драйверами для соединения с USB. Если они отсутствуют или устаревшие, то устройство не будет распознаваться даже при отсутствии других проблем. Драйвера для установки или замены необходимо искать на официальном сайте производителя смартфона. Все нужные программы скачиваются, устанавливаются, а компьютер перезагружается. После этого проблема должна быть устранена.
Если устройство нужно подсоединить к макбуку, то обязательно потребуется скачать программу Android File Transfer (если смартфон на Android). При взаимодействии с iOS никаких дополнений не требуется.
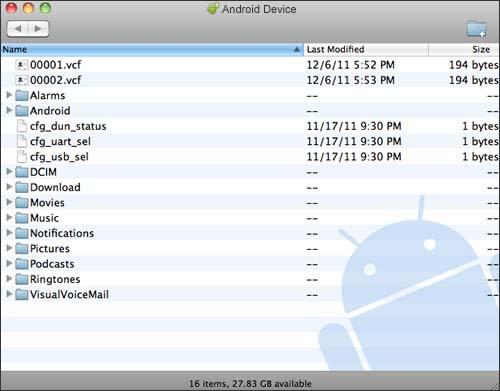
Android File Transfer – программа для распознавания телефона на Android макбуками
В последних версиях Android при подключении к компьютеру посредством USB автоматически срабатывает режим «Только зарядка». Поэтому обязательно потребуется его смена. Если нет желания каждый раз вручную менять параметры, следует зайти в настройки телефона, во вкладке «USB» (может располагаться в меню «Связь» или «Подключение», или быть отдельной) выбрать нужный режим.
Повреждение кабеля USB
Одна из основных проблем. Часто встречается среди малоизвестных производителей, чьи изделия служат обычно всего несколько месяцев. Провода от известных, проверенных временем брендов так же могут плохо работать, но происходит это чаще всего по вине покупателя (например, изделие повреждено ребенком или домашними животными).
Из-за этого сначала нужно проверить работоспособность кабеля. Чтобы исключить вероятность неполадок, телефон подключают к разным компьютерам и затем сравнивают результаты. Кроме этого, можно просто попробовать подсоединить устройство через другой USB–кабель.
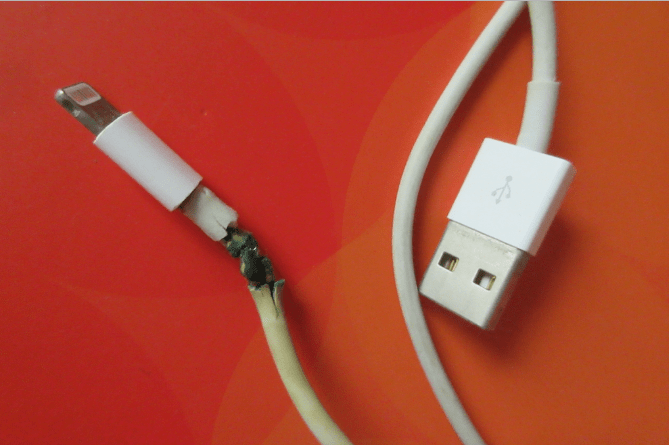
Поврежденный USB кабель
Повреждение порта USB
Если с зарядкой все нормально, но содержимое телефона не просмотреть, вероятно, проблема скрывается в самом компьютере. Могут быть повреждены порты, которые встроены в компьютер. Чаще всего неполадки происходят с контроллерами и южным мостом материнской платы.
Чтобы более точно выявить проблему, кабель следует вставить в другой порт. Если ситуация не изменилась, вероятно, вход USB все-таки поврежден. Рекомендуется снять крышку системного блока и проверить то, насколько надежно они подключены. Если необходимо – вызвать специалиста.
Неполадки с телефоном
В некоторых случаях некорректное распознавание смартфона через USB не может быть исправлено изъятием аккумулятора. Стоит сразу уточнить, что рекомендуется не просто перезагрузить устройство, а вытащить батарею и снова вставить ее в телефон через несколько секунд. Дополнительно проблема может заключаться в сломанном гнезде телефона. Здесь потребуется его ремонт. Это единственный способ решить ситуацию.
Нужно помнить, что современные устройства на системе Android могут нормально работать только с портами 3.0. Можно найти более старые версии портов, которыми по-прежнему оснащают большинство компьютеров и ноутбуков. Но они не позволят корректно отобразить устройство.

Через bluetooth
Если телефон подключается через bluetooth и система его не распознает, нужно сначала проверить наличие и работоспособность этого модуля. Обычно он уже встроен, но иногда требуется его установка с внешнего источника. Затем необходимо проверить некоторые детали: возможность обнаружения модуля, его работоспособность, наличие драйверов (последней версии). При использовании внешних модулей потребуется не только установка на компьютер, но и запуск посредством нажатия на кнопку, встроенную в корпус.
Рекомендуется проверить оба устройства на наличие вирусов. Для этого подойдет любая подходящая программа, например, Касперский или Dr. Web. Частая причина, по которой телефон не опознается – наличие на нем вирусов. Система просто автоматически блокирует его. Более тщательно проверяют те программы, установка которых хотя бы теоретически могла вызвать сбои в системе. Если подозрения подтвердились, можно сделать восстановление системы. Для этого потребуется воспользоваться контрольной точкой, созданной за 1–2 недели до начала проблем.
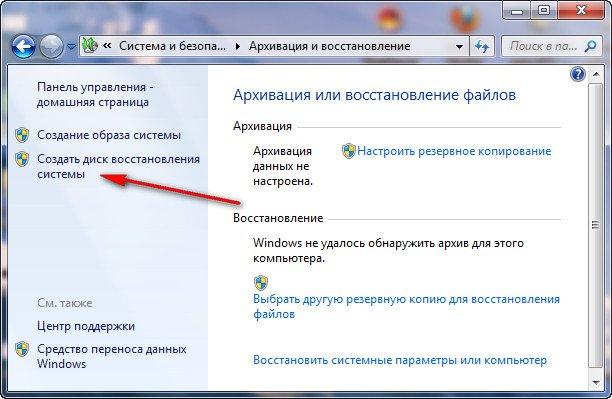
Бывают ситуации, когда компьютер не находит через bluetooth устройства даже при его активации. Функция распознавания может просто не работать. Это одинаково характерно для Android и iPhone.
Дополнительно можно попробовать следующий способ. Для начала требуется остановить работу операционной системы, затем выключить компьютер (вытащить провод из розетки) или ноутбук (нажать клавишу на блоке питания). Затем необходимо удерживать в течение 20 секунд кнопку power. Это действие позволит произвести полную разрядку устройства и снять блуждающий статистический заряд. Его работа может вызывать проблемы при распознавании подключаемого устройства.
Затем следует загрузить ОС. Далее – проверить при помощи диспетчера устройств, распознается ли телефон в перечне переносных устройств. Если он виден, но отключен, нужно просто кликнуть ПКМ по строке и нажать «Включить устройство» в выпадающем меню.
Иногда телефон может «прятаться» под неизвестным устройством (их можно опознать по желтому треугольнику с восклицательным знаком). Чтобы точно знать, за что отвечает иконка, нужно отсоединить провод USB от компьютера. Если устройство исчезло из списка, значит – это смартфон, который не опознается из-за отсутствия нужных драйверов.

Неопознанный телефон в диспетчере устройств
В завершение можно дать небольшой совет. Если требуется перенести на компьютер файлы, а ноутбук перестал видеть смартфон, решить проблему можно при помощи сайтов для хранения файлов. Самыми известными являются Google Drive, Яндекс Диск, Dropbox. Для их использования потребуется интернет и проведение регистрации. Необходимые файлы просто загружают с телефона в хранилище, а затем скачивают с сайта прямо на компьютер.
Проверка USB-подключения
Одно из первых действий, которое нужно сделать, если компьютер не видит смартфон Андроид через USB, это проверить подключение. Есть вероятность, что возникла неисправность в кабеле или одном из разъемов компьютера (устройства).
В том случае, если система не оповещает о том, что подключено новое USB-устройство, то нужно убедиться в работоспособности USB разъемов. Просто подключите в разъем любое другое устройство (к примеру, обычную флешку) и проверьте, как оно работает. Если оно не определиться, возможно, разъем неисправен. Попробуйте подключить Android-телефон через другой разъем.
Если компьютер обнаруживает устройство, однако не хочет его распознавать в качестве дискового накопителя, скорее всего, требуется установка дополнительного драйвера.

Решение
Рассмотрим все пункты подробнее, хотя и без этого понятно, что следует делать в каждой из ситуаций:
- включить беспроводной модуль на девайсе, с которым нужно установить соединение;
- активировать функцию обнаружения;
- проверить элемент питания гарнитуры, ведь в смартфонах и планшетах настроек, касающихся данного беспроводного модуля, нет совсем.
Начнем по порядку.
Включение адаптера
В зависимости от того, не обнаруживается телефон или другой компьютер, алгоритм активации Bluetooth будет отличаться!
Для iPhone необходимо зайти в настройки и тапнуть по третьему пункту «Bluetooth». В Android опускаем шторку или также открываем настройки и активируем модуль тапом по пиктограмме с его иконкой.
На ноутбуке и компьютере (при использовании внешнего адаптера) с Windows 7 необходимо вызвать «Диспетчер задач» (зажимаем Win + R и выполняем команду «devmgmt.msc») и проверить, активно ли оборудование. Если иконка окрашена в серый цвет, значит, устройство недоступно – отключено. Правым кликом вызываем контекстное меню и выбираем «Задействовать».

На ноутбуке для этого предназначена комбинация клавиш Fn и одной из ряда функциональных F1 – F12 . В Windows 10 необходимо открыть центр уведомлений кликом по его иконке в трее и щелкнуть по пиктограмме со значком интерфейса.

Второй способ – запуск программы для передачи файлов через «Пуск» в папке «Стандартные».

Еще один путь – открываем «Параметры», идём в раздел «Устройства» и в первой вкладке кликаем «Вкл.».

Драйвер
При отсутствии драйвера (Bluetooth нет в списке доступного оборудования), его необходимо установить, а при наличии желтой иконки возле значка модуля – обновить.

В первом случае находим нужный драйвер на сайте поддержки своего девайса и устанавливаем через инсталлятор. Во втором – удаляем старое программное обеспечение вместе с девайсом, обновляем конфигурацию оборудования одноимённой кнопкой на панели инструментов «Диспетчера устройств» и дожидаемся автоматической установки драйвера.

Если вы используете внешний USB адаптер, микропрограммы нужно искать по полному названию девайса. После инсталляции драйверов нужно активировать адаптер.
В новых материнских платах и ноутбуках устаревший BIOS заменен его продвинутым аналогом под названием UEFI. В настройках и BIOS, и UEFI присутствует функция деактивации беспроводных модулей: Wi-Fi, Bluetooth.

В старых версиях интерфейса, чаще всего, она расположена в разделе «Advanced», а в новых – в «System Configuration». Всё зависит от производителя материнской платы или ноутбука и версии прошивки. Универсального рецепта нет.
Включаем обнаружение
Актуально только для операционных систем семейства Windows. Если ноутбук либо компьютер с Windows 7 не видит устройства через Блютуз, открываем параметры адаптера в трее.

В одноимённой вкладке активируем единственную опцию в разделе «Обнаружение», также разрешаем остальным устройствам подключаться к данному компьютеру. Желательно отобразить иконку в трее и активировать оповещение при наличии подключений.

В «Десятке» все делается аналогичным образом, если не включен режим «В самолёте».
Целесообразной будет проверка активности службы, отвечающей за работу Bluetooth:
- Жмём + R и выполняем «services.msc».

- Находим службу «Bluetooth Support Service» или «Служба поддержки Bluetooth» и проверяем её статус. Если не запущена, активируем. При частой эксплуатации радиомодуля в свойствах сервиса следует выставить «Автозапуск».

Гарнитура
Когда же Блютуз на ноутбуке или мобильном телефоне не видит устройства для воспроизведения звука, здесь источник неполадки нужно искать в беспроводных наушниках. Они выключены, села батарейка, питающая устройство, или девайсы находятся вне зоны распространения сигнала (на практике это максимум 10 м).
Иногда для активации Bluetooth на наушниках кнопку включения нужно удерживать несколько секунд.
Проблемы с подключением гаджетов на Айфоне описаны тут:
Почему Android телефон не виден на компьютере по USB и происходит только зарядка — простые причины и решения
Прежде чем приступать к дополнительным методам решения проблемы, когда телефон не видно через USB подключение, рекомендую обратить внимание на следующие простые моменты: очень часто причина оказывается в чем-то из перечисленного:
- Если вы взяли кабель для USB подключения от не оригинальной дешевой зарядки или идущий в комплекте с другим устройством (к примеру — для зарядки беспроводных наушников или другого устройства, не предназначенного для приема и передачи данных), то причина может быть именно в этом: не все кабели могут передавать данные, нет соответствующих контактов, и внешне этого не заметить. Решение — исправный кабель с гарантированной возможностью передачи данных.
- Если вы столкнулись с тем, что при подключении смартфона к компьютеру он не виден, а недавно был ремонт телефона и ремонтировалось что-то связанное с платой или разъемом, велика вероятность, что ремонт и вызвал проблему: очень часто разъемы паяют так, что после этого исправно работает лишь зарядка. Решение — только переделывать.
- Если у вас Mac OS, просто установите приложение Android File Transfer для возможности передачи данных, официальный сайт: https://www.android.com/filetransfer/
- Если вдруг у вас ещё Windows XP, установите драйвер MTP (Media Transfer Protocol) — https://www.microsoft.com/en-in/download/details.aspx?id=19153
Дополнительно, учитывайте, что подключение даже исправным кабелем через USB-хаб (разветвитель USB-портов), к неисправному USB разъему компьютера или ноутбука, а иногда — к передней панели ПК может вызвать рассматриваемую проблему. Попробуйте прямое подключение к USB, другой разъем, заднюю панель ПК, если подключали к разъему USB 3.0 (обычно, синего цвета) — проверьте, сохранится ли проблема при подключении к USB 2.0.
И последний простой момент: после подключения телефона к компьютеру для того, чтобы он начал отображаться в проводнике с возможностью просмотра фото, видео и других файлов, требуется:
- Разблокировать телефон при подключении, если он заблокирован — получить доступ к данным на заблокированных современных телефонах Android не получится.
- В области уведомлений нажать по уведомлению о USB подключении (по умолчанию большинство телефонов подключаются только для зарядки). Если уведомление не появляется, точнее там не сообщается о том, что это именно USB подключение, а только текст о зарядке, значит с «точки зрения» телефона подключение не служит для передачи данных (неправильный кабель, повреждение кабеля, разъема на телефоне или компьютере). Ниже — скриншоты с внешним видом уведомления на чистом Android 9 и 8, на Samsung Galaxy и на Android 6-7.
- Выбрать режим передачи файлов MTP для USB-подключения. На старых версиях Android также может присутствовать пункт для подключения как USB Mass Storage, он тоже подойдет, причем может сработать даже лучше.
Если перечисленные методы не помогли, перейдем к более сложным способам исправления.
Что делать с «невидимым» телефоном
Пожалуй, разбираться с проблемой нужно начать нужно с одного «нюанса»: происходит ли зарядка телефона при его подключении к ПК ( ).
Разумеется, дальнейшую часть статьи я разбил на два варианта ответа на этот вопрос:

Отладка по USB
Неполадки могут возникать из-за того, что функция отладки по USB на вашем Android-девайсе деактивирована! Если у вас Android 4.2 или выше, то данная функция может оказаться скрытой. Для ее активации выполняем следующее:

- В параметрах смартфона открываем раздел “ О телефоне ”;
- Нажимаем на “ Номер сборки ” 7 раз;
- Возвращаемся к параметрам, и открываем раздел “ Для разработчиков ”;
- Находим подраздел “Отладка по USB” и активируем его.












