Что делать если компьютер не видит телефон
Иногда возникает необходимость в подключении Android-смартфона к компьютеру, чтобы можно было просматривать или передавать файлы, подключить интернет и т.д. Нередко возникают такие ситуации, когда ПК заряжает подключенный телефон, а передача файлов недоступна! Чтобы решить проблему, можно воспользоваться одним из нижеприведенных способов, но нужно понимать, что на разных версиях мобильных телефонов и прошивок, графический интерфейс будет отличаться.
Если смартфон заряжается, а компьютер не открывает доступ к его файлам, то вероятнее всего это связано с настройками подключения на телефоне. Дело в том, что на Андроид-смартфонах можно выбирать какой тип подключения использовать: только зарядка или зарядка плюс обнаружение телефона как устройства для обмена данными (режим MTP).
Это сделано для безопасности, например, если вы подключите смартфон к чужому ноутбуку, то лучше выключать видимость устройства для передачи файлов. Бывают даже случаи, когда стенды для зарядки в публичных местах (иногда и в аэропортах) обмениваются данными с телефоном и могут заражать его вирусами. Чтобы обмениваться файлами с ПК, следует подключить телефон в качестве медиа-устройства:
- Подключившись к компьютеру, смахните вниз шторку настроек телефона;
- Нажмите “ Зарядка устройства ”;
- Активируйте “ Передача файлов (MTP) ”.

Другой вариант, это зайти в « Настройки -> Дополнительные -> Спец. возможности » и установить « USB-подключение к компьютеру » как «Медиа-устройство (MTP)«.
Ещё вариант: « Настройки -> Дополнительные -> Для разработчиков -> Режим USB по-умолчанию -> MTP «, ну вы поняли, что нужно копаться в дополнительных настройках.
Неправильно настроенный компьютер для работы с портами
-
Отсутствует или неверно установлен драйвер. Скачайте драйвер с официального сайта производителя вашего телефона и установите, следуя всем инструкциям. Как вариант – можно открыть Диспетчер устройств и, обнаружив неизвестное USB-устройство, обновить его драйвер штатными средствами Windows. Однако иногда процедура установки может потребовать довольно сложных действий, поэтому читайте инструкции внимательно.
- Открыть Диспетчер устройств
- Выбрать в списке устройств Корневой USB-концентратор


Компьютер не определяет смартфон

Перед тем как задать вопрос с проблемой, читаем под спойлером » ✔ Способы решения «.
Кроме того, настоятельно рекомендуем ознакомиться с:
☛ Решение проблем с файлами на карте памяти ☚
☛ темой обсуждения Вашего устройства ☚
☛ Включаем отладку по USB ☚
☛ FAQ по Вашему устройству ☚
☛ FAQ по Android OS ☚
Возможно, что возникшая у Вас проблема непосредственно связана с конкретной моделью устройства,
широко известна и ее решение давно найдено.
Вероятно, он не соответствует правилам форума. Удаляется без предупреждения следующее:
1. Флуд, оффтоп (п.4.18 ПФ)
2. Провокации, оскорбления и наезды на участников темы (п.4.8-4.9 ПФ)
3. «Апы» (сообщения типа «ответьте мне, пожалуйста» и им подобные) (п.4.13 ПФ)
4. Вопросы, ответы на которые даны в шапке (кроме случаев, когда рецепт из шапки не помогает и вы явно указали это) (п.4.4 ПФ)
5. Вопросы «почему мой пост удалили» в ветке обсуждения (п.4.21 ПФ)
6. Устные благодарности (п.5.1-5.2 ПФ)
перед созданием сообщения, скопировать и заполнить то, что ниже:
-Краткое описание проблемы:
-Устройство / Модель:
-Операционная система и прошивка:
-Предпринимались действия:
Если вы хотите добавить изображение ,пожалуйста, прочитайте Как убирать изображения под спойлер.
Существует пять видов USB-разъемов:
Слева направо: micro USB, mini USB, B-type, A-type разъем, A-type коннектор
micro USB — используется в самых миниатюрных устройствах вроде плееров и мобильных телефонов;
mini USB — также часто обнаруживается на плеерах, мобильных телефонах, а заодно и на цифровых фотоаппаратах, КПК и тому подобных устройствах;
B-type — полноразмерный разъем, устанавливаемый в принтерах, сканерах и других устройствах, где размер не имеет очень принципиального значения;
A-type (приемник) — разъем, устанавливаемый в компьютерах (либо на удлинителях USB), куда подключается коннектор типа A-type;
A-type (вилка) — коннектор, подключаемый непосредственно к компьютеру в соответствующий разъем.
Разъем microUSB 3.0
Разъем USB Type-C
Подробнее про стандарт USB
1) Попробовать заменить кабель.
2) Воткнуть в другой USB-порт (желательно сзади системного блока, так как эти порты распаяны непосредственно на материнской плате).
3) Пробовать другой ПК.
4) Отключить все USB устройства(как внешние, так и внутренние(например кардридер))
Альтернативные способы подключения к ПК при помощи сторонних программ.
Внимание! Если вы никак не можете найти похожий пункт, значит у вас установлена прошивка 4.1 и выше, где он скрыт. Для доступа к нему необходимо в разделе «О телефоне»(у Вас может называться иначе) несколько раз(около 10) нажать на «Номер сборки». После этого пункт «Для разработчика» должен появиться.
Включение отладки в особо запущенных случаях.
Драйвера устройств обычно скрываются в менеджере устройств как только устройство отключится или подаст команду на скрытие (несмотря на то, что они по прежнему установлены в системе). Очень часто «одноименные» драйвера конфликтуют из-за несоответствия версий и пр.
Методика очистки списка не используемых устройств: (Уже многими опробовано и даёт хорошие результаты когда ничего уже не помогает «увидеть» работоспособное «устройство».
0. Отключите от компьютера все внешние USB-устройства.
1. Создайте переменную окружения с именем DEVMGR_SHOW_NONPRESENT_DEVICES со значением равным 1.
Для этого: 1.1. Щелкните правой кнопкой на значке «Мой компьютер» (My Computer) и выберите пункт «Свойства» (Properties).
1.2. В открывшемся диалоговом окне перейдите к вкладке «Дополнительно» (Advanced) и нажмите на кнопку «Переменные среды» (Environment Variables).
1.3. На расположенной в верхней части диалогового окна панели «Переменные среды» нажмите на кнопку «Создать» (New).
1.4. В поле «Имя переменной» наберите (лучше скопируйте отсюда) DEVMGR_SHOW_NONPRESENT_DEVICES, а в поле «Значение переменной» введите 1.
1.5. Два раза подряд нажмите на кнопку «OK».)
Созданная переменная окружения разрешит менеджеру устройств показывать все установленные в системе драйвера устройств (как скрытых, так и всех, когда-либо подключавшихся к компьютеру).
2. Вызовите менеджер/диспетчер устройств:
3. Щелкните правой кнопкой на значке «Мой компьютер» (My Computer), выберите пункт «Свойства» (Properties) и перейдите к вкладке «Оборудование» (Manage).
4. Нажмите на кнопку «Диспетчер устройств» (Device Manager), раскройте меню «Вид» (View) и выберите команду «Показать скрытые устройства» (Show Hidden Devices).
5. Начинайте «зачистку» системы от «хлама»:
5.1 Раздел «Дисковые устройства» Каждый раз, когда вы подключаете новую флешку, ставится новый драйвер. Каждый раз, когда вы подключаете ту же флешку, но к другому порту USB, ставится новый драйвер. Драйвера всех в настоящее время отключенных сменных носителей в этом разделе можно смело удалить — они сами поставятся заново при подключении флешек и прочих USB-носителей. Среди этих скрытых и неиспользуемых драйверов будет и драйвер «Вашего устройства» (возможно «неудачный» и не один). Он должен называться «Ваше устройство» USB Device, но он не всегда определяется правильно и поэтому имя может быть другое. Смело удаляйте всё, что относится к «Вашему устройству» в этом разделе. При первом же подключении «Вашего устройства» новый драйвер от текущего установится сам или попросит Вас его установить.
5.2 Раздел «Другие устройства» Здесь можно удалить все СКРЫТЫЕ (серенькие) устройства — это все ваши неудачные попытки поставить «что-то». Они вам точно не нужны.
5.3 Раздел «Тома запоминающих устройств» Здесь можно удалить СКРЫТЫЕ (серенькие) «тома запоминающих устройств» -это «буквы» ваших флешек -они вам не нужны, т.к. присвоятся заново при подключении флешки..
5.4 Раздел «Контроллеры универсальной последовательной шины USB»: Здесь можно удалить все СКРЫТЫЕ (серенькие) устройства: «Ваше устройство» Device USB Driver, Запоминающее устройство для USB, Неизвестное устройство и другие.
5.5 Перезагрузите компьютер.
6. После всех этих удалений попробуйте заново подключить «ваше устройство». Он должен обнаружиться как новое устройство и Windows установит к нему драйвера или вы их установите сами ( на некоторых устройствах нужно устанавливать драйвера без подключения по USB, т.е. подключать после установки драйвера).
6.1 Перезагрузите компьютер.
Обычно такая процедура устраняет все проблемы в конфликтных драйверах «вашего устройства».
7. спасибо за предоставленную информацию Alex_1959, :yes2:
1) Попробовать заменить кабель.
2) Воткнуть в другой USB-порт (желательно сзади системного блока, так как эти порты распаяны непосредственно на материнской плате).
3) Пробовать другой ПК.
4) Отключить все USB устройства(как внешние, так и внутренние(например кардридер))
5) Установить галку «НастройкиПодключение к ПКСпрашивать». Если установлена — снять и поставить заново.
6) Попробовать другую флеш-карту.
7) Запретить/удалить таск-киллер (если таковой установлен), либо добавить «Синхронизацию с ПК» в список исключений.
8) Стараться не пользоваться переходниками/удлинителями
9) Установить драйвер latest_usb_driver_windows.zip ( 8.28 МБ )
Драйвера также установятся при установке программ различных производителей для синхронизации устройств с ПК (HTC Sync, Samsung Kies и т.д.). ВАЖНО: при установке драйверов обязательно отключать антивирусное ПО на ПК.
10) Cделать wipe через настройки кпк (сброс к заводским установкам) либо через рекавери (зайти в ClockworkMod recovery и выполнить wipe data/factory reset). Это удалит все установленные приложения и восстановит настройки по умолчанию.
11) Перезагрузить кпк и/или ПК.
12) Удалить на ПК установленные драйвера и соответствующее ПО (например, HTC Sync), перезагрузить ПК, установить драйвера вновь, еще раз перезагрузить ПК.
13) воспользоваться советом, указанным здесь.
14) Выключить кпк, достать аккумулятор, симку и карту памяти на 15-30 минут.
15) Почистить разъемы в аппарате Проблемы подключения по USB (Пост #19849241) и FAQ для Samsung Galaxy Ace GT-S5830i Проблемы подключения по USB (Пост #20080680).
16) Обновите Windows Media Player Проблемы подключения по USB (Пост #20228084)
17) Для владельцев Samsung: обновите KIES и в нем нажать «обновить драйвера» Проблемы подключения по USB (Пост #20192608)
18) Как подключить смартфон к UBUNTU по USB? Проблемы подключения по USB (Пост #20478060)
19) Возможные причины проблем подключения Samsung Galaxy S III (G
T-I9300) к ПК под Windows и их решение.
20) Для тех у кого комп перестал видеть планшет ( телефон) Проблемы подключения по USB (Пост #24022682)
21) Нет подключения к Kies по USB: Проблемы подключения по USB (Пост #26358851)
22) Перепрошить.
23) Поход в сервис-центр.
1) Попробовать заменить кабель. Попробовать аккуратно пошевелить кабель в разъеме смартфона.
2) Воткнуть в другой USB-порт (желательно сзади системного блока, так как эти порты распаяны непосредственно на материнской плате).
3) Пробовать другой ПК.
4) Отключить все USB устройства(как внешние, так и внутренние(например кардридер))
5) Попробовать почистить разъем
В процессе наполнения.
Что делать, если компьютер не видит подключенный по USB телефон Android — видео инструкция
Если вы пришли к выводу, что причиной проблем при подключении телефона являются его физические неполадки (гнездо, что-то еще) или просто не хотите долго разбираться в причинах, то вы можете передавать файлы с и на телефон другими способами:
- Если у вас Windows 10 — использовать встроенное приложение Ваш телефон (только передача фото), если телефон Samsung — приложение Samsung Flow.
- Синхронизация через облачные хранилища Google Drive, OneDrive, Dropbox, Яндекс Диск.
- Использование таких программ, как AirDroid (удобно и просто для начинающих пользователей).
- Создание FTP сервера на телефоне или подключение его в качестве сетевого диска в Windows.
На этом завершаю, а если у вас после прочтения возникли вопросы или дополнения — буду рад, если поделитесь.
Как обновить драйвер, отвечающий за подключение устройств через USB
- Запустите на ноутбуке командную строку, нажав клавиши Windows + R. Клавиша Windows находится в нижнем ряду и на нее нанесена эмблема ОС.
- Введите в нее команду devmgmt.msc и нажмите на клавишу OK.
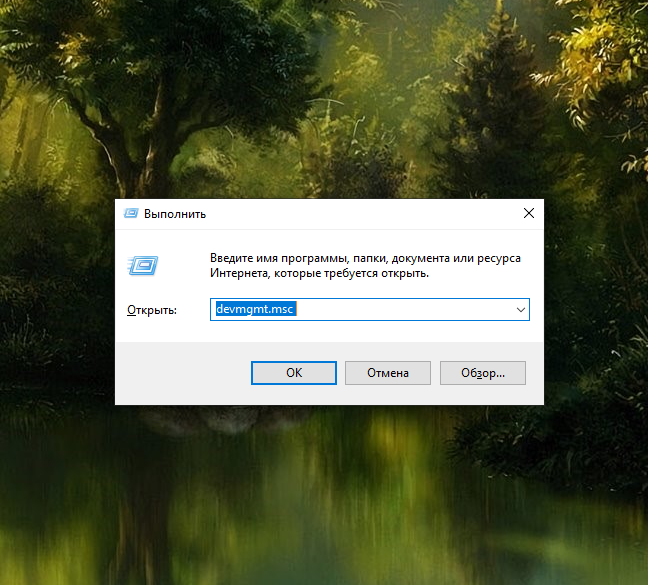
3. В открывшемся «Диспетчере устройств» найдите нужное оборудование и нажмите по нему правой кнопкой мыши.
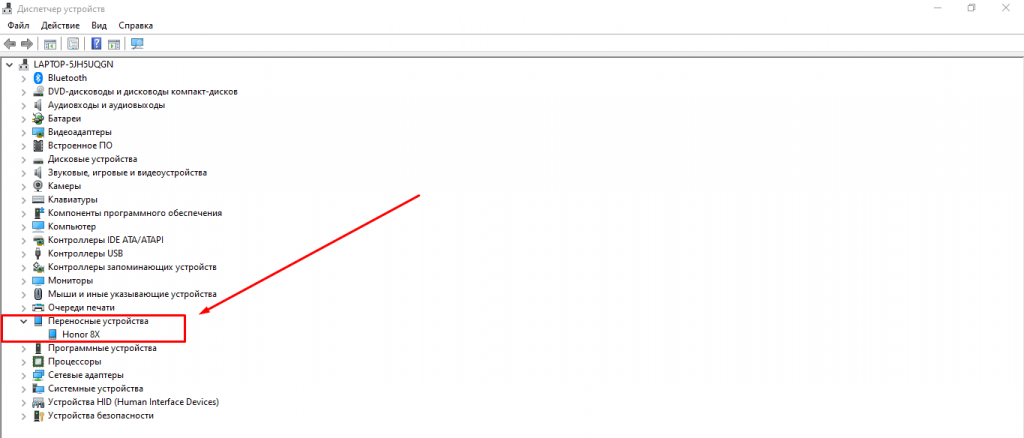
4. Выберите опцию «Обновить драйвер, и затем — «Выполнить поиск драйверов на этом компьютере».
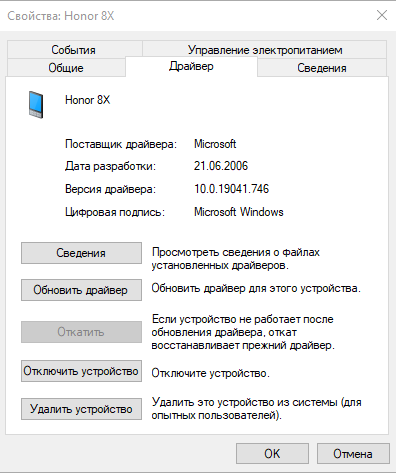
5. Если в открывшемся списке драйверов несколько совместимых устройств, выберите какой-нибудь другой драйвер вместо уже установленного.
6. При необходимости, после обновления или перестановки драйвера, перезагрузите ноутбук.
7. Если в диспетчере устройств мобильное устройство не появляется, возможно, проблема в разъеме ноутбука или кабеле.
Заключение
Мы разобрались, как наладить соединение смартфона с компьютером по USB-кабелю. Чаще всего проблема решается заменой кабеля, подключением в другой разъем или активацией других настроек. Если быстро соединиться не получилось, а файлы передать надо – используйте другие каналы. Подойдет пересылка по Wi-Fi или через облачные сервисы типа Яндекс.Диск, Google Drive или Dropbox.












