Почему тормозит интернет
Плохой интернет может испортить настроение каждому. Иногда пользователи замечают, что интернет на компьютере даже при нормальной скорости зависает. Соединение может глючить от нескольких минут до нескольких часов.
Плохой интернет в Можайске может испортить настроение каждому. Иногда пользователи замечают, что интернет на компьютере даже при нормальной скорости зависает. Соединение может глючить от нескольких минут до нескольких часов. Такая проблема может возникнуть не только на стационарном компьютере. Подключение интернета в частном доме может подвисать или заедать на ноутбуках, смарт телевизорах, планшетах.
При нестабильном соединении невозможно качать файлы, смотреть фильмы или общаться по видеосвязи. Качество сигнала может резко падать. Время от времени интернет на даче Дмитровский район ускоряется, а затем может опять зависнуть. При долгих торможениях пользоваться связью попросту невозможно. Проблема касается как домашнего, так и мобильного интернета.
Интернет может начинать зависать в вечернее время. Это прямое следствие сильной загруженности сети. Пользователи неоднократно замечают, что начало торможений соединения приходится именно на вечер или ночь. Причинами зависаний могут стать и другие факторы. Сегодня мы постараемся ответить на вопрос, почему плохо грузит интернет.
Тип подключения имеет значение
Тип подключения к Интернету — самый важный фактор, определяющий скорость подключения. Три наиболее распространенных способа подключения к Интернету дома — это коммутируемое, DSL и кабельное подключения. При наличии выбора следует учитывать, что кабельное подключение — самое быстрое, а скорость коммутируемого подключения уступает скорости и DSL, и кабельного подключения.
Многие поставщики услуг Интернета также предлагают службу оптоптической оптоптической (FiOS), которая подключается к Интернету через оптическую сеть. В доме компьютеры по-прежнему подключают с помощью медных проводов. Преимущество FiOS заключается в более высокой скорости по сравнению с традиционными типами подключения с помощью медных проводов (DSL или кабельным). Некоторые поставщики услуг Интернета предлагают несколько вариантов в зависимости от того, в какой области вы сейчас. Более заполненные области, скорее всего, будут доступны в FiOS. Для получения дополнительных сведений обратитесь к своей телефонной компании или поставщику услуг Интернета.
Существует несколько способов оптимизации скорости подключения к Интернету. Во-первых, следует выбрать наиболее высокоскоростной модем. Самый высокоскоростной модем позволяет отправлять и принимать данные на скорости 56 кбит/с (килобит в секунду). Такая скорость не будет держаться постоянно, но при хорошей телефонной линии можно рассчитывать на 45–50 кбит/с.
Во-вторых, убедитесь, что телефонная линия находится в хорошем состоянии. Если телефонные провода в доме или офисе старые и изношенные, могут появляться помехи или накладываться разговоры других телефонных линий. Это снижает скорость подключения к Интернету, поскольку модем вынужден вновь и вновь отправлять одни и те же данные, пока они не будут переданы без помех. Убедитесь, что телефонные провода не повреждены, не изношены и не переплетены с кабелями питания или другими телефонными проводами. Если при разговоре по телефону слышны потрескивания, возможно, следует обратиться к поставщику услуг связи для проверки линий внутри и снаружи дома, чтобы убедиться в отсутствии повреждений.
Взятие под контроль всех приложений, использующих сеть
Попутно с первой рекомендацией я также советую установить на ПК спец. утилиту, отслеживающую все программы, соединяющиеся с Интернет. Речь идет о NetLimiter (она гораздо удобнее и точнее, чем диспетчер задач Windows).
После ее установки и запуска вы сразу же увидите кто и сколько «сжирает» ваш интернет-трафик. Например, в моем случае весьма активно работал uTorrent.
Примечание : DL Rate — программы, скачивающие из сети; UL Rate — программы, передающие в сеть данные.

NetLimiter — как видим, львиную долю трафика ест uTorrent
Чем очень хорош NetLimiter — так это возможностью ограничить скорость любой из найденных программ (даже, которую вы не знаете как удалить). Для ограничения — достаточно поставить соответствующую галочку напротив нее (см. скрин ниже).
В помощь!
Ограничение скорости загрузки и отдачи для любой из программ — [см. инструкцию]

Главное окно программы NetLimiter — ставим ограничение по скорости
Использование вай-фая
Какое бы оборудование не применялось для раздачи беспроводного сигнала, для него существует определенный предел по количеству одновременно подключенных абонентов.
Чем большее количество подсоединенных клиентов к маршрутизатору, тем меньшая будет скорость подключения. Кроме этого зачастую маршрутизаторы могут некорректно распределять скорость между различными девайсами. Например, в случае, когда один персональный компьютер работает с загрузкой большого объема данных, то другому пользователю сильно ограничивается даже скорость обновления сайта.
Для более справедливого распределения трафика можно использовать маршрутизатор с такой дополнительной услугой, как равномерное распределение передаваемых данных. В этом случае никто не будет страдать от того, что другой пользователь загружает большие объемы информации.
Важно! Кроме этого в загрузочных программах можно вручную ограничить быстродействие загрузок.
Однако здесь есть минус – для этого требуется получить доступ к другому ПК или ноутбуку, что не всегда легко.
Самый важный фактор, который должен соблюдать любой владелец точки доступа, — установленный пароль для подключения. В том случае, если его нет, то подключение практически ничем не ограничено. Это сильно снижает скорость соединения. Рекомендуется периодически проверять количество подключенных абонентов и устройств. Если будут обнаружены незнакомые, то следует сменить пароль.

Причина 4 – Лимиты и ограничения тарифа
Многие интернет-провайдеры устанавливают ограничения на тарифы. К примеру, операторы предлагают по многим тарифам интернет-трафик в виде пакетов 12 – 30 ГБ (без ограничения скорости), после окончания которых скорость падает до установленного по тарифу минимального значения. При этом предусмотрено ограничение на скачивание торрентов. Поэтому все это влияет на скорость передачи данных.
Для обхода ограничения на скачивание торрентов нужно поставить на ноутбук утилиту Vidalia и выставить следующие настройки в торрент-клиенте:


17 способов исправить медленный интернет в Windows 10 и ускорить его
От ребенка до взрослого — никому не нравятся проблемы с медленным интернетом на компьютерах с Windows. Независимо от того, смотрите ли вы видео на YouTube или шоу Netflix, никому не нравится буферизация в Windows. Если это происходит довольно давно, вы можете исправить это быстро. Однако совершенно необходимо признать проблему, поскольку она может возникнуть по множеству причин. Поэтому мы рассмотрели некоторые из лучших советов и приемов по устранению медленного интернета в Windows 10, чтобы вы быстро вернулись к потоковой передаче.
1. Перезагрузите компьютер.
Перезагрузка работает как волшебная палочка для устранения распространенных проблем, независимо от используемой вами ОС или устройства. Иногда ошибки могут вызывать такие проблемы, и перезапуск исправляет их автоматически, не занимая много времени. Поэтому, прежде чем переходить к некоторым сложным руководствам, лучше перезагрузить компьютер, если вы еще этого не сделали.
2. Перезагрузите маршрутизатор Wi-Fi.
Если вы используете прямое соединение Ethernet, исходящее от вашего интернет-провайдера, вам не нужно использовать это решение. Однако большинство из нас используют маршрутизатор Wi-Fi для подключения нескольких устройств. Если вы делаете то же самое, лучше перезагрузить роутер. Время от времени инфраструктура маршрутизатора может зависать, и в результате вы получаете сравнительно медленное интернет-соединение в Windows.
3. Проверьте статус Ping.
Ping — это утилита командной строки, которая позволяет пользователям узнать, получает ли их компьютер ответ от интернет-провайдера. Вы можете проверить связь с различными DNS-серверами, чтобы узнать, есть ли потеря пакетов. Для этого нажмите Win + R, чтобы открыть командную строку «Выполнить», введите следующую команду:
И нажмите кнопку Enter.

Если он показывает непрерывный ответ со временем пинга, нажмите кнопку Ctrl + Pause Break, чтобы узнать процент потери пакетов. Если есть потеря пакетов, рекомендуется записать это и упомянуть об этом при звонке в службу поддержки клиентов или интернет-провайдеру. Кроме того, спросите у интернет-провайдера, проводятся ли какие-либо работы по техническому обслуживанию с их стороны или нет.
4. Используйте другой интернет-источник.
Важно определить, является ли причиной проблемы ваше интернет-соединение или компьютер. Есть два способа узнать это. Во-первых, вы можете использовать другой интернет-источник. Например, если вы используете маршрутизатор Wi-Fi, попробуйте выбрать мобильную точку доступа или наоборот. Во-вторых, проверьте, все ли подключенные устройства имеют одинаковую проблему или нет.
5. Приостановить обновления Windows.
Предположим, у вас низкоскоростное интернет-соединение и вы хотите смотреть видео на YouTube или шоу Netflix. Если вы не знаете, Windows 10 автоматически загружает обновления за закрытыми дверями, чтобы вы могли установить их всякий раз, когда это возможно. Другими словами, пока вы смотрите видео на YouTube, Windows 10 загружает обновления, используя то же подключение к Интернету. Простая математика — чем больше вы разделяете соединение, тем меньше скорость вы получаете для каждого приложения. Чтобы приостановить обновления Windows, выполните следующие действия:
- Нажмите Win + I, чтобы открыть настройки Windows, и перейдите в раздел «Обновление и безопасность»> «Центр обновления Windows».
2: Нажмите кнопку Приостановить обновления на 7 дней.

6. Закройте ненужные приложения из диспетчера задач.
Благодаря диспетчеру задач вы можете завершить работу практически любого приложения, работающего в фоновом режиме. Откройте диспетчер задач, выберите приложение, которое, по вашему мнению, может использовать Интернет в фоновом режиме, выберите его и нажмите кнопку «Завершить задачу». Это так просто, как сказано.
7. Отключить VPN / прокси.
Приложения / службы VPN удобны, когда вам нужно обойти контент на основе региона или просматривать анонимно. Однако, если есть какие-то проблемы с сервером VPN, вы можете получить более низкую скорость интернета в Windows, чем обычно. То же самое может произойти, если вы включили прокси в своей системе. Поэтому рекомендуется отключить приложения и прокси-сервер VPN на вашем ПК с Windows 10, чтобы узнать, заключается ли проблема в стороннем приложении или нет. В разных приложениях VPN есть разные процессы, чтобы убить / выйти из него. Однако большинство из них можно найти в системном трее. С другой стороны, чтобы отключить прокси, выполните следующие действия.
1: Нажмите Win + I, чтобы открыть настройки Windows и перейти в раздел «Сеть и Интернет».
2: перейдите на вкладку «Прокси-сервер» и убедитесь, что следующие параметры установлены, как указано.
- Автоматически определять настройки: Вкл.
- Использовать сценарий настройки: Выкл.
- Использовать прокси-сервер: Выкл.

Если нет, переключите соответствующие кнопки, чтобы получить определенный результат.
8. Отключите расширения браузера.
В настоящее время почти все популярные браузеры поставляются с расширениями, улучшающими и улучшающими пользовательский интерфейс и производительность. Однако иногда VPN или другие расширения могут вызывать проблемы из-за некоторого внутреннего конфликта, ведущего к медленному Интернету в Windows. Независимо от того, установлено ли у вас в браузере пять или пятнадцать расширений, лучше отключить их все сразу. Теперь проверьте, решает ли это проблему или нет. Если да, активируйте расширения одно за другим, чтобы найти виновника.
Читайте: Лучшие расширения Google Chrome
9. Отключите сторонний брандмауэр / антивирус.
Как правило, брандмауэр или любое другое программное обеспечение безопасности сканирует каждый URL-адрес, который вы открываете в браузере. В результате это замедляет процесс и, следовательно, Интернет на несколько миллисекунд. Однако, если в подсистеме безопасности есть какие-то проблемы, это может увеличить время. Поэтому отключите сторонний брандмауэр или программное обеспечение для защиты от вредоносных программ, которое вы используете, и проверьте, помогает оно или нет.
Читайте: 10 лучших бесплатных портативных программ для защиты от вредоносных программ
10. Используйте средство устранения неполадок.
В Windows 10 есть несколько встроенных средств устранения неполадок, позволяющих пользователям решать такие типичные проблемы. Для этого откройте настройки Windows и выберите «Обновление и безопасность»> «Устранение неполадок»> «Дополнительные средства устранения неполадок». Отсюда запускайте следующие средства устранения неполадок один за другим:
- Подключение к Интернету
- Сетевой адаптер
- Входящие соединения

Следуйте инструкциям на экране, чтобы завершить их запуск.
11. Изменить DNS-сервер по умолчанию.
Для вас доступно множество DNS-серверов, и вы можете выбрать любой из них вместо сервера по умолчанию. Мы рекомендуем вам прочитать это подробное руководство по изменению процесса DNS-сервера в Windows 10.
12. Очистить кеш DNS.
Очистить кеш DNS довольно просто, так как вы можете открыть и использовать командную строку, чтобы выполнить свою работу. Чтобы начать, выполните следующие действия:
1: Найдите cmd в поле поиска на панели задач и нажмите соответствующую кнопку «Запуск от имени администратора».
2: Введите следующую команду —

3: Перезагрузите компьютер и проверьте, сохраняется ли проблема.
Вы все еще сталкиваетесь с медленной скоростью Интернета на вашем компьютере с Windows?
13. Проверьте, не крадет ли кто-нибудь ваше соединение.
Если ваши соседи крадут ваш Wi-Fi или данные о пропускной способности, вы обязательно столкнетесь с этой проблемой. В настоящее время защитить свою сеть Wi-Fi от хакеров довольно сложно. Однако есть несколько вещей, которые вы можете сделать, чтобы отключить людей от вашего Wi-Fi. Для этого вы должны знать, кто подключен к вашей сети, чтобы вы могли предпринять дальнейшие шаги.
14. Сканирование ПК с помощью средства удаления рекламного ПО.
Рекламное ПО и вредоносные программы — две самые едкие вещи, которые могут быть на вашем компьютере. По понятным причинам от них нужно как можно скорее избавиться. Мы рекомендуем использовать AdwCleaner (от Malwarebytes), надежный и рабочий инструмент для удаления рекламного ПО с вашего компьютера. С другой стороны, вы должны установить инструмент для удаления вредоносных программ на ПК с Windows 10 и сканировать с его помощью всю систему.
15. Обновите драйвер сетевого адаптера.
Если на вашем компьютере установлен старый драйвер сетевого адаптера, рекомендуется обновить его до последней доступной версии. Для этого выполните следующие действия:
1: Нажмите Win + X и выберите в меню Диспетчер устройств.
2: Разверните Сетевые адаптеры, щелкните правой кнопкой мыши драйвер сетевого адаптера и выберите Обновить драйвер.

3: Выберите параметр «Автоматический поиск драйверов», если вы хотите найти обновление драйвера в Интернете. Последний вариант, «Искать драйверы на моем компьютере», помогает выбрать драйвер, если он уже установлен на вашем компьютере.

Поэтому выберите соответствующий вариант и следуйте инструкциям на следующем экране, если доступно какое-либо обновление.
16. Отключить ограничение резервируемой пропускной способности.
- Нажмите Win + R, чтобы открыть окно «Выполнить», введите gpedit.msc и нажмите кнопку Enter.
Конфигурация компьютера> Административные шаблоны> Сеть> Планировщик пакетов QoS
3: Дважды щелкните параметр «Ограничить резервируемую полосу пропускания», выберите параметр «Не настроено» и нажмите кнопку «ОК».

17. Установите уровень автонастройки окна приема как нормальный.
Microsoft включила эту функцию для повышения производительности приложений и служб, принимающих данные TCP. По умолчанию он показывает статус как Нормальный. Однако, если вы изменили его ранее, есть шанс получить проблемы с медленным интернетом в Windows 10. Таким образом, следующие шаги позволят вам проверить текущий статус и установить для него заводские настройки по умолчанию.
1: Найдите командную строку в меню «Пуск» и щелкните соответствующий параметр «Запуск от имени администратора».
2: Введите следующую команду, чтобы узнать текущий статус —
netsh interface tcp show global
Если статус уровня автонастройки окна приема установлен как нормальный, делать нечего.

3: Однако, если это что-то еще, введите эту команду —
netsh int tcp set global autotuninglevel = normal
Вирусы и вредоносные программы
При медленном интернете важно проверить систему на наличие вирусов. Поскольку вредоносные программы ухудшают работу системы и снижают пропускную способность интернета, за счет загрузки канала и/или умышленного использования перенаправления трафика.
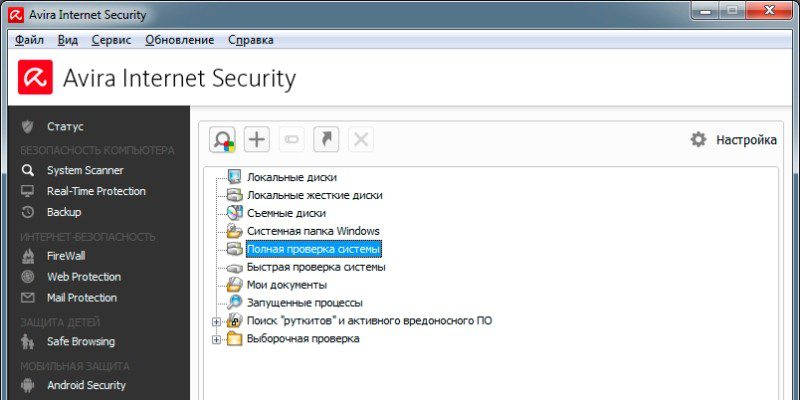
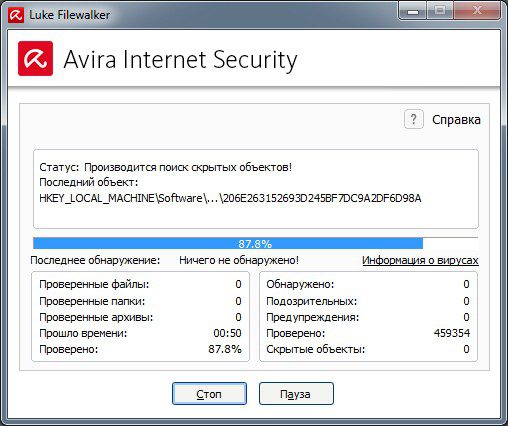
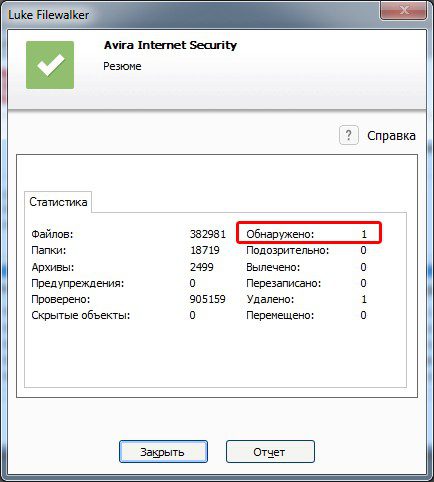
Решения ситуации с плохим интернетом
Выше были описаны основные причины, которые могут привести к слабому Интернет-соединению. Как только они установлены, необходимо заняться их устранением и решением. Но, в общем, добиться улучшения скорости сигнала и стабильности можно следующими действиями:
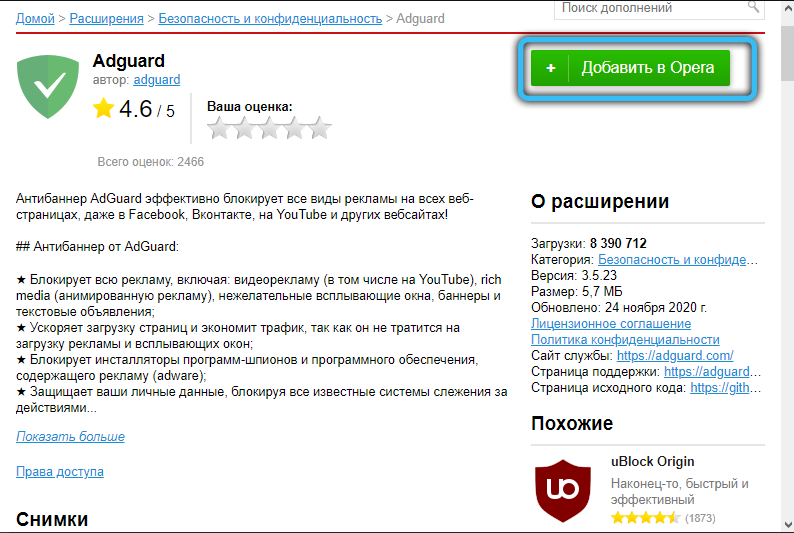
- перезагрузка компьютера или ноутбука;
- отключение ПО в автозагрузках, особенно, торрент-клиентов и антивирусников;
- блокировка рекламы и спама, запрет открытия вредоносных сайтов;
- проведение физического осмотра кабеля на предмет обнаружения разрывов или окислившихся скруток;
- исчерпание тарифных возможностей или полный выбор трафика, переход на другой пакет;
- контакт с техподдержкой провайдера;
- смена браузера и деактивация ненужных расширений;
- проверка работоспособности роутера и его программного обеспечения;
- чистка устройства от вирусов и вредоносных приложений.
Не всегда медленный интернет можно свалить на провайдера. В большинстве своём, проблема начинается с пользователя. Мы разобрались и выяснили причины, по которым может снижаться скорость интернета, а теперь вы поделитесь с нами своими успехами или задайте вопросы!












