Как ограничить скорость интернета на компьютере
Развитие широкополосного и беспроводного доступа в интернет приводит к тому, что во многих домах к нему подключен не один компьютер, а несколько. Количество устройств в домашней сети Wi-Fi с учетом умных часов, телевизоров и даже холодильников легко доходит до десятка и превышает его. Это оборудование, как правило, подключено к одному внешнему каналу, емкость которого ограничена. Как результат в самый неподходящий момент не получается принять или отправить большой объем информации. Именно тогда пользователи задумываются, как ограничить скорость интернета на компьютере и какими средствами это можно сделать.
Наиболее быстрый и в то же время «грубый» способ связан с настройкой сетевой карты компьютера. Точнее говоря, с принудительным изменением ее настроек в сторону уменьшения пропускной способности, что позволяет вручную задать ограничение скорости интернета на компьютере. Суть метода заключается в том, что все сетевые адаптеры используют три стандартных скорости доступа:
- до 10 Мбит/сек;
- до 100 Мбит/сек;
- до 1000 Мбит/сек (гигабитный интернет).
По умолчанию выбирается максимальный режим пропускной способности, на аппаратном уровне согласовывающийся с возможностями провайдера. Статистически по данным за первый квартал 2017 года средняя пиковая скорость доступа в локальные сети составляет в России 69 Мбит/сек. Таким образом, большинство сетевых карт работает в режиме 100 Мбит, следовательно, ограничив ее на порядок, мы достигнем нужного результата.
Три четверти всех пользователей Windows используют версии 7 и 10 этой операционной системы. Они наиболее популярны и ориентироваться мы будем на работу именно с ними.
Windows 7
Добраться до настроек сетевой карты можно несколькими способами. Самый распространенный заключается в использовании располагающегося в области системного трея значка сетевого подключения, «мониторчика».

На скриншоте он немного «подсвечен» снизу, а над ним — результат нажатия мышкой. Если выполнить по нему клик правой кнопкой, откроется диалоговое окно с выбором «диагностика неполадок» и «центр управления сетями». Воспользоваться можно любым способом, поскольку наша цель – открыть настройки.

Так выглядит интересующая нас область в Windows 7. В правой части находятся действующие подключения. Открываем их и попадаем в окно, отражающее статистику передачи данных.

В нижней части показана активность, откуда мы и переходим непосредственно в «Свойства» соединения.

В верхней части окна показан наш адаптер, с использованием которого выполнено подключение устройства. Нажимаем кнопку «Настроить» и переходим к настройкам сетевой карты.

Переключаемся, как показано на скриншоте на вкладку «Дополнительно», находим пункт, отвечающий за скорость линии, и устанавливаем режим работы 10 Мбит/сек.
Добраться до сетевых настроек можно также из панели управления компьютером, который расположен в меню «Пуск» операционной системы.

Еще одним способом, позволяющим попасть непосредственно к настройкам сети, является вызов меню «Выполнить» комбинацией клавиш «Win»+«R».

Ввод в нее показанной на скриншоте команды отправит вас прямо в раздел сетевых подключений.
Windows 10
В аппаратной настройке Windows 10 имеются отличия, связанные с применением в этой операционной системе Microsoft нового меню.

Как видите, изменения начинаются с иконки подключения и окна, вызываемого нажатием мышки. Диалоговое меню, вызываемое нажатием правой кнопки, при этом не изменилось. С его помощью вы сразу попадете в центр управления сетями. Посмотрим, как добраться туда же из появившегося окна. Кликнув гиперссылку «Параметры», вы попадаете в меню нового стиля «Сеть и интернет», в каком предусмотрены настройки на все случаи, которые могут произойти в жизни пользователя.

В данный момент они нам абсолютны не интересны. Чтобы добраться до искомого пункта, проматывайте их вниз до самого конца. Здесь скрывается интересующий нас центр управления.

Над этим местом дизайнеры тоже поработали, но картинка получилась узнаваемая. Как вы уже понимаете, мы выберем подключение по локальной сети. Дальше знакомым по «семерке» маршрутом переместимся в настройки адаптера.

Выполняем переключение, как показано на скриншоте, добиваясь, таким образом, необходимого снижения производительности адаптера.
Команда «ncpa.cpl», описанная несколько выше, по-прежнему работает и приводит пользователя в тот же самый раздел сетевых подключений.

Выбрав пункт «Свойства» в выпадающем меню, вы переместитесь сразу в свойства подключения, откуда до параметров адаптера остается один шаг.
Тип подключения имеет значение
Тип подключения к Интернету — самый важный фактор, определяющий скорость подключения. Три наиболее распространенных способа подключения к Интернету дома — это коммутируемое, DSL и кабельное подключения. При наличии выбора следует учитывать, что кабельное подключение — самое быстрое, а скорость коммутируемого подключения уступает скорости и DSL, и кабельного подключения.
Многие поставщики услуг Интернета также предлагают службу оптоптической оптоптической (FiOS), которая подключается к Интернету через оптическую сеть. В доме компьютеры по-прежнему подключают с помощью медных проводов. Преимущество FiOS заключается в более высокой скорости по сравнению с традиционными типами подключения с помощью медных проводов (DSL или кабельным). Некоторые поставщики услуг Интернета предлагают несколько вариантов в зависимости от того, в какой области вы сейчас. Более заполненные области, скорее всего, будут доступны в FiOS. Для получения дополнительных сведений обратитесь к своей телефонной компании или поставщику услуг Интернета.
Существует несколько способов оптимизации скорости подключения к Интернету. Во-первых, следует выбрать наиболее высокоскоростной модем. Самый высокоскоростной модем позволяет отправлять и принимать данные на скорости 56 кбит/с (килобит в секунду). Такая скорость не будет держаться постоянно, но при хорошей телефонной линии можно рассчитывать на 45–50 кбит/с.
Во-вторых, убедитесь, что телефонная линия находится в хорошем состоянии. Если телефонные провода в доме или офисе старые и изношенные, могут появляться помехи или накладываться разговоры других телефонных линий. Это снижает скорость подключения к Интернету, поскольку модем вынужден вновь и вновь отправлять одни и те же данные, пока они не будут переданы без помех. Убедитесь, что телефонные провода не повреждены, не изношены и не переплетены с кабелями питания или другими телефонными проводами. Если при разговоре по телефону слышны потрескивания, возможно, следует обратиться к поставщику услуг связи для проверки линий внутри и снаружи дома, чтобы убедиться в отсутствии повреждений.
Настраиваем Window Auto-Tuning в Windows 10
Прежде всего, следует проверить статус функции автонастройки окна получения. Если она отключена, то очевидно, что она не является причиной низкой скорости Интернета. Однако, в противном случае, именно эта функция ;может стать виновником медленного интернет соединения.
Примечание: для работы командной строки ниже не требуются права администратора, но для изменения параметров повышенные привилегии потребуются.
- Нажмите правой кнопкой мыши на значок меню Пуск и выберите «Командная строка (администратор)».
- Подтвердите запрос службы контроля учетных записей
- Запустите команду netsh interface tcp show global

Обратите внимание на параметр “Уровень автонастройки окна получения” в разделе Глобальные параметры TCP. Если значение параметра отличается от “disabled”, то функция используется Windows для оптимизации TCP-подключений.
Логичным решением будет отключение данной функции и проведение тестов скорости Интернета, чтобы выявить, является ли она причиной снижения пропускной способности.
Запустите следующую команду для отключения функции автонастройки окна получения:
netsh int tcp set global autotuninglevel=disabled
Вы получите подтверждение OK о том, что изменение было успешно внесено. При повторном запуске команды netsh interface tcp show global будет наглядно видно, что функция отключена.

После отключения функции запустите загрузки и выполните мониторинг получаемых скоростей. Для тестирования следует использовать P2P-клиенты, Usenet-клиенты, FTP-клиенты, серверные программы и т.д.
Если ничего не изменилось, можно восстановить исходные настройки с помощью команды:
netsh int tcp set global autotuninglevel=normal
Должно вернуться подтверждение успешного завершения операции — ОК. Проверьте глобальные параметры TCP, чтобы убедиться в изменении.
Выясняем, почему такой медленный интернет через wi-fi на ноутбуке
На сегодняшний день практически в каждом ноутбуке, смартфоне, планшете есть встроенный WiFi. Данная технология очень удобная для использования интернета, поэтому пользуется большой популярностью. Ну и разумеется всяческих проблем в процессе использования тоже много. Одна из таких проблем это — маленькая скорость интернета по Wi-Fi. Причин, почему падает скорость, много, наиболее распространенные мы сейчас покажем.

№1: бюджетные роутеры
Очень часто при покупке роутера люди пытаются сэкономить 200 рублей и покупают маршрутизатор малоизвестной фирмы. И напрасно так делают, потому что в бюджетных моделях ставят маломощные передатчики. Это может повлиять на качество соединения, между ноутбуком и роутером. При низком уровне соединения, интернет будет у вас медленно работать. Ну, если все-таки вы приобрели такой роутер, тогда читайте статью: как реально можно усилить вай фай сигнал.
№2: меняем на роутере канал вещания
Есть вероятность, что ваш сосед при настройке роутера выбрал канал вещания такой же, как и у вас. Тем самым он создаст беспроводную помеху, для вашего маршрутизатора. Работать нормально два роутера, которые находятся рядом, на одном канале, не будут. В результате вы заметите, что интернет стал медленнее работать. Для исправления ситуации попробуйте поменять на роутере канал вещания. Сделать это можно так:
- Заходим в меню настроек роутера с помощью любого имеющегося браузера. Прописываем IP устройства в адресной строке и по запросу вводим пароль, логин.
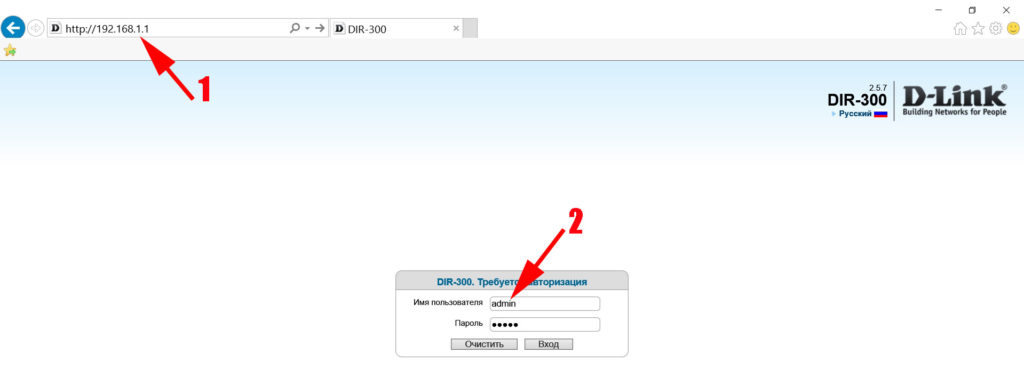
В появившемся окне выберите раздел «WiFi» или «Беспроводная сеть». В основных настройках напротив строки «Канал» выберите любой другой канал. Клацните «Применить».
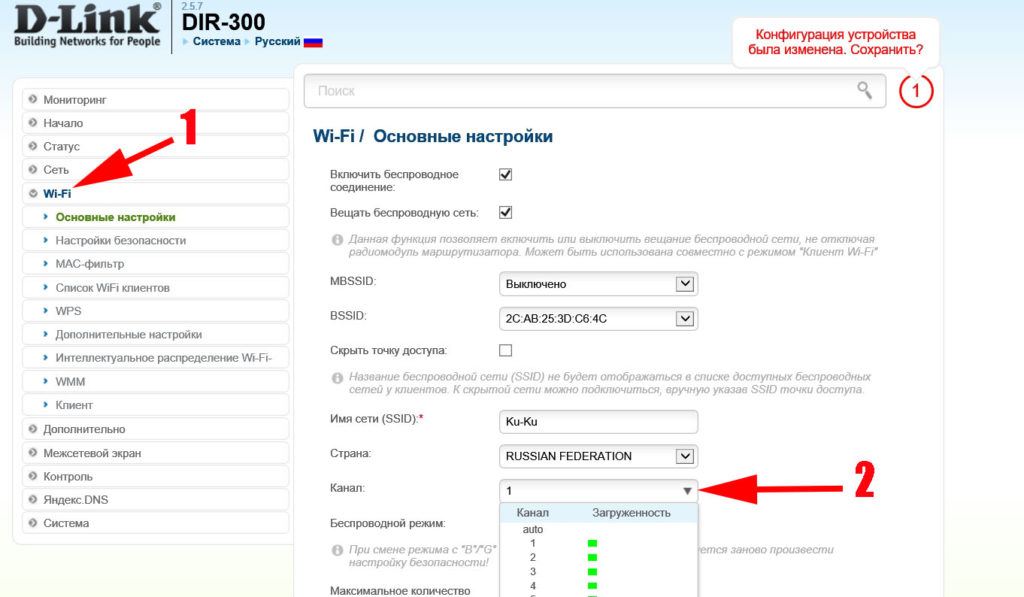
Теперь можете протестировать скорость вай фай интернета. Так можно перебрать несколько каналов и определиться, где скорость интернета наиболее соответствует заявленной. Правильно протестировать скорость вам поможет наша статья: проверяем скорость Wi Fi между устройствами.
№: 3: кто-то подключился к моему роутеру
Существует вероятность, что ваш сосед, не в состоянии оплатить свой интернет, поэтому он решил попользоваться вашим. Одно дело, когда это происходит с вашего согласия. Но совсем другое дело, когда он взломал вай фай пароль и пользуется без спроса. Из-за этого по вечерам все тормозит и резко упала ваша скорость интернета, по непонятным причинам. Обычно такое происходит в момент запуска соседом торрента, или закачки фильма.

Как это выявить и что делать, смотрите в нашей статье: Как узнать, кто подключен к моему wi-fi роутеру.
№: 4 Перепрошиваем маршрутизатор
Программное обеспечение у большинства производителей постоянно обновляется. Все ошибки, допущенные в ранних версиях ПО устраняются. Одна из причин, почему падает скорость интернета через wi-fi, это устаревшее или некорректно установленное ПО.

Поэтому, убедитесь, что на вашем маршрутизаторе стоит последняя версия программного обеспечения. Если не стоит, тогда рекомендуем все-таки обновить. Это может повлиять в положительную сторону на скорость WiFi интернета через роутер.
Улучшите уровень своего «Wi-Fi-сигнала»

Возможно, ваш интернет в порядке, но ваша беспроводная сеть «Wi-Fi», которая осуществляет подключение вашего компьютера или мобильного устройства к сети Интернет, может иметь определенные проблемы с сигналом. Плохое соединение «Wi-Fi» может оказаться проблемой подключения к Интернету, тем более что это может повлиять на все устройства в вашем доме. Существует немало причин, по которым у вас может быть плохой сигнал «Wi-Fi». Воздушные волны могут быть перегружены большим количеством устройств поблизости, особенно если вы используете частотный диапазон 2,4 ГГц, а не 5 ГГц, благодаря которому сеть может поддерживать гораздо больше устройств. Это особенно распространенная проблема в более плотных городских районах – например, если вы живете в жилом комплексе с соседями, у которых есть куча беспроводных маршрутизаторов и других устройств.
У вас также может быть просто мертвая зона, возможно, что-то мешает вашему «Wi-Fi-сигналу» или плохой уровень покрытия в вашем доме. Проконсультируйтесь с поставщиком «Wi-Fi-сигнала», как можно ускорить ваше «Wi-Fi-соединение» и получить более сильный сигнал.
Если уровня существующего «Wi-Fi-сигнала» вам недостаточно и вам нужен более широкий охват, то подумайте о том, чтобы настроить сетчатую систему «Wi-Fi», которая включает в себя несколько базовых станций, значительно расширяющие зону «Wi-Fi-сигнала».
Причины низкой скорости интернета
✅ Первая причина — это высокое потребление трафика в Вашей квартире или доме. Программы и компоненты операционных систем становятся все более «самостоятельными». Если раньше в большинстве процессов принимал решение человек, то сейчас он стал просто потребителем. А все задачи по обновлениям антивирусных баз и программ устройство выполняет самостоятельно.
Причем происходит это в фоновом режиме. Поэтому пользователь даже не догадывается, что в данный момент происходит загрузка какого-то компонента. Ярким примером данного явления является Windows 10, которая сама себя обновляет, ищет и скачивает необходимые драйвера для различных устройств и т.п.
Также такие программы, как торрент-клиенты, сервисы онлайн-радио и прочие могут потреблять трафик без ведома пользователя.
Поэтому первым делом необходимо одновременно нажать три клавиши на клавиатуре: Ctrl+Alt+Del
После этого в появившемся меню нужно выбрать — «Диспетчер задач»
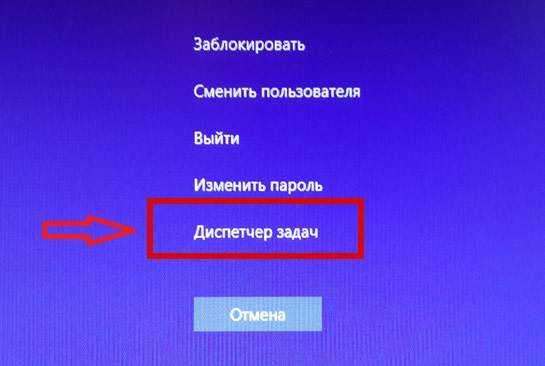
В самом диспетчере задач открыть вкладку «Производительность» и посмотреть активность отправки и получения данных в Вашей сети
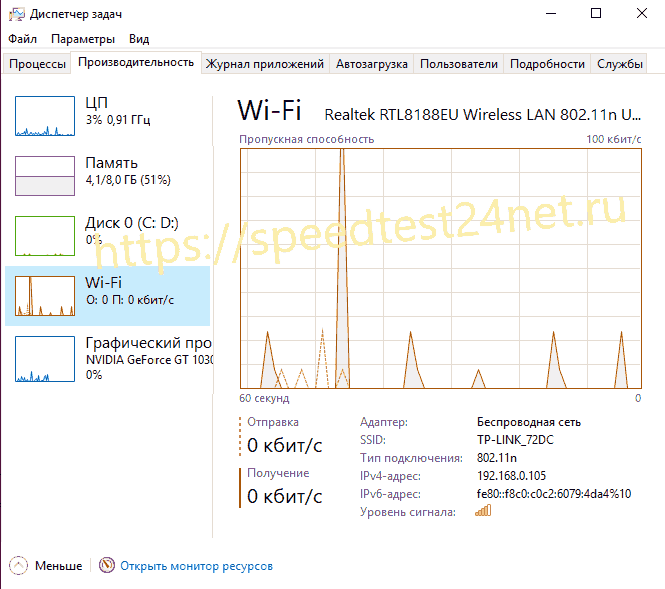
Если там значения далеко отличные от нуля, тогда необходимо найти источник потребления трафика и отключить его. А затем повторить проверку скорости интернета.
✅ Вторая причина имеет много общего с первой. Вот простой пример из практики. Недовольный клиент просто оборвал уже телефон звонками и жалобами на низкую скорость интернета. По приходу на адрес оказалось, что недовольный папа даже не подозревал, что его чадо в соседней комнате постоянно скачивает файлы большого размера через торрент-клиент на смартфоне и тем самым сильно загружал домашнюю сеть.
Поэтому проверьте или отключите на время проверки все подключенные к домашней сети устройства — смартфоны, планшеты, смарт-ТВ и т.п.
✅ Третья причина чаще встречается в частных домах. Дело в том, что на качество интернета очень влияет длина кабеля. Особенно, если этот кабель не оптоволокно, а обычная «витая пара». Чем длиннее кабель — тем хуже будет качество интернета.
Но часто можно встретить такую ситуацию. Пользователю провели в дом кабель и подключили его к роутеру или обычному маршрутизатору. Все работает отлично и без нареканий. Затем пользователь решил перенести ПК в баню, гараж, летнюю террасу, беседку и т.п. Прикупил 305 м «витой пары» и протянул ее от маршрутизатора к беседке…
…и через два дня обратил внимание, что скорость интернета позволяет желать лучшего. Естественно, после проверки скорости, начинаются звонки и жалобы провайдеру. Хотя проблема, как Вы догадались, совсем не в провайдере.
✅ Четвертая причина заключается в Wi-Fi роутере. По статистике он является лидером среди домашнего оборудования по количеству предоставленных проблем. Простыми словами — он как сито пропускает через себя пакетные данные. Если это сито еще и устаревшее, то оно быстро забивается. Поэтому роутеру иногда нужна перезагрузка.
Также бывает, что версия аппаратного обеспечения роутера не поддерживается операционной системой нового ноутбука или ПК. Он вроде бы и работает, но с ошибками и сбоями, которые пользователь не видит, а замечает только плохую скорость интернета.
Также очень часто роутер располагают очень далеко от компьютера, что также приводит к ошибкам и снижению скорости интернета.
Поэтому, чтобы исключить влияние роутера на интернет-соединение, необходимо на время проверки исключить его из сети. Для этого достаточно извлечь из него кабель и подключить его напрямую в ПК или ноутбук.

✅Пятая причина схожа с четвертой, только здесь проблема не в роутере, а в сетевой карте компьютера или Wi-Fi адаптере. Очень может быть, что они просто не способны работать на тех скоростях, которые предоставляет провайдер. Например, скорость Вашего интернет подключения составляет 100 Мбит/c, а Wi-Fi адаптер поддерживает только 25 Мбит/c. Естественно, ни о каких 100 Мбит/c при проверке скорости интернета речь идти не может и провайдер здесь тоже не при чем.
✅Шестая причина заключается в настройках Wi-Fi роутера. Самая главная из них — это «Режим беспроводной сети».
Режимов на данный момент существует несколько (b/g/n/ac) и отличаются они максимально возможной скоростью подключения:
- 802.11a – Это один из первых стандартов. Максимальная скорость подключения 54 Мбит/c.
- 802.11b – Работает в диапазоне 2.4 ГГц. Скорость всего лишь до 11 Мбит/с.
- 802.11g – Работает так же в диапазоне 2.4 ГГц. Но скорость уже до 54 Мбит/с. Совместим с 802.11b. Например, если ваше устройство может работать в этом режиме, то оно без проблем будет подключаться к сетям, которые работают в режиме b.
- 802.11n – Скорость до 150 Мбит/c в диапазоне 2.4 ГГц и до 600 Мбит/c в диапазоне 5 ГГц. Совместим с 802.11a/b/g.
- 802.11ac – Это самый новый стандарт, который работает только в диапазоне 5 ГГц. Скорость передачи данных до 6,77 Гбит/с.
Как видим, разница в максимальных скоростях очень отличается. Поэтому зайдите в настройки своего роутера и посмотрите, какой режим беспроводной сети установлен.
Если у Вас низкая скорость интернета, то обращайтесь к провайдеру только после проверки и устранения всех главных вышеперечисленных причин.
⚡Ну а проверить скорость интернета Вы, как всегда, сможете на главной странице нашего сервиса — Проверить скорость интернета
⭐Обязательно добавьте сайт в закладки, чтобы иметь возможность, при необходимости, быстро протестировать свое подключение к интернету!
Мы рады, что Вы с нами!
С уважением, команда Спидтест 24 нет
Данную страницу для Вас подготовили:
Евгений Новиков. Системный администратор. Опыт работы в сфере интернет и телекоммуникаций более 10 лет












