Причины, по которым принтер отказывается печатать, хотя подключен и краска есть
Проблема с печатью может вызвать недоумение, если при этом не выскакивает кодов ошибок либо окошек на экране компьютера с описанием неисправности. Что же это может быть?
- Проблема с подключением самого принтера к компьютеру. Это связано с неисправностью или старением драйверов, сбоями в настройках программного обеспечения либо неверным соединением проводов между ПК и принтером.
- Недостаток краски в картриджах либо засор каналов подачи чернил в СНПЧ, а также засор печатающей головки.
- Пожалуй, самая важная возможная причина поломки — это внутренний дефект аппаратуры. Если внутри что-то сломалось, то здесь уж придётся бежать в сервис.
Разумеется, если вышел из строя шнур подключения или сетевой шнур, можно пойти в магазин и купить новый к модели своего устройства, но эту проблему нужно уметь диагностировать.

Если принтер сильно шумит, то проблема в его редукторе.
Проверка подключения
В первую очередь убедитесь, правильно ли подключен принтер к компьютеру через кабель или беспроводную сеть. Проверьте плотность контактов в местах соединения кабеля.
Перезагрузите принтер, роутер и компьютер. Полностью отключите устройства от электропитания и оставьте на несколько минут, прежде чем подключить обратно. Попробуйте напечатать документ с другого компьютера. Если печать прошла без ошибок, попытайтесь с помощью указанных решений устранить проблему.
Проблемы с установкой принтера
В перечне установленных на компьютер устройств, модель принтера должна быть видна. Из панели управления заходим во вкладку «Оборудование и звук» , оттуда переходим в «Устройства и принтеры» .
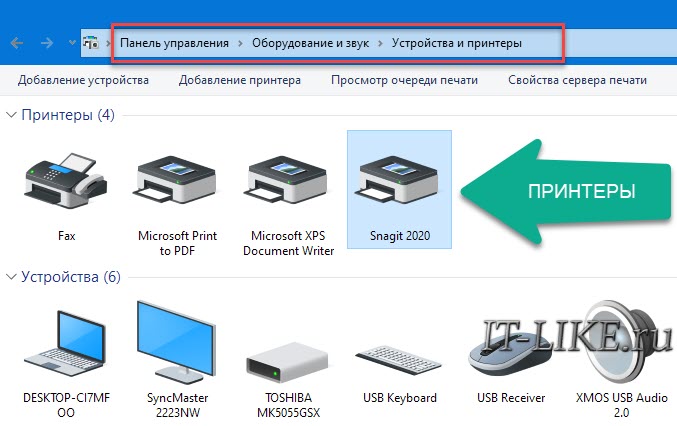
Далее, если модель установлена и отображается, пробуем выявить проблему с помощью специальной утилиты Windows 7/8/10. В панели «Пуск» вписываем в поиске слово «устранение», запускаем средство «Поиск и устранение неполадок с печатью»:
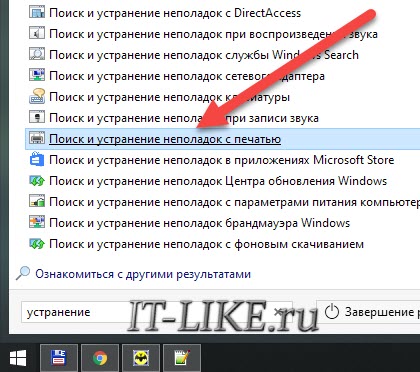
Д алее мастер должен проверить и устранить неполадки в работе подключённых устройств. Если проблемы будут обнаружены, то мастер предложит применить исправление. Например, может оказаться, что не выбран, или выбран не тот принтер по умолчанию, и программы не могут его использовать в автоматическом режиме.
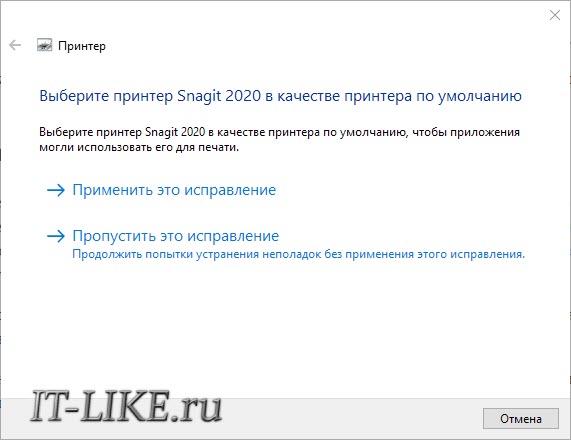
Если модель не отображается, нужно переустановить драйвер принтера. Драйвер можно скачать в интернете, но ТОЛЬКО С ОФИЦИАЛЬНОГО САЙТА ПРОИЗВОДИТЕЛЯ! Искать нужно по названию модели принтера. Если подключен не один принтер, то нужно сравнить, удостовериться что нужная модель подключена. Установка драйвера не должна вызвать затруднений, обычно нужно просто нажимать «Далее», и иногда следовать указаниям мастера. Перед началом установки лучше отключить кабель принтера от USB-разъёма, и подключить его, когда попросит мастер драйвера.
Вполне возможно, что такие простые вещи как неисправность розетки или плохое подсоединение шнуров стали причинами отсутствия работы принтера. Это стоит проверить, переподключив устройство. Важно: при длинном кабеле более 2 метров, принтер может работать с перебоями, систематически пропадать и появляться с соответствующим звуком подключения нового устройства в Windows.
Если ваше устройство печати подключается не по LPT или Ethernet-порту, попробуйте разные USB-порты. Обратите внимание, что бывают чёрные (USB 1.0/2.0) и синие разъёмы (v3.0). Проблема может заключаться в конфликте стандартов USB с контроллером принтера, особенно если он довольно старенький. Принтер не будет опознаваться, если не установлены драйверы контроллера USB. Проверить это можно в «Диспетчере устройств» . Чтобы запустить диспетчер, введите в строке поиска меню «Пуск» — «диспетчер устройств«. Должна быть примерно такая картина:
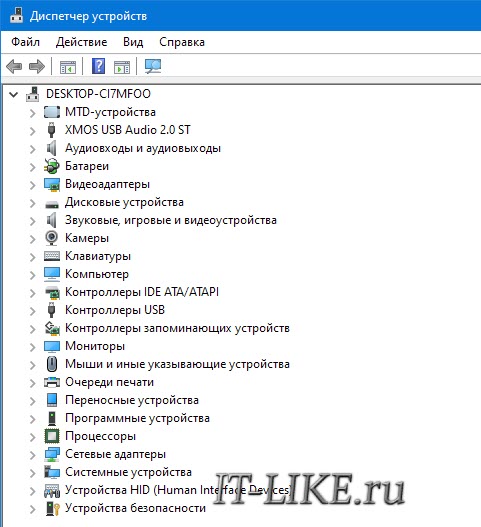
Т.е., все устройства с драйверами. Если вы видите восклицательные знаки, значит отсутствуют какие-то драйвера. Нужно зайти на сайт производителя компьютера или ноутбука и последовательно скачать драйвера из центра загрузок для вашей модели.
Отсутствует или установлен неверный драйвер устройства
Чтобы проверить наличие установленного драйвера перейдите в диспетчер устройств. Сделать это можно зажав одновременно кнопки Win + Pause/Break или же открыв свойства ярлыка «Мой компьютер». В левой части окна жмем на ссылку «Диспетчер устройств» и ищем ветку «Устройства обработки изображений» или «Принтеры и факсы».

Если вашего принтера здесь нет или же вы заметили рядом с ним восклицательный знак, то драйвер не установлен, неисправно работает, несовместим с вашей версией ОС или же просто произошел сбой.
Скачайте последнюю версию драйвера с сайта производителя.
Наиболее частые ошибки принтера
Вы нажали на кнопку Печать и ничего? Нулевая реакция? Для начала убедитесь, что компьютер не «дремлет» и зарегистрировал факт, что вы хотите что-то напечатать. Если вы щёлкнете второй раз, а принтер находится рядом с вами, убедитесь, что он включен и подключен к сети. Звучит банально, но начать стоит с самых банальных решений, ведь зачастую они оказываются верными.

Это не помогло? Мы продолжаем проверять.
Проверьте, сообщает ли принтер об ошибке
Начните с проверки, показывает ли принтер ошибку на дисплее (для более дорогих моделей с экраном) или горит ли какой-либо из светодиодов, указывающих на проблему с устройством.
Если у вашего принтера есть экран – обычно всё просто, и принтер четко сообщит вам, связана ли проблема с нехваткой чернил, тонера, бумаги или замятием бумаги. Если всё, что есть на вашем принтере, – это ряд загадочных мигающих цветных огней, стоит проверить руководство. Если выбросили – у большинства производителей его можно найти на официальном сайте.
Если вы можете таким образом определить проблему – перейдите к соответствующей части статьи. Если нет – ищите.
Нет бумаги
Вы, вероятно, проверяли, есть ли в принтере бумага, но бывает, что ролики принтера не могут подать её и интерпретируют это как отсутствие бумаги. Попробуйте извлечь бумагу, распрямить её, а затем установить на место.
Вы выбрали правильный принтер?
Если в памяти вашего компьютера есть несколько принтеров, например, потому что вы носите его с собой между домом или офисом, или вы работаете в офисе с несколькими принтерами, или вы недавно купили новый принтер, Windows может пытаться отправить документы не на тот принтер.
Попробуйте повторно распечатать документ, выбрав Файл → Печать вместо использования ярлыка. Затем обратите особое внимание на появляющиеся параметры – если раскрывающееся меню содержит другой принтер, чем тот, который вам нужен, щелкните, чтобы выбрать соответствующий принтер, прежде чем продолжить.
В некоторых программах, таких как Google Chrome, вам может даже потребоваться нажать «Подробнее», чтобы просмотреть полный список подключенных принтеров.
Очистите очередь печати
Иногда очередь печати на вашем компьютере, представляющая собой список файлов, отправленных на принтер для печати, может быть забита старыми документами, которые не удалось распечатать по какой-либо причине. То, что вы хотите напечатать сейчас, оказывается в конце строки. и ждёт своей очереди вечно, потому что скопление никуда не перемещается.
Для устранения неполадок щелкните правой кнопкой мыши значок принтера в области системных уведомлений (обычно на панели в правом нижнем углу экрана), а затем выберите «Открыть все принтеры», чтобы отобразить список элементов в очереди. В macOS вы можете увидеть очередь в Системных настройках → Принтеры и сканеры → Открыть очередь печати. Щёлкните правой кнопкой мыши все старые документы и очистите их.
В Windows вы также можете перезапустить диспетчер очереди печати, который представляет собой область памяти, в которой хранятся документы, ожидающие печати. После перезагрузки система будет считать, что они только что добавлены для печати, и попытается распечатать их снова, поэтому, если вам повезёт, вам не придётся очищать очередь вручную.
Есть несколько способов сделать это, но самый простой из командной строки. Откройте меню «Пуск», найдите «Командная строка», щелкните правой кнопкой мыши отображаемый параметр и выберите «Запуск от имени администратора». Затем вставьте следующую команду и нажмите Enter :
net stop spooler
Подождите несколько секунд и введите:
net start spooler
Нет соединения с принтером
Для домашних принтеров, подключенных к компьютеру с помощью кабеля, убедитесь, что кабель подключен как к принтеру, так и к компьютеру. Вы можете отсоединить и подключить кабель, чтобы проверить, замечает ли компьютер, что принтер подключен (обычно должно появиться окно, информирующее вас о том, что подключено новое устройство). Если принтер и компьютер работают правильно, но система по-прежнему не реагирует на подключение принтера к компьютеру, попробуйте подключить принтер через другой кабель, чтобы исключить вероятность того, что кабель поврежден.
Если вы пытаетесь печатать через Wi-Fi, попробуйте подключить принтер к компьютеру с помощью кабеля. Если это работает, проблема связана с вашим беспроводным подключением. Ваш принтер получает достаточно хороший сигнал? Войдите в экран настроек вашего Wi-Fi-маршрутизатора (или точки доступа на вашем телефоне, если вы используете Интернет через мобильный телефон) и убедитесь, что принтер отображается в списке пользователей сети. Попробуйте переместить принтер ближе к маршрутизатору или маршрутизатор ближе к принтеру. Или, может быть, вы недавно сменили интернет-провайдера и поэтому создали новую сеть Wi-Fi дома? Возможно, ваш принтер всё ещё ищет старую и неправильно подключен. Снова проверьте руководство о том, как подключить его к сети.
Если вы используете свой принтер через Wi-Fi, вам может потребоваться добавить его в список доступных принтеров Windows, прежде чем Windows предложит его в качестве опции.
В Windows 10 перейдите в «Параметры» → «Устройства» → «Принтеры и сканеры» и нажмите кнопку Добавить принтер или сканер . В Windows 7 это Панель управления → Устройства и принтеры.
На Mac перейдите в «Системные настройки» → «Принтеры и сканеры» и щелкните значок «плюс». Ваш компьютер должен начать искать принтеры в сети, и когда он найдёт тот, который вы ищете, щелкните по нему, чтобы добавить принтер в список. Теперь у вас должна быть возможность распечатать документ.
Отработанный тонер или чернила
Это распространенная проблема. Решение очевидное – нужно добавить чернил или тонер. Но, если ваш принтер сообщает, что в нём мало чернил, и вы уверены, что в нём есть чернила, вы можете сделать несколько вещей. Во-первых, печатающая головка может быть забита или загрязнена, и вы можете очистить её, используя встроенную в принтер процедуру очистки (подробно описанную в руководстве).
В качестве альтернативы, если головка принтера встроена в контейнер для чернил, вы можете протереть ее бумажным полотенцем. Удаление засохших остатков чернил позволит им свободно стекать. Если у вас лазерный принтер, иногда может помочь встряхивание картриджа с тонером, так как при этом порошок тонера отрывается от стенок.
Проблема также может заключаться в использовании несовместимого тонера или чернил. При покупке новых убедитесь, что вы покупаете именно ту модель, которая нужна вашему принтеру – некоторые пакеты очень похожи друг на друга, но различаются способом подключения к принтеру, и очевидно, что один и тот же контейнер может не работать с вашим устройством.
Неправильно установленный драйвер
Программное обеспечение для управления устройством также может быть источником проблем. Когда вы подключаете к компьютеру новый принтер, Windows обычно сама загружает необходимые драйверы. Но, в редких случаях, это может не происходить автоматически.
В таком случае вам нужно перейти на веб-сайт производителя вашего принтера, найти страницу поддержки для вашей модели и вручную загрузить драйвер или пакет программного обеспечения.
Это также можно сделать, если вы уверены, что драйверы установлены, но все остальные варианты не работают – иногда программное обеспечение повреждается. В этом случае переустановка драйвера может решить проблему.
Принтер настроен неправильно
Иногда причина, по которой принтер не может печатать, заключается в том, что вы устанавливаете программное обеспечение, которое создает «виртуальный» принтер, установленный по умолчанию. После нажатия кнопки «Печать» файл будет сохранен на этом виртуальном принтере, а не отправлен на физический принтер.
Чтобы проверить это, откройте Панель управления из меню «Пуск». Затем перейдите в раздел «Устройства и принтеры», щелкните правой кнопкой мыши соответствующий принтер, который вы хотите использовать, и установите его по умолчанию. Затем убедитесь, что в программе, из которой вы печатаете, выбран правильный принтер.
Бумага застряла в механизме принтера
Застрявшая бумага может стать отравой, особенно в случае больших офисных принтеров, которые требуют разборки нескольких элементов корпуса, прежде чем появится возможность извлечь вредоносную страницу. Но, выхода нет. Если принтер сообщает, что бумага застряла, вам необходимо открыть панель доступа и вытащить лист. Если не умеете – надо читать инструкцию.
В некоторых случаях принтер может сказать, что произошло замятие бумаги, даже если вы не видите застрявшего в механизме листа бумаги. В этом случае между роликами могут застрять частицы бумаги или мусор. В крайнем случае, может потребоваться посещение мастерской.
Исправление 4. Установите Canon в качестве принтера по умолчанию.
Когда вы пытаетесь что-то напечатать, ваш компьютер автоматически назначает эти задачи печати принтеру по умолчанию, если вы специально не выберете другой. Таким образом, ваш принтер не будет работать, если вы не установите его в качестве параметра по умолчанию для печати и не выберете его в качестве выделенного принтера.
Чтобы настроить принтер Canon в качестве принтера по умолчанию, вы можете выполнить следующие действия:
1) На клавиатуре нажмите Windows logo key и р в то же время, чтобы вызвать окно ‘Выполнить’.
2) Тип контроль в поле и нажмите Войти , чтобы открыть Панель управления.

3) Выберите Маленькие значки из раскрывающегося меню рядом с Просмотр по . Затем щелкните Устройства и принтеры .

4) Щелкните правой кнопкой мыши принтер Canon и выберите Установить как принтер по умолчанию из списка.

Теперь выполните задания на печать, чтобы проверить, работает ли он.
Откат операционной системы
Если принтер работал без проблем до одного дня и не выдавал никаких ошибок, то в качестве одного из вариантов можно попробовать откатиться на предыдущую версию операционной системы «Windows». Однако это возможно, если вы ранее выполняли точки восстановления вручную или запланировали их автоматическое создание.
Чтобы проверить это и попытаться выполнить откат, выполните следующие действия:
-
Зайдите в свойства компьютера.


Неисправности принтера в Windows.
1. Проверка состояния принтера в Windows.
Начать поиск неисправности принтера в операционной системе Windows необходимо с просмотра состояния принтера. Открываем окно Устройства и принтеры: нажимаем сочетание Win+R и вводим control printers.

Находим свой принтер в списке принтеров и проверяем в каком он состоянии.



Установите принтер на котором собираетесь печатать по-умолчанию и тогда любая программа будет предлагать вам печатать на этот принтер, если не укажите другой.
Установка принтера по умолчанию: правой клавишей мыши по значку принтера и выбираем «Использовать по-умолчанию».

2. Средство устранения неполадок Windows.
Можно попытаться использовать инструмент автоматического устранения неполадок.Для этого щелкаем правой клавишей мышки по принтеру и выбираем пункт «Устранение неполадок».

Система проверит все основные настройки принтера и попытается их устранить. Если не помогло продолжаем поиск неисправности.
3. Чистим очередь печати.
Правой кл. мыши и выбираем пункт «Просмотр очереди печати«.
Принтер > Очистить очередь печати.

Если очередь долго не очищается, то возможно завис Диспетчер печати. В таком случае очередь придется чистить принудительно — подробности здесь.
4. Устраняем неисправности usb порта.
Часто бывает, что система видит подключенное устройства и определяет его, но работать нормально с ним не может. Такое часто бывает на старых компьютерах, когда наблюдаются неполадки в работе usb-портов. Временно устранить такую неисправность можно полным отключением компьютера от электросети. Для этого выключаем компьютер и отсоединяем системный блок от электросети на пару минут. Включаем и проверяем работу usb-принтера.
5. Проверяем правильность установки драйвера.
Открываем Диспетчер устройств: Win+R, devmgmt.msc.
Находим наш проблемный принтер и выбираем из контекстного меню обновить «Обновить драйверы...»

Выбираем пункт «Выполнить поиск драйверов на этом компьютере«.


Указываем путь до папки где лежат скачанные драйвера. Драйвера лучше использовать с диска, который идет в комплекте поставки или официального сайта производителя.
Дожидаемся когда система найдет и переустановит драйвера. После установки драйверов компьютер лучше перезагрузить.
Если статья не помогла устранить неисправность — оставьте комментарий, будем искать решение.
Рекомендации
К принтерам Canon подходят далеко не все расходные материалы. Производитель рекомендует перед запуском принтера внимательно и подробно читать инструкцию. Там указаны совместимые типы чернил, которые можно применять для печати. Если используется восстановленный или заправленный повторно картридж, устройство может просто автоматически отказать в печати ввиду несоответствия расходных материалов его техническим требованиям.
Восстановить способность к печати при забившихся соплах поможет запуск нескольких циклов их очистки. Кроме того, рекомендуется обязательно распечатать страницу диагностики.

В рамках поиска причин бывает полезно также временно подключить принтер к другому устройству, а затем запустить печать с него. Если все заработает, источником проблем является ПК.
Отсутствие готовности к печати документа может быть связано с тем, что он отправлен на другой принтер. В последних версиях Windows поддерживается работа с несколькими устройствами одновременно. Стоит проверить, а при необходимости и указать верный путь для отправки документов. Если используется 1 принтер, стоит установить его приоритетный статус для предотвращения подобных сбоев.
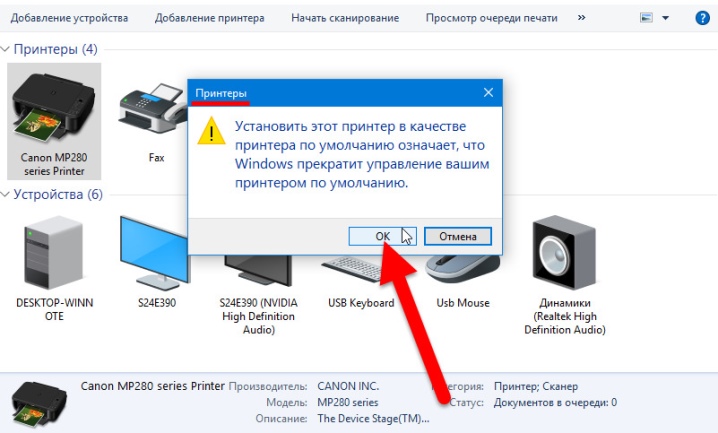
Что делать, если не печатает принтер, смотрите далее.












