Причины, по которым принтер отказывается печатать, хотя подключен и краска есть
Проблема с печатью может вызвать недоумение, если при этом не выскакивает кодов ошибок либо окошек на экране компьютера с описанием неисправности. Что же это может быть?
- Проблема с подключением самого принтера к компьютеру. Это связано с неисправностью или старением драйверов, сбоями в настройках программного обеспечения либо неверным соединением проводов между ПК и принтером.
- Недостаток краски в картриджах либо засор каналов подачи чернил в СНПЧ, а также засор печатающей головки.
- Пожалуй, самая важная возможная причина поломки — это внутренний дефект аппаратуры. Если внутри что-то сломалось, то здесь уж придётся бежать в сервис.
Разумеется, если вышел из строя шнур подключения или сетевой шнур, можно пойти в магазин и купить новый к модели своего устройства, но эту проблему нужно уметь диагностировать.

Если принтер сильно шумит, то проблема в его редукторе.
Основные причины
Ситуаций, в которых принтер Epson не печатает, существует довольно много. В большинстве случаев они связаны с нарушением правил эксплуатации техники, с использованием некачественных расходных материалов.
Большая часть неисправностей легко устраняется в течение 10 минут при правильном подходе к делу.

Если цветной принтер печатает черным цветом после замены картриджа, или устройство полностью перестает работать, когда в отсеке дозатора есть краска, стоит рассмотреть подробно все самые распространенные причины подобных проблем.
- Неправильно выполненное подключение.
- Подключено не то устройство, с которого отправлен документ.
- Зависание, связанное с временным сбоем в работе самой техники. В этом случае будет нарушена очередь печати.
- Отсутствие бумаги.
- Застревание листов в устройстве подачи.
- Ошибки драйверов.
- Пустой картридж или плохая его заправка.

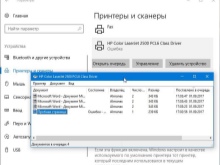

Это основные неисправности, доступные для самостоятельного устранения. Технические проблемы, связанные с серьезными поломками, решаются в сервисных центрах. Стоит учесть, что самостоятельное вскрытие корпуса с нарушением заводских пломб приведет к потере гарантии на оргтехнику.

Проблемы с установкой принтера
В перечне установленных на компьютер устройств, модель принтера должна быть видна. Из панели управления заходим во вкладку «Оборудование и звук» , оттуда переходим в «Устройства и принтеры» .
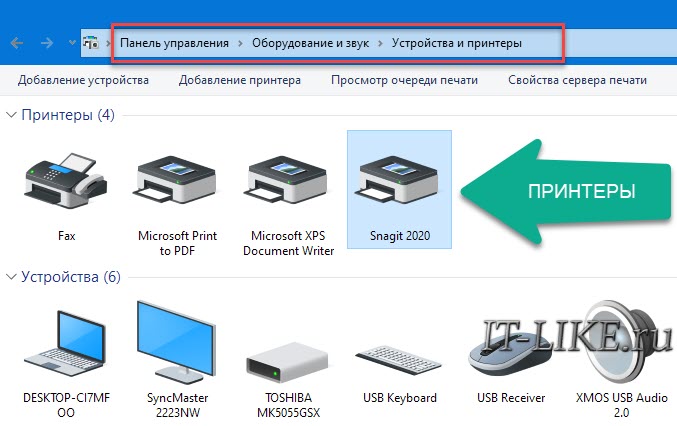
Далее, если модель установлена и отображается, пробуем выявить проблему с помощью специальной утилиты Windows 7/8/10. В панели «Пуск» вписываем в поиске слово «устранение», запускаем средство «Поиск и устранение неполадок с печатью»:
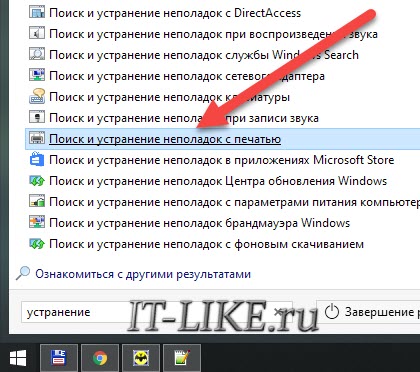
Д алее мастер должен проверить и устранить неполадки в работе подключённых устройств. Если проблемы будут обнаружены, то мастер предложит применить исправление. Например, может оказаться, что не выбран, или выбран не тот принтер по умолчанию, и программы не могут его использовать в автоматическом режиме.
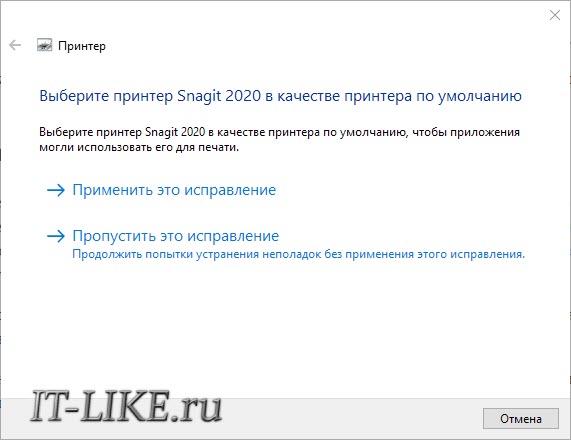
Если модель не отображается, нужно переустановить драйвер принтера. Драйвер можно скачать в интернете, но ТОЛЬКО С ОФИЦИАЛЬНОГО САЙТА ПРОИЗВОДИТЕЛЯ! Искать нужно по названию модели принтера. Если подключен не один принтер, то нужно сравнить, удостовериться что нужная модель подключена. Установка драйвера не должна вызвать затруднений, обычно нужно просто нажимать «Далее», и иногда следовать указаниям мастера. Перед началом установки лучше отключить кабель принтера от USB-разъёма, и подключить его, когда попросит мастер драйвера.
Вполне возможно, что такие простые вещи как неисправность розетки или плохое подсоединение шнуров стали причинами отсутствия работы принтера. Это стоит проверить, переподключив устройство. Важно: при длинном кабеле более 2 метров, принтер может работать с перебоями, систематически пропадать и появляться с соответствующим звуком подключения нового устройства в Windows.
Если ваше устройство печати подключается не по LPT или Ethernet-порту, попробуйте разные USB-порты. Обратите внимание, что бывают чёрные (USB 1.0/2.0) и синие разъёмы (v3.0). Проблема может заключаться в конфликте стандартов USB с контроллером принтера, особенно если он довольно старенький. Принтер не будет опознаваться, если не установлены драйверы контроллера USB. Проверить это можно в «Диспетчере устройств» . Чтобы запустить диспетчер, введите в строке поиска меню «Пуск» — «диспетчер устройств«. Должна быть примерно такая картина:
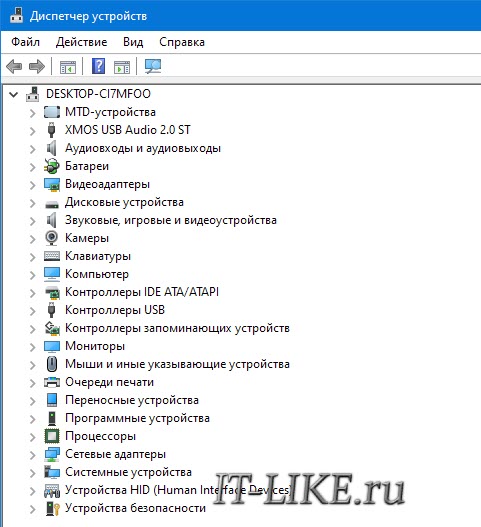
Т.е., все устройства с драйверами. Если вы видите восклицательные знаки, значит отсутствуют какие-то драйвера. Нужно зайти на сайт производителя компьютера или ноутбука и последовательно скачать драйвера из центра загрузок для вашей модели.
Отключение антивируса и брандмауэра
Антивирусное и другое программное обеспечение, выступающее в качестве «защитника» от вредоносных файлов и программ, при неправильной настройке может привести к тому, что принтер откажется печатать какие-либо документы. Если вы недавно установили новую антивирусную программу, подключили сетевое устройство, подключили и настроили новый принтер, сначала проверьте это.
Доступ к режиму управления брандмауэром можно получить следующим образом:
- Откройте панель управления, затем в панели управления найдите подраздел «Система и безопасность».
- Перейдите в раздел «Брандмауэр Windows».
- В столбце слева выберите «Включить и отключить» или аналогичный вариант, если вы не используете Windows 7.
- Отключите «Брандмауэр» на некоторое время, чтобы проверить печать.

Причины почему файлы не ставятся в очередь
Причиной того, что принтер не ставит файлы в очередь, может быть что-то из следующего:
- Закончилась или замялась бумага;
- Закончился тонер или чернила;
- В устройство установлен неоригинальный картридж;
- Счетчик количества распечаток достиг предела — печать заблокирована;
- У учетной записи пользователя нет прав на печать файлов;
- Аппарат неисправен;
- Произошел сбой в операционной системе.
Устройства разных производителей блокируют печать в различных ситуациях. Так, когда в картридже заканчивается краска, один аппарат перестает обрабатывать документы и обнуляет очередь печати, а другой просто выплевывает пустые листы. То же самое и в остальных ситуациях. Причину блокировки также можно найти в инструкции к принтеру.
Многие неполадки принтеров неплохо распознает их система самодиагностики. Если аппарат оснащен дисплеем, причина сбоя чаще всего отображается на нем. Диагностику более простых девайсов проводят с помощью их фирменного приложения. Оно, как правило, присутствует на диске, который шел в комплекте с устройством, а также на сайте производителя.
Пример диагностики неполадок в фирменном приложении принтера HP Deskjet 1050 на рисунке ниже.

Остановка при отсылке на печать какого-то конкретного документа чаще всего связана с самим документом. Так, если принтер не печатает файл pdf, возможно, автор защитил его от печати. (pdf поддерживает такие функции) В подобных случаях проще всего сделать скриншоты страниц проблемного файла, вставить их, например, в документ Word и спокойно распечатать как картинки.
При появлении на печатном оттиске иероглифов, «кракозябр» или пробелов вместо текста попробуйте заменить в документе шрифт на один из предустановленных в Windows (их распознают все принтеры).
Отсутствует или установлен неверный драйвер устройства
Чтобы проверить наличие установленного драйвера перейдите в диспетчер устройств. Сделать это можно зажав одновременно кнопки Win + Pause/Break или же открыв свойства ярлыка «Мой компьютер». В левой части окна жмем на ссылку «Диспетчер устройств» и ищем ветку «Устройства обработки изображений» или «Принтеры и факсы».

Если вашего принтера здесь нет или же вы заметили рядом с ним восклицательный знак, то драйвер не установлен, неисправно работает, несовместим с вашей версией ОС или же просто произошел сбой.
Скачайте последнюю версию драйвера с сайта производителя.
Ошибка 0x0000011b при подключении сетевого принтера

Принтеры и сканеры
Алгоритм действий, если не идет печать на принтер
И так почему печать не идет на принтер я вам описал, давайте теперь сделаем алгоритм действий.

-
Так как устройства могут зависать по ряду причин, вплоть до глючной прошивки, первым действенным советом выступает перезагрузка устройства, делается она просто либо на самом принтере есть кнопка включения/выключения, либо вы просто вытаскиваете черный шнур питания на несколько секунд.

Обратите внимание, что как только принтер перестал быть в автономной работе, он сразу изменил ярлык на нормальный цвет, это означает, что он стал рабочим.
4. Далее я вам советую, очистить всю очередь печати и попробовать отправить документ с компьютера на печать.

5. Если и это не помогло, то я вам советую произвести его диагностику встроенными средствами я об этом методе уже писал в статье, когда не работал принтер в Windows 10.
6. Переустановка драйверов, такие действия могут потребоваться, когда вы, например, обновили вашу Windows 10 на новый релиз, и в нем ваш принтер может не поддерживаться или требовать переустановки драйверов.
Еще одной из спасительных палочек, когда не идет печать документа на принтер, является использование утилиты Print-Spooler-Repair-Tool, которая в автоматическом режиме проведет глубокую диагностику вашей системы и постарается исправить все возможные проблемы с печатью. Откройте утилиту, желательно от имени администратора, чтобы не сработал Windows UAС. Нажмите для диагностики кнопку “Repair”

Сам процесс обнаружения и устранения проблем занимает около минуты. Утилита сама все сделает.

Из дополнительного, попробуйте отключить функцию “Состояние SNMP разрешено”. Надеюсь данная не большая заметка с алгоритмом действий поможет вам в устранении проблем, когда не идет печать с компьютера, если у вас есть еще методы, то просьба ими поделиться в комментариях.

Здравствуйте.
Те кто часто что-то печатает, будь то дома или на работе, иногда сталкиваются с подобной проблемой: отправляешь файл на печать — принтер словно не реагирует (либо «по жужжит» несколько секунд и результата тоже ноль). Так как мне частенько приходится решать подобные вопросы, скажу сразу: 90% случаев, когда принтер не печатает, не связаны с поломкой ни принтера ни компьютера.
В этой статье я хочу привести самые распространенные причины, из-за которых принтер отказывается печатать (подобные проблемы очень быстро решаются, для опытного пользователя — дело 5-10 минут). Кстати, сразу важное замечание: речь в статье не идет о случаях, кода принтер, например, печатает лист с полосами или печатает пустые белые листы и пр.
5 самых распространенных причин, почему не печатает принтер
Как бы это смешно не звучало, но очень часто принтер не печатает из-за того, что его забыли включить (особенно часто наблюдаю эту картину на работе: сотрудник, рядом с которым стоит принтер просто забыл его включить, а остальные минут 5-10 разбираются в чем же дело…). Обычно, когда принтер включают, он издает звуки жужжания и на его корпусе загорается несколько светодиодов.
Кстати, иногда кабель питания принтера могут перебить — например, при ремонте или при перемещении мебели (очень часто происходит в офисах). В любом случае — проверьте чтобы принтер был подключен к сети, как и компьютер, к которому он подключен.
Причина №1 — выбран не правильно принтер для печати
Дело в том, что в Windows (хоть 7, хоть 8) есть несколько принтеров: часть из них не имеет ничего общего к реальному принтеру. И многие пользователи, особенно когда торопятся, просто забывают посмотреть, на какой принтер отправляют документ на печать. Поэтому, прежде всего рекомендую еще раз внимательно при печати обратить внимание на этот момент (см. рис. 1).

Рис. 1 — отправка файла на печать. Сетевой принтер марки Samsung.
Причина №2 — сбой в Windows, зависание очереди печати
Одна из самых распространенных причин! Довольно таки часто происходит банальное зависание очереди печати, особенно часто такая ошибка может возникать, когда принтер подключен к локальной сети и им пользуется сразу несколько пользователей.
Так же часто подобное происходит при печати какого-нибудь «испорченного» файла. Чтобы восстановить работу принтера, нужно отменить и очистить очередь печати.
Для этого зайдите в панель управления, переключите режим просмотра на «Мелкие значки» и выберите вкладку «устройства и принтеры» (см. рис. 2).

Рис. 2 Панель управления — устройства и принтеры.
Далее щелкните правой кнопкой мышки по принтеру, на которой отправляете документ на печать и выберите в меню «Просмотр очереди печати».

Рис. 3 Устройства и принтеры — просмотр очереди печати
В списке документов на печать — отмените все документы, которые там будут (см. рис. 4).

Рис. 4 Отмена печати документа.
После этого, в большинстве случаев, принтер начинает работать нормально и можно заново отправить на печать нужный документ.
Причина №3 — отсутствие или замятие бумаги
Обычно когда бумага заканчивается или она замялась, выдается предупреждение в Windows при печати (но иногда его нет).
Замятие бумаги — достаточно частое явление, особенно в организациях, где экономят бумагу: используют листы уже бывшие в употреблении, например, печатая информацию на листах с обратной стороны. Такие листы чаще всего мятые и ровной стопкой их в лоток-приемник устройства не положишь — от этого процент замятие бумаги достаточно высок.
Обычно помятый лист видно в корпусе устройства и его необходимо аккуратно достать: просто потяните лист на себя, без рывков .
Важно! Некоторые пользователи рывками выдирают замятый лист. Из-за чего остается небольшой кусочек в корпусе устройства, который не дает в дальнейшем печатать. Из-за этого кусочка, за который уже не зацепишься — приходится разбирать устройство до «винтиков»…
Если замятый лист не видно — откройте крышку принтера и достаньте из него картридж (см. рис. 5). В типовой конструкции обычного лазерного принтера, чаще всего, за картриджем можно увидеть несколько пар роликов, через которые проходит лист бумаги: если он замялся — вы должны его увидеть. Важно его аккуратно вынуть, чтобы не осталось порванных кусочков на валу или роликах. Будьте внимательны и аккуратны.

Рис. 5 Типовая конструкция принтера (на пример HP): нужно открыть крышку и достать картридж чтобы увидеть замятый лист
Причина №4 — проблема с драйверами
Обычно проблемы с драйвера начинаются после: смены ОС Windows (или переустановки); установки нового оборудования (которое может конфликтовать с принтером); программным сбое и вирусах (что намного реже, чем первые две причины).
Для начала рекомендую зайти в панель управления ОС Windows (переключить просмотр в мелкие значки) и открыть диспетчер устройств. В диспетчере устройств нужно раскрыть вкладку с принтерами (иногда называется очередь печати) и посмотреть, нет ли там красных или желтых восклицательных знаков (указывают на проблемы с драйверами).
Да и вообще в целом наличие восклицательных знаков в диспетчере устройств нежелательно — указывает на неполадки с устройствами, которые, кстати, могут отражаться и на работе принтера.

Рис. 6 Проверка драйвера принтера.
Если есть подозрения на драйвера, рекомендую:
- удалить полностью драйвер принтера из Windows: https://pcpro100.info/kak-udalit-drayver-printera-v-windows-7-8/
- скачать с официального сайта производителя устройства новые драйвера и установить их: https://pcpro100.info/kak-iskat-drayvera/
Причина №5 — проблема с картриджем, например закончилась краска (тонер)
Последнее, на чем хотел остановиться в данной статье — это на картридже. Когда заканчивается краска или тонер — принтер либо печатает пустые белые листы (кстати, подобное наблюдается и просто при некачественной краске или сломанной головке) , либо вообще просто не печатает…
Рекомендую проверить количество краски (тонера) в принтере. Сделать это можно в панели управления ОС Windows, в разделе «Устройства и принтеры»: перейдя в свойства нужного оборудования (см. рис. 3 данной статьи).

Рис. 7 Осталось совсем мало чернил в принтере.
В некоторых случаях в Windows будет отображаться неверная информация о наличие краски, поэтому всецело доверять ей не стоит.
При заканчивающимся тонере (когда дело имеешь с лазерными принтерами), очень здорово помогает один простой совет: нужно достать картридж и немного его потрясти. Порошок (тонер) равномерно перераспределиться по картриджу и вы снова сможете печатать (правда, не долго). Будьте аккуратны при этой операции — можно испачкаться тонером.
По этому вопросу у меня все. Надеюсь что вы быстро решите свой вопрос с принтером. Удачи!












