Как сбросить счетчик тонера в принтерах Brother
Обязательно наступает момент, когда в картридже лазерного принтера заканчиваются красящий порошок – тонер. Тогда на экране печатающего устройства пишет уведомления, что нет тонера, нужно сделать замену. Это значит, что требуется заправка картриджа новым порошком или замена картриджа на новый.
Чаще делается именно заправка, так как покупка картриджа может вылиться в треть и даже половину стоимость всего принтера или многофункционального устройства (МФУ). Но после заправки, даже когда картридж полон, принтер все равно будет писать, что закончился тонер. В таком случае потребуется сделать сброс счетчика тонера Brother, чтобы обнулить информацию в чипе о количестве распечатанных страниц.
Возможные причины
После заправки картриджа принтер Brother не печатает по возможным следующим трем группам причин:
- причины, связанные с программными сбоями;
- проблемы с картриджами и чернилами или тонером;
- проблемы аппаратной части принтера.
Если дело в ПО принтера, то проверяется это довольно просто.
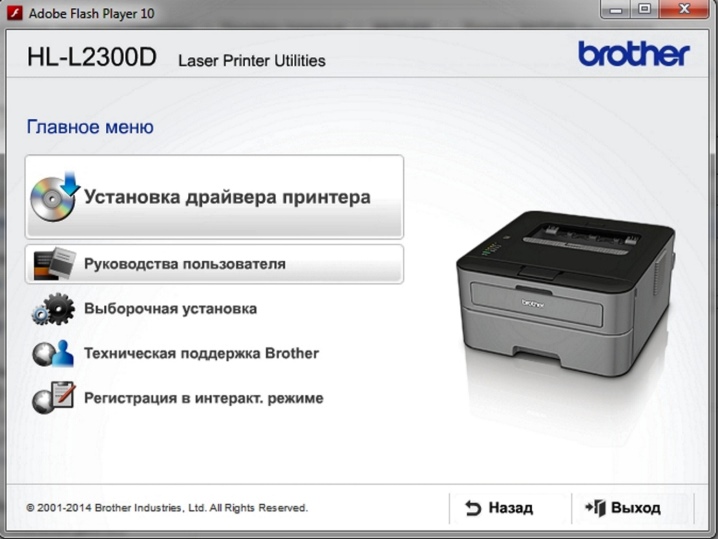
Попробуйте отправить на печать документ с другого компьютера и, если печать прошла хорошо, значит, источник сбоя находится в программном обеспечении.
Если проблема с картриджами или чернилами (тонером), то тут причин может быть несколько:
- высыхание краски на печатающей головке или попадания в неё воздуха;
- неправильная установка картриджа;
- не работает шлейф системы непрерывной подачи чернил.
При смене картриджа на неоригинальный тоже зачастую горит красная лампочка, сообщая об ошибке.

Зачастую принтер не работает в связи с неполадками печатающего устройства. Такие проблемы проявляются так:
- устройство не печатает один из цветов, при этом в картридже есть тонер;
- частичная печать;
- горит лампочка ошибки печати;
- при заправке картриджа или системы непрерывной подачи чернил оригинальными чернилами датчик показывает, что он пустой.
Конечно, это не весь перечень причин, а только распространенные и наиболее часто встречающиеся неполадки.

Расположение микросхемы SPI FLASH на плате форматера

Терпение и труд приводят к выпаиванию из платы восьминогой микросхемы SPI FLASH 25Q64 в корпусе SOIC8 и заливки в нее с помощью программатора рабочей прошивки. Что нами и было сделано. Микросхема расположена на обратной стороне платы форматера и обозначена как U19 (там есть еще две микросхемы — их не трогаем!). Внимание, информация для шустрых: прошивку рекомендуется проводить именно путем выпаивания SPI FLASH с платы и последующей посадкой в колодку. Вариант для ленивых — прошивка через прищепку- или не начнется совсем или не пройдет верификацию (потому что, скорее всего, тогда идет серьезная просадка напряжения).

Как очистить очередь печати принтера
Комплектация компьютера принтером подразумевает и дополнительные проблемы, которые, то и дело, возникают в процессе печати. Больным вопросом для пользователей становится отказ вывода на печать.
Причины могут быть самыми разными, от банального отключения питания на оборудовании, до случайного запроса на виртуальный или отсутствующий принтер. В любом случае, все причины решаемы, если, конечно, техническое состояние принтера позволяет их исправить.
Ошибка очереди печати
Нередко, причиной остановки печати становится программный сбой, который возникает в работе системной службы – «Диспетчер очереди печати». В этом случае, есть несколько вариантов решения, вот о них подробнее…
перезагрузка
Самым действенным методом, является простая перезагрузка компьютера и принтера. Иногда, достаточно, перезапустить только принтер, но если печать не возобновилась не спешите повторно посылать документ, так как он находится в очереди печати.
Если по истечении нескольких минут, после включения принтера, печать не началась — стоит перезагрузить сам компьютер, и неважно, локальный или сетевой принтер Вами используется – причина сбоя в операционной системе. По некоторым причинам выход из системы исключается, поэтому попробуйте следующий способ
Очистка очереди на печать
Сама перезагрузка Windows подразумевает очистку временных файлов на печать и сброс очереди, но также можно вручную запустить это действие на активном принтере. Для этого откройте «Панель управления» и перейдите в раздел «Устройства и принтеры». Найдите значок с вашим активным оборудованием и щёлкните по нему правой кнопкой мыши. Из контекста выбираем пункт «Очистить очередь печати». Пару секунд и действие выполнено!
Функция работает во многих случаях, но если служба Windows, отвечающая за печать, «зависла», то очистить очередь не удастся.
Принудительная очистка очереди на печать
Для того чтобы очистить очередь на печать принудительно, следует перезапустить службу «Диспетчера очереди печати» и очистить временные файлы, подготовленные системой. Почти 1 00% гарантия, что при повторном запросе на печать не возникнет проблем, а документ выведется на лоток принтера.

Чтобы Вам было проще, мы объединим все действия в один исполняемый файл. Двойной клик по нему, и системный каталог «spoolprinters» очищен, а служба очереди печати перезапущена.
Скачать файл очистки очереди на печать.cmd
Итак, Мы теперь знаем что делать, если возникнет ошибка в процессе печати. Даже если первых два способа оказались действенными в вашим случае, то не поленитесь скачать файл для принудительной очистки, ведь нет никаких гарантий, что следующий раз удастся обойтись или будет сопутствующая ситуация.
Как сбросить счетчик тонера в картриджах Brother

Brother TN-2080 / TN-2085 / TN-2090 / TN-2275.
1. Так выглядит «флажок» (см. изображение ниже), который нам необходимо взвести, чтобы сбросить счетчик тонера в принтере. Для этого необходимо открутить 2-3 винта (в зависимости от модели) и снять боковую «щеку», прикрывающую механизм сброса.
2. Снимите две шестерни, закрывающие центральную шестерню. Поверните центральную шестерню в положение показанное на рисунке ниже, так чтобы прямой край центральной ее части был вертикально слева.
3. Установите обратно две шестерни. Правая шестерня должна стоять в положении «лепестком» (выступающий край) вниз как показано на рисунке.
4. Установите боковую панель. В итоге, после сборки картриджа, убедитесь, что выступающий лепесток «флажка» смотрит вниз, а маркерные стрелочки смотрят друг на друга.
Данную процедуру, иногда, приходиться повторить не один раз даже с новым картриджем.
Сброс счетчика тонера через меню аппарата
Инструкция по сбросу счетчика тонера через меню аппарата подходит только для МФУ Brother DCP-7055 / DCP-7057 / DCP-7060 / DCP-7065 / DCP-7070 и MFC-7360 / MFC-7860. Процедуру необходимо выполнять, если «флажок» на картридже не сбросил счетчик тонера в принтере.
- нажмите кнопку «Меню»
- стрелочками выберите «Общие настройки» и нажмите кнопку «ОК»
- выберите стрелочками пункт «Замените тонер» и нажмите кнопку «ОК»
- выберите стрелочками «Продолжить» и нажмите кнопку «ОК»
- для выхода из меню нажимаем кнопку «Очистить».
Сброс счетчика тонера через меню принтера можно выполнить только один раз. В дальнейшем необходимо пользоваться методом сброса счетчика через взведение «флажка» на картридже.
Brother TN-1075
(Brother HL 1110R / 1112R, Brother DCP 1510R / 1512R, Brother MFC 1810R / 1812R)
1.Откройте крышку принтера, за которой установлен картридж.
2. Достаньте из принтера тонер-картридж,
оставив в аппарате только барабанную часть (Drum unit).
3. Нажмите пальцем руки на датчик сброса находящийся в принтере. Датчик сброса находится в принтере с левой стороны, достать его можно через входной лоток, предварительно удалив из него всю бумагу.
4. Закройте крышку принтера.
5. Удерживайте датчик до запуска двигателя принтера.
6. После запуска двигателя отпустите датчик, и спустя 1,5-2 секунды (не более!) нажмите его вновь и удерживайте до полной остановки двигателя.
7. Ждите до выхода принтера в состояние готовности.
8. Установите обратно тонер-картридж в фотобарабанную часть.
Brother TN-2075, TN-2135, TN-2175
1. Вставить картридж в принтер и включить с открытой крышкой.
2. Нажать на рычаг флажка, как показано на рис.2.
3. При нажатом датчике флажка нажать второй датчик – датчик закрытости крышки рис.3.
4. Через несколько секунд принтер начнет прокручивание картриджа ( Вы это услышите). Как только это произойдет, отожмите датчик флажка, но не трогайте датчик крышки.
5. Дождитесь, пока принтер выйдет на готовность.
6. Отожмите датчик крышки, закройте крышку.
Принтер готов к работе.
Инструкция для МФУ:
1.Выключите питание, вставьте картриджи, оставьте открытой крышку.
2. Отсоедините рычаг 1 от крышки и вставьте его внутрь МФУ рис.4.
3. Нажмите отверткой датчик 2 и датчик 3 рис.4. (2 – датчик нового картриджа, 3 – датчик закрытости крышки)
4. При нажатых 2 и 3 ждете пока МФУ начинает крутиться внутри. Сначала Вы услышите слабый шум вентилятора. И через некоторое время – существенно более сильный шум прокрутки механизма.
5. Через 1 секунду после того, как МФУ начал прокручиваться внутри, отжать датчик 2, но не отжимать 3.
МФУ готов к работе.
Для МФУ сброс всех счетчиков, включая счетчик тонер-картриджа и счетчик драм-картриджа:
- Выключаем устройство.
- Зажимаем кнопку “Menu/Set” и включаем аппарат.
- Аппарат загружается в сервисном режиме.
- Вводим “81”.
- Получаем сообщение “Reset drum count”.
- Нажимаем “Start”.
- Появляется сообщение “Reset life count”.
- Снова нажимаем “Start”.
- Выходим из сервисного режима набрав “96”, либо “98”, либо “99”.
- Выключаем аппарат, включаем.
Сброс счетчика тонера
Вариант 1
В МФУ Brother DCP-L2520DWR стоит внутренний счетчик на 2600 страниц, по окончанию которого выходит ошибка «Замените тонер».
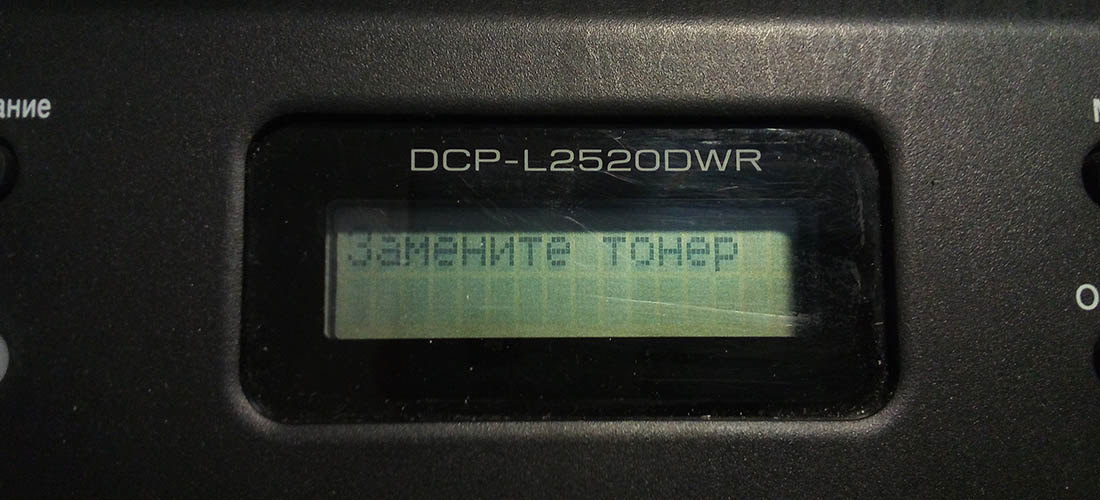
Обычно даже картридж не успевает закончиться, но принтер все равно блокируется по внутреннему счетчику. Не торопитесь сразу заправлять, как только вы увидели ошибку «Замените тонер», а попробуйте сначала ее сбросить по инструкции ниже.
Порядок сброса счетчика тонера:
- Включаем МФУ Brother DCP-L2520DWR и дожидаемся окончания прогрева;
- Открываем переднюю крышку, куда вставляется картридж;
- Нажимаем и держим клавишу «Меню»;
- На экране появится «Сброс счетчика TNR-STD A»;
- Отпускаем кнопку «Меню» и нажимаем один раз «ОК»;
- Один раз нажимаем клавишу «Вверх» — выбираем «Да»;
- На экране высветится «Принято»;
- Нажимаем «Стоп/Выход» и закрываем переднюю крышку;
- Готово.
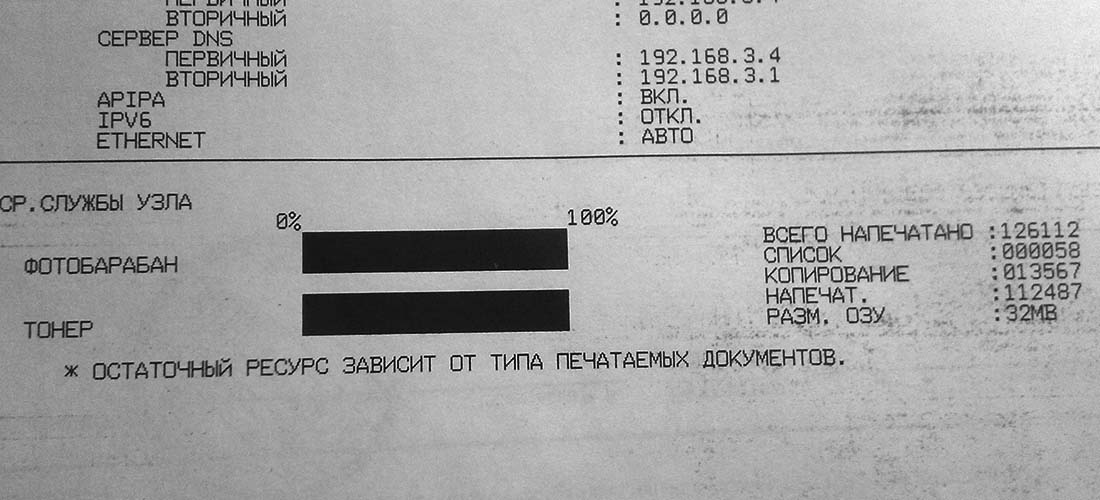
Вариант 2
В принтерах Brother, заложена возможность включить режим продолжения печати. Этот режим позволяет печатать после того, как на дисплее появилась ошибка «Замените тонер».
Для включения режима продолжения печати воспользуйтесь инструкцией ниже:
- Нажимаем «Меню» и выбираем «Общие настройки»;
- Далее находим «Замените тонер» и нажимаем «ОК»;
- С помощью кнопок «Вверх» и «Вниз» выбираем «Продолжить», нажимаем «ОК»;
- Готово.
Установка драйверов для Wi-Fi принтера Brother
Все новое оборудование обычно комплектуется установочным диском, в памяти которого содержится актуальное программное обеспечение. Специалисты рекомендуют пользоваться драйверами с него — кроме основного подключения, на персональный компьютер будет записана дополнительная и важная информация.
Нетбук подключают к принтеру через USB-кабель и запускают информационный носитель. Дальнейшие действия проходят по стандартному алгоритму:
- На дисплее возникнет меню стандартной автозагрузки — в этом случае активируют «Start.exe» или «Setup.exe». Если автоматического считывания нет, то переходят в раздел «компьютер» и запускают загрузку напрямую с носителя.
- Далее пользователь должен принять лицензионное соглашение и нажать на клавишу «беспроводное сетевое подключение».
- Дополнительные настройки выбирают в окне «обнаружена антивирусная программа или брандмауэр». Возле ярлыка «у меня есть дата-кабель» выставляют галочку.
- Нужный вариант выбирают в списке беспроводных сетей. Если он отсутствует, то для добавления в ручном режиме нажимают на раздел «дополнительно».
Важно! Завершающий шаг — введения пароля от беспроводной сети. Некоторые персональные компьютеры не оснащены оптическим дисководом и загрузка файлов производится через флешку.

Установочный диск для принтера
- Дата: 26.09.2011
- Номер: faq00000748_004
- Печать
- Электронная почта
Проверьте, чтобы кабель для подключения принтера был не слишком длинным. Рекомендуется использовать параллельный кабель или кабель USB не длиннее 2 метров.
Проверьте, чтобы кабель для подключения принтера не был повреждён.
Если вы используете устройство переключения интерфейсов, удалите его. Подсоедините принтер напрямую к компьютеру и повторите печать.
Убедитесь, что в драйвере принтера выбраны правильные настройки:
[Windows 2000]
Нажмите Пуск => Настройки => Принтеры .
[Windows XP, Windows Server 2003]
Нажмите Пуск => Принтеры и факсы .
[Windows Vista, Windows Server 2008]
Нажмите Пуск => Панель управления => Оборудование и звук => Принтеры .
Правой клавишей мыши нажмите на иконке устройства и выберите » Настройки печати «.
Проверьте название драйвера принтера.
Если название принтера отображается сверху в окне Настройка печати , значит выбран правильный драйвер.
Если название принтера не отображается, переустановите нужный драйвер принтера, следуя «Руководству по быстрой установке», доступному в разделе «Руководства» на данном сайте. Чтобы перейти в раздел «Руководства», нажмите на ссылку » Руководства » на этой странице.
Нажмите на иконку Apple и откройте » System Preferences «.
Нажмите на » Print & Fax » или » Print & Scan «.
Появится окно Print & Fax или Print & Scan .
[Mac OS X 10.3.x — 10.4.x]
Слева выберите название принтера. Убедитесь, что название вашего принтера отображается в поле Selected Printer in Print Dialogue . В противном случае, выберите ваш принтер.
Нажмите » Printer Setup «.
[Mac OS X 10.5.x или выше]
Слева выберите ваш принтер. Убедитесь, что в поле Default Printer отображается ваш принтер. В противном случае, выберите ваш принтер.
Нажмите » Open Print Queue «.
В верхнем меню нажмите иконку Printer Setup (для Mac OS X 10.5: нажмите иконку Info ).
Нажмите » Driver » и проверьте драйвер принтера.
Если название драйвера принтера соответствует названию вашего принтера, значит выбран правильный драйвер.
В противном случае переустановите нужный драйвер принтера, следуя «Руководству по быстрой установке», доступному в разделе «Руководства» на данном сайте. Чтобы перейти в раздел «Руководства», нажмите на ссылку » Руководства » на этой странице.
Проверьте, чтобы принтер не был подключен к тому же порту, к которому подключено запоминающее устройство или сканер. Отсоедините все остальные устройства и подключите к порту только принтер.
Выключите Status Monitor :
Если Status Monitor отображается на рабочем столе, нажмите правой кнопкой мыши на окне Status Monitor.
Если Status Monitor отображается на панели задач, нажмите правой кнопкой мыши на иконке Status Monitor.
Нажмите Выход .
Status Monitor выключится.
Нажмите на крест X вверху окна Status Monitor.
Status Monitor выключится.
—ИЛИ—
Нажмите в меню Brother Status Monitor => Quit Brother Status Monitor .
Status Monitor выключится.












