Предотвращаем перегрев компьютера
При использовании компьютера или ноутбука со временем пользователь узнает, что может случиться, если устройство начнет перегреваться. Периодическое повышение температуры негативно влияет на компоненты компьютера, а это значит, что работать он будет очень медленно. Чтобы проблема не переросла в катастрофичную я дам несколько советов, которые помогут вам охладить компоненты компьютера, тем самым предотвратив перегрев.
Если всё правильно сделать, то компьютер проработает очень долго. За любыми вещами нужно тщательно ухаживать и компьютер не исключение.
Система охлаждения ПК
На рисунке показано естественное движение холодного и нагретого воздуха в системном блоке. Как видно, такая система создает внутри «системника» достаточно мощную тягу: холодный воздух обтекает видеокарту, создает завихрения возле процессора и выходит через заднюю и верхнюю часть корпуса, отводя излишнее тепло за пределы корпуса.

В некоторых моделях система охлаждения выглядит иначе: несколько мощных вентиляторов засасывают холодный воздух внутрь системного блока, создавая там область высокого давления и выталкивая нагретый через естественные отверстия в корпусе.
Вывод №1: Если перекрыты пути подхода к системному блоку охлажденных воздушных потоков или преграждаются пути вывода нагретого воздуха из ПК, то компьютер перегревается и выключается, благодаря встроенной защите на материнской плате.
Перегрев по причине загрязнений
В любом помещении по воздуху перемещается пыль, даже если ее и не видно. Мелкие частички пыли затягиваются в компьютер охлаждающими вентиляторами. Затем они оседают на нагревающихся электронных устройствах, т.к. тепло создает силу притяжения. Если внутренние компоненты ПК не подвергать очистке, то через 1-2 года или раньше они покроются толстым слоем грязи, которая будет препятствовать выходу тепла наружу. Пыль также проникает внутрь кулеров, вследствие чего они начинают медленно вращаться. Так и происходит перегрев.
Выход из этой ситуации один — выполнить профилактику компьютера, которая состоит из трех основных мероприятий:
- Удаление пыли с поверхности электронных компонентов, радиаторов охлаждения, конструктивных элементов. Проще всего эта процедура выполняется при помощи небольшой воздуходувки. Можно также задействовать пылесос, если его конструкция позволяет подключать воздухопроводный шланг к выходному отверстию для отвода воздуха. При отсутствии всего этого подойдет и обычная малярная кисточка средних размеров.
- Замена теплопроводящей пасты (термопасты), нанесенной между охлаждаемым электронным компонентом и теплоотводящим устройством (радиатором). В основном термопаста заменяется на центральном процессоре и внешне подключаемой видеокарте.
- Очистка и последующая смазка вентиляторов охлаждения любым машинным маслом. С целью эффективной профилактики кулеров, их рекомендуется разобрать. Они имеют довольно хрупкую конструкцию, потому следует быть осторожным.
Для проведения профилактики компьютер придется разобрать полностью. Ээто следует делать хотя бы при наличии элементарных навыков в сборке/разборке электротехники.

В стационарных компьютерах отдельно от всего остального также придется разбирать и блок питания. Он загрязняется быстрее и сильнее, нежели устройства системного блока, т.к. его охлаждающий вентилятор зачастую выведен наружу.
Мониторинг температуры вашего компьютера
Имейте в виду, что разные процессоры и графические процессоры (графические карты) имеют разные оптимальные температурные диапазоны. Прежде чем слишком беспокоиться о температуре, обязательно проверьте документацию вашего компьютера – или спецификации процессора или графической карты – чтобы вы знали, какие диапазоны температуры приемлемы для вашего оборудования.
Вы можете контролировать температуру вашего компьютера различными способами. Мы рекомендуем Core Temp для проверки базовых температур процессора, хотя вы также можете использовать более продвинутый инструмент, такой как HWMonitor, если вы хотите разобраться с мелочами (или проверить температуру ваших видеокарт).
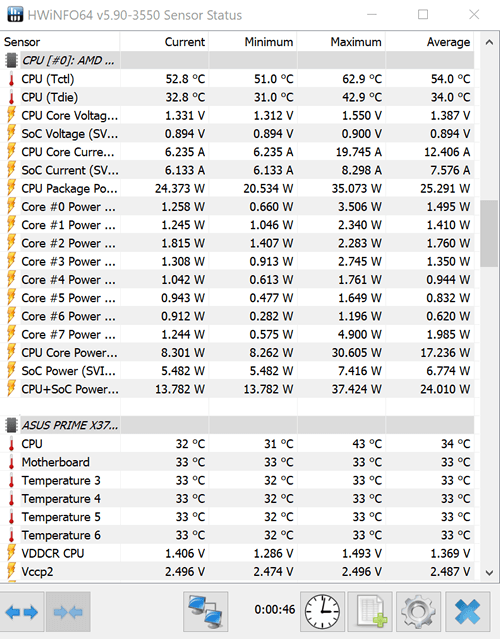
Каждый процессор отличается, но обычно, если температура достигает 90 градусов по Цельсию или выше, вероятно, будет выделяться ненормальное количество тепла.
Если вы считаете, что ваш компьютер может перегреться, не достаточно просто взглянуть на эти датчики один раз. Нагрузите ваш компьютер, например, запустив компьютерную игру или выполнив тест производительности. Контролируйте температуру компьютера, пока вы это делаете, до нескольких часов. Возможно, какой-либо компонент перегревается только после длительного использования.
Недостаточно мощная система охлаждения
Также банальной причиной перегрева может являться недостаточно мощная система охлаждения в силу использования мощных процессора или видеокарты. В таком случае ничего не остается, как заменить систему охлаждения на более мощную и эффективную.
Не забывайте периодически производить чистку компьютера от пыли и протирать системный блок снаружи, это благоприятно скажется на его работе и он вам прослужит еще очень долго.
Способ четвертый — замена термопасты на более свежую и качественную

Термопаста между радиаторами и чипами имеет свойство высыхать и терять свои теплопроводные характеристики. Не пожалейте денег на хорошую термопасту, например Arctic Cooling MX-4 или ZALMAN ZM-STC9.

Главные «симптомы» перегрева
Понять, что ваш компьютер перегревается, можно по следующим признакам:
- во время использования программ или игр случаются фризы (замирания экрана на несколько секунд), медленная загрузка и долгий отклик при работе с файлами;
- происходит самопроизвольное выключение компьютера, погашение экрана (чаще всего при перегреве видеокарты), или появляется BSOD (синий экран);
- при работе на дисплее возникают «артефакты» (неестественные элементы графики);
- кулеры в вашем ПК сильно шумят, пытаясь справиться с нагрузкой, а системный блок издаёт неестественные звуки;
- системный блок на ощупь очень горячий.
Если один из признаков перегрева имеет место, то стоит произвести диагностику и выяснить, какой именно это компонент персонального компьютера.
Могут привести к различным неприятным последствиям:
- износ комплектующих и последующий их выход из строя;
- повышенное энергопотребление;
- замедление работы персонального компьютера;
- вероятность короткого замыкания.
Вариант 3. Обновить корпус или охлаждение
Чем больше вентиляторов подают воздух в корпус, тем меньше скорость вращения каждого из них. Поэтому первый шаг — установка дополнительных вентиляторов на вдув и выдув. Если места для вентиляторов уже нет, поможет замена корпуса.

Если вашему компьютеру больше 5 лет, причина шума может быть в износе подшипника вентилятора. Износившийся подшипник издает нетипичный для ПК свист или писк. Решение простое — заменить вентилятор.
Избежать проблемы в будущем помогут либо замена термопасты , либо более производительная система охлаждения.












