Почему не работает 3G/4G модем и не подключается к интернету?
Сегодня в статье мы поговорим о вопросе – почему не работает 3G/ 4G модем на компьютере или ноутбуке. Как не странно, но именно с этими маленькими штучками бываем больше проблем, чем со стационарными роутерами. Если модем резко перестал работать, то это не означает, что он сгорел и его нужно чинить. Можно немного подождать и снова подключиться к интернету. Нужно понимать, что подобное подключение очень нестабильно – особенно если вышка находится далеко или на сервере у провайдера есть какие-то проблемы.
Если модем всё равно не подключается к интернету – то посмотрите на индикатор подключения. Он может гореть, мигать разными цветами. Если это красный цвет, то связи может не быть или вы подключены по протоколу 2G. Синий (3G) и зеленый (4G) сигнал – говорит о том, что модем подключен к вышке.
ПРИМЕЧАНИЕ! Инструкции подходит для всех типов модемов: МТС, Мегафон, Билайн, YOTA, Теле2. Если в процессе возникнут трудности, проблемы или вопросы – пишите о них в комментариях под статьёй.
Не удается подключиться к удаленному компьютеру
Если после подключения возникает «Ошибка 720», то она сигнализирует о том, что имеется проблема в структуре работы сетевых протоколов. Для устранения такой проблемы предстоит воспользоваться сбросом настроек протокола TCP/IP! Реализовать такую процедуру несложно, достаточно выполнить следующие рекомендации:
- Активируйте «Пуск» правым кликом мыши.
- Воспользуйтесь пунктом «Выполнить».
- В открывшимся окне нужно ввести команду «netsh int ip reset resetlog.txt».
- После выполнения команды нужно ввести следующую «netsh winsock reset».
- Как только все будет сделано, достаточно будет перезагрузить компьютер.
Если вдруг эти манипуляции не принесли желаемого результата, то следует уже внести изменения в работу самой операционной системы. В большинстве случаев требуется банальная переустановка.
Последовательное устранение проблем
Мы рассмотрели основные причины, по которым модем становится невидимым для компьютерного устройства. Теперь следует разобраться, что может сделать обычный пользователь для устранения данной проблемы.
Проверка индикатора

Индикатор работы модема
В первую очередь необходимо обратить внимание, работает ли световой индикатор модема. Даже если он не светится, это не обязательно свидетельствует о неисправности. Вероятно, это связано с недостаточно надежным покрытием мобильной сети. Обычно проблема решается перемещением в другую точку, в результате чего устройство начинает лучше улавливать сигналы от базовой станции.
Осмотр и тестирование USB-разъема
Нужно проверить работоспособность порта USB, через который подключается модем. Возможно, что он просто засорен, поэтому сначала следует осмотреть его на наличие загрязнений. Если они имеются, необходимо незамедлительно выполнить очистку.

Осмотр и тестирование USB-разъема
Для проведения этой несложной процедуры потребуются:
- щетка с длинным ворсом;
- спирт или хлоргексидин в качестве дезинфицирующего средства.
Требуется выполнить следующие действия:
- Аккуратно нанести на щетку небольшое количество спирта и подождать, пока она слегка просохнет.
- Легкими движениями направлять щетку ворсинками внутрь разъема, не допуская чрезмерного нажима, чтобы не повредить мелкие компоненты.
- При помощи баллончика со сжатым воздухом или пылесоса с узкой насадкой продуть порт, чтобы полностью устранить остатки загрязнений.
На заметку! Если для подключения модема применяется USB-удлинитель, рекомендуется провести с ним аналогичную процедуру.
Не следует подключать модемы через разъемы, расположенные на передней панели системного блока компьютера ― в данном случае снижается прием сигнала.
Обновление драйвера
С устаревшим драйвером модем не способен нормально работать, поэтому требуется незамедлительное обновление. Проверить текущее состояние можно в «Диспетчере устройств».
Порядок действий будет таким:
-
Кликнув по кнопке «Пуск» правым щелчком мыши, выбрать из открытого списка пункт «Диспетчер устройств».
Справка! Если система не смогла самостоятельно найти и установить требующиеся драйверы, следует скачать свежую версию с сайта производителя. Установить их и перезагрузить устройство.
Обновление конфигурации компьютерного оборудования
При возникновении трудностей с распознаванием модемов и других подключаемых устройств рекомендуется обновить конфигурацию компьютера.
Для этого нужно:
-
Открыть «Диспетчер устройств».
Обновление ОС
Если предыдущий шаг не привел к ожидаемым результатам, вероятно, требуется установить свежие обновления. Проверить их наличие можно так:
-
Открыть меню «Параметры» через меню «Пуск», кликнув по значку шестеренки.
Очистка реестра и антивирусное сканирование
При переполненном и засоренном реестре системы вероятны частые сбои и некорректная работа подключаемых к компьютеру устройств. Поэтому жесткий диск нуждается в периодической очистке.
Обычным пользователям рекомендуется делать это с помощью простой программы CCleaner:
-
Открыть главное окно утилиты.
Внедрение вредоносных кодов в операционную систему также чревато многими неполадками в ее работе. Поэтому после очистки реестра рекомендуется провести антивирусное сканирование и удалить все обнаруженные на устройстве вредоносные файлы.
Как устранить ошибки
Прежде чем использовать конкретный способ следует убедиться, соответствует ли он проблеме из кода ошибки.
Первым шагом исправления любой неполадки будет проверка баланса лицевого счёта абонента. Если он отрицательный, то стоит пополнить электронный кошелёк денежными средствами и попробовать снова подключиться к интернету.
Если проблема возникает с сигналом подключения, решением может стать USB-удлинитель. Это устройство поможет поместить модем в более выгодное для приёма местоположение. Также попробовать решить данную проблему, можно с помощью покупки модема с антенной.
Помимо всех вышеперечисленных способов, необходимо убедиться в правильности установки СИМ-карты. Многие пользователи вставляют данное оборудование не той стороной, поэтому модем не может получить сигнал, приходящий от вышки сотовой связи.
Способ 2: Проверка устройства и USB-порта
Иногда возникшая неполадка связана с проблемами драйверов USB-портов или некорректной работой самого разъема, поэтому в первую очередь мы рекомендуем просто подключить модем к другому свободному USB и проверить, как это скажется на его функционировании.

Дополнительно просмотрите поверхность устройства или даже взгляните на его плату. Физических повреждений или дефектов, связанных с элементами на плате, быть не должно. Если они все-таки нашлись, рекомендуем обратиться в магазин, где вы приобретали модем, или сдать его в сервисный центр для дальнейшей диагностики.
Шаг 2: Проверка USB-разъёма
Подключение модема к компьютеру обычно осуществляется через порт USB, поэтому логично предположить, что неисправен данный разъём на вашем ПК. Попробуйте воткнуть устройство в другой аналогичный порт. Если применяется удлинитель USB, то при наличии такого же кабеля, поменяйте его. Не задействуйте для модема разъёмы на лицевой панели корпуса системного блока, так как это приводит к потере питания и силы принимаемого сигнала.
Проблемы с USB-модемом
Если устройство было подключено, но соединения с интернетом не происходит, то возможно, что модем является неисправным. Это можно определить, подключив его к другому компьютеру. Если он остаётся нерабочим, это подтверждает поломку устройства. В этом случае рекомендуется обратиться в сервисную мастерскую.
Важно! Если на другом ноутбуке устройство работает нормально, важно подробно изучить ситуацию и определить, что надо делать.
Способ 1: Проверка правильности настройки
Если компьютер успешно обнаруживает подключенный модем МТС, однако при этом доступа к сети нет, возможно, проблемы возникли на стадии настройки устройства и какие-то действия были выполнены неправильно. Советуем обратиться за помощью к другим статьям на нашем сайте, где процесс подключения и конфигурирования сетевого оборудования от данного производителя показан в максимально развернутом виде. Благодаря этому вы сможете проверить, изменится ли состояние соединения после повторной настройки.

В том случае, когда эти инструкции не принесли должного результата, но при этом модем настроен правильно, возможно, есть механические повреждения или проблема заключается в конфликтах на стороне операционной системы. Тогда переходите к прочтению следующих методов.
Способ 1: Проверка правильности подключения
От корректности подключения и дальнейших действий полностью зависит работоспособность модема и наличие доступа к сети. Если вы впервые столкнулись с такой задачей, вполне вероятно, что из-за неправильного конфигурирования могли возникнуть проблемы, которые и повлияли на функционирование данного сетевого оборудования. Рекомендуем проверить соединение, обратившись за помощью к отдельной инструкции на нашем сайте по ссылке ниже.

Если же вы уверены в правильности подключения и выполненных действиях, можно попробовать вставить модем в другой свободный разъем USB на компьютере или ноутбуке и после этого посмотреть, появится ли доступ к сети. В случае нерезультативности переходите к ознакомлению со следующими методами.
Если модем отсутствует в списке
В случае, если здесь отсутствует запись о подключённом устройстве, возможно, имеет место одна из следующих причин:
- Драйвера не были установлены.
- Сбой в работе порта USB.
- Модем неисправен.
Возможно, что среди устройств есть неопознанные, помеченные знаком вопроса. В списке могут быть строки, помеченные знаком вопроса. Это означает, что, хотя они распознаны, драйвер был установлен неправильно.

Если модема нет в списке, а также отсутствуют устройства неопознанные или с неработающим драйвером, то рекомендуется попытаться выключить, а затем вновь вставить его в разъём.
Способ 3: Проверка параметра реестра
За взаимодействие с различным сетевым оборудованием, подключаемым к компьютеру по USB, в операционной системе отвечает определенная служба с заданными параметрами в одном из ключей реестра. Если там по какой-то причине отсутствует конкретная опция, при подключении модема могут возникнуть неполадки с доступом к сети. Проверить и по необходимости исправить эту ситуацию можно так:
- Нажмите стандартное сочетание клавиш Win + R для вызова утилиты «Выполнить», где напишите regedit и нажмите на Enter. Эта команда отвечает за запуск «Редактора реестра», в котором и будут выполняться следующие действия.




Все изменения, вносимые через «Редактор реестра», вступят в силу только после перезагрузки компьютера.
Способ 5: Редактирование параметра реестра
К сожалению, неправильные сетевые настройки — не единственный параметр операционной системы, из-за которого могут возникнуть проблемы с доступом к сети через модем от МегаФон. Еще причиной может оказаться отсутствующее значение в параметре реестра, который отвечает за нормальное взаимодействие Windows с подобным сетевым оборудованием. Для исправления этого параметра выполните следующую инструкцию.
-
Вызовите утилиту «Выполнить» путем нажатия стандартной горячей клавиши Win + R. Введите в поле regedit и нажмите на Enter для подтверждения.




Способ 7: Проверка компьютера на наличие вирусов
Последний способ, о котором мы хотим сегодня поговорить, связан со сканированием компьютера на наличие вирусов, поскольку иногда вредоносные файлы могут оказывать влияние на функционирование сети и рассматриваемого оборудования. Вам потребуется скачать любую удобную программу и запустить сканирование, дождавшись результатов. Детальнее о реализации данной задачи читайте в инструкции от другого нашего автора по ссылке ниже.

Почему не работает интернет?
Если у вас подключен интернет, но он не работает, первым делом необходимо найти причину проблему. Для этого необходимо перезагрузить все устройства, которые связаны с доступом к интернету. Имеется в виду роутер, компьютер и прочее. Чаще всего такая перезагрузка полностью решает все проблемы с интернетом, и он начинает работать исправно. Если после перезагрузки роутера и компьютера, ожидаемого результат вы не получили, переходим к следующим «лечебным” процедурам.
На сегодняшний день, чаще всего к интернету подключается по средствам Wi-Fi роутера. Если у вас также, то необходимо проверить, горит ли на роутере индикатор доступа к интернету или нет. Для тех пользователей, кто использует роутер TP-Link, сигнал доступа к интернету помечается значком в виде глобуса. На других роутерах данный сигнал чаще всего подписывают «Internet”.

Если индикатор не горит, необходимо проверить настройки маршрутизатора. Если и с ними все в норме, то звоним в техподдержку своего провайдера и спрашиваем, почему нет интернета, возможно просто ремонт магистрали или сети.
Но, если индикатор горит, тогда подключения имеется и провайдер тут не виноват. Проверьте доступ к интернету на других устройствах. Не важно, что это будет — телефон, планшет или другой ноут. Так вы сможете выяснить, в каком направлении вам копать дальше, чтобы решить данную проблему. Скажу сразу, тот случай, когда роутер подключен к интернету, заведомо хорошо рабочему, но при этом он не раздает его на другие устройства, считается очень редким случаем. Причиной такого неполадки кроется в сбоях роутера. Исправить это не сложно. Нужно сбросить все настройки до стандартных и перенастроить его заново, помните что после сброса слетят все настройки и интернет может не работать до тех пор пока роутер будет настроен правильно!
Часто происходят случаи, когда к интернету по средствам роутеруа, не может подключиться только одно устройство или компьютер, а все остальные спокойно могут выйти в есть. В этом случае необходимо искать причину непосредственно на этом девайсе.
Если Вы подключены к мобильному Интернету через USB-модем или WiFi-модуль, подключаемые в USB-порт, то попробуйте отсоединить его и подсоединить заново. Если это не поможет, попробуйте использовать другой порт для подключения. Возможно заново переустановленный драйвер поможет вам решить эту проблему.
Индикация
Предварите углубленное решение проблемы изучением документации к ноутбуку, адаптеру. Исправные роутеры Билайн (в силу необъяснимых причин) пугают пользователя красным миганием. Синим светится лампочка 4G-модема – часто показывает используемый протокол (читай, скорость). Не горит индикатор – сеть отсутствует. Внимательное изучение технической документации железа облегчает гору ситуаций.
Ноутбук не видит модем через USB – ищите драйверы. Нередко удается настроить, вернуть работоспособность сети автоматическим обновлением.
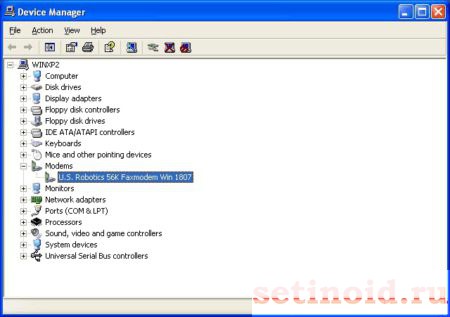
- Win + R.
- msc
- Найдите раздел сетевых адаптеров. Иногда удастся обнаружить вхождение, помеченное знаком вопроса.
- Кликните правой кнопкой мыши.
- Попробуйте обновить драйверы.
Железо не определятся, операционная система подключается к интернету, обшаривает облачное хранилище Майкрософт, терпит фиаско. Реально приведенный выше способ в диспетчере помогает крайне редко. Умная операционная система нацелена работать автоматически. Проблема устраняется, минуя пользователя. Не работает – приготовьтесь засучить рукава.
Даже девайс, помеченный знаком вопроса (обычно раздел Другие устройства), маркируется технической информацией. Внимательно осмотрите свойства, разыскивайте точное наименование.
- Находим официальный сайт производителя.
- Производим поиск согласно условному обозначению.
- Находим раздел Скачать (Downloads).
- Выбираем драйвер сообразно установленной операционной системе.
- Запустите установку программного обеспечения.

Иногда железо не определяется немедля, следует перезагрузить систему. Эксперты рекомендуют делать полную очистку. Включая удаление драйверов (правый клик по строке адаптера, выбор соответствующих опций).
USB-Modem не определяется программой Мегафон Internet
Если компьютер не видит модем Мегафон после успешной установки программы, стоит озаботиться переустановкой драйверов – возможно, вы совершили ошибку при загрузке, или вообще не загрузили драйверы.
- Закройте приложение модема;
- Откройте «Мой компьютер» на рабочем соле;
- Перейдите к папке Program Files на диске С;э

- Откройте путь MegaFon Internet (MegaFon Modem)Driver;
- Найдите документ driversetup.exe и дважды кликните для запуска;
- Ничего не произойдет – и это нормально, подождите пару минут и повторите процедуру;
- Приложение установки запустится в автоматическом режиме.
Вы знаете, почему 4G модем Мегафон не видит компьютер — из-за драйверов. Самый простой способ решения этой неполадки – переустановка устройства в другой разъем на ноутбуке или компьютере.
Блог Евгения Крыжановского
Я научу вас ремонтировать свой компьютер!
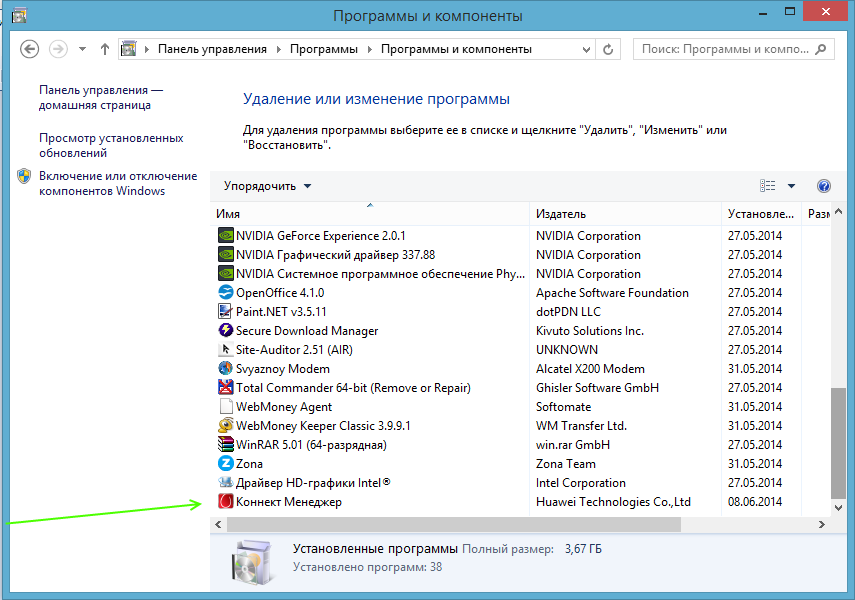
У пользователей довольно часто возникает проблема, при которой компьютер не различает модем. Данная неполадка не дает возможность выйти в Сеть. Причин такого поведения может быть довольно много. Поэтому необходимо разобраться в том, при каких обстоятельствах модем не распознается.
Причин для паники быть не должно. Все неполадки и сбои зачастую можно устранить без посторонней помощи. На какие же моменты стоит обратить особое внимание? Давайте разбираться…
Повреждение разъемов
Первой и наиболее распространенной причиной нашей сегодняшней проблемы является повреждение разъемов на модеме или компьютере. В этом случае, как бы вы ни старались, у вас не получится подключить устройство. Что же делать? Существует несколько выходов из положения. Если есть такая возможность, попробуйте подключить роутер к другим гнездам. Если это не поможет, то остается только один вариант – ремонт. Основной проблемой в данном случае является выяснение вопроса, какие именно разъемы повреждены: у компьютера или устройства. Обычно помогает полная проверка гаджетов. Возможно, такая операция позволит вам выяснить, по какой причине компьютер не может обнаружить модем. Однако это не самый распространенный случай.
Неисправность модема
Рассмотрим самый распространенный вариант развития событий. Предположим, ваш компьютер не обнаруживает модем. Самое время проверить, функционирует ли подключаемое устройство. Все дело в том, что у модемов, особенно у тех, которые постоянно включены в сеть, есть тенденция ломаться. Срок службы таких устройств составляет примерно 3 года. После этого придется менять или чинить роутер в случае отказа функционирования. Чтобы проверить наличие данной проблемы, нужно будет попробовать подключить модем к другому компьютеру. Если на другом компьютере будет наблюдаться такая же ситуация, то вам придется нести модем в ремонт. Лучше сразу купить аналогичный роутер и поставить его. Таким образом, вы сможете избавить себя от различных проблем в будущем. Однако если модем заработал на другом компьютере, то нет необходимости покупать новое устройство. Остается только выяснить, почему оборудование не распознается на вашем персональном компьютере.
Драйверы
Если компьютер не может обнаружить модем, то это еще не повод для паники. Все зависимости от типа используемого вами устройства (ADSL или USB), необходимо проверить наличие обновленных драйверов для данного оборудования. В некоторых случаях при мониторинге оказывается, что нужные драйвера вообще не установлены на компьютере. По этой причине компьютер и не распознает устройство. Если у вас имеются драйвера, то можно попробовать обновить их. Если же у вас установлена последняя версия драйверов, то вам может помочь полная переустановка софта. Это довольно часто помогает решить проблему. В этом нет ничего трудного, нужно только несколько минут подождать и попробовать снова подключиться к сети. Если и данное действие не поможет, нужно разбираться дальше. Причин, по которым компьютер не распознает модем, довольно много. Большинство из них можно устранить без дополнительной помощи самостоятельно.
Несоответствие аппаратной части
Кому-то будет трудно в это поверить, но у роутеров тоже есть системные требования. Если компьютер не соответствует им, то модем может некорректно работать, или вообще не распознаваться персональным компьютером. При выборе роутера необходимо следить за тем, чтобы ваша операционная система и аппаратная часть соответствовали системным требованиям. В противном случае вам придется заменить несоответствующие компоненты, либо поменять модем. Здесь вам предстоит сделать выбор самостоятельно. Это не слишком распространенный вариант решения проблемы, но он тоже имеет место. Можно только дать одну рекомендацию: при выборе роутера старайтесь не пренебрегать системными требованиями, указанными на коробке. Так вы сможете избежать проблемы, при которой компьютер не распознает модем.
Системный реестр
На что еще необходимо обратить внимание, если компьютер не может обнаружить модем? В некоторых случаях решить проблему помогают вещи, которые никак не связаны с роутером. Так, например, трудно представить, но заполненность системного реестра на персональном компьютере тоже может вызвать аналогичную проблему. Если вы вдруг вспомнили, что давно не занимались очисткой данной компьютерной составляющей, то необходимо исправить эту ситуацию ради профилактики. Не стоит вручную заниматься чисткой системного реестра. Для этой цели существует одно очень хорошее приложение под названием CCleaner. Его необходимо запустить на компьютере и нажать сначала на кнопку «Анализ», а затем на кнопку «Очистка». В результате все будет выполнено. Теперь можно заняться перезагрузкой компьютера. Если он все равно не будет распознавать модем, тогда попробуйте перезагрузить роутер. Если у вас имеется USB-модем, то необходимо будет просто его вынуть и поставить в соответствующее гнездо. Теперь проверьте, устранена ли проблема. Скорее всего, нет. Заполненность системного реестра очень редко наблюдается на компьютерах. Поэтому осуществите заранее очистку данной составляющей. Так вы сможете исключить данный вариант развития событий.
Воздействие вирусов
Предположим, компьютер не распознает модем «МТС» или любой другой. Еще одной причиной данного явления является вирусная активность. Нередко вирусы негативно сказываются на подключаемом оборудовании, не обязательно на роутерах. Исправить данную ситуацию на самом деле не так просто, как может показаться на первый взгляд. Для начала необходимо очистить системный реестр, а после этого выполнить сканирование операционной системы на предмет наличия шпионских программ и другой заразы. Что делать, если компьютер не распознает модем по причине инфицирования? Нужно просто вылечить операционную систему. Тогда никаких проблем не будет. Предположим, у вас не получилось выполнить лечение системы. В этом случае поможет полная переустановка ОС. Однако перед очередной попыткой подключения роутера к ПК, попробуйте снова установить драйвера для него. Возможно, проблема исчезнет сама по себе.
Несовместимость с ОС
Если компьютер не распознает модем, обратите внимание на установленную операционную систему. Возможно, используемое вами устройство просто не совместимо с программным обеспечением. Такой вариант развития событий стал встречаться довольно часто с появлением операционной системы Windows 10. Обычно именно с этой операционной системой чаще всего возникают проблемы. Исправить ситуацию никак не получается. Выход в данном случае может быть только один – полная переустановка операционной системы на ту версию, с которой устройство совместимо. Также может помочь приобретение нового роутера, который поддерживает работу с используемым вами программным обеспечением.
Пиратство
Операционная система в некоторых случаях сама по себе может стать причиной того, что компьютер не распознает подключенный к нему модем. Данная проблема распространяется как на ADSL модемы, так и на USB. Здесь нужно учитывать, какое программное обеспечение вы используете: лицензионное или пиратское? Если вы выбрали второй вариант, то у вас не должно быть причин для удивления. Очень часто на пиратских операционных системах возникают различные проблемы, связанные с подключением устройств, в том числе и модемов. Можно попробовать переустановить операционную систему, сменить ее на лицензионную копию или скачать для исправления неполадок специальныйпатч. При возникновении серьезных проблем может потребоваться полная замена подключаемого устройства. Однако не спешите сразу бежать в магазин за новым модемом. Попробуйте сперва исключить все более-менее серьезные причины возникновения этой проблемы. Возможно, все заработает, и вам удастся обойтись без покупки нового роутера.
Запись опубликована 30.07.2016 автором katrinas11 в рубрике Ошибки. Отблагодари меня, поделись ссылкой с друзьями в социальных сетях:












