Подключаемся правильно!
Внешние HDD/SSD обрели популярность несколько лет назад, когда их стоимость существенно снизилась, а объем хранимой информации – увеличился. Это очень удобное средство для размещения данных – не только документов, музыки, видео, но и загрузочных файлов операционной системы.
Но временами всё идет не по плану, при попытке подключится возникают ошибки, носитель не определяется в Windows 7.
Сразу после покупки приспособления стоит выполнить следующие манипуляции:
- После того, как соедините диск с компьютером, попытаетесь открыть его и увидите уведомление, в котором Виндовс просит форматировать – нужно произвести требуемую операцию.
- Для этой цели можно применять как встроенные средства ОС,
так и сторонние утилиты, к примеру — Aomei Partition Assistant, о котором я рассказывал в статье – «Как разделить диск».
- Интерфейс на русском языке, поэтому разобраться с элементами управления не составит особого труда. Просто кликаете правой кнопкой мышки на обнаруженном накопителе и в меню выбираете операцию форматирования. Далее указываем тип файловой системы
После завершения процедуры сможете полноценно пользоваться устройством.
Но что делать, если всё было в порядке, но внезапно накопитель перестал определяться? Рассмотрим несколько методов исправления ситуации.
Если не определяется новый внешний жесткий диск
В этой ситуации имеется в виду переносной накопитель, который вы только приобрели и впервые подключили к ПК. Первое, что нужно сделать:

1. Заходим Панель управления/Убеждаемся, что в меню «Просмотр» выбран пункт «Мелкие значки»/Администрирование.

2. Далее «Управление компьютером».

3. В левой колонке переходим в меню «Управление дисками».
4. Ждем 5-10 сек, пока произойдет обновление конфигурации, после чего отобразятся и внутренние, и внешние носители, которые подключены к компьютеру или нетбуку. Достаточно часто ПК может не читать носители из-за неправильного назначения буквы.
Именно ее следует поменять. Для этого нужно правой кнопкой мыши нажать на наше устройство и выбрать «Изменить букву».

Как восстановить информацию с внешнего HDD
Как только ваш жесткий диск снова будет виден для операционной системы, самое время приступить непосредственно к восстановлению утерянных файлов. К сожалению, в Windows не предусмотрены утилиты, специализированные на восстановлении информации с поврежденных HDD, поэтому потребуется воспользоваться сторонним программным обеспечением.
Приложение Starus Partition Recovery или ее урезанные по функционалу дешевые аналоги, Starus FAT Recovery, Starus NTFS Recovery, предназначены для работы с определенными файловыми системами — FAT и NTFS. Основной софт способен взаимодействовать с обоими. Приложения хорошо подойдут как для дома, так и для работы в офисе, став универсальным средством восстановления информации и логических разделов жестких дисков. Cкачать и опробовать программы восстановления данных можно совершенно бесплатно!
Воспользуйтесь следующим руководством, чтобы восстановить нужные файлы:
1. Подключите внешний жесткий диск к компьютеру и запустите программу восстановления файлов. В открывшемся Мастере восстановления нажмите Далее и выберите логический раздел/физический диск, который необходимо проверить.
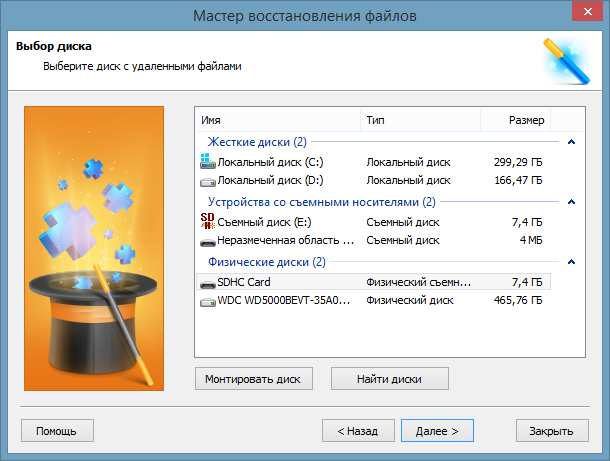
2. Выберите тип сканирования, который больше подходит под ваши нужды.
Быстрое сканирование позволяет произвести быструю проверку устройства. Следует помнить что глубина такой проверки будет существенно меньшей, чем при Полном анализе. Второй вариант потребует больше времени, однако сканирование позволит найти даже самые старые данные.
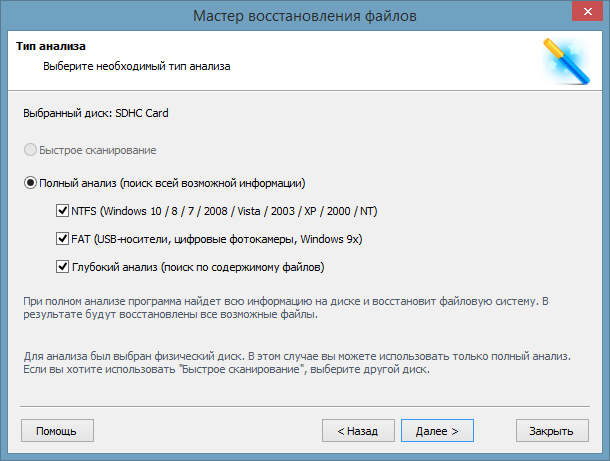
3. По завершению анализа у вас появится возможность внимательно изучить обнаруженные данные и экспортировать их в надежное место на компьютере. Для этого выделите нужные файлы, кликните по любому из них правой кнопкой мыши и нажмите Восстановить.
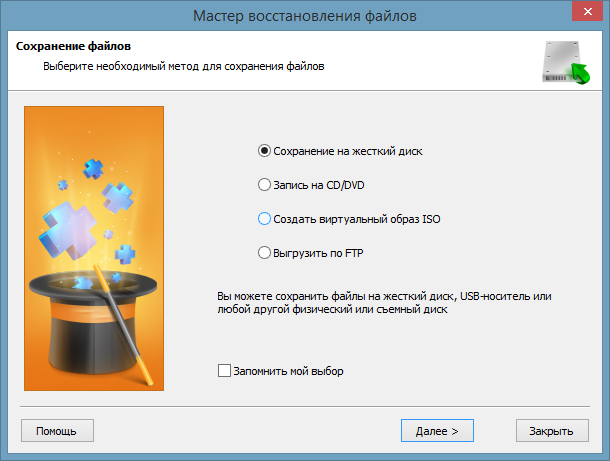
Как присвоить букву диску?
Если по какой-либо причине вам не удалось назначить накопителю буквочку, или вы решили её поменять, делается это просто. Необходимо заново войти в «Управление дисками» способом, о котором я рассказал ранее.
Выбираем диск, букву которого желаем поменять, жмём на него правой кнопочкой мышки, в контекстном меню выбираем «Изменить букву диска».

У нас появляется окно, где необходимо нажать «Изменить».

Жмём на стрелку вниз над предлагаемым символом и из множества ищем нужную.

Если вы сделали всё правильно, система должна увидеть внешний диск.
Не запускается и не включается съемный внешний жесткий диск
Есть еще одна распространенная ситуация, когда не включается съемный жесткий диск. Это связано с нехваткой питания. Винчестер подвисает (не включается жесткий съемный диск) — во избежание данной проблемы нужно обратить внимание на некоторые моменты: использовать при подключении диска те кабеля, которые идут с ним в комплекте. И, если у накопителя имеется два разъема, то при запуске диска нужно их обязательно подключать, используя при этом два порта. В комплекте может также иметься дополнительный блок питания. Соответственно, его тоже используем, предварительно, убедившись в его исправности.
Есть вопрос? Звоните! Наш телефон в Санкт-Петербурге: +7
С чего начать?
Если вы уверены, что накопитель исправен и дело не в аппаратной поломке, попробуйте сделать следующее:
- Подключите винчестер к другому USB-порту.
- Иногда проводник «не видит» жёсткий диск из-за вредоносного программного обеспечения. Проверьте, есть ли на носителе вирусы. Но как это сделать, ведь устройство не отображается? Подсоедините его к другому компьютеру (например, у знакомых или на работе).
- Отформатируйте винчестер. Если на нём хранятся важные данные, предварительно скопируйте их в другое место.
Решение 6 – Попробуйте использовать другой кабель
Если ваш компьютер не может обнаружить внешний накопитель USB 3.0, возможно, проблема связана с вашим кабелем. По словам пользователей, им удалось решить эту проблему, просто заменив кабель. Если у вас возникла эта проблема, ваш кабель может быть поврежден, поэтому обязательно замените его и проверьте, решает ли это проблему.
Многие пользователи сообщают, что их внешний диск распознается только при использовании порта USB 2.0. Если у вас возникла эта проблема, вы можете попробовать обновить прошивку вашего устройства. Для обновления прошивки необходимо подключить внешний накопитель к порту USB 2.0, загрузить последнюю версию прошивки от производителя накопителя и установить ее.
- ЧИТАЙТЕ ТАКЖЕ: антивирус блокирует мой USB: как решить эту проблему в Windows 10
После установки прошивки вы сможете использовать внешний накопитель с портом USB 3.0. Имейте в виду, что обновление прошивки является сложной и потенциально опасной процедурой, и если вы ее не сделаете должным образом, вы можете нанести необратимый ущерб вашему диску.
Компьютер не видит диск при загрузке или установке операционной системы
Бывает, что BIOS компьютера нормально распознает диск, но при попытке загрузить операционную систему на экране появляется сообщение «Нет загрузочного устройства» или «Загрузочное устройство не найдено», что означает «загрузочное устройство не найдено».
Помимо причин, указанных выше, случай может быть следующим:
- Файлы запуска операционной системы и разделы реестра повреждены или удалены. О способах решения проблемы вы можете прочитать в статье о восстановлении Windows 10.
- Магнитный слой загрузочного информационного диска поврежден. Вы можете проверить эту версию с помощью утилит для тестирования поверхности жесткого диска: HDDScan, HD Tune, Ashampoo HDD Control, Hard Disk Sentinel и подобных. Проблемный диск следует подключить к компьютеру вторым, или машина должна загрузиться со съемного носителя Live DVD / USB, на который ранее была записана программа проверки.
- Основное загрузочное устройство в BIOS (UEFI) — это носитель без операционной системы. Как проверить и исправить эту проблему описано в статьях по установке Windows.

Подобная ошибка при установке Windows обычно возникает из-за отсутствия драйвера накопителя того типа, который используется в дистрибутиве. Вы можете загрузить отсутствующий драйвер RAID / SATA с веб-сайта производителя материнской платы или ноутбука, а также с порталов Intel и AMD — выберите источник в зависимости от марки набора микросхем вашего компьютера.
Разархивируйте загруженный драйвер на USB-накопитель и подключите его к компьютеру перед установкой системы. Затем, на этапе выбора диска, он показывает программе установки путь к этому драйверу.
Еще одна причина невидимости накопителя при установке Windows — неправильный выбор режима контроллера SATA в BIOS (UEFI). Режим IDE следует выбирать при установке устаревшей Windows XP на относительно новые машины и режим AHCI при установке Windows 7-10 на твердотельные накопители и жесткие диски последнего поколения.
Настройка режима работы контроллера SATA (режим SATA, конфигурация SATA) может быть размещена в разных разделах BIOS: Advanced, Main, Integrated Peripherals и т.д. В UEFI этот параметр по умолчанию недоступен. Чтобы получить к нему доступ, вам нужно перейти в раздел Boot и переключить UEFI в режим CSM (Legasy). А затем отключите функцию безопасной загрузки в разделе Безопасность).

Чтобы установить Windows на твердотельный накопитель PCIe, материнская плата должна поддерживать технологию NVMe. Драйверы NVMe включены в UEFI начиная с версии 2.3.1. Если прошивка вашей карты устарела, ее необходимо обновить.












