Почему БИОС не видит SSD-диск и что делать?
Современные SSD-диски по-прежнему стоят дороже традиционных HDD, но эта разница в цене полностью себя оправдывает. Не уступая в плане надежности и долговечности, твердотельные накопители значительно превосходят обычные винчестеры по уровню производительности и энергопотребления. Внутреннее строение SSD-диска существенно отличается от конструкции классического жесткого диска с механическими движущимися частями, однако в интерфейсах подключения разницы никакой нет.
Если вместо вышедшего из строя старенького HDD вы захотите установить новый быстрый SSD, вам не потребуются никакие адаптеры, а сам подключенный диск тут же должен отобразиться в Проводнике. Тем не менее, иногда можно столкнуться с ситуацией, когда подсоединенный диск не только не обнаруживается в Проводнике, но и сам БИОС не видит SSD. Может статься и такое, что до этого диск прекрасно определялся и вдруг неожиданно исчез из списка подключенных устройств.
Особенно много хлопот возникает при неудачной попытке запустить системный SSD, ведь в таких случаях загрузить компьютер становится невозможно. По какой же причине SSD-диск не определяется в BIOS? Как бы это печально ни было, чаще всего неполадки носят аппаратный характер. Впрочем, спешить с постановкой подобного малоутешительного диагноза не следует, так как нередко твердотельный накопитель не распознается по причине повреждения шлейфов или из-за некорректных настроек самого БИОСа. Обе этих неисправности устраняются весьма просто.
Основные причины, почему ноутбук не видит диск по USB
Иногда можно обнаружить, что с подключением внешнего устройства к USB ноутбук не видит диск. Причин на это может быть несколько, но основные из них: неисправность разделов накопителя, неправильная файловая система, неработающий USB-порт, отсутствие нужных драйверов в системе. Самый неприятный момент, это когда диск физически неисправен. В таком случае ничего не поможет, кроме его замены на исправный аналог.
Прежде чем приступать к решению проблемы, необходимо проделать следующее:
- Убедитесь, что неисправен именно внешний накопитель, а не порт USB. Для этого подключайте его в разные разъемы.
Подключение может не устанавливаться из-за поврежденного кабеля. Замените его и попытайтесь
Если вы выполнили эти действия, но ноутбук не видит диск Windows как и прежде, следует детальней разбираться в причинах. Если у вас есть второй ноутбук или настольный компьютер, попробуйте подключить внешний диск к нему. Это занятие отнимет совсем немного времени, но результат будет достоверным. Подключив HDD или SSD по USB к другому компьютеру, вы сможете понять, работоспособен он или нет.
Вход в BIOS
Зайти в BIOS можно сразу после включении компьютера. Когда на экране монитора появляется логотип производителя, с низу есть надпись: Press DEL to enter SETUP. То есть для того чтобы попасть в BIOS необходимо: пока отображается надпись эта надпись на мониторе, нажать кнопку «Delete».
Но не только кнопка DEL перенесет вас в BIOS, так же это может быть и F10, F2, ESC. В идеале выяснить как попасть в биос можно на сайте производителя ноутбука, либо на форумах этой модели.
Что делать, если новый SSD M.2 виден в BIOS, но не распознается в системе
Если новый диск отображается в BIOS, но Windows не видит SSD, значит он не инициализирован в системе. Исправить ситуацию на десятке просто, для этого нужно:
- Правым кликом мыши по значку «Пуск» в левом нижнем углу экрана открыть меню «Управление дисками».
- Если в системе присутствует новый накопитель, то Windows сама предложит его инициализировать. Пользователю остается только убедиться, что в открывшемся окне стоит галочка возле первого пункта «Основная загрузочная запись (MBR — master Boot Record).
- После подтверждения действия нажатием на «Ок» процесс инициализации будет завершен, и система сможет увидеть новый раздел и диск.
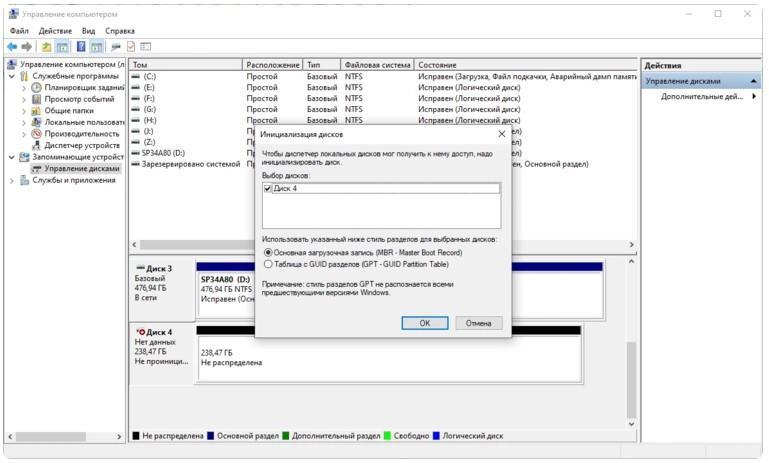
Инициализация нового твердотельного диска в Виндовс 10
Важно! Из-за особенностей строения ССД-диски считывают информацию гораздо быстрее, чем записывают, поэтому их использование значительно ускорит загрузку как программ, так и самой операционной системы.
Обновите драйверы контроллера хранилища
Проблемой также могут быть устаревшие драйверы контроллера хранилища, и вы должны обновить их до последних доступных версий. Большинству людей не нужно делать это, если у них нет никаких проблем, однако, поскольку вы сталкиваетесь с проблемами, когда ваш SSD не появляется, стоит обновить драйверы, чтобы посмотреть, решит ли это проблему. Для этого выполните следующие шаги:
Ваш компьютер с Windows на самом деле содержит функцию, которая позволяет вам устранять проблемы с аппаратными устройствами. Он помогает вам автоматически находить проблемы и предлагает вам рекомендации по их устранению на компьютере.
Устранение неполадок должен находиться в настройках и панели управления. Однако я не смог найти его там, и поэтому я использовал метод командной строки, чтобы открыть его. Для запуска этого инструмента, выполните следующее:
- Найдите Командную строку через поиск и запустите ее.
- Введите следующую команду msdt.exe -id DeviceDiagnostic в окне командной строки и нажмите Enter.
- Откроется средство устранения неполадок с оборудованием и устройствами. Нажмите Далее, чтобы продолжить.
- Подождите, пока инструмент найдет проблемы с аппаратными устройствами на вашем компьютере.
- Если действительно есть проблема с вашими устройствами, он посоветует вам, как ее исправить.
Не отображается в БИОС
В некоторых случаях бывает такое, что SSD не отображается даже в BIOS. Существует две причины, почему это случается, и столько же решений. Первая из них — отключенный контроллер SATA, чтобы его включить, нужно:

- Зайти в БИОС, найти параметр «SATA Controller» и проверить, чтобы там было указано значение «Enabled». Если там стоит Disabled, то измените этот параметр на необходимый.
- В настройках Bios в разделе «Advanced», «Integrated» или «Main» (в зависимости от используемой версии биоса) найдите параметр «SATA Operation» или «SATA Type/Mode» и выберите режим работы контроллера «AHCI».
Следует заметить, что операционная система может не устанавливаться из-за выбранного режима «AHCI», в таком случае измените его на «IDE» и после установки обратно поменяйте на «AHCI».
Если это не помогло, то следует сбросить настройки Биос. При наличии соответствующих знаний рекомендуется обновить сам BIOS до новой версии.

Не удалось устранить проблему? Обратитесь за помощью к специалисту!
Еще одной причиной тому, что он не определяется, может служить – кривая прошивка SSD на этапе производства. Конечно, можно самостоятельно попробовать его перепрошить, но есть риск, что из-за неправильных действий он может окончательно выйти из строя. Поэтому лучше сдать его обратно по гарантии или отнести в ремонт.
Методы решение проблемы
Рассматривая способы устранения неполадок, будем отталкиваться от ситуации, когда пользователь подключил новый SSD-накопитель к своему компьютеру, но сам диск не отображается в приложении «Проводник». Такой подход к делу позволит сэкономить время на решении проблемы. Рассмотрим варианты исправления ошибки обнаружения в порядке наиболее часто встречающихся причин.
Выполнение инициализации
Как правило, после подключения твердотельного накопителя к компьютеру происходит автоматическая инициализация. Но иногда операционная система Windows 10 дает сбой. Комп не видит диск, и выполнять инициализацию приходится самостоятельно:
- Откройте окно «Выполнить» комбинацией клавиш «Win» + «R».
- Введите запрос «compmgmt.msc» и нажмите на кнопку «ОК».

- В появившемся меню «Управление компьютером» перейдите во вкладку «Управление дисками».

- Щелкните ПКМ по проблемному накопителю.
- Нажмите на кнопку «Инициализировать».

На заметку. Понять, что проблема заключается в инициализации, можно по обозначению накопителя. Во-первых, он должен отобразиться в утилите «Управление дисками». Во-вторых, вместо буквы в качестве тома будет указано значение «Зарезервировано системой» или «Диск 0».
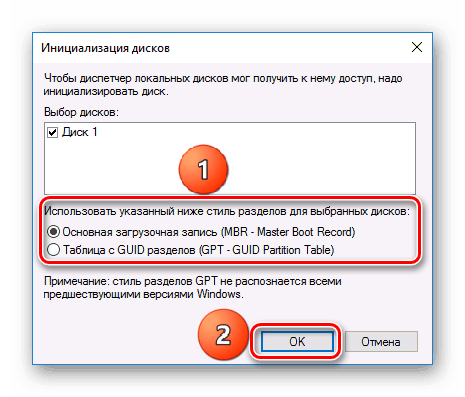
Процесс инициализации не займет много времени, но на выполнении пятого шага операция не заканчивается. После нажатия соответствующей кнопки будет предложено выбрать тип разделов (в идеале – MBR). Далее еще раз кликните по названию диска ПКМ и нажмите на кнопку «Создать простой том». Наконец, останется указать количество памяти SSD-накопителя, которое будет дано на откуп тому, выбрать файловую систему (рекомендуется NTFS) и присвоить букву.

Обратите внимание, что при инициализации диска стираются все данные на накопителе. Если вы не хотите потерять важные файлы, сохраненные на SSD, то рассмотрите альтернативные способы решения проблемы, приведенные ниже.
Присвоение буквы диску
Обычно процесс инициализации полностью решает проблему с определением диска. Однако при настройке нового тома пользователь может допустить ошибку. Например, присвоив SSD-накопителю букву, которая уже закреплена за другим диском. Кроме того, некоторые владельцы ПК попросту пропускают этот этап.
Исправим ошибку в ручном порядке, воспользовавшись уже знакомым средством «Управление дисками»:
- Кликните ПКМ по названию накопителя.
- Выберите пункт «Изменить букву…».

- Нажмите на кнопку «Изменить» и выберите букву, которая не пересекается с другими томами.
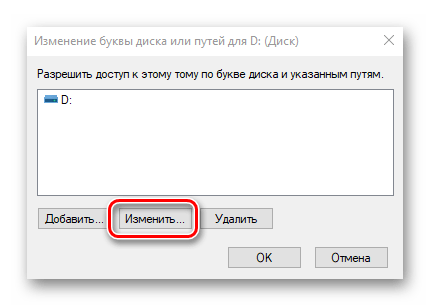
- Подтвердите выполнение операции нажатием на кнопку «ОК».
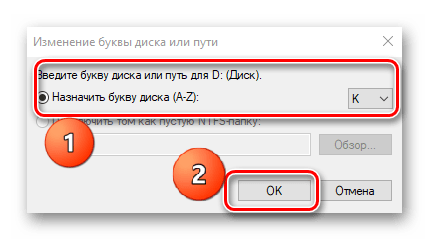
Замена буквы произойдет моментально, но после завершения процесса рекомендуется перезагрузить компьютер. Это позволит активировать все изменения, внесенные ранее в утилите «Управление дисками».
Восстановление разделов
Инициализация – универсальное средство решения проблем, связанных с определением диска. Однако данная операция приводит к удалению всех данных, сохраненных на SSD. Поэтому есть смысл попробовать восстановить поврежденные разделы твердотельного накопителя. В этом нам поможет программа MiniTool Partition Wizard. Интерфейс приложения выполнен на английском языке, поэтому перед восстановлением обратитесь к инструкции:
- Запустите программу.
- Раскройте вкладку «Check Disk».

- Выберите раздел «Partition Recovery», а затем – одноименный пункт во всплывающем окне.
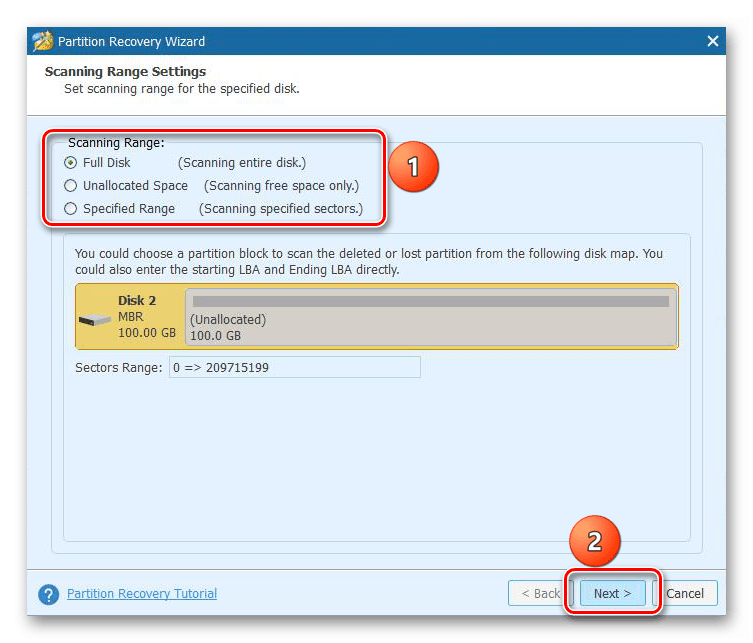
- Отметьте «Full Disk» и нажмите на кнопку «Next».
- Отметьте «Full Scan» и подтвердите запуск сканирования очередным нажатием на «Next».

- Дождитесь окончания сканирования и нажмите на «Finish».
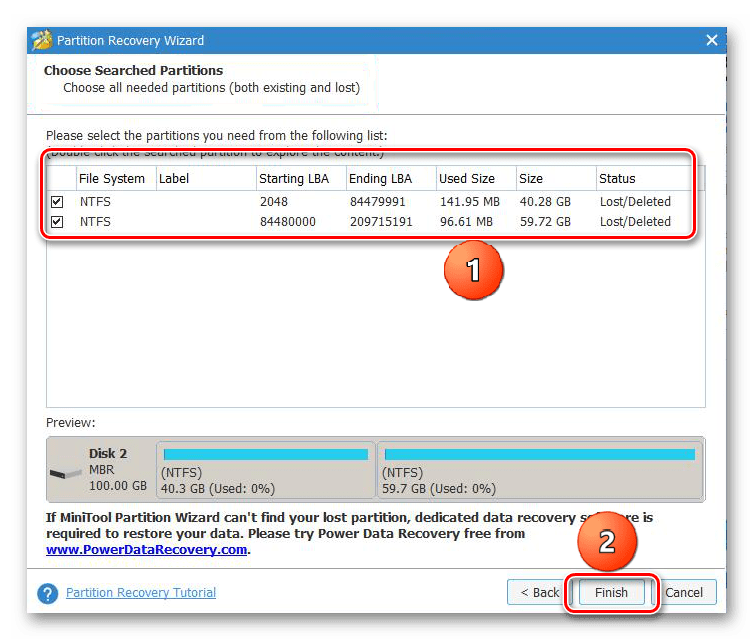
- Вернитесь в главное меню MiniTool Partition Wizard и нажмите на кнопку «Apply».
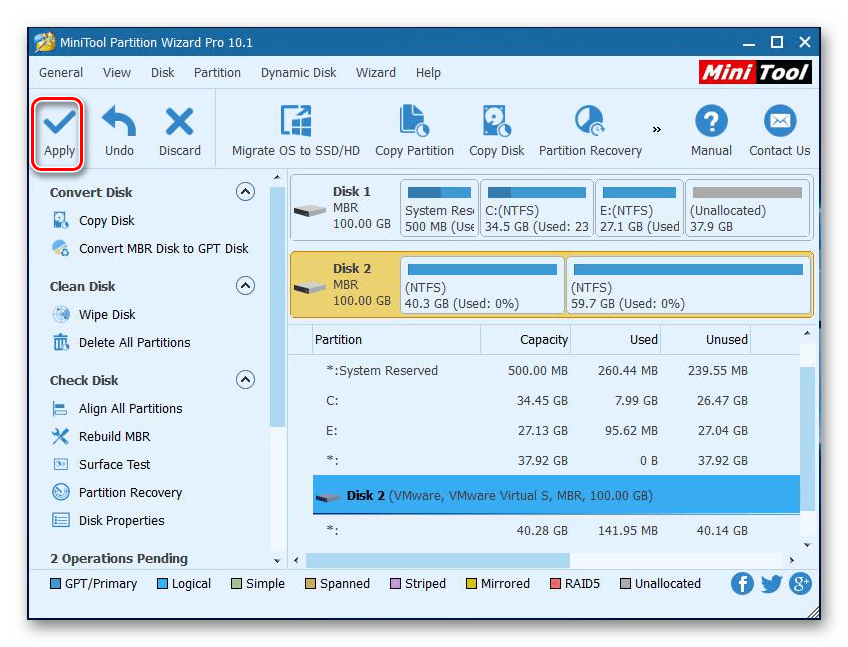
Теперь вы можете смело открывать «Проводник», где должен отобразиться проблемный диск. Если этого не произойдет – перезагрузите компьютер. Возможно, изменения просто не успели вступить в силу.
Изменение файловой системы
Также отсутствие диска в «Проводнике» связывают с неправильно выбранной файловой системой. Для стабильной работы SSD-накопитель должен работать в формате NTFS или FAT32:
- Запустите утилиту «Управление дисками».
- Щелкните ПКМ по названию накопителя.
- Выберите «Удалить том».
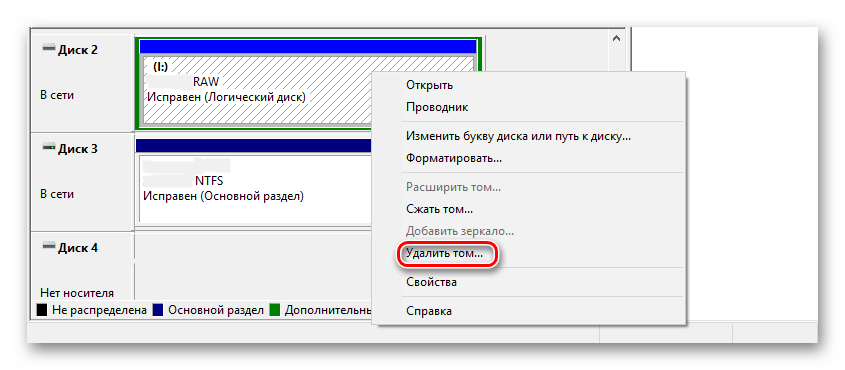
- Создайте заново том, выбрав в процессе инициализации подходящую файловую систему.

К сожалению, данная операция приведет к полной очистке диска, но иным образом обойти проблему неверной файловой системы нельзя. Если вы не уверены, что неполадки вызваны именно этим фактором, то рассмотрите другие варианты решения.
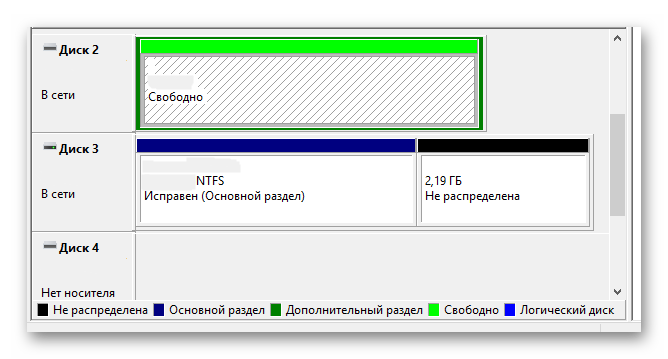
Отображение скрытых разделов
Периодически люди замечают, что их SSD-диск не отображается из-за наличия скрытых разделов на накопителе. Следовательно, мы можем решить проблему, сделав их видимыми:
- Скачайте и установите MiniTool Partition Wizard на ПК.
- Запустите приложение.
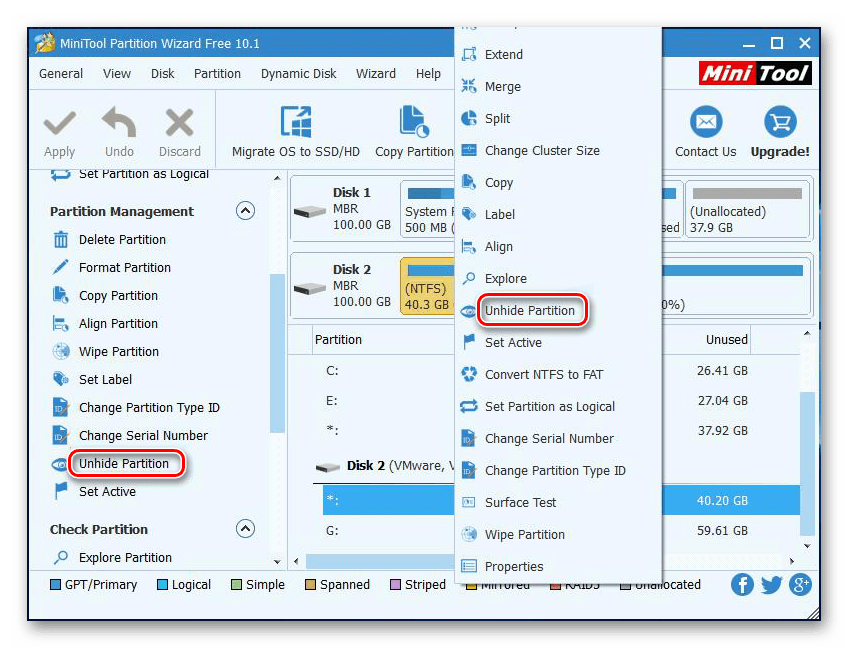
- Кликните ПКМ по названию диска и выберите «Unhide Partition».
- Нажмите на кнопку «ОК».

Ни один файл, сохраненный на диске, после открытия спрятанных разделов не пропадет. Все данные останутся на прежних местах, а проверить результат выполненных действий вы сможете через «Проводник».
Настройка параметров BIOS
Отдельные настройки обнаружения накопителей прячутся в скрытом меню BIOS. Рекомендуется проверить, активирован ли диск, а также то, в каком режиме он работает. Ниже рассмотрим инструкцию на примере новых меню UEFI, пришедших на смену классическому BIOS:
- Перезагрузите компьютер.
- Во время следующего включения зажмите клавишу «Del» или «F2».

- Открыв UEFI, нажмите на клавишу «F7» для перехода в дополнительные настройки.
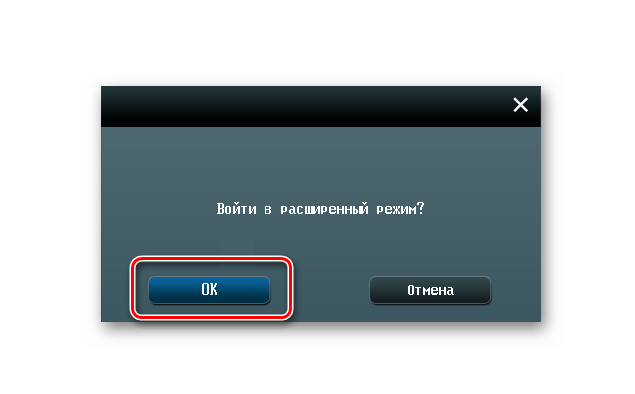
- Выберите «Конфигурацию встроенных устройств».
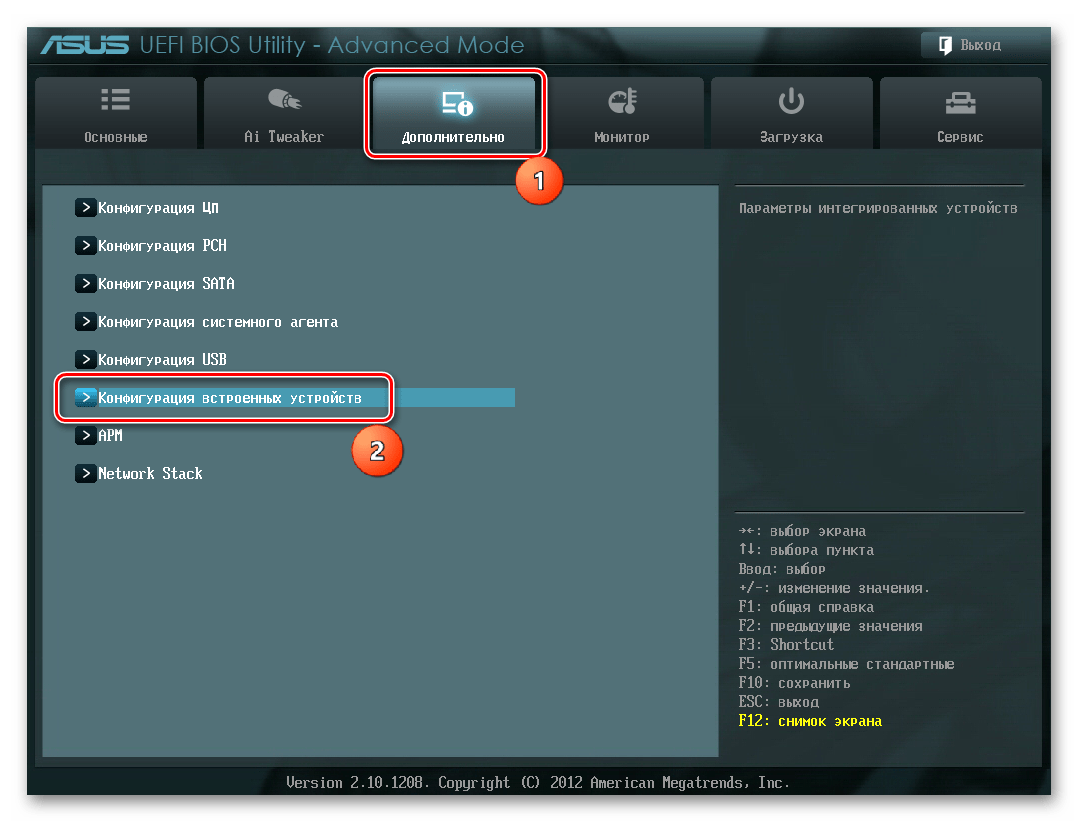
- Перейдите в раздел «Serial Port Configuration» и активируйте порт, установив рядом с ним значение «Вкл.».
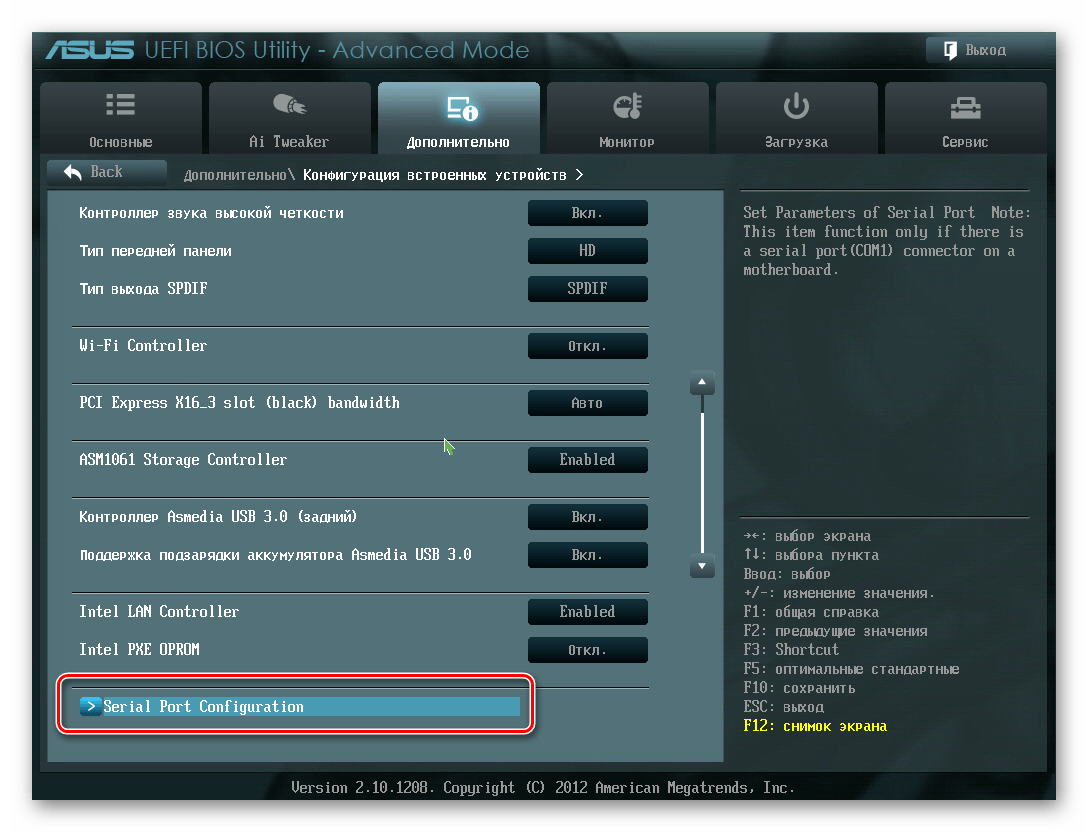
- Вернитесь в дополнительные настройки и выберите «Конфигурацию SATA».
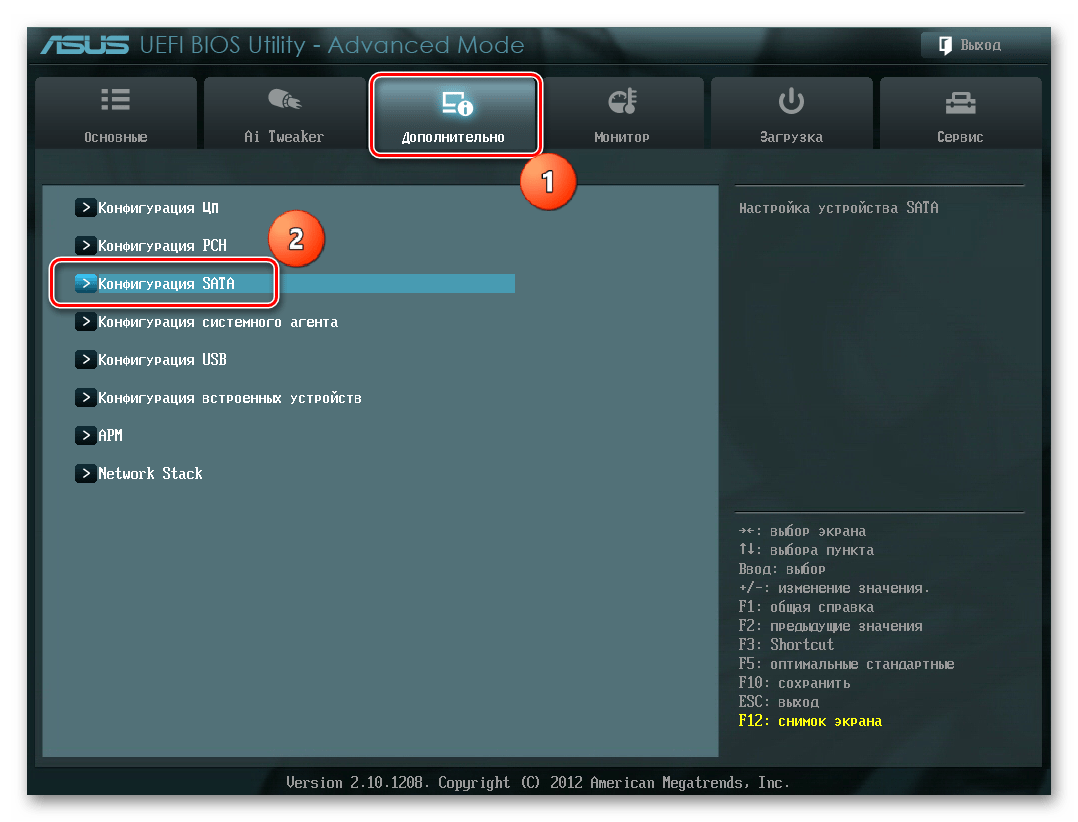
- В качестве действующего режима укажите «AHCI».
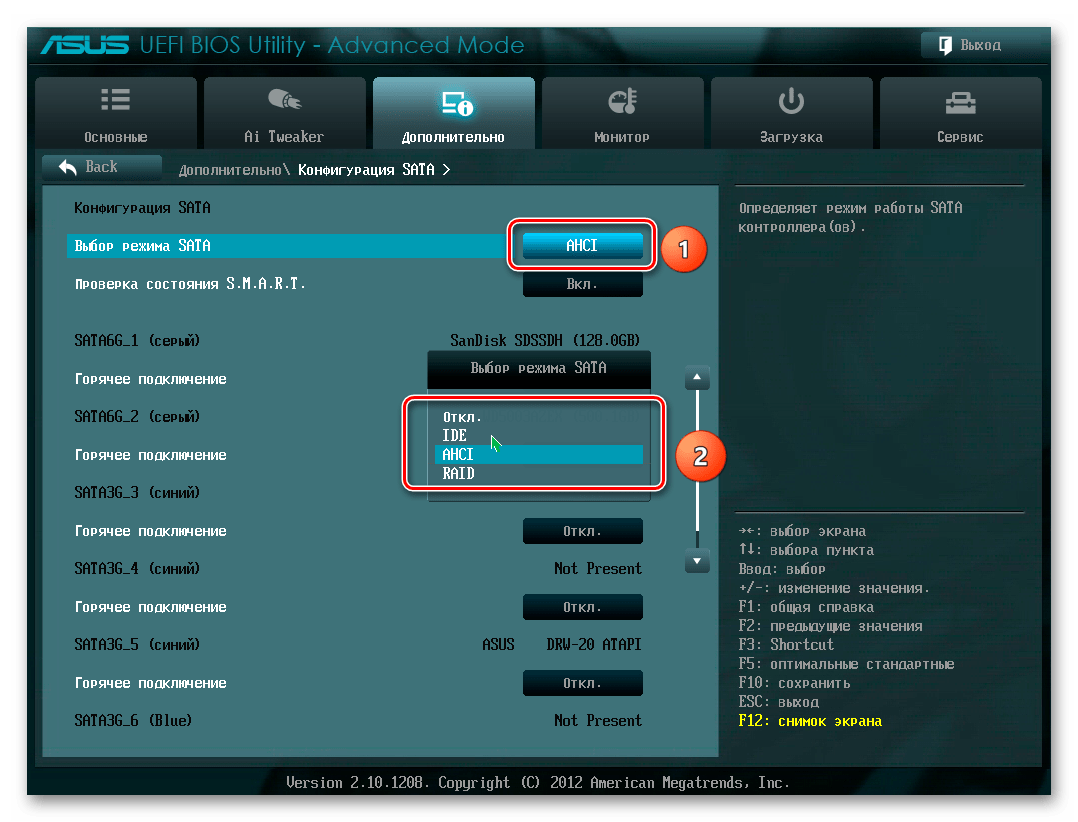
При использовании классического меню BIOS алгоритм будет такой же. Единственная проблема, с которой сталкиваются пользователи – англоязычный интерфейс. В этой ситуации рекомендуется искать пункты меню с активацией портов и выбором режима в разделе «Advanced».
Справка. Также вы можете сбросить настройки BIOS путем извлечения круглой батарейки, размещенной неподалеку от разъемов PCIe на системной плате.
Проверка кабеля и портов
Выше мы рассмотрели программные методы решения проблемы, но в то же время нельзя забывать об аппаратном факторе. Обязательно проверьте, правильно ли подключен SSD-накопитель, а также удостоверьтесь в исправности задействованных портов и проводов.

Отключение других периферийных устройств
В качестве еще одной рекомендации можно посоветовать отключить все периферийные устройства, подключенные к компьютеру. Возможно, накопитель вступил в конфликт с одним из них, а потому не отображается в «Проводнике». После отключения вы будете на 100 % знать, что послужило причиной возникновения проблемы.
Просканируйте свой компьютер на наличие вредоносных программ
Наконец, воспользуйтесь антивирусом для запуска тщательной проверки компьютера на предмет вредоносного ПО. В этом помогает как встроенный защитник Windows, так и сторонние программы вроде Kaspersky Internet Security или Avast.
Причины неполадок с SSD
Но даже у столь новой технологии могут возникать неполадки, в основном являющиеся “детскими” болезнями уже устаревших дисковых систем. Одной из самых распространённых проблем по запросу поисковых систем является “компьютер не видит SSD”. Есть несколько вариантов, почему такое происходит, и мы попробуем рассказать Вам о них.
Диск не инициализирован
В некоторых сборках операционной системы не происходит автоматической инициализации установленных носителей данных. Такая неполадка происходит только в том случае, когда новый носитель используется не в качестве системного. Из признаков – SSD не отображается в проводнике.
Для устранения этой неполадки следует сделать следующее:
Правой кнопкой мыши кликнуть на иконке “Мой компьютер” (обязательно по иконке, а не по её ярлыку) и выбрать пункт “Управление”. Вам откроется окно “Управление компьютером”, в котором требуется выбрать пункт “Управление дисками” в крайнем левом столбце.
В открывшемся подразделе Вы обнаружите список жёстких дисков, подключённых к компьютеру в данный момент. Один из них может отображаться чёрным цветом – это и есть неинициализированный жёсткий диск.

Кликните правой кнопкой на его разделе и выберите пункт “Инициализировать жёсткий диск”. Пользователь увидит новое окно инициализации дисков, в котором необходимо убедиться что установлена галочка возле необходимого для процесса носителя. Далее, в этом же окне будет очень важный пункт – выбор стиля раздела для указанного носителя:
MBR – устарелый на сегодня стиль, подходящий для ОС Windows до версии Vista включительно. Не всегда совместим с ОС Windows 7 и выше (тут нужно смотреть документацию к версии системы). MBR вообще не поддерживается в официальных образах Windows 10.
GPT – современный стиль разметки диска, не позволяющий работать с OS старше Windows 7. То есть использовать этот стиль разметки для использования в Windows XP не получится. Это может быть одной из причин того, почему Windows 10 не видит SSD

После выбора стиля раздела нужно нажать кнопку ОК и дождаться результата. После завершения операции инициализации, нужно создать простой том. Для этого снова кликаем правой кнопкой мыши по разделу с чёрным окаймлением и выбираем соответствующий пункт. В открывшемся окне потребуется несколько раз нажать кнопку “Далее” (пропуская пункт “Указание размера тома”, вернее, оставляя его без изменений – не рекомендуется разбивать SSD на разделы), присвоить новому диску букву-инициатор, а затем выбрать в следующем окне “Быстрое форматирование в NTFS”. После нажатия кнопки “Готово”, накопитель отобразится в системе.

Отсутствие буквы накопителя
Иногда носитель по каким-то причинам не получает или теряет букву-инициализатор. В таких случаях отображаться носитель в системе не будет. Для устранения этой проблемы нужно перейти к утилите “Управление дисками”. В ней вы увидите классическое окно управления дисками, один из которых будет без присвоенной буквы. От пользователя потребуется нажать правой кнопкой мыши на поле этого диска и выбрать пункт “Изменить букву диска или путь к диску” в контекстном окне.

После этого пользователю откроется окно выбора буквы, в котором нужно её выбрать и нажать “ОК”. После окончания манипуляций, диск отобразится в системе вместе со всей хранящейся на нём информацией.
Отсутствие разделов
В некоторых случаях, когда жёсткий диск или SSD накопитель не новый, на нём может наблюдаться проблема, когда внезапно перестают определяться разделы. В утилите управления дисками разделы отображаются как неинициализированные, то есть в чёрном обрамлении. Конечно, можно решить вопрос инициализацией раздела с присвоением ему буквы (Причина №1), но тогда есть существенный риск потерять информацию на носителе (если диск уже б/у). В этом случае пользователю поможет утилита MiniTool Partition Wizard.
Список действий таков:
- Запустите утилиту, откройте подменю Check Disk и выберите в нём пункт Partition Recovery. Всё это нужно делать только на целевом носителе!

- Далее необходимо выбрать диапазон сканируемого пространства. Рекомендуем в таких случаях пункт Full Disk, который указывает программе сканировать весь накопитель.

- В следующем окне появится выбор метода сканирования – быстрое или полное. И в этом случае рекомендуется выбор Full Scan – это режим полного сканирования. Процесс в этом случае может затянуться, но программа будет проверять каждый блок памяти, что минимизирует риск утери информации.

- По завершении процесса, все обнаруженные разделы носителя будут отображены одним списком. Пользователю останется только нажать “Finish” и перейти к последнему пункту.

- В главном окне программы потребуется подтвердить свои действия нажатием кнопки Apply. Носитель с восстановленными разделами появляется в проводнике сразу же после завершения процесса восстановления.

Скрытый раздел
Пару раз приходилось переделывать ПК после вмешательства не очень опытных пользователей – они скрывали жёсткий диск, пытаясь спрятать в нём что-либо. Как правило, для этого используется специализированное программное обеспечение, и для решения этой проблемы нам тоже потребуется непроприетарное программное обеспечение.

Нам потребуется программа MiniTool Partition Wizard, среди возможностей которой есть и выявление скрытых разделов или целых носителей. После запуска программы выберите диск, который необходимо открыть для просмотра. Такой носитель будет отмечен знаком *
После того, как вы выберете носитель, кликните по нему правой кнопкой мыши и выберите пункт Unhide Partition. В следующем окне пользователю будет предложено выбрать букву диска и нажать ОК. После этого диск отобразится в проводнике.

Неподдерживаемая файловая система
Очень редко, по причине заражения вирусами, или вследствие устарелости жёсткого диска, на носителе может “слететь” файловая система. В таком случае, в утилите “Управление дисками” будет отображаться носитель с файловой системой RAW. Эту проблему не решить иначе, как форматированием носителя.
Для этого, в окне “Управление дисками”, выберите носитель, который нужно запустить, нажмите на нём правой кнопкой мыши и выберите пункт “удалить том”. По завершении процесса вы увидите свободный неформатированный объём памяти, выделенный зелёным цветом. Снова кликните по нему правой кнопкой и выберите пункт “Создать новый том”.

Мастер создания разделов (томов) предложит вам изменить объём раздела (пропускаем), выбрать стиль хранения данных раздела MBR или GPT, выбрать саму файловую систему нового раздела (рекомендую NTFS) и применить стандартное форматирование (не быстрое). Также носителю необходимо присвоить букву инициализатор.

Важно – После форматирования SSD носителя, восстановить с него информацию невозможно!












