Что делать если через HDMI нет звука не телевизоре.
Вряд ли кто-то будет спорить с тем фактом, что просторный экран качественного цифрового телевизора лучше приспособлен для просмотра фильмов в высоком разрешении и компьютерных игр, чем небольшой монитор ноутбука или стационарного ПК.
Именно поэтому многие пользователи соединяют эти два устройства специальным кабелем, способным передавать картинку и звук.
И тут у некоторых людей возникает проблема – они не знают, как настроить звук через HDMI. Если с этой неприятностью столкнулись и вы, воспользуйтесь советами из данной статьи.
Возможные причины
Для начала попытаемся разобраться, почему пропал звук либо почему он просто не передается через шнур указанного типа. Итак, первая причина того, почему звук не идет на телевизор, может быть скрыта в том, что на телевизоре активирован беззвучный режим при помощи клавиши Mute. Либо же уровень громкости может быть установлен на самый минимум. Часто проблема решается как раз очень просто. Кстати, не будет лишним посмотреть, какое количество портов HDMI имеет телевизор.

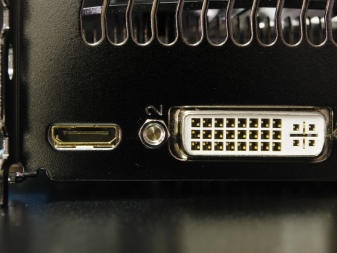
Если он не один, то можно подключить провод в другой разъем такого типа.
Еще одна причина – подача звука на совсем другое устройство. Данная проблема характерна для компьютеров, которые работают под управлением операционной системы Windows. Так вот, данная операционная система имеет одно свойство – при проведении изменений каких-то настроек, установке обновлений, подключении оборудования и других действиях может быть неправильно выбрано устройство, на которое осуществляется подача звука. То есть, если у компьютера есть несколько устройств, которые могут провести воспроизведение звука, то операционная система может в качестве «правильного» выбрать как раз не то устройство, которое нужно. То есть может получиться, что звук есть в колонках ПК, а вот на телевизор его вывести не получается.
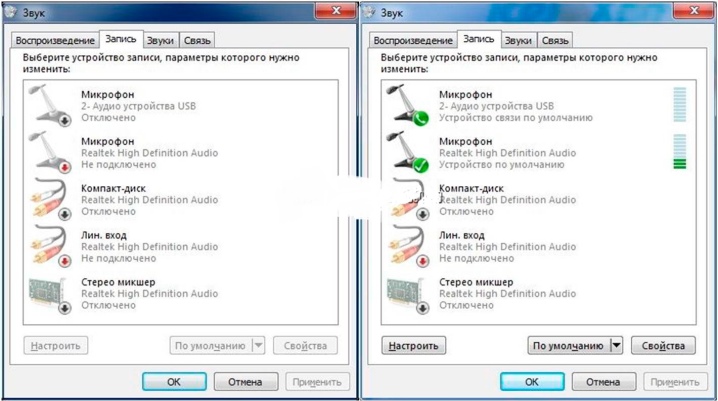
Третьей распространенной проблемой, из-за которой телевизор не воспроизводит звук при подключении типа HDMI, является самое обычное отсутствие необходимого драйвера видеокарты. Точнее, речь идет о компоненте, который отвечает за вывод звука по разъему HDMI. Либо же он может быть установлен, но не обновлен до самой новой версии, из-за чего работает некорректно. При этом часто бывает даже так, что вроде бы пользователь и установил нужный драйвер, но галочку при установке именно на нужном компоненте не поставил, из-за чего драйвер был установлен просто без него.
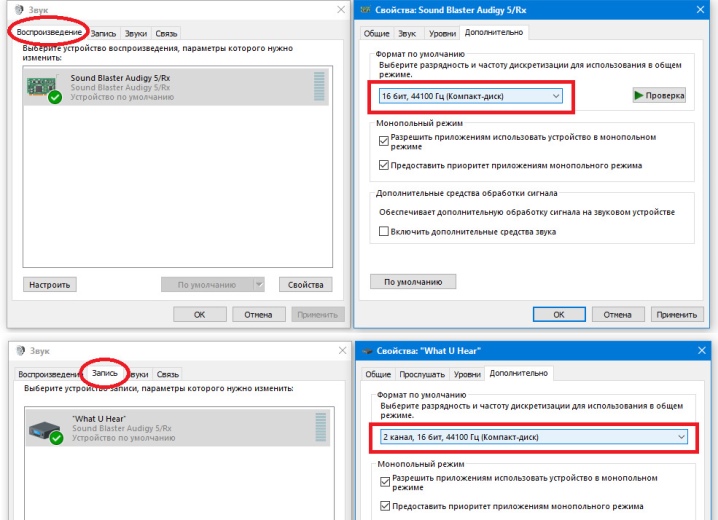
Еще одной довольно часто возникающей проблемой является то, что попросту нужно настроить звук в центре управления непосредственно драйвером, который отвечает за вывод звука на телевизор. Дело в том, что часто драйверы такого типа содержат собственные центры управления, где присутствуют различные настройки по использованию с подключенной аудио и видеотехникой.
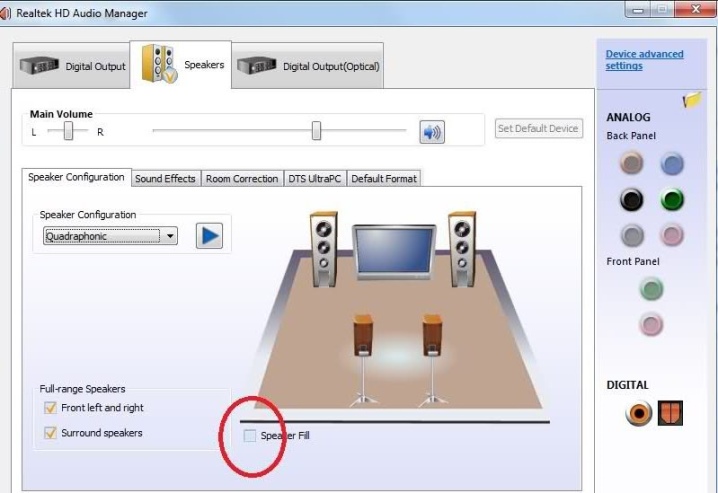
Ну и бывает еще так, что пользователи просто путают интерфейс HDMI с каким-либо другим и осуществляют подключение через VGA или DVI. Данные типы кабелей не позволяют осуществить передачу звука на телевизор, что легко поясняет то, что он не воспроизводит его. Либо соединение может осуществляться через HDMI, но с использованием переходников указанных стандартов, которые звук также не передают. Бывает, что кабель просто не определяется. Причиной того, что он не работает, скорее всего, будут физические повреждения.


Неполадки в работе драйвера
HDMI-выход на компьютере может иметь встроенное исполнение либо быть частью внешне подключаемой или интегрированной (как в ноутбуках, например) видеокарты. Во втором случае для передачи аудио и видео через данный интерфейс требуется наличие на компьютере установленного драйвера от видеокарты. Если же HDMI-выход имеет встроенное исполнение, это означает, что для его работы потребуется отдельный драйвер от HDMI-контроллера. Кроме того, существуют также и внешне подключаемые HDMI-контроллеры, но их мы не будет рассматривать в данной статье.
В любом случае, неполадки в работе драйвера HDMI могут привести к отсутствию звука на подключаемых к компьютеру внешних устройствах, в нашем случае — телевизоре. Приводить работу драйвера в порядок — довольно кропотливое мероприятие, проще установить его заново. Но сначала лучше удалить уже имеющееся программное обеспечение:
- Нажмите на клавиатуре клавиши «Win+R», затем впишите без кавычек в открывшееся окошко «devmgmt.msc» и нажмите кнопку «ОК».
- На экране появится окно «Диспетчера устройств».
- Откройте раздел «Звуковые, игровые и видеоустройства».
- Среди отобразившихся элементов следует найти HDMI-устройство воспроизведения звука. Их может быть несколько.

- На изображении выше приведен пример HDMI-устройств, являющихся компонентом видеокарты NVIDIA. Какое бы исполнение не имел HDMI-интерфейс, в его названии будет фигурировать «High Definition Audio».
- Теперь нужно удалить HDMI-устройство (или все), кликнув по нему правой кнопкой мыши и выбрав пункт меню «Удалить устройство».
- Обратите внимание, что в разделе «Звуковые, игровые и видеоустройства» могут быть перечислены и другие устройства воспроизведения звука (как, например, на изображении выше — «VIA HD Audio»). Их удалять не нужно.
После удаления устройств из системы можно приступать к установке нового драйвера. Если на компьютере установлен встроенный HDMI-контроллер, то драйвер на него следует искать на сайте производителя материнской платы или ноутбука. Но в большинстве современных ПК HDMI-интерфейс является составной частью видеокарты, даже если речь идет о ноутбуках. Поэтому и драйвер нужно устанавливать соответствующий. Его можно найти на сайте производителя видеокарты. Приведем инструкцию по установке драйвера видеоадаптеров NVIDIA:
- Перейдите на сайт http://www.nvidia.ru.
- Откройте раздел «Драйверы» в верхнем меню страницы.
- В разделе «Загрузка драйверов NVIDIA» найдите нужный драйвер, выбрав соответствующие пункты в выпадающих меню — «Тип продукта», «Серия», «Семейство» и т.д.
- Если вам неизвестно название установленной видеокарты, перейдите по ссылке http://www.nvidia.ru/object/gpureader-faq-ru.html. Выполните все инструкции на странице и сайт автоматически подберет нужный драйвер.
- Установите драйвер видеокарты, вместе с ним будет установлено и программное обеспечение, необходимое для работы звукового устройства HDMI.
Для видеокарт семейства AMD драйверы можно скачать по ссылке https://support.amd.com/ru-ru/download.

Наиболее частые причины отсутствия звука по HDMI
Коварная кнопка Mute и еще пара нюансов
Первое, с чего рекомендую начать — это проверить базовые настройки самого телевизора (т.к. если изображение есть — то наверняка с кабелем и портами все в порядке).
Если телевизор (монитор) совсем не реагируют на подключение кабеля, рекомендую ознакомиться с этой инструкцией: https://ocomp.info/kompyuter-ne-vidit-vtoroy-monitor.html
Речь прежде всего идет о настройках громкости звука и режима тишины (который активируется кнопкой «Mute»). См. фото ниже.
Кнопка Mute для отключения звука.
Очень часто многие случайно нажимают эту кнопку (либо забывают ее «отжать» после рекламного блока).
Также обратите внимание на количество портов HDMI у вашего ТВ (приставки). Если их несколько, попробуйте подключить компьютер к порту HDMI 1 (дело в том, что у многих устройств HDMI 1 объединяет в себе функциональность интерфейсов HDMI и MicroUSB, что существенно снижает вероятность подобной «проблемы») .
Звук может подаваться на другое устройство
В Windows в настройках звука есть одна неприятная «особенность»: при изменении некоторых параметров, перезагрузках, обновлении, подключении нового оборудования и пр. — не всегда правильно выбирается устройство, на которое подавать звук.
То есть в случаях, когда есть несколько устройств, которые могут воспроизвести звук — Windows «не знает» какое нужно использовать. В результате звук продолжает играть в колонках компьютера, а на ТВ его нет.
Чтобы изменить настройки звука : щелкните правой кнопкой мышки по значку звука (динамика) в трее Windows и перейдите по ссылке «Звуки» . Далее перейдите во вкладку «Воспроизведение» . См. скриншот ниже.

Звуки — воспроизведение / Кликабельно
Кстати, также открыть вкладку настройки звука можно через панель управления — достаточно открыть раздел «Оборудование и звук» и кликнуть по ссылке «Звук» . Пример ниже.

Оборудование и звук — звук (панель управления) / Альтернативный способ
После чего выберите из списка устройство с названием вашего ТВ/внешнего монитора (возможно, устройство будет называться «Intel Audio. «, или «AMD High Definition. «, или «nVidia High Definition. «) , кликните на нем правой кнопкой мышки и выберите вариант «Использовать по умолчанию» . Пример ниже.

Использовать по умолчанию
После чего звук должен начать воспроизводится на ТВ.
Важно!
Если иконка телевизора (монитора) у вас отображается серой (и ее нельзя выбрать и использовать по умолчанию) — то проверьте еще раз, плотно ли у вас подключен HDMI кабель. После, перезагрузите компьютер/ноутбук и проверьте вкладку еще раз!
Отсутствие драйвера
Отсутствие звука может быть из-за того, что у вас не установлен (не обновлен) драйвер видеокарты (компонент, отвечающий за вывод звука по HDMI). Тем более, что в некоторых установщиках можно вручную выбирать, какие компоненты устанавливать (и при обновлении некоторые жмут «Далее/далее. » и пропускают заветную галочку) .
В общем, чтобы проверить наличие (отсутствие) драйвера — необходимо открыть диспетчер устройств . Для этого нажмите сочетание кнопок Win+R (появится окно «Выполнить») , введите команду devmgmt.msc и нажмите OK.

Запуск диспетчера устройств — devmgmt.msc
Далее раскройте вкладку «Звуковые, игровые и видеоустройства» и посмотрите, есть ли у вас устройство с названием близким к «AMD High Definition Audio Device» («nVidia High Definition Audio» и пр. аналогичные) .

AMD High Definition Audio Device
Также обратите внимание, не выключено ли оно (как выглядит выключенное устройство — см. на скрине ниже).

Устройство выключено. (обратите внимание на значок)

В помощь!
Автоматическое обновление драйверов — https://ocomp.info/update-drivers.html
Кроме этого, рекомендую также посмотреть на то, включен ли контроллер «High Definition Audio» (вкладка «Системные устройства») . Попробуйте перезапустить его: выключить/включить.

Контроллер High Definition Audio включен
Кстати, перед «ручным» обновлением драйвера видеокарты — удалите полностью старый, а при установке внимательно просмотрите, какие компоненты были включены (см. пример ниже).

Установка nVidia / Внимательно проглядите все компоненты при установки драйверов
Не настроен звук в центре управления драйвером
Обратите внимание на то, что в центре управления видеодрайвером могут быть свои собственные настройки по работе с подключенными аудио- видео-устройствами.
Примечание : чтобы открыть настройки видеодрайвера — воспользуйтесь его значком в трее. Либо кликните правой кнопкой мышки в любом свободном месте рабочего стола, в появившемся меню будет заветная ссылка.

Открываем настройки IntelHD
Далее найдите раздел/вкладку, отвечающие за подключенные дисплеи. В настройках Intel HD она так прямо и называется «Дисплей», вкладки «Несколько дисплеев» и «Аудио настройки» (в nVidia — «Дисплей/Установка цифрового аудио» ) . После, посмотрите, какое устройство у вас выбрано для воспроизведения звука, отображается ли оно вообще.

Настройки дисплеев в IntelHD

Установка цифрового аудио
Пару слов о переходниках и версии порта HDMI
Если вы подключаете телевизор к ноутбуку (например) не напрямую HDMI-HDMI, а через переходник — то в ряде случаев звук передаваться просто не будет! Все дело в особенностях интерфейса (не каждый из них позволяет передавать аудио-сигнал параллельно к видео). Некогда популярные VGA, DVI — аудио не передают*, поэтому при их использовании — звук необходимо передавать по отдельному кабелю.

VGA и DVI интерфейсы
*Примечание! Разъемы мониторов (VGA, DVI, HDMI, Display Port). Какой кабель и переходник нужен для подключения монитора к ноутбуку или ПК — https://ocomp.info/razemyi-monitorov-dvi-display-port.html
А вот при использовании переходников Display Port-HDMI — никаких проблем быть не должно, и тот и другой интерфейсы поддерживают одновременную передачу аудио- видео-сигнала.

Переходник HDMI — VGA
Еще один момент насчет HDMI : в относительно старых телевизорах могут встречаться порты HDMI (DVI) V1.3 (рядом с портом можно увидеть маркировку «HDMI (DVI)») . Они не поддерживают звук, поэтому при подключении к такому порту — передать вы его не сможете.
Диагностика неполадок со звуком
Ну и последнее, что хотел бы отметить. В Windows 10 есть неплохой инструмент для автоматического поиска причин проблем со звуком и их устранения. Для его запуска — достаточно кликнуть правой кнопкой мышки по значку громкости в трее и в появившемся меню выбрать пункт «Устранение неполадок со звуком» .

Устранение неполадок со звуком
После этого, Windows автоматически проверит состояние устройств, драйверов, перезапустит службы и (возможно) устранит проблему (либо подскажет в какую сторону «копать». ).
Как решить проблему
Причин неполадки может быть несколько, от этого зависит подход к решению. И хорошо, если пользователь телевизора просто случайно нажал на пульте кнопку «Mute».
Куда неприятней, если проблема кроется в технической неисправности – в таком случае без помощи телемастера не обойтись.
Проверка настройки звука
Проверять следует на обоих устройствах – ТВ и ПК. Рекомендации для компьютеров актуальны для ОС

Проверка уровня громкости через компьютер.
Windows 7 и старше. Чтобы проверить уровень громкости, на панели задач, справа, около времени и даты, жмут на значок динамика. Бывает, ползунок выставлен на минимум – тогда его выкручивают до максимума.
Дополнительно жмут на значок правой кнопкой мыши и во всплывающем окне выбирают «Открыть микшер громкости». Там отобразится подключенный телевизор и видеоплеер (или любая другая программа), через который передается звук. Проверяют, какой для них выставлен уровень громкости. Если надо – добавляют.
В Виндовс также предусмотрены функциональные клавиши, при помощи которых можно выставлять громкость: для этого зажимают Fn + одну из кнопок F в верхней части клавиатуры (обычно это F12, на ней еще изображен громкоговоритель). Если комбинация верная – на экране появится окно с уровнем громкости.
На телевизоре проверить звук еще проще – достаточно включить любой канал и нажать клавишу увеличения громкости на пульте. Сразу нужно убедиться в том, что не выставлен беззвучный режим (кнопка Mute).
Проверка целостности кабеля
Вторая наиболее распространенная проблема – аппаратного характера.
В чем она проявляется:
- неисправен провод. Внутри него может быть порыв или любой другой дефект, который препятствует передаче аудиосигнала;
- используется некачественный переходник, в котором нет контактов для передачи аудио.
Кабели, пусть и китайские, но изготовленные на официальном уровне, не всегда обеспечивают 100% работоспособность. Не исключены подделки, заводские дефекты, нарушения правил хранения, из-за чего часть провода окислилась. Естественно, такой HDMI провод не будет передавать звук или картинку. Если есть возможность – пробуют подсоединить другой аналогичный кабель, чтобы убедиться, что проблема была в нем.
HDMI-интерфейс предназначен для передачи аудио- и видеосигнала между ПК и ТВ. Есть несколько поколений этого разъема – от этого зависят его возможности. Не все знают, что для HDMI передача аудиосигнала стала доступна только с версии 1.4. И, если в телевизоре порт 1.3 – звука не будет.
Смена устройства воспроизведения
Причину того, что не идет звук, можно попробовать отыскать в настройках ОС Windows. У системы есть неприятная «особенность»: при перезагрузках, обновлениях или подключении нового оборудования она не всегда корректно выбирает устройство, куда будет передаваться аудиосигнал. Виндовс просто не знает, какое выбрать, особенно если их несколько. В таких случаях звук продолжает играть с колонок ПК, но не с динамиков ТВ.
Как включить звук:
- Правой кнопки мыши жмут на значок динамика, расположенного на панели задач.
- Выбирают «Звуки».
- Вкладка «Воспроизведение». Открыть ее можно и через панель управления. Для этого заходят в раздел «Оборудование и звук» – «Звук».
- В списке будет несколько устройств, одно из которых – подключенный телевизор. На него жмут правой кнопкой и кликают «Использовать по умолчанию».
Обычно переключение устройства решает проблему и аудиосигнал начинает передаваться на ТВ.
Переустановка драйверов
Звук может не воспроизводиться по причине отсутствия подходящих «дров» на компьютере. Все пользователи ставят на видеокарту драйвера, но, по неопытности, могут отключить установку компонентов для интерфейса HDMI. В результате – аудио с ПК не передается на ТВ.
Как проверить, что на компьютере есть компоненты для вывода аудиосигнала:
- На клавиатуре зажимают клавиши Win + R.
- Откроется диалоговое окно, куда вводят «devmgmt.msc» и жмут Ок.
- Появится диспетчер устройств, где вверху в разделе «Вид» кликают на «Показывать скрытые устройства».
- Выбирают «Звуковые, игровые и видеоустройства». Появится список с драйверами. И, если в нем будет только аудиокарта, значит другие компоненты отсутствуют – вот и причина почему не работает звук.
Решение – скачать драйвера на видеокарту по новой и установить компоненты,
Процесс ручной установки компонента для передачи аудио по HDMI.
аудиосигнала при подключении по HDMI-интерфейсу. «Дрова»
загружают с официального сайта разработчика видеокарты (AMD, NVidia, Intel). Установку выбирают не автоматическую, а ручную, и ставят галочку напротив «Аудиодрайвер HD» – так называется программный компонент для передачи аудио по HDMI.
Нет звука на телевизоре через HDMI : 4 комментария
Добрый день. Подключил ноутбук (компьютер) к телевизору через HDMI, нет звука на телевизоре. Ставлю Реалтек, но появляется ошибка, что делать?
Здравствуйте, Кирилл. Откройте отчет этой ошибки, и найдите путь программы, которая мешает установке. Удалите ее и папку тоже. После поставьте драйвер.
Добрый день. После подключения HDMI телевизора пропал звук из колонок телевизора, не пойму в чем дело.
Здравствуйте, Мария. Перезагрузите ПК. Так бывает, если подключение проводили при включенных устройствах.












