Не воспроизводится видео на компьютере (иногда звук есть, а изображения нет — черный экран)
Вопрос от пользователя
Здравствуйте.
Подскажите, пожалуйста, с одной проблемой: у меня некоторые видео на компьютере отказываются воспроизводится (иногда звук есть, но отображается просто черный экран; иногда вообще ничего нет, просто ошибка).
Загружал кодеки, но как-то не помогло.
(остальная часть вопроса вырезана как не информативная)
Вообще, судя по описанию, вероятнее всего отсутствие какого-то кодека в системе (и, то, что вы устанавливали какой-то набор кодеков — может ничего не гарантировать, в нем вообще могло не быть нужного кодека).
Я уж не говорю про то, что тот же K-Lite Codec Pack идет в нескольких комплектациях и при установке можно указать, какой вариант вам нужен (полный или выборочный) . Разумеется, от этого зависит набор кодеков в системе.
Ладно, как бы там ни было, в этой статье укажу последовательно наиболее распространенные причины подобный проблемы. И так.
Не установлены или не обновлены драйверы видеокарты
Чтобы узнать, установлены ли на вашем персональном компьютере драйверы видеокарты, перейдите в Пуск и откройте Панель Управления. Далее выберите «Диспетчер устройств», в списке найдите «Видеоадаптеры» и убедитесь, что в данном разделе отображается корректное название видеокарты.
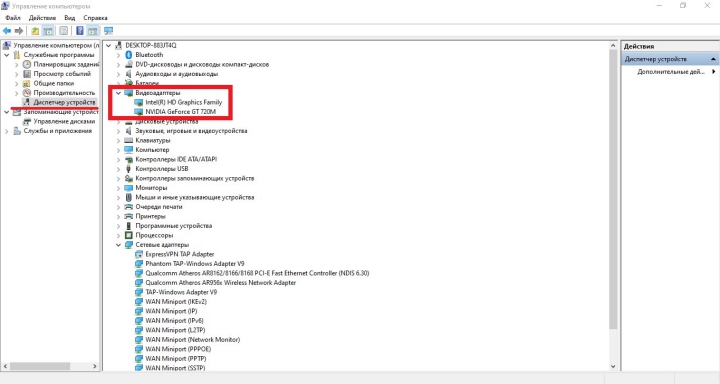
Определение модели видеокарты
Если рядом с названием вы увидите желтый значок с изображением восклицательного знака, то это означает, что видеокарта не работает корректно и нуждается в обновлении драйверов. Следовательно, необходимо их установить. Воспользуйтесь диском с драйверами, который прилагается при покупке самой видеокарты. Также можно самостоятельно найти драйверы на сайте производителя ПК или попросить кого-то перекинуть их на флешку и принести вам.
Если указана какая-то определенная модель видеокарты, то необходимо обновить драйверы. Все новые версии и подробную инструкцию по установке можно найти, например, на официальном сайте производителя видеокарты.
После установки самых свежих драйверов всё ещё чёрный экран вместо ролика?
Причина
Как правило, данная проблема возникает, когда на компьютере не обновлены кодеки или Flash Player. Реже, из-за не обновленного браузера или некорректно работающего плагина.
Общие рекомендации
1. Удалите все установленные кодеки и программы воспроизведения видео. Перезагрузите компьютер. Установите новый набор кодеков, например, K-Lite Codec Pack или VLC Player. Данные комплексы содержат в себе все необходимое для просмотра видео.
2. Просканируйте систему на наличие вирусов. Также попробуйте отключить или временно удалить антивирусную программу.
3. Обновите систему.
В Интернете
1. В некоторых обозревателях, например, Google Chrome, может помочь отключение аппаратного ускорения. Для этого заходим в настройки — в поиске вводим «ускорение» и среди найденных результатов отключаем настройку Использовать аппаратное ускорение (при наличие) — после перезапускаем браузер, нажав Перезапустить:
2. Запустите просмотр видео в другом браузере — если в нем все заработает, причина в обозревателе. Необходимо продолжить разбираться с его настройками или попробовать переустановить браузер.
3. Проблема может быть на самом сайте. Попробуйте открыть видео на разных популярный порталах, например, вконтакте, youtube, одноклассниках. Если в них видео есть, можно попробовать связаться с администрацией сайта и сообщить им о неполадках.
4. Отключите все дополнения, установленные в браузер. Если это поможет, включайте их обратно по одному, чтобы найти виновника.
5. Попробуйте обновить Flash Player или установить Google Chrome, так как в него последний встроен. В некоторых случаях, Flash Player может быть заблокирован браузер и нужно его разрешить.
6. Обновите браузер до последней версии: возможно на сайте используются современные веб-технологии, которые больше не поддерживаются вашим обозревателем.
7. Проверьте скорость Интернет соединения. Если она маленькая, то видео может не загружаться или не корректно работать по этой причине. Для комфортного просмотра видео, желательно, чтобы скорость была от 10 Мбит/сек. Если скорость не соответствуем той, что заявлена провайдером, свяжитесь с ним для прояснения ситуации.
8. Если мы используем роутер, то можно попробовать подключиться к интернету без него — напрямую к кабелю провайдера. Если видео начнем нормально работать, пробуем обновить прошивку роутера, а если это не поможет — сброс настроек.
На компьютере (видео файл)
1. Изменение режима вывода видео в программе воспроизведения. Для примера, рассмотрим настройку в программе Media Player Classic.
Открываем настройки программы — переходим в раздел Воспроизведение — Вывод. Для настройки «Видео DirectShow» выбираем MadVR:
2. Переустановите программу для воспроизведения видео. Также можно попробовать воспользоваться другим программным обеспечением.
Если ничего не помогает
Если предыдущие варианты не помогли решить проблему, остается не самый лучший, но радикальный метод — переустановка системы. Скопируйте важные файлы на сменный носитель и поставьте Windows или Linux снова, предварительно отформатировав системный диск.
Устранение неполадок при воспроизведении видео
Разная частота обновления на нескольких мониторах может привести к неправильному отображению видео. Воспроизведение видео может остановиться или циклически запускаться и останавливаться, то есть работать неправильно. Это может происходить независимо от того, как подключен внешний монитор — через физическое соединение или по беспроводной сети через Miracast.
Дополнительные сведения о подключениях монитора см. в разделе Устранение неполадок с подключением внешнего монитора в Windows 10.
Синхронизируйте мониторы друг с другом и системой, изменив частоту обновления для одного или обоих мониторов. Вот как можно изменить частоту обновления.
1. Нажмите кнопку Пуск , а затем выберите Параметры > Система > Дисплей > Дополнительные параметры дисплея.
2. В списке выберите монитор, параметры которого необходимо изменить, а затем нажмите кнопку Свойства графического адаптера для выбранного дисплея.
3. Перейдите на вкладку Монитор, затем в раздел Параметры монитора и измените Частоту обновления экрана так, чтобы она была одинаковой на всех мониторах.
Если параметр изменения частоты обновления не отображается, ознакомьтесь с руководством пользователя по используемому монитору.
Как исправить проблемы с воспроизведением видеоплеера в Windows 10 и Windows 8.1
Обычно ваш процессор будет работать максимум на 60% своей полной мощности, если он подключен к электрической розетке. В этом учебном пособии мы увеличим максимальные возможности процентного соотношения ЦП, чтобы при воспроизведении видео в системе использовался программный декодер.
Примечание. Необходимо войти в систему с правами администратора. выполнить следующие шаги ниже.
- Нажмите и удерживайте кнопки «Windows» и «X».
- Это приведет вас к панели управления системы.
- Давайте введем в поле поиска, представленное в окне «Питание».
- Нажмите (щелкните левой кнопкой мыши) значок «Изменить план электропитания», который появился после завершения поиска.
- Нажмите (щелкните левой кнопкой мыши) на «Изменить дополнительные параметры питания»
- Далее нам нужно нажать (левой кнопкой мыши) на «Управление питанием процессора».
- Из этого окна мы можем перейти в «Максимальное состояние процессора» и выбрать оттуда максимальный процент процессора, который мы хотим, чтобы наш ПК был при подключении к розетке.
- Установите максимальное состояние процессора для работы на 100%.
- Нажмите «ОК» и закройте окно.
- Перезагрузите компьютер.
- Попробуйте снова запустить видео и посмотреть, будет ли оно работать на этот раз.
В заключение
Если же ни один из этих способов вам не помог и проблема осталось не решенной — не воспроизводится видео. Можете зайти на справочные форумы и сообщества, на которых можно будет обсудить данную проблему с остальными пользователями интернета.
Возможно у вас появились вопросы связанные с проблемой не воспроизводятся видео файлы. Можете задавать их ниже в комментариях к этой статье, а так же воспользоваться формой обратной связи со мной.
Благодарю вас что читаете меня в Твиттере .
Оставайтесь на связи — мой канал You Tube .
Если приведенная выше информация оказалась для вас полезной, тогда рекомендую подписаться на обновления моего блога , чтобы всегда быть в курсе свежей и актуальной информации по настройке и ремонту вашего компьютера.
Не забудьте поделиться этой информацией с вашими знакомыми и друзьями, нажмите на социальные кнопки — поблагодарите автора.












