Почему не включается монитор при включении компьютера
Необходимо определить, связана ли проблема с неисправностью видеокарты или монитора (дисплея ноутбука). Самый простой способ – подключить другой монитор. Значительная часть ПК работает таким образом, что видеокарта с момента запуска (запуска BIOS) подает сигнал на любые доступные видеовходы. Потому после включения устройства должно появиться изображение на втором мониторе.
Также некоторые повреждения, такие как ослабленные провода, очень легко исправить, в других случаях потребуется квалифицированный ремонт или замена оборудования. Но какой бы ни была проблема, предлагаем попробовать 7 простых способов, чтобы ее исправить.
ШАГ 1: проверка кабелей, разъемов, переключателей
И так, первое, на что рекомендую обратить внимание: а работает ли сам системный блок, слышен ли гул от кулеров, моргают ли светодиоды на корпусе?
Также осмотрите заднюю стенку системного блока — на ней есть доп. переключатель (обычно, он расположен рядом с разъемом под питание, см. скриншот ниже). Разумеется, он должен быть в режиме «Включен» .

Выключатель на блоке питания ПК
Если речь идет о ноутбуке: обязательно подключите к устройству блок питания. Если батарея старая — разряжаться она может в считанные мгновения (даже, если вы не работали за устройством).
Если компьютер совсем не подает признаков жизни (не включается) — рекомендую ознакомиться с этим материалом: https://ocomp.info/ne-vklyuchaetsya-kompyuter.html
После, если системный блок всё же подал признаки жизни, проверьте кабель, которым подключен ваш монитор к нему (обычно это HDMI, Display Port, VGA или DVI) : нет ли на нем видимых повреждений? Например, часто кабели могут скручиваться, ломаться, перегрызаться домашними питомцами и т.д.
Кабель перегнут (скручен)
Вообще, я бы порекомендовал:
- пере-подключить видео-кабель к ПК и монитору (нередко со временем разъемы и порты могут «расшатываться» и начать люфтить — а такое простое действие поможет исключить отсутствие соединения. ) ;
- проверить работу устройства, использовав новый (заведомо исправный) видео-кабель (HDMI, VGA. ). В редких случаях видимых повреждений у кабеля может не быть, однако, внутри медные жилки могут быть повреждены!
Кстати!
Согласно стандарту POST, если видеокарта сгорела (например) и не отвечает на запросы материнской платы — то после включения ПК вместо изображения вы услышите один длинный и два коротких сигнала «бииип». (прим.: в системном блоке установлен спец. спикер (динамик), который и будет «гудеть»).
ШАГ 2: диагностика монитора
Далее, чтобы я порекомендовал проверить — это сам монитор (особенно, в тех случаях, когда после включения устройства на нем абсолютно ничего не показывается, даже на долю секунды. ).
Как это можно сделать:
-
отсоединить его от системного блока и выключить. Далее снова включить его (не подсоединяя к системному блоку!) — если монитор в порядке, как правило, на нем должно появиться сообщение о том, что «кабель не подключен» («Signal cable not connected!»);

Signal cable not connected!
разумеется, еще лучше подключить монитор к другому устройству, например, к ноутбуку. Делается это достаточно просто, в большинстве случаев достаточно одного HDMI-кабеля: https://ocomp.info/kak-podklyuchit-monitor-k-noutbuku.html

Монитор подключен к ноутбуку — картинка и там и там одинакова/ Вывод: монитор исправен!
Кстати, системный блок (ноутбук) в целях диагностики также не лишним будет подключить к другому «экрану», например, к телевизору. О том, как это лучше сделать — см. здесь: https://ocomp.info/kak-podklyuchit-noutbuk-k-tv.html
И еще один момент!
У многих мониторов есть одна достаточно популярная «болячка»: выход из строя подсветки экрана. Попробуйте посветить фонариком или настольной лампой на экран (см. фото ниже). Если сквозь «мглу» вы увидели привычный рабочий стол — то проблема с подсветкой. Ее ремонт, как правило, не слишком дорогой и достаточно быстро устранимый.

Сгорела подсветка экрана — изображение видно только при свечении настольной лампы на поверхность монитора
ШАГ 3: есть ли другие порты на мониторе/видеокарте?
Как правило, на большинстве мониторов и видеокарт есть как минимум 2-3 разных порта для получения/передачи видеосигнала. На сегодняшний день это HDMI, VGA, DVI и Display Port.
Так вот, в ряде случаев проблема возникает с одним из портов, но само устройство может быть вполне рабочим (например, на той же видеокарте мог сгореть HDMI порт, но быть исправным DVI).
Тем более, что в большинстве случаев подобная проверка ничего не стоит — т.к. в комплектации ко многим моделям мониторов идут сразу несколько кабелей (и даже переходников) .

Монитор с VGA и DVI интерфейсами

ШАГ 4: отключение «лишнего» оборудования, диагностика системного блока
В некоторых случаях «виновником» проблемы может стать неисправность какого-нибудь периферийного оборудования: еще один монитор, принтер, сканер и т.д. Даже «сбойная» плашка ОЗУ может стать причиной в неисправности.
В целях диагностики, порекомендовал бы проделать следующее:
-
открыть крышку системного блока и почистить его от пыли (в том числе слоты под ОЗУ и видеокарту);

Чистка радиатора и кулера от пыли
далее снять все плашки ОЗУ и почистить их контакты резинкой (более подробно об этом). После, установить только одну планку памяти (на время диагностики);

Чистка контактов памяти резинкой и кисточкой
- отключить от материнской платы дисковод, переднюю панель с USB-разъемами, платы расширения (сетевые и звуковые карты, тюнеры, модемы и пр.) , жесткие диски;
- далее подключить к системному блоку только монитор и питание (ни клавиатуру, ни мышку, ни принтеры и т.д. — подключать не нужно!) ;
- включить устройство и проверить работоспособность;
- если компьютер заработал: выключите его, и начните постепенно подключать всё, что мы ранее отключили (проверяя работоспособность ПК после каждого своего действия). Например, подключили еще одну планку ОЗУ — включили ПК, если все работает, снова выключили и подключили следующую «железку».
Таким относительно простым образом, шаг за шагом, можно найти неисправность. Нередко, кстати, причина проблемы кроется в какой-нибудь передней панельке с USB-портами, в которых произошло короткое замыкание.
ШАГ 5: сброс настроек BIOS/UEFI
Если вы замечаете, что при включении ПК на нем на мгновение появляется изображение с логотипом производителя, проходит инициализация, а потом, когда должна начать загружаться Windows — всё пропадает — попробуйте зайти в BIOS и сбросить настройки в дефолтные (по умолчанию).
Кстати, подобное поведение ПК может указывать и на проблему с HDD (но в предыдущем шаге, если вы отключали от мат. платы диск — она должна была бы быть выявлена. ).
Также при этом, обычно, на экране появляются характерные ошибки.
reboot and select proper boot.
Чтобы не повторяться здесь, как выполнить подобную процедуру, приведу пару ссылок на свои предыдущие заметки (инструкции).
1) Как войти в BIOS (UEFI) на компьютере или ноутбуке [инструкция] — https://ocomp.info/kak-voyti-v-bios.html
На сим всё. Дополнения по теме приветствуются.
Проверяем блок питания монитора
Если с кабелем все нормально, а индикатор на мониторе не светится, то это говорит о неисправности блока питания.
Блок питания на мониторе может быть внешним или внутренним. Внешний блок питания можно проверить мультиметром, которым мы ранее проверяли кабель питания.
На блоке питании заявлено напряжение 14 V, поэтому включаем на мультиметре режим постоянного напряжения в пределах 20 V. Соединяем щупами центральный и боковой контакты на штекере блока питания, как показано на фото ниже.

Проверка мультиметром внешнего блок питания монитора
Показания должны быть в пределах заявленного на наклейке БП, как в моем случае 14,12V что говорит об исправном блоке питания.
Если же напряжение намного меньше или около нуля, то это говорит о его неисправности. Несите блок питания на ремонт.
Внутренний блок питания проверить без разборки монитора не получится. Оставьте лучше это занятие специалисту.
Монитор не включается при запуске компьютера из-за проблем в самом мониторе
-
Нажмите на кнопку питания;



Не работает оперативная плата
Довольно частое явление. Вполне возможно, оперативка просто немного отошла от слота, и из-за этого, не включается компьютер (монитор). Если у вас в системном блоке есть встроенный динамик, он обычно в таких случаях начинает пищать.
В этом случае, необходимо снять левую крышку (разумеется, при выключенном ПК), и вытащить одну из плат оперативной памяти (обычно их несколько). Для этого, аккуратно отжимаем зажимы вниз и снимаем её.

Далее, внимательно её осматриваем на предмет окисления. Если налёт нашелся, протираем оперативку спиртом. Затем, включаем компьютер без этой оперативки. Так пробуем с каждой. Компьютер включился без одной из плат? В этом случае, идём за новой, или пускай компьютер временно поработает с рабочими оперативными платами.
Если же плата одна, тщательно протираем её и слот, куда она входит. Затем, накрепко закрепляем нашу плату. После этого, пробуем запустить компьютер.
Также, может быть, что сломался сам слот подключения. Но, это уже проблемы материнской платы, их мы рассмотрим ниже.
Чтобы выяснить, рабочая ваша оперативка, или нет, нужно вставить её в другой компьютер, где стоят похожие карты памяти. Вам сразу станет понятно, рабочая она, или нет. Также есть специальные тесты для оперативных плат.
Монитор выключен
Иногда экран не показывает изображение просто из-за того, что пользователь случайно выключил сам монитор. Указанная причина выглядит парадоксально, но встречается очень часто. Кнопка включения на многих устройствах расположена не на передней панели, а на торце внизу. После первого запуска компьютера юзеры не выключают сам монитор — и он работает в ждущем режиме. За несколько лет подобного использования можно в принципе забыть о существовании кнопки включения. В итоге одно случайное нажатие на нее выключает монитор, а владелец устройства даже и представить не может истинную причину возникновения проблемы. Перед анализом сути поломки нужно просто несколько раз нажать на кнопку включения. Если изображение на экране не появится, следует разбираться в дефекте глубже.
В редких случаях монитор не включается и не запускается из-за банального статического электричества. Ремонт в подобной ситуации элементарный. Необходимо отсоединить от устройства все провода и просто подождать несколько часов. Кстати, иногда таким же образом удается «починить» и системный блок. В этом случае даже не придется скачивать Victoria HDD и искать какие бы то ни было проблемы у винчестера. Если такой «ремонт» не подействовал и монитор при включенном компе не работает и никак не реагирует на нажатие кнопки «Запуск», то причину проблемы следует внутри системника.
Причина № 5
Дело в видеокарте. Случайно, в результате некого неумышленного удара или небольшой встряски может открутиться винтик от видеокарты. Здесь нам пригодится отвертка, чтобы отвернуть боковую панель. Обязательно отключите ПК от сети перед действиями.
Осмотрите карту. Если она в самом деле стоит не на своем месте, аккуратно задвиньте ее обратно. Убедитесь, что она не сгорела (в этом случае также монитор работать не будет).
Приверните все винтики и гаечки на свои места и включите компьютер. Помогло? Ели нет, продолжаем ремонтировать дальше.
Проблема с контактами в разъеме
Действия те же, что в первом случае. Разъем, идущий с видеокарты на монитор, может быть (в большинстве случаев) трех типов: VGA (синего цвета), DVI (бело-серого или черного цвета) и HDMI (Черного цвета). Подробнее о разъемах и других характеристиках монитора вы можете прочитать здесь.

Открутите винты разъема, выньте штекер, вставьте его обратно и вновь закрутите. Включите компьютер. Если не заработало идем дальше. Попробуйте вставить кабель в другой разъем или примените переходник. Возможно поможет банальная замена кабеля, т.е. если есть возможность, то обязательно попробуйте другой шнур.
Возможно нам встретился просто расшатанный разъем, поэтому надавить на штекер и посмотрите, будет ли результат.
Монитор включается не с первого раза
Максимально банальная причина — накопление пыли. Существует вероятность того, что железо всего-навсего забилось мелкими частицами загрязнения. Соответственно, следует снять не только все модули оперативной памяти, но и её слоты. После чего провести небольшой кисточкой по поверхности изделия для ликвидации мусора.
ВАЖНО. Делать это надо как можно аккуратнее, так как есть вероятность, что грязь попадёт внутрь. По мере выполнения процедуры стоит вставить предметы на исходное место, а именно так, как они изначально стояли.
Кроме этого, не стоит забывать и про пространство, где вставляются кабели видеокарты. Все возможные гнёзда также необходимо почистить, а далее также вставить обратно.

Как еще оценить исправность монитора?
Кроме компа у многих дома есть ноутбук и/или планшет. Лэптоп обычно без проблем коннектится с дисплеем через интерфейс VGA. Привычный мониторный интерфейс имеется у большинства лэптопов. Еще лучше, когда и на ноуте, и на дисплее есть порт HDMI. В этом случае логично воспользоваться более продвинутым интерфейсом. По HDMI, кстати, можно передавать не только изображение, но и звук.
Принцип подключения по VGA и HDMI одинаков:
- Отключаем устройства.
- Соединяем кабелем.
- Включаем сначала монитор, затем — лэптоп.
- Если картинка не пошла на большой экран — жмем Win+P. Альтернативный вариант — функциональная клавиша с изображением дисплея и ноута. Ее обычно необходимо нажимать с кнопкой Fn.
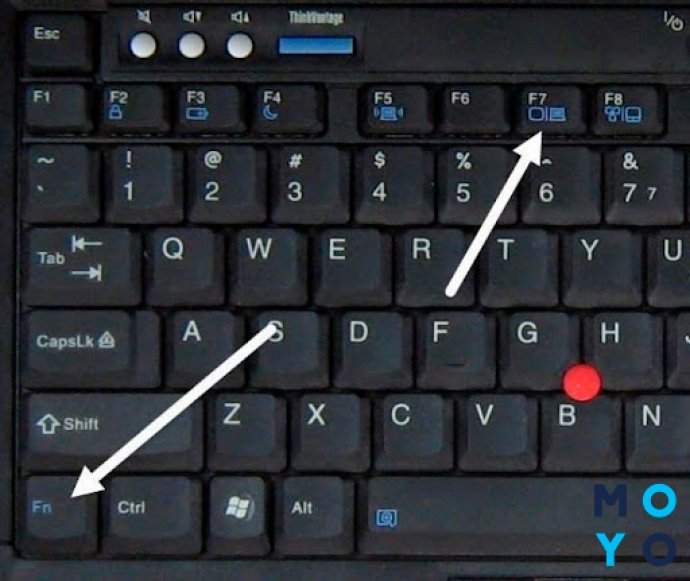
Появилась картинка, все исправно работает? Значит, проблема не в мониторе.
Теперь вариант с планшетом. На компактном устройстве не найдете порт VGA, да и HDMI тоже. Производители комплектуют планшеты более компактными разъемами: microUSB, USB-C и т.п. Поэтому для подключения понадобится переходник. Каких-то дополнительных телодвижений, кроме соединения кабелем по вышеописанному принципу, такой вариант не требует. Подключаем, проверяем. Если дисплей радует стабильной работой, снимаем с него подозрения.
В заключение стоит упомянуть вариант со сбросом БИОСа. Если вы в нем что-то понастраивали, после чего монитор перестал работать, верните значения параметров, которые были там раньше. Не получается по памяти восстановить настройки? Сбросьте БИОС на заводские значения. Для этого извлеките батарейку питания и через 5 минут вставьте обратно.












