Почему не включается компьютер: причины и решение
Доброго дня!
Ну что же, сразу с места в карьер?!
Вообще, сегодняшнюю проблему можно глобально разделить на две составляющих:
- аппаратные неисправности (т.е. у вас, например, пришел в негодность блок питания);
- программные ошибки (например, что-то случилось с системными файлами Windows, и она теперь не грузится).
Т.к. многие пользователи часто путают эти «тонкие» моменты, эту статью я начну с симптомов (прямо как доктор ) .
Симптомы проблем с железом (питанием):
- при нажатии на кнопку включения — абсолютно ничего не происходит (т.е. «мертвая» тишина, в ПК ничего не шумит, не мигает, на экране ничего нет и пр.);
- после включения ПК — он разу же выключается (через 2-3 сек.);
- слышны какие-то писки из системного блока, на экране ничего не показывается;
- компьютер вроде бы гудит кулерами, но на экране горит только «No Signal».
Если же у вас компьютер стартует , а потом при загрузке Windows появляется ошибка (либо сразу после нее) — то, скорее всего, проблема носит программный характер.
Попробуйте в этом случае, для начала, восстановить загрузчик Windows (часто помогает решить проблему). Обратите также внимание на самые популярные причины, из-за которых Windows не загружается.
В этой статье постараюсь дать «пошаговые» рекомендации по диагностике и устранению аппаратных проблем (т.е. первой составляющей. ).
И так, теперь ближе к делу.
Ремарка!
Если у вас проблема не с классическим ПК, а с ноутбуком — то порекомендую также вот эту статью.

Какие инструменты потребуются
Эта статья не рассчитана на профессионалов. Мы не будет использовать POST карту, мультиметр, осциллограф или даже спикер. Нам важно быстро понять, можем ли сделать самостоятельный ремонт компьютера своими руками в домашних условиях или нет.

Из самого базового что нужно — это крестовая отвертка, пинцет и щетка (можно зубную).
Отверткой можно открутить в системном блоке практически все. Пинцетом можно проверить работоспособность платы и блока питания. А зубной щеткой быстро почистим плату от пыли, которая также может препятствовать старту компьютера.
Конспектируйте и фотографируйте
Для ремонта и диагностики потребуется отключать некоторые части компьютера в системном блоке. Поэтому перед тем, как что-то изменить, записывайте это на листочке.
А еще лучше, если перед полной разборкой вы все сфотографируете. Особенно это касается новичков, ибо в первый раз самостоятельно разобрать и заново собрать компьютер получается не у всех.
Не рискуйте напрасно, записывайте все изменения, которые вы сделали и собираетесь сделать. Что дало результат, а что нет. Это важно для диагностики и самостоятельного ремонта.
Неисправности могут быть самыми разнообразными, и не для всех подойдет один и тот же алгоритм действий во время диагностики.
Техника безопасности и правила работы
Во время ремонта и диагностики компьютера обязательно соблюдайте следующие правила:
- Всегда выключайте из сети блок питания, если вы собираетесь что-то подключить к материнской плате или другим комплектующим;
- Не допускайте попадания влаги на материнскую плату;
- Обращайтесь с комплектующими компьютера аккуратно и не кидайте их на пол.
Как правильно подключать и отключать шлейфы и кабели
Еще одно важное правило — старайтесь подключать шлейфы, провода и детали двумя руками.
Например, одной рукой вы держите материнскую плату на месте контакта, а второй подключаете пины блока питания. Дело в том, что если вы будете делать это одной рукой, то будет риск погнуть материнскую плату. Это чревато отвалу микросхем и появлению микротрещин на дорожках.

Внимательно и без резких движений подключайте шлейфы к комплектующим. На шлейфах могут присутствовать клипсы и защелки. Их нужно предварительно открывать, прежде чем подключать.
Соскок читающей головки жесткого диска
Если в чистка контактов вам не помогла и жесткий диск по прежнему щелкает и не определяется, то не исключено что у него соскочила читающая головка. Ее можно попытаться установить на место.
Процедура установки головки на свое место в домашних условиях является довольно опасной. Неправильные действия могут навсегда убить диск и сделать процедуру восстановления данной невозможной!
Все описанное далее вы делаете на свой страх и риск.
Несколько важных моментов:
- Вскрытие диска нужно проводить ка можно быстрее и в наименее запыленном помещении. Чем больше пыли попадет внутрь при разборке/сборке, тем меньше шансов на успех и тем меньше диск проработает в случае если он включится.
- Процедура установки соскочившей со своего места головки более пригодна для запуска диска, чтобы скопировать с него информацию из-за фактов, описанных в первом пункте.
Итак, начнем. Для начала выкрутите все болты с верхней части жесткого диска. Наклейку нужно удалить, так как под ней также есть болты. Там же могут быть заглушки, которые срываются для доступа к болтам.

Аккуратно снимаем верхнюю защитную крышку жесткого диска.

Последовательность действий по установке головки на место
Здесь нужно крутить против часовой стрелки болт, находящийся по центру шпинделя (вращающихся дисков). Одновременно при этом тянем саму головку в сторону ее посадочного места, надавливая на выемку в ней. Делаем это пока головка не достигнет своего места.

Как это выглядит
Далее пробуем прокрутить блины, не касаясь при этом головки. Они должны свободно вращаться.
Теперь закручиваем все обратно и пробуем подключать жесткий диск.
Если после этого все получилось и заработало, то в этом случае советуем как можно скорее приступить к копированию данных на резервный носитель, так как не известно сколько этот диск проработает. Стоит лишь сказать, что чем меньше пыли в него попало при разборке. тем больше он проработает.
Неисправна батарейка на материнской плате
В каждом системном блоке есть своя энергонезависимая память или говоря проще батарейка. Благодаря ей поддерживаются все настройки и параметры, вшитые в чип на материнской плате, он же БИОС. На компьютерах, которые проработали лет 5 – 8 батарейка слабая и не может поддерживать нужное напряжение.

Слабая батарейка тоже может быть причиной, по которой компьютер не включается. Проверить ее можно тестером или просто купить в киоске новую. Если после замены батарейки ПК не включился пробуем следующий вариант.
Повреждённая серворазметка
При производстве HDD происходит запись так называемых серворазметок. Они нужны для того, чтобы синхронизировать вращение дисков, а также правильно позиционировать головки.
Это лучи, идущие от центра диска. Они располагаются на одинаковом удалении относительно друг друга. У каждой метки сохраняются свой номер, место в цепи синхронизации и ряд другой важной информации. Именно это способствует точному определению областей диска и обеспечению стабильного вращения.
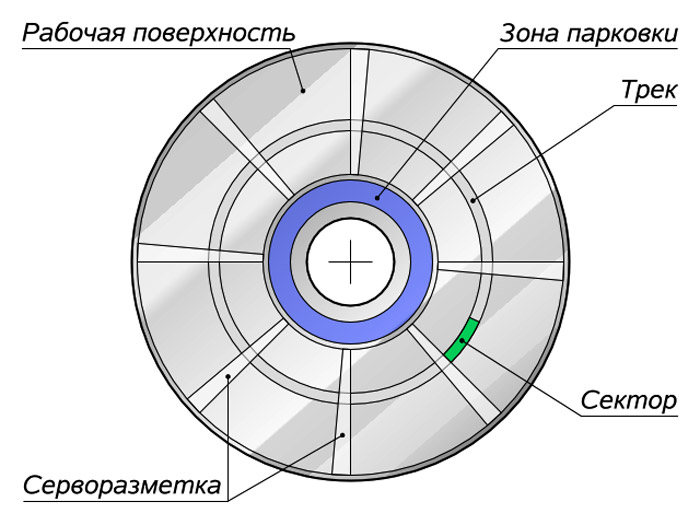
Серворазметкой называют совокупность из множества сервометок. При её повреждении отдельные области жёсткого диска могут не считываться. При этом HDD будет пытаться считать данные. Процесс протекает с такими симптомами как задержка в работе и громкие стуки. Стук исходит от головки, которая в этот момент пытается связаться с сервометкой, имеющей повреждения.
Стоит отметить, что повреждение серворазметки является серьёзной и сложной неполадкой. В зависимости от их числа HDD может продолжать работать, но производительность заметно упадёт. Либо же происходит полный отказ.
Исправить проблему можно при помощи серворайтера. Да, сейчас можно найти ряд программ и утилит, которые якобы способны выполнить форматирование низкого уровня. По факту это фикция. Лишь серворайтер, то есть специальный прибор, позволяет исправить неполадки.
Повреждение разъёмов и кабелей
В такой ситуации можно столкнуться не только с перегревом и щёлканьем, но и с потерей связи с жёстким диском, который не определяется. Потому начинать диагностику стоит с проверки физического состояния элементов, которые служат для подключения накопителя.

Кабель может быть перебит, недостаточно плотно вставлен и пр. По мере возможности попробуйте взять другой кабель и проверить, не будет ли диск щёлкать после этого.
В разъёмах может накапливаться мусор и пыль. Причина банальная, но порой именно она ведёт к щелчкам жёсткого диска.
Физические поломки
Несмотря на свою увесистость и массивность, жёсткий диск на деле довольно хрупкий. Для него недопустимы такие воздействия как:
- сильные вибрации;
- встряски;
- удары;
- падения и пр.
Чаще подобное случается с HDD именно на ноутбуках. Хотя пользователям обычных стационарных компьютеров радоваться не стоит. Необязательно бить или ронять девайс. Иногда в систему проникает мусор, оказывается под пишущей головкой, и запускается практически необратимый процесс деформации и разрушения.
Есть несколько вероятных причин, почему жёсткий диск может щёлкать и не определяться:
- Повредилась головка. Это можно определить по нескольким щелчкам, после чего заметно замедляется работа HDD. Ещё из-за этого бывает так, что звуки возникают непрерывно в течение определённого отрезка времени.
- Поломка шпинделя. В этом случае диск сначала начнёт запускаться, но потом процесс прервётся.
- Битые сектора. Нельзя исключать появление нечитаемых участков, что вызвано проблемами физического уровня. В этом случае применение программных методов восстановления уже ничего не даёт.
Компьютер щёлкает: это жёсткий диск
Очень даже вероятная причина для HDD. После появления на короткий период пальцевых крутилок с АлиЭкспресс эти диски получили аналогичное название «спиннеры». Из-за принципа действия, основанного на чтении головкой шпинделя блоков с поверхности вращающихся дисков на цилиндре HDD. Причём такие щелчки хорошо вычленяются. Обычно эти звуки отчётливого тона одинаковой амплитуды и с равными промежутками времени свидетельствуют о неудачных попытках компьютера или ноутбука — особенно при закрытой крышке — заснуть (уйти в режим гибернации). Что в принципе не является критичной проблемой, хотя тоже не добавляет жизни диску. Но порой речь идёт о механической неисправности двигающихся частей внутри механизма диска. Регулярная неправильная парковка головки, износ механизма привода — это самые частые из причин выхода HDD по «механической части». Срочно сохраняйте жизненно важные данные — их потеря уже вопрос времени. Ситуация часто усугубляется и тем, что программными методами здесь ситуацию не предотвратить и не предугадать. SSD такой проблемы лишён изначально. Так что, если внутри вашего девайса «твердотел» — ищите причину щелчков в другом. Если же внутри компьютера или ноутбука HDD на фоне часто появляющихся ниоткуда ошибок и зависаний вы всё чаще слышите щелчки, сохраняйте данные и копите деньги на ремонт. Скорее всего, компьютер пытается что-то считать с конкретных секторов диска, но не может этого сделать по причине бэд-секторов. Вот один из примеров проверки состояния поверхности жёсткого диска утилитой chkdsk в её самой «жёсткой» форме по отношению к проверяемому носителю.
В качестве предыстории: компьютер после очередного крупного обновления Windows 10 ушёл в перезагрузку для применения обновлений, чтобы более никогда не запуститься. При попытке загрузить Windows та застопорилась на Диагностике с характерными и регулярными щелками со стороны жёсткого диска. При попытке проверить диск утилитой проверки появлялось лишь это:

проверка стопорилась на одних и тех же кластерах, выходя из «комы» только по нажатию Ctrl + C
Кому интересно: проблема решилась лишь после многочасовых повторений указанной выше команды, запущенной из консоли cmd с загрузочной флешки. Впрочем, это тема другой статьи.












