Компьютер не включается (не запускается)
Здравствуйте, дорогие посетители нашего сайта. Чтобы не возникло путаницы, давайте сразу обговорим несколько моментов. Под фразой «компьютер вообще не включается» мы подразумеваем тот случай, когда вы нажимаете на кнопку включения, но ничего не происходит: гудеть ничего не начинает, лампочки и диоды не загораются, кулеры не крутятся. Т.е. нет никакой реакции. Либо системный блок привычно зашумел, но буквально через несколько секунд вырубился. Именно о таких ситуациях пойдет речь в данной статье. Мы постарались рассмотреть все возможные причины и варианты, по которым может не запускаться компьютер.
Если какая-то реакция всё-таки есть, то будем считать, что ваш комп запускается, а вот что с ним дальше случилось, мы рассмотрели в других статьях. Возможно вам понадобится одна из них. Первая рассказывает про возможные аппаратные неисправности, т.е. проблемы с железом – комплектующими системного блока, при условии, что на мониторе всё нормально с изображением. Вторая — о проблемах с программной частью, т.е. когда Windows не загружается по какой-либо причине. Третья – когда системник привычно шумит, а на экране ничего нет или появляется надпись «Нет сигнала» («No signal»).
Компьютер не включается из-за отсутствия напряжения 220v.
Иногда бывает и такое что, в розетке нет напряжения 220v. Для проверки напряжения необходимо включить в розетку любое другое устройство, например настольную лампу. Так же необходимо обратить внимание на количество устройств подключенных к розетке через удлинитель. Вероятно, срабатывает защита.
Попробуйте отсоединить все устройства, оставив только системник. Бывает и заниженное или завышенное напряжение сети. Проверить можно тестером или обратить внимание на яркость свечения того же светильника.
Если с напряжением в розетке все в порядке, то стоит обратить внимание на разъемы и качество сетевого кабеля. Внимательно осмотрите кабель по всей длине на наличие вздутия или оплавления. Обычно оплавление кабеля происходит возле одной из вилок. В случае обнаружения такого дефекта, необходимо заменить кабель на новый.

После вставьте плотно кабель в компьютер и розетку. На некоторых моделях БП находится переключатель 220в – 127в. Переключатель должен быть включен на отметке 220в. Обратите внимание на включенный тумблер, который находится на блоке питания.

Диагностика неисправности
Если вы систематически сталкиваетесь с проблемой включения компьютера, то стоит заняться поиском возможных причин такого поведения оборудования. Притом чем раньше, тем лучше, поскольку промедление может стоить жизни тому или иному компоненту компьютера, и в следующий раз он может вообще не включится.
Начиная диагностику, следует:
- максимально упростить конфигурацию компьютера, то есть отключить все дополнительные устройства — мышь, клавиатуру, принтеры и др.; Отключаем все дополнительные устройства компьютера
- если вентилятор и сам системный блок запылен, очищаем их от пыли; Очищаем вентилятор и системный блок от пыли
- при попытке включении обращаем внимание на сопровождающие звуковые сигналы — если они отличаются от обычных звуков при запуске системы, значит какой-то из модулей неисправен. Если же никаких звуков не раздается, значит неисправность в материнской плате, блоке питания или процессоре;
- последовательно переходим к отключению некоторых внутренних устройств: сетевой карты, дополнительного жесткого диска и т.д. — то есть, тех, без которых система может работать; Отключаем некоторые внутренние устройства, без которых система может работать
- переходим к диагностике тех устройств, без которых система в принципе не может функционировать. Проверяем разъемы, шлейфы диска, контакты в плате. Проводим диагностику устройств, без которых система не может работать
Таблица распространенных звуковых сигналов при различных неисправностях.
| Звуковой сигнал | Неисправность |
|---|---|
| Три длинных | Проблемы с материнской платой |
| Постоянные короткие | Неисправности блока питания |
| Один длинный и несколько коротких | Повреждения BIOS |
| Нет сигнала | Неисправность блока питания, процессора или материнской платы |
Компьютер не включается
Ваша персональное ЭВМ может перестать включаться по огромному количеству причин. Но среди них можно выделить самые распространенные. Часть из них могут быть устранены самим владельцем ПК без обращения в сервисный центр, но прежде всего, необходимо установить причину неисправности.
Рассмотрим самые распространенные неисправности, из-за которых техника может не включаться:
- дефект видеокарты;
- проблемы с процессором;
- неполадки впоследствии чистки;
- сбои из-за гибернации;
- некорректная работа из-за замены деталей.
Дефект видеокарты
Неполадки, связанные с видеокартой, достаточно просто диагностировать. Прежде всего, включая компьютер, а монитор не включается, вентиляторы при этом в большинстве будут крутиться.

При установке исправной видеокарты изображение при этом обычно появляется. Владельцы материнских плат с интегрированным видео могут также использовать его для проверки работоспособности видеоадаптера.
Большая часть видеокарт выходит из строя из-за плохого охлаждения, например, при большой запыленности системника или сломавшемся кулере. Поэтому при профилактике необходимо уделять особое внимание удалению пыли и проверке вентилятора на видеокарте.
Из-за замены процессора
Пользователи после замены процессора сталкиваются достаточно часто с невозможностью включить домашнего ЭВМ. Обычно данную неполадку легко устранить.

Пошаговая рекомендация о том, что делать если ПК перестал включаться после замены процессора:
- проверить совместимость материнки и нового процессора;
- сбросить настройки BIOS;
- выполнить очистку контактов;
- удостовериться в правильности установки всех комплектующих.
Совет. Дополнительно помочь при диагностике могут сигналы, издаваемые системным динамиком.
Скачок напряжения
В результате скачка напряжения могут выйти из строя многие компоненты ПК. В качестве профилактики рекомендуется подключать ЭВМ к сети питания с использованием качественных стабилизаторов.

Компоненты, которые выходят из строя чаще всего при скачках напряжения:
- блок питания;
- материнская плата;
- видеокарта.
Стоит обратить внимание, что повреждены могут быть сразу несколько комплектующих и необязательно из приведенного списка.
Последствия чистки
Многие пользователи, решив впервые почистить системник от пыли сталкиваются с невозможностью запустить ПК после обратной сборки. При этом могут быть достаточно простые причины или выйти из строя комплектующие.

Мероприятия, которые необходимо выполнить, если ПК не стартует после чистки:
- проверить подключение кабелей;
- убедиться в правильном и плотном подключении разъемов блока питания к материнке;
- проверить установку оперативной памяти и видеокарты;
- если снималась система охлаждения, то надо удостовериться в правильности ее установке и в достаточном количестве термопасты;
- убедиться в верном подключении остальных плат и устройств (жесткого диска, привода и т.д.);
- сбросить настройки BIOS с помощью перемычки или удалив на несколько минут батарейку.
Гибернация и ее последствия
Режим гибернации разработан в первую очередь для снижения энергопотребления ноутбуками и увеличения времени работы от батареи. При выключении ПК этим способом все данные сохраняются на жестком диске. Некоторые системы после перехода в этот режим не могут включиться.

Запустить компьютер можно отключив на несколько минут блок питания от сети и включив снова. При этом ОС может перестать запускаться. Придется воспользоваться восстановлением системы.
Замена материнской платы
Часть владельцев ПК вынуждена заменять материнку в связи с тем, что старая вышла из строя. При этом важно убедиться в совместимости новой платы с остальными комплектующими, а также правильно выполнить установку. Но даже в этом случае могут возникнуть неполадки.

Рассмотрим основные действия, если комп не стартует из-за замены материнской платы:
- проверьте подключение блока питания и установку дополнительных плат;
- временно отключите жесткий диск и другие внешние устройства, старт без которых возможен;
- удостоверьтесь в правильности установки ОЗУ, почистите контакты на модулях;
- попробуйте запустить плату без установленного ОЗУ и видеокарты и проверьте наличие сигналов через спикер;
- замените последовательно блок питания, ОЗУ, видеокарту, процессор на заведомо рабочий.
Если старт ПК так и не происходит, то рекомендуется обратиться в сервис для проверки работоспособности матерински.
Обновления
В ходе установки некоторых обновлений работоспособность ОС может быть нарушена и в результате ПК перестает запускать. Для решения придется воспользоваться восстановлением системы.
Запуск средства восстановления системы в Windows 7:

- перезагрузите ПК и удерживайте при загрузке клавишу F8;
- в появившемся меню выберите «Дополнительные варианты загрузки» и пункт «Восстановление системы»;
- в параметрах восстановления выберите пункт «Восстановление при загрузке».
Затем система попытается самостоятельно устранить проблемы с запуском. В случае если неполадки остаются можно попробовать переустановить Windows.
При замене оперативной памяти
Неполадки после замены оперативной памяти возникают достаточно редко. Сначала надо убедитесь, что выбрали совместимые модули.

4 пункта, которые необходимо выполнить, если ПК перестал запускаться из-за замены ОЗУ:
- проверить правильность установки модуля;
- пробовать запустить систему, используя только один модуль;
- почистить контакты;
- выполнить тестовый запуск системы с заведомо исправным модулем.
ШАГ 4: Проверка кнопки включения
Бывает проблема, когда не включается компьютер именно с кнопки включения, но при этом он полностью работоспособен. Кнопка может просто сломаться, или могут выйти из строя специальные проводки. Такое бывает крайне редко, но бывает. Сначала проверим, чтобы сами проводки и штекер от кнопки был подключен к материнской плате.
На «материнке» найдите вот такие пластиковые штекеры, как на картинке ниже. Они обычно находятся в правом нижнем углу платы. Далее нужно найти провод с надписью «Power SW». Если его вообще нет, то значит кнопка не подключена, и вам нужно вставить эти два проводка к разъёму «PW» (может также называться как PWR SW или PWR_BTN). Подключение происходит так: черный к плюсу (+), а белый к минусу (-). Схему расположения смотрите ниже в табличке.

Если это не поможет, то можно попробовать включить комп не с кнопки, а просто соединив эти два контакта. Для этого можно использовать обычную отвертку. Не забудьте при этом включить ЭВМ в сеть.

ПРИМЕЧАНИЕ! Кнопка включения также может залипать. Тогда компьютер включается, но загрузка не доходит до конца, и через несколько секунд системник опять полностью вырубается.
Причина
Причин может быть много. Например, нет подачи электропитания, не достаточно плотно подключен один из компонентов, несовместимости деталей после апгрейда, неправильного подключения монитора, программные сбои БИОС/UEFI.
Также компьютер может не включаться при неисправности:
-
; ; ; ; или источника электроэнергии;
- монитора.
Сбои в работе комплектующих ПК и шлейфов
Самый сложный этап в поиске причин, вследствие которых компьютер отказывается включиться. Каждый из компонентов может влиять на включение и на работу системы в целом.
Что делать, как найти в чём именно проблема? Для начала отключаем все компоненты системного блока, которые не влияют на процесс первоначального включения компьютера. Оставляем подключенными:
- материнскую плату с процессором;
- оперативную память;
- видеокарту;
- клавиатуру.
Если с вышеуказанной комплектацией компьютер не включается производим следующие действия:
- проверяем методом замены или переустановкой в другой слот оперативную память;
- для проверки видеокарты отключите кабель от монитора и подключите в один из входов VGA, DVI или HDMI (при их наличии) на материнской плате, или установите заведомо рабочую видеокарту;
- если не включается компьютер после сборки или чистки, проверьте не отошел ли провод от блока питания к гнезду подачи напряжения процессора.
Если включить компьютер удалось, подключаем шлейфы к жесткому диску и анализируется факт того, как загружается и работает операционная система. Если при подключении жесткого диска все работает и горят все лампочки, по одному подключаем оставшиеся компоненты (ТВ-тюнер, звуковую карту, внешние устройства). Такой метод исключения даст понять, какая из деталей блока не работает и приводит к нарушению запуска системы. Тогда решение проблемы будет состоять в замене комплектующей или её ремонте.
Важно. Все операции проводить только на выключенном компьютере. При отключении кабеля от видеокарты обязательно выключите монитор, в противном случае выведите из стоя этот дорогостоящий компонент.
Компьютер включается, но операционная система не запускается: причины
Предпосылками отказа работы техники может стать всё что угодно. Однако чаще всего пользователи сталкиваются с проблемой, когда после включения аппарата на мониторе появляется такая картинка:
Это просто ошибка. Она называется «Disk boot failure». После неё выскакивает уведомление «insert system disk and press Enter». Оно говорит пользователю, что система не воспринимает диск загрузки как системный, поэтому отказывается запускаться.
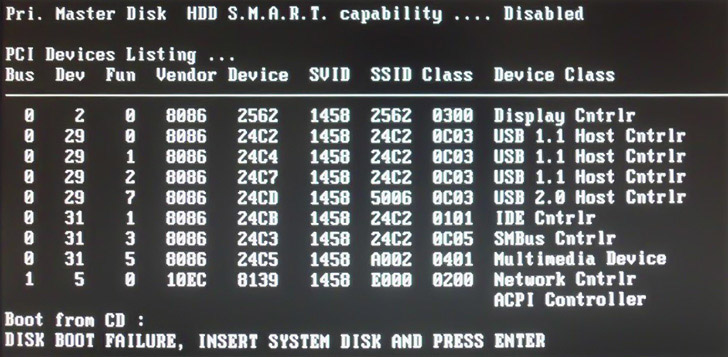
Картинка с проблемой при запуске Windows
Причин такой ситуации — несколько. Среди самых распространённых следующие:
- в слоте DVD стоит диск или к машине подключён USB-накопитель, а БИОС настроен неправильно. В нём, скорее всего, эта флешка или диск используются в качестве загрузочного диска по умолчанию. Поэтому система отказывается работать.
Решение: Необходимо изъять наружные носители, носители флеш-памяти, смартфоны, другие устройства, заряжаемые посредством ПК. Эти носители нужно изъять и попробовать вновь запустить ПК. Возможно, что ОС начнёт работу без проблем; - в БИОС настроена неправильная поочередность загрузки. В такой ситуации, даже если были сделаны все пункты, описанные выше в проблеме №1, это может не привести к положительному результату. Причина заключается в том, что настройки БИОС по всей видимости сбились из-за разрядившейся батареи на материнской плате. Также это может происходить вследствие перепадов электрического питания или от статических разрядов.

Решение: во время проверки настроек нужно удостовериться в том, что жёсткий диск обозначается в БИОС. Если ОС воспринимает жёсткий диск, тогда стоит использовать встроенный инструмент возобновления запуска работы Виндовс.
Примечание! Если же жёсткий диск не определяется, необходимо его отсоединить и подключить повторно, предварительно посмотрев, все ли контакты между диском и материнской платой установлены правильно.
Конечно же, могут возникать и иные проблемы, после которых появляется такая ошибка. К примеру, неисправности в работе самого системного диска, вирусные программы и т.п. Во всяком случае рекомендуется выполнить все вышеописанные действия.
Бывают ситуации, когда во время включения машины всплывает сообщение «BOOTMGR is missing».

Сообщение «BOOTMGR is missing»
Подобная ситуация может быть обусловлена самыми разными факторами, включая присутствие вредоносных программ, неправильные действия самого пользователя, повлиявшие на запись загрузки жёсткого диска.
Ещё одним из сообщений, которое может всплыть на чёрном мониторе, может быть фраза «NTLDR is missing». Далее ОС просит пользователя нажать сочетание клавиш Ctrl+Alt+Del и перезагрузить технику.
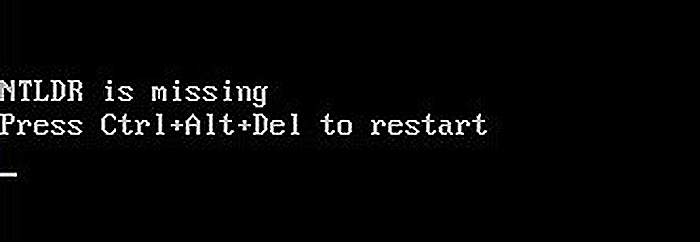
Сообщение на черном экране «BOOTMGR is missing»
Для того, чтобы восстановить правильную работу Виндовс, необходимо нажать соответствующее сочетание клавиш и перезагрузить ПК.
Жесткий диск
Ну и если компьютер не запускается, но вы слышите необычный треск, скрежет или клацание жесткого диска, то это явно указывает на проблемы с ним. Также могут быть и другие проблемы, связанные с жестким диском, например, появится сообщение вроде этого:

В сообщении говорится, что загрузка с диска невозможно, нужно вставить системный диск и нажать клавишу Enter.
Если после включения компьютера появляется такая надпись, то в первую очередь стоит проверить корректность и надежность подключения жесткого диска к материнской плате, а также удостовериться, что жесткий диск виден в BIOS, то есть что система диагностики материнской платы определяет наличие жесткого диска.

Если в BIOS жесткий диск отсутствует, то придется нести его в сервис. Возможно, проблема возникла с контроллером, то есть с платой жесткого диска. Но перед этим все же стоит попробовать заменить кабель подключения жесткого диска к материнской плате. Я встречался пару раз с ситуацией, когда бракованный кабель приводил к подобной проблеме.

Если же жесткий диск определяется, но загрузка компьютера не происходит, то приступаем к тестированию диска и тут есть масса нюансов. О многих из них я рассказал в серии видео, которая была посвящена жестким дискам.
В этих видео я довольно подробно рассказал о возможных поломках жесткого диска и о том, как можно провести его диагностику самостоятельно.












