Диагностика и устранение проблем с компьютерным оборудованием.
В первую очередь, проверьте есть ли на входе блока питания (БП) первичное напряжение ~220V. Причиной отсутствия могут быть обрыв, неисправность вилки, шнура, розетки, сетевого фильтра или источника бесперебойного питания, если они у вас используются. Кроме того, на задней стенке большинства блоков питания имеется выключатель первичного электропитания — он может быть выключен, или неисправен.
Если есть первичное напряжение на входе блока питания, то даже при выключенном компьютере, на выходе должно присутствовать так называемое, дежурное напряжение, +5VSB . Его можно проверить на контактах разъема блока питания (контакт 9 с проводом фиолетового цвета) Напряжение между контактом +5VSB (9) и любым контактом черного цвета (GND, земля) должно быть равно 5 вольт. На большинстве современных материнских плат присутствует светодиод индикации наличия дежурного напряжения. Если он светится — значит, есть и первичное напряжение, и дежурное питание. Отсутствие дежурного напряжения может говорить о неисправности блока питания или о коротком замыкании в цепи дежурного напряжения. Для проверки на неисправность блока питания (БП), можно, отключив первичное 220V, отсоединить разъем БП от материнской платы. Если, при наличии первичного напряжения на входе БП, дежурное напряжение на его выходе отсутствует – неисправен блок питания. Если первичное напряжение присутствует, вероятнее всего, имеет место короткое замыкание в цепи дежурного напряжения. Кроме материнской платы, дежурное напряжение разводится и на некоторые периферийные устройства, которые могут использоваться для генерации событий управления электропитанием (включения, вывода из режима сна или гибернации). Если, при отключенном периферийном оборудовании, дежурное напряжение пропадает при подключении разъема БП к материнской плате, то неисправна материнская плата.
Если дежурное напряжение присутствует, но компьютер все равно не включается, то наиболее вероятными причинами могут быть:
— обрыв в цепи кнопки включения. Для проверки данного предположения, можно замкнуть пинцетом контакты включения электропитания на материнской плате (Power On), или замкнуть контакт основного разъема блока питания с проводом зеленого цвета (на схемах обозначается как ON, иногда — как PS_ON, контакт 16) и любым контактом с проводом черного цвета (на схемах обозначается как GND — земля, иногда — как COM — общий). Для того, чтобы блок питания включился, к нему должна быть подключена нагрузка.
Разводка для разъемов блока питания стандарта ATX (ATX12V) с номиналами и цветовой маркировкой проводов:
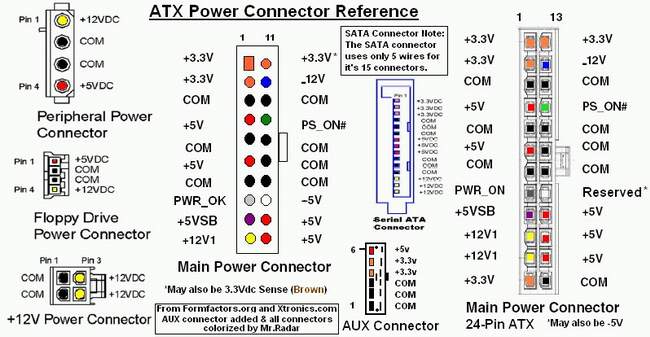
Таблица контактов 24-контактного разъема блока питания стандарта ATX (ATX12V) с номиналами и цветовой маркировкой проводов
| Конт | Обозн | Цвет | Описание |
|---|---|---|---|
| 1 | 3.3V | Оранжевый | +3.3 VDC |
| 2 | 3.3V | Оранжевый | +3.3 VDC |
| 3 | COM | Черный | Земля |
| 4 | 5V | Красный | +5 VDC |
| 5 | COM | Черный | Земля |
| 6 | 5V | Красный | +5 VDC |
| 7 | COM | Черный | Земля |
| 8 | PWR_OK | Серый | Power Ok — Все напряжения в пределах нормы. Это сигнал формируется при включении БП и используется для сброса системной платы. |
| 9 | 5VSB | Фиолетовый | +5 VDC Дежурное напряжение |
| 10 | 12V | Желтый | +12 VDC |
| 11 | 12V | Желтый | +12 VDC |
| 12 | 3.3V | Оранжевый | +3.3 VDC |
| 13 | 3.3V | Оранжевый | +3.3 VDC |
| 14 | -12V | Синий | -12 VDC |
| 15 | COM | Черный | Земля |
| 16 | /PS_ON | Зеленый | Power Supply On. Для включения блока питания нужно закоротить этот контакт на землю ( с проводом черного цвета). |
| 17 | COM | Черный | Земля |
| 18 | COM | Черный | Земля |
| 19 | COM | Черный | Земля |
| 20 | -5V | Белый | -5 VDC (это напряжение используется очень редко, в основном, для питания старых плат расширения.) |
| 21 | +5V | Красный | +5 VDC |
| 22 | +5V | Красный | +5 VDC |
| 23 | +5V | Красный | +5 VDC |
| 24 | COM | Черный | Земля |
— короткое замыкание на выходе блока питания . При коротком замыкании срабатывает защита, и блок питания отключается. Нередко, это заметно даже визуально – лопасти вентиляторов могут начать вращение и сразу же остановиться. Поскольку короткое замыкание может быть не только на материнской плате, но и в периферийных устройствах, попробуйте удалить из слотов все адаптеры, отключить все внешние устройства, дисковые накопители и приводы CD/DVD. Если БП, после отключения внешних устройств, включается – необходимо определить, какое из устройств неисправно.
Если имело место срабатывание защиты блока питания от короткого замыкания, перед последующим включением нужно на несколько секунд отключить первичное напряжение 220V (вынуть вилку из розетки, отключить сетевой фильтр или UPS).
Если БП, после отсоединения всех периферийных устройств не включается, отсоедините 4-8 контактный разъём дополнительного питания процессора +12V Power Connector (может обозначаться как +12V CPU) на материнской плате. Если Блок питания включится, то причиной неисправности является схема дополнительного питания +12V CPU (модуль VRM) материнской платы.
— неисправность БП или материнской платы. Если к разъему блока питания подключена только материнская плата, но БП все равно не включается — наиболее вероятно, что неисправен именно БП. Неисправность материнской платы, приводящая к невозможности включить электропитание компьютера, на практике встречается довольно редко. Для получения дополнительной диагностической информации можно попробовать включить БП без подключения основного разъема к материнской плате. При этом, нужно обеспечить некоторую нагрузку на выходе БП, например, подключив CD/DVD привод. Для включения БП нужно замкнуть контакты проводника зеленого цвета PS ON (контакт 16 разъема блока питания) и любой из контактов с проводом черного цвета GND (схемная земля). Если БП включится — неисправна материнская плата. Если не включится – неисправен блок питания.
Большой подбор принципиальных схем компьютерных блоков питания можно найти на странице Схемы
Компьютер включается, но загрузка не начинается.
    Внешнее проявление данной ситуации: блок питания включается, вентиляторы вращаются, но на экране монитора нет изображения, индикатор активности жесткого диска не мигает и, либо нет никаких звуковых сигналов, либо они присутствуют в виде серии звуков разной длительности. Чтобы понять, что является причиной данной неисправности, желательно хотя бы в общих чертах иметь представление о том, что происходит с компьютером после того, как была нажата кнопка включения электропитания.
При включении БП и установке на его выходе номинальных напряжений вырабатывается специальный сигнал, поступающий на материнскую плату для выполнения начального сброса оборудования и запуска программы самотестирования, прошитой в постоянном запоминающем устройстве (ПЗУ) BIOS — Power On Self Test или POST). POST включает в себя подпрограммы тестирования основных узлов оборудования, необходимых для выполнения начальной загрузки операционной системы (ОС). При этом прохождение тестов может сопровождаться индикацией кодов ошибок или POST-кодов на специальном индикаторном устройстве материнской платы, если такая индикация предусмотрена в конкретной модели. Также, для индикации ошибок может использоваться специальная диагностическая плата, установленная в один из слотов расширения. Кроме кодов ошибок, на подавляющем большинстве материнских плат, предусмотрена выдача звуковых сигналов через динамик системного блока, предназначенных для первичной диагностики ошибок, обнаруженных при прохождении тестов POST. Звуковые сигналы не стандартизированы, и их расшифровка выполняется в зависимости от производителя материнской платы и версии BIOS. Например, отсутствие или неисправность видеоадаптера при выполнении самотестирования AWARD BIOS вызовет 1 длинный и 2 коротких сигнала, AMI BIOS — 8 коротких. Для всех версий BIOS используется один короткий сигнал, если тестирование прошло без ошибок, и начинается этап загрузки операционной системы. Если же присутствуют прочие звуковые сигналы или их нет вообще – имеются проблемы с оборудованием, не позволяющие выполнить начальную загрузку операционной системы.
Отсутствие звуковых сигналов может означать наличие неисправности в самом начале тестирования, когда ошибка настолько серьезная, что даже нет возможности воспроизвести звук. Например – неисправен центральный процессор (CPU) или генератор тактовой частоты. Конечно, это не относится к случаям, когда нет звуковых сигналов из-за отсутствия динамика системного блока или его неисправности.
В случаях неисправности, не позволяющей выполнить начальную загрузку попробуйте максимально упростить конфигурацию оборудования. Выключите компьютер, уберите из слотов расширения все адаптеры и отключите все периферийные устройства, подключенные к компьютеру. Если имеется несколько модулей памяти — оставьте только один. Если звуковые сигналы отсутствуют, попробуйте включить системный блок вообще без модулей памяти. Если вы услышите характерный писк — материнская плата запустилась. Если нет – материнская плата неисправна.
Естественно, все манипуляции с отключением и подключением периферийных устройств, адаптеров и модулей нужно выполнять при выключенном компьютере и при отсутствии первичного электропитания 220V, потому, что в выключенном, но не обесточенном состоянии, блок питания вырабатывает дежурное напряжения +5VSb, которое подается на материнскую плату и обеспечивает включение компьютера при возникновении событий управления электропитанием (PME – Power Management Event), таких как нажатие определенных клавиш на клавиатуре, кнопок мыши, получение специальных кадров по локальной сети (Wake On Lan, Magic Packet), и т.п. Таким образом, часть оборудования системной платы выключенного компьютера находится под напряжением +5V Sb и отключение или подключение плат или устройств к ее разъемам может привести к выходу из строя блока питания, самой материнской платы или подключаемого устройства.
Комбинации звуковых сигналов при выполнении POST для конкретной версии материнской платы и BIOS можно найти на сайте производителя.
Существуют также специальные программы, разработанные энтузиастами, как например, Beep Codes Viewer. Программа позволяет получить описание кодов звуковых сигналов (beep codes) для наиболее распространенных версий BIOS. Язык — английский. Тем не менее, наиболее достоверным источником информации была и будет документация от производителя.
Если в минимальной конфигурации звуковые сигналы отсутствуют, то наиболее вероятными причинами неисправности являются блок питания, материнская плата, процессор, модули памяти.
В качестве средства отображения диагностических событий в некоторых моделях ноутбуков могут использоваться не только звуковые, но и световые сигналы с использованием светодиодных индикаторов клавиатуры (CAPS Lock, Num Lock). Расшифровку подобных сигналов нужно выполнять с использованием документации, размещаемой на сайтах производителей, например, для ноутбуков Hewlett Packard и Compaq на странице Служба поддержки клиентов HP — База знаний. На новых компьютерах для указания на определенные ошибки, используется последовательность визуальной индикации из двух частей с разными цветами. В таблице с описаниями ошибок такие сигналы обозначаются числом, например, 3.5 , что означает 3 длинных мигания красным цветом и 5 коротких миганий белым цветом. Таблицы содержат сведения о проверяемом компоненте компьютера, последовательности световых и звуковых сигналов, состоянии ошибки и действиях по устранению неполадки. Таблицы сигналов для моделей разного года выпуска могут отличаться .
При некоторых неисправностях, связанных с заменой компонент или изменением настроек в BIOS, может помочь сброс настроек установкой специальной перемычки на материнской плате (Clear CMOS).
Для современных недорогих материнских плат, одной из наиболее частых причин неисправности являются вздувшиеся электролитические конденсаторы в цепях питания процессора и памяти. Обычно это легко обнаружить при визуальном осмотре.
При выполнении программы самотестирования BIOS, также выполняется опрос доступных периферийных контроллеров и информация о них записывается в энергонезависимую память ( CMOS ) — создается специальная таблица, называемая Desktop Management Interface (DMI) pool . Таблица DMI может использоваться операционными системами для определения списка доступных устройств, но в большинстве случаев, информация DMI не используется, а список создается собственными программными средствами загрузчика ОС. Тем не менее, таблица DMI создается ( или проверяется ) до загрузки операционной системы всегда. Обычно, этот процесс сопровождается сообщением «Building DMI pool» или «Verifying DMI pool data» . Как правило, процесс создания таблицы DMI длится не более нескольких секунд и, если после подобного сообщения, загрузка не началась, то возможны варианты:
— изменилась конфигурация компьютера и какая-либо подпрограмма BIOS не может правильно ее интерпретировать.
— какое – то из устройств выдает неверные данные о себе (неисправно).
— таблица DMI , записанная в энергонезависимой памяти (CMOS) повреждена и не может быть создана заново ( неисправность CMOS, севшая батарейка, конфликтующее устройство и т.п. ).
— повреждена сама подпрограмма BIOS ( например, при перепрошивке )
Возможные пути решения проблемы:
— сбросить содержимое CMOS ( Clear CMOS Configuration) и загрузить оптимальную конфигурацию ( Load Setup Defaults, Load Optimal и т.п. )
— сбросить содержимое буфера DMI и вынудить подпрограмму самотестирования пересоздать его. Обычно эта процедура выполняется с использованием настройки в BIOS разрешением пункта Reset Configuration Data ( Force Update ESCD и т.п — зависит от версии и производителя BIOS)
— если предыдущие пункты не сработали, попробуйте отключить как можно больше периферийных устройств и интегрированных контроллеров в настройках BIOS (звук, порты ввода – вывода и т.п.)
Загрузка начинается, но заканчивается сбросом и перезагрузкой.
    Подобное поведение системы, обычно, вызвано критической ошибкой, обнаруженной в процессе начальной загрузки. Информация о такой ошибке традиционно отображалась в виде текста на синем фоне, и получила название ”синий экран смерти” или BSOD ( B lue Screen O f D eath или BSOD ).
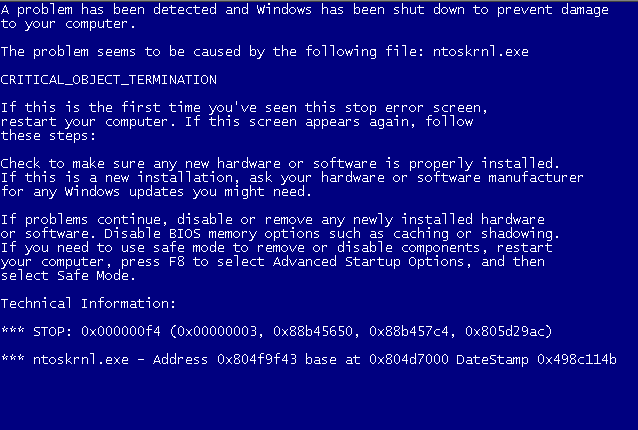
Иногда синие экраны смерти называют стоп — ошибками (stop error) или сокращенно Stop с указанием кода ошибки — Stop 0x000000F4 или ещё короче — Stop F4.
Информация синего экрана смерти обычно содержит :
— Краткое описание, например,
CRITICAL_OBJECT_TERMINATION
— код ошибки и дополнительные данные для детализации, например,
*** STOP: 0x00000050 (0xe80f26cd, 0x00000000, 0xe80f26cd, 0x00000002)
— имя программного модуля ядра или драйвера и другие параметры, если это возможно определить, например,
*** ntoskrnl.exe — Address 0x8044a2c9 base at 0x80400000 DateStamp 0x3ee6c002
Критическая ошибка не может быть исправлена аппаратно-программными средствами и работа операционной системы завершается аварийно. Синий экран смерти может возникнуть как в процессе, так и после завершения загрузки, например, когда в программе обработки ошибки также возникла неустранимая ошибка. Если подобная ситуация возникает при выполнении пользовательской программы, то она просто завершается аварийно, но если ситуация возникает при работе модуля ядра или системного драйвера, то аварийно завершается работа всей системы.
По умолчанию, операционные системы семейства Windows настроены на выполнение автоматической перезагрузки при возникновении критической ошибки. Этот режим устанавливается в Панель управления — Система — вкладка » Дополнительно » — режим » Загрузка и восстановление » — режим » Выполнить автоматическую перезагрузку «
При такой настройке, «синий экран смерти» можно просто не увидеть, начальная загрузка завершается перезагрузкой так, как будто во время ее выполнения была нажата кнопка сброса системного блока ( Reset ). В результате, пользователь не получает информацию синего экрана, которую можно было бы использовать для анализа причин возникновения ошибки. Для исключения перезагрузки по критической ошибке в операционных системах Windows XP и старше, нужно войти в меню загрузчика по нажатию клавиши F8 и выбрать режим
Отключить автоматическую перезагрузку при отказе системы

При загрузке в таком режиме вы сможете проанализировать данные синего экрана смерти и определить причину критической ошибки.
В операционных системах Windows 7 и старше, попасть в меню загрузчика довольно проблематично из-за очень малого времени, отводимого на ожидание нажатия F8 . Приходится многократно и часто нажимать клавишу F8 в самом начале загрузки до появления логотипа Windows. А в Windows 10 по умолчанию используется новый режим ( standard ), при котором опрос нажатия F8 вообще не производится. В этом случае можно выполнить перевод системы в совместимый ( legacy ) режим загрузки с помощью редактора конфигурации загрузки bcdedit.exe :
bcdedit /set bootmenupolicy legacy — включить совместимый режим загрузки для текущей конфигурации.
bcdedit /store Z:EFIMicrosoftBootBCD /set bootmenupolicy legacy — включить режим совместимости для конфигурации с хранилищем загрузки на диске Z: в папке EFIMicrosoftBoot . В данном случае загрузка выполнена в другой операционной системе и изменения выполняются для диспетчера загрузки в конфигурации определяемой параметром /store
bcdedit /store Z:EFIMicrosoftBootBCD /set bootmenupolicy standard — включить стандартный режим для конфигурации с хранилищем загрузки на диске Z: в папке EFIMicrosoftBoot .
В Windows 8 и Windows 10 для доступа к параметрам загрузки и восстановления Windows можно использовать стандартную утилиту Bootim.exe (Boot Immersive Menu). Утилита позволяет работать с меню загрузчика непосредственно из графической среды пользователя. Чтобы изменить параметры загрузки, достаточно запустить командную строку от имени администратора и ввести команду Bootim. После чего в графической среде можно задать нужные режимы диагностики и восстановления системы, которые будут применены при следующей перезагрузке.
Одним из примеров возникновения синего экрана смерти является случай загрузки старой операционной системы после установки новой материнской платы, или изменением режима работы контроллера жесткого диска в настройках BIOS (SATA – IDE или RAID). Подробно, практика восстановления работоспособности Windows в данном случае описана в отдельной статье
Если непосредственно перед появлением проблемы производилась установка нового программного обеспечения или устанавливались обновления Windows, или другого ПО, имеющего в своем составе системные службы или драйверы (антивирусы, брандмауэры и т.п.), то возможно, что проблема заключается не в неисправном оборудовании, а в аварийном завершении системы из-за некорректно работающих системных служб или драйверов.
Самым простым способом восстановления системы в данном случае, является откат ее состояния на момент создания точки восстановления, когда проблемы еще не было. Механизм точек восстановления Windows позволяет создавать, и некоторое время хранить, копии реестра и важных системных файлов. Такие копии создаются периодически, или при серьезных изменениях системы, и в подавляющем большинстве случаев, откат на точку работоспособного состояния вернет Windows к жизни. Но, главной проблемой такого способа восстановления системы заключается в том, что запустить средство восстановления Windows ( утилиту rstrui.exe ) можно только в среде самой ОС, которая не загружается из-за синего экрана смерти. Тем не менее, если данные точек восстановления существуют, проблему можно решить очень просто с использованием диска аварийного восстановления MicroSoft Diagnostic and Recovery Toolset ( MS DaRT), ранее известного как ERD Commander ( ERDC ). Средства аварийного восстановления MS DaRT позволяют выполнить откат системы в несколько щелчков мышью, а также быстро и легко деинсталлировать обновления системы. Даже в тех случаях, когда данные точек восстановления не кондиционны или не могут быть использованы в полном объеме, проблема может быть решена с использованием выборочной замены системных файлов вручную. Например, если Windows аварийно завершается с кодом Stop: 0xc0000218 , это означает, что с большой долей вероятности повреждены файлы system и / или software из каталога windowssystem32config , которые являются разделами реестра
HKLMSYSTEM и HKLMSOFTWARE
Повреждения файлов остальных разделов ( SAM, SECURITY, BCD ) менее вероятно, поскольку запись в них выполняется гораздо реже и они значительно меньше по размеру. Кроме того, повреждение данных файлов, вызывают другие проблемы загрузки системы и сопровождаются иными сообщениями о критической ошибке. В данном случае, для восстановления системы можно либо выполнить полный откат, либо вручную скопировать файл куста System ( Software ) из данных контрольной точки. Кроме данных точек восстановления в Windows 7-8 можно воспользоваться автоматически создаваемыми копиями файлов реестра, хранящимися в папке WindowsSystem32ConfigRegback . Подробно о приемах восстановления работоспособности Windows с использованием данных точек восстановления, если загрузка системы невозможна, изложено в статье ERD Commander — инструкция по применению.
Компьютер самопроизвольно включается.
Подобное поведение компьютера, как правило, связано с настройками BIOS, имеющим отношение к системе управления электропитанием ( ACPI — Advanced Configuration and Power Interface или интерфейсу управления электропитанием). Частью спецификации ACPI являются функции включения электропитания компьютера при возникновении определенных условий.
Если коротко, то электропитание компьютера может быть включено не только нажатием кнопки POWER , но и при возникновении событий управления электропитанием ( Power Management Events или PME) , задаваемых настройками BIOS материнской платы. Такими событиями могут быть нажатие определенных клавиш на клавиатуре, специально сформированные кадры ETHERNET, сигнал, сформированный по внутреннему таймеру, сигнал при подаче первичного напряжения (220V) на вход блока питания и т.п.
Название и содержимое раздела управления электропитанием BIOS зависит от конкретного производителя и версии ( Power Management Setup, ACPI Configuration, Advanced Power Management Setup, APM и т.п.)
Ниже приведен пример настроек раздела «Power — APM Configuration» AMI BIOS v2.61:
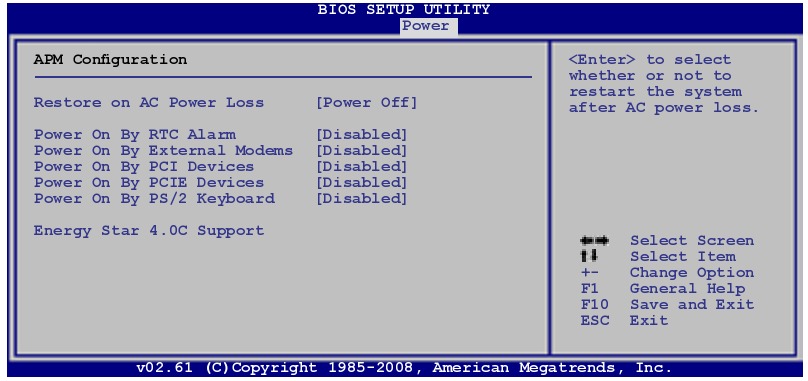
Restore on AC Power Lost — поведение системы при пропадании электропитания. Значение Power Off — система останется в выключенном состоянии, Power On — будет выполнено включение компьютера, как только электропитание будет восстановлено. Другими словами, если этот режим включен в BIOS — при подаче первичного напряжения (220В) компьютер включится самостоятельно, без нажатия кнопки POWER
Power On By RTC Alarm — включение электропитания по внутренним часам компьютера (аналог будильника).
Power On By External Modems — включение электропитания будет выполняться при входящем звонке на внешний модем, подключенный к последовательному порту.
Power On By PCI (PCIE) Devices — разрешает включение компьютера от устройств на шине PCI(PCI-E).
Power On By PS/2 Keyboard — разрешает включение электропитания от клавиатуры, подключенной к разъему PS/2
В заключение добавлю, что в некоторых версиях BIOS , настройка автоматического включения электропитания при появлении первичного 220V может быть в разделе Integrated Periferals — пункт PWRON After PWR-Fail ( встречается в некоторых версиях Foenix — AwardBIOS CMOS Setup Utility )
Компьютер самопроизвольно выключается.
Подобное проявление неисправности может быть связано не только с компьютерным оборудованием, но и с внешними факторами – температурой окружающей среды, качеством первичного электропитания на входе БП ( 220 V ) и т.п. Наиболее вероятные причины самопроизвольного выключения компьютера:
— Перегрев. Показания температурных датчиков можно получить с помощью специального программного обеспечения. Обычно такое ПО можно имеется на сайтах производителей оборудования (материнской платы, видеоадаптера, дисковых накопителей и т.д ). Можно также воспользоваться специальными программами мониторинга состояния системы, как например, AIDA64 ( бывший EVEREST ) компании Lavalis Consuting Group или Speccy от разработчиков более известных продуктов CCleaner и Recuva . Если самопроизвольное выключение компьютера связано с перегревом, то обычно оно сопровождается ошибками прикладных программ, синими экранами смерти, зависаниями системы.
— Срабатывает защита блока питания. Причиной срабатывания может быть недостаточная мощность БП. Дополнительным признаком работы на предельной нагрузке может быть то, что выключение происходит не всегда, а, например, при запуске игровых программ, резко увеличивающих потребление электроэнергии видеоадаптером.
Срабатывание защиты в редких случаях, может быть вызвано кратковременным коротким замыканием, возникающим при вибрации корпуса или электронных плат. Обычно это вызвано малым расстоянием между шинами питания, выводами разъемов, элементов плат или проводников с поврежденной изоляцией и корпусом. При диагностике можно воспользоваться легким простукиванием предполагаемых мест возникновения замыкания.
Компьютер зависает или самопроизвольно перезагружается.
    Речь идет только о зависаниях и перезагрузках, вызванных неисправностью или нестабильной работой оборудования.
Нередко зависания и перезагрузки сопровождаются ошибками распаковки архивов, сообщениями об ошибках отдельных программ, сообщениями системы о невозможности выполнить приложение или открыть файл.
Как и в случае с самопроизвольным выключением, причиной может быть перегрев, недостаточная мощность или нестабильность выходных напряжений блока питания. Также распространенной причиной является использование разгона с целью повышения быстродействия. Разгон всегда снижает стабильность работы системы.
— проанализируйте журналы системы. Возможно, там есть записи, которые помогут установить причины нестабильной работы.
— отмените режим автоматической перезагрузки при возникновении критической ошибки Windows. «Пуск» — «Настройка» — «Панель управления» — «Система» — «Дополнительно» — «Загрузка и восстановление — Параметры» — нужно убрать галочку «Выполнить автоматическую перезагрузку». Полезно включить (если не включен) режим записи малого дампа памяти, который может помочь в поиске причин возникновения критической ошибки с помощью утилиты BlueScreenView, как описано здесь в разделе «Поиск проблемного драйвера»
— попробуйте выполнить загрузку ОС в безопасном режиме. В данном режиме выполняется загрузка только тех драйверов устройств и системных служб, которые минимально необходимы. Их перечень определяется содержимым раздела реестра
HKLMSYSTEMCurrentControlSetControlSafeBoot
Подразделы:
Minimal — список драйверов и служб, запускаемых в безопасном режиме (Safe Mode)
Network — то же, но с поддержкой сети.
Синий экран смерти (BSOD) с разными кодами на разных драйверах с большой вероятностью говорит о неполадках в оборудовании, обычно это:
    Несколько советов:
1. Диагностика значительно упрощается, если вам удастся зафиксировать ситуацию, т.е. — найти такую комбинацию условий, при которых сбой будет повторяться. .
2. При диагностике старайтесь максимально упростить конфигурацию оборудования — физически отключайте то, без чего можно обойтись.
3. Если у вас возникло подозрение, что причиной нестабильной работы является перегрев, попробуйте установить дополнительные вентиляторы. При их установке, старайтесь не создавать встречных воздушных потоков. Можно, также, используя настройки BIOS материнской платы, искусственно занизить производительность компьютера.
Обычно, в BIOS имеются настройки для повышения производительности (разгона) путем увеличения тактовых частот работы процессора, памяти, шин обмена данными. Для стабильной работы, как правило, требуется еще и увеличение напряжений питания разгоняемых устройств. И первое, и второе, сопровождается ростом энергопотребления и дополнительным нагревом. Занижение тактовых частот и напряжений питания снизит нагрев элементов. Однако, учтите, что значительное снижение напряжения, как правило, еще и уменьшает стабильность их работы.
4. Если у вас используются модули оперативной памяти, не входящие в список рекомендованных производителем материнской платы, то, как и в предыдущем случае, попробуйте снизить настройками BIOS их производительность, но не уменьшайте, а, наоборот, пошагово увеличивайте напряжения питания. Если модулей несколько, попробуйте для эксперимента, использовать только один из них.
Программы для контроля и тестирования оборудования
Everest Ultimate Edition (Everest Corporate Editions) — наверно, самая популярная программа компании Lavalys Consulting Group для диагностики и тестирования аппаратных средств компьютера. Выдает более 100 страниц информации, о процессоре, материнской плате, памяти, устройствах, показания температурных датчиков, и т.д. Также может использоваться для проведения сетевого аудита и настройки на оптимальную работу. Everest Corporate Edition, по сравнению с EVEREST Ultimate Edition обладает несколько более широкими возможностями по диагностике, в том числе по анализу локальной сети. Имеется поддержка русского языка. Программа платная. Сайт программы — www.lavalys.com/
SIV (System Information Viewer) — В отличие от Everest, бесплатная. Показывает очень подробную информацию о системе, локальной сети и аппаратном обеспечении. Выдает информацию о широком наборе характеристик локального компьютера и рабочих станций: установленное оборудование и программное обеспечение, данные с датчиков температуры и напряжений, сведения о процессоре, памяти, жестких дисках и очень многое другое. По возможностям (кроме удобства представления информации) практически не уступает платному Everest. Программа постоянно обновляется. Скачать последнюю версию можно на странице загрузки производителя rh-software.com
SpeedFan — бесплатная программа для контроля материнской платы (температура, напряжения, скорости вращения вентиляторов). Имеет возможность считывания S.M.A.R.T — атрибутов жестких дисков, и соответственно, их температуры. Позволяет регулировать скорость вращения вентиляторов. Поддерживается множество аппаратных платформ, включая и IPMI для серверов.
Скачать актуальную версию SpeedFan можно на официальном сайте разработчика.
Speccy — популярная программа для получения сведений о системе от разработчиков оптимизатора Ccleaner . Сайт программы — www.ccleaner.com/speccy. Программа распространяется в бесплатном (Speccy Free) и платном (Specce Professional) вариантах, а также в составе платного пакета Ccleaner Professional .
Memtest86+ — создана на основе Memtest86 независимыми разработчиками. Сайт программы — www.memtest.org
В современных операционных системах может быть доступна программа тестирования оперативной памяти непосредственно из меню менеджера загрузки установленной ОС Windows или из меню загрузочного диска с дистрибутивом.
Если вы желаете поделиться ссылкой на эту страницу в своей социальной сети, пользуйтесь кнопкой «Поделиться»












