Не работает скан. Не работает сканер на принтере Canon
Существует масса проблем, которые могут возникнуть с вашим принтером. Одной из них является ситуация, когда устройство печати не сканирует. Самостоятельно выявить причину возникновения проблемы достаточно сложно, так как она может быть не только в самом принтере, но и компьютере или системе связи между ними.
Для начала попытайтесь воспользоваться перечисленными ниже рекомендациями. Вполне возможно, что решить проблему можно быстро и своими силами, не прибегая к помощи специалистов. Первое что нужно сделать – это убедиться в том, что принтер настроен правильно, а все кабеля подключены, так как нужно.
Что может оказаться провокатором?

Ниже приведен перечень ситуаций и факторов, которые могут привести к прекращению работы сканера. Вот их перечень:
- при подключении к нему произошла аппаратная ошибка;
- во время работы компьютер перестал отвечать или не был обнаружен при попытке соединения;
- невозможно выполнить сканирование в настоящий момент;
- еще одна причина того, почему принтер не сканирует на компьютер — неудачная процедура сканирования;
- устройство не было обнаружено компьютером.
Теперь стоит приступить к рассмотрению самых актуальных решений данной проблемы.
Сканер не работает на Windows 10
Если ваш Epson Scanner не работает, нажмите кнопку Пуск , найдите папку Epson , откройте папку и выберите Настройки сканирования Epson . Отсюда нажмите Сеть , затем нажмите Добавить и посмотрите, как он ищет IP-адрес .
Теперь вам нужно дважды щелкнуть по появившемуся IP-адресу, выбрать Изменить , переименовать его и, наконец, нажать ОК .
Помимо приведенного выше совета, предназначенного специально для сканеров Epson, следующие рекомендации должны помочь вам решить проблемы со сканерами любой марки.
Проблема с подключением к сканеру
1] Проверьте режим совместимости
Первый порядок действий — убедиться, что ваш сканер не установлен в Режим совместимости . В этом случае это может быть большой проблемой, поэтому следуйте приведенным ниже инструкциям, чтобы определить, связан ли Совместимость Режим с вашим сканером.
Нажмите правой кнопкой мыши на значке вашего сканера и выберите Свойства в списке меню. Перейдите на вкладку с надписью Совместимость , а затем найдите вариант с надписью Запустить эту программу в режиме совместимости для. Вам нужно снять его, затем нажмите ОК , чтобы активировать.
2] Проверьте службы Windows
Вам нужно будет проверить состояние некоторых необходимых служб Windows. Запустите диалоговое окно «Выполнить», сделайте это, нажав Windows Key + R , затем введите services.msc в поле и нажмите ОК . ,
Следующим шагом является поиск службы Windows Image Acquisition (WIA), щелкните ее правой кнопкой мыши и выберите Свойства . Отсюда важно убедиться, что для Тип запуска установлено значение Автоматически , а для Состояние службы установлено значение Работает . ,
Наконец, нажмите кнопку Применить , затем перейдите и проверьте, работает ли ваш сканер.
Находясь там, вы также должны убедиться, что Панель запуска процесса DCOM Server , Обнаружение аппаратного обеспечения оболочки , Удаленный вызов процедур и Сопоставитель конечных точек RPC Службы также запускаются и устанавливаются в автоматический режим.
3] Запустите средство устранения неполадок оборудования
Запустите средство устранения неполадок оборудования и устройств и посмотрите, поможет ли это вам. Чтобы запустить его, в поле Начать поиск введите следующее и нажмите Enter:
4] Обновите драйверы для вашего сканера
Время от времени Windows 10 известна удалением сторонних драйверов с помощью их общих драйверов после обновления из предыдущей операционной системы. Скорее всего, это может быть причиной того, что ваш сканер больше не работает.
Чтобы вручную обновить драйвер сканера, вам необходимо посетить официальный веб-сайт бренда вашего сканера и найти раздел загрузки драйверов. Там вы должны найти драйверы для вашей конкретной марки сканера, задача, которую должно быть довольно легко выполнить.
СОВЕТ : предложения по устранению проблем сканера, советы по устранению неполадок и способы их устранения.
Сегодня в Интернете есть несколько бесплатных программ обновления драйверов, предназначенных для автоматического обновления драйверов. Вы можете проверить их тоже.
Смотрите этот пост, если ваш принтер не работает в Windows 10.
Устанавливается подключение к WIA Canon MF3200 Series — не работает сканер на Windows 8, 10
После того, как я установил на рабочем компьютере Windows 8, мой МФУ Canon MF3228 стал жить собственной жизнью. Как победить это — не знаю.
Вот такое окошко может висеть часами после попытки что-то отсканировать. Ни включение-выключение сканера, ни включение-выключение компьютера не помогают — при следующем запуске программы сканирования опять зависает такое же «вечное» окно.
Если есть время — можно плюнуть на все и вернуться к задаче через несколько дней — тогда оказывается, что все уже работает, сканирует. Но несколько дней-то есть в запасе далеко не всегда. Как бороться с этой проблемой, подскажите знающие?
Читайте также: Call of duty black ops 3 начало
P.S. Система Windows 8.1 64-разрядная, драйвера МФУ установлены (хотя с ними тоже пришлось повозиться в свое время).
P.P.S. В режиме печати МФУ работает всегда корректно, вопросов нет.
Добавлено много позднее
Проблема решена, за что я очень благодарен Макару, который отписался в комментариях к этой записи.
Решение проблемы: при запущенной программе сканирования найти в списке процессов тот, который содержит в своем названии «WIA», у меня это «Узел службы: служба загрузки изображений (WIA)», и снять его. Моя система — Windows 10, 64 bit.
Все так вот просто. Еще раз спасибо огромное за помощь и участие!
Способ 3: Использование альтернативного метода сканирования
Еще один вариант решения появившейся неполадки — использование другого средства запуска сканирования. Лучше всего для этого подойдет фирменное приложение производителя принтера, которое устанавливается на компьютер вместе с драйвером.
- Для его запуска в том же меню «Параметры» выберите раздел «Устройства».





Если сканирование запустилось, вполне возможно, что на самом принтере вы жали не на ту кнопку или встроенное в Виндовс средство по работе с копированием документов дало сбой. В любом случае проверьте Способ 6, если речь идет о встроенном в ОС средстве сканирования, а также убедитесь в том, что ранее вы нажимали на верную кнопку на принтере.
МФУ Canon MF3228 не сканирует Windows 10 x64
Возникла проблема при сканировании на МФУ Canon MF3228 в Windows 10 x64: он не сканирует!

Проблема кроется в утилите Toolbox МФУ Canon MF3228. Драйвер есть, работают, а вот утилита нет: сканер не видит!
В этом случае принтер обычно печатает как в 32-битной, так и в 64-битной среде Windows.
Народ пытается прошить какой нибудь заморский, попробуйте ToolBox от других моделей, других версий ОС.
Я особо не волновался, тем более что стандартная утилита сканирования Windows 10 довольно хороша.
Устанавливаем драйверы для нашей операционной системы и создаем ярлык для утилиты сканирования.
В ссылке пишем wiaacmgr, ссылку выполняем.

Возможно, вам нужно принудительно указать сканер, на котором находится кнопка Edit.
Если утилита сканирования не запускается, а вместо нее появляется окно с компьютером и сканером..
То есть выход есть! Служба загрузки образов Windows (WIA) должна быть прекращена).
Вы можете выполнить его из диспетчера задач или с помощью специального скрипта.
После завершения работы службы WIA сканер будет сканировать без сбоев до следующего перезапуска или выключения компьютера. Когда окно компьютера снова зависнет, службу WIA придется снова прекратить.
Итак, что делать, когда принтер не сканирует?
Всё очень индивидуально, поэтому говорить о причинах, не видя пациента — не стану. Приведу парочку универсальных советов, которые могут помочь.
Замена кабель более коротким
В некоторых случаях спасает смена USB-кабеля на более короткий. Фокус в том, что некоторая периферия может некорректно работать, когда длина кабеля более 1,5м. Одни устройства работают, а другие — отказываются. Техномагия, одним словом.
Воспользоваться дополнительным софтом.
К примеру, VueScan — это ПО отлично показало себя в работе с различными принтерами/ сканерами, будь то HP, Epson, Canon и т.д. Доступна ручная и автоматическая настройка сканирования, куча фильтров и различных фич.
Это не единственный софт в своём роде, но предпочитаю именно его. На мой сугубо предвзятый (ага) взгляд — она лучшая.
Установка последних драйверов
У любой марки принтера имеется свой официальный сайт, откуда можно скачать самые последние драйвера. Иногда драйвера, шедшие в комплекте при покупке, устаревают (например, при смене пользователем ОС) и перестают работать => нужны новые.
Правильная настройка и подключение
Делайте всё по инструкции, не забудьте сделать принтер “принтером по умолчанию” (через панель управления заходим и меняем)
Некорректно прошит картридж
Проблема с печатью? Если сложности возникли после заправки картриджа, то он неправильно прошит. Вообще, с этим делом много нюансов, описание которых вынесено в отдельную .
Почистить “очередь печати”
Дело в том, что у комбинированных устройств (принтер-сканер-копир) одновременное выполнение функций бывает невозможным технически. Т.е. он не сможет одновременно печатать и сканировать.
Но тут есть нюанс. Принтер может и не печатать в данный момент, но в “очереди печати” у него имеются ожидающие этого документы. Удалите их.
Интересное на блоге:

Почему принтер не сканирует? Дело может быть в МФУ, в соединении и в компьютере. Ниже разберем несколько конкретных рекомендаций для восстановления работоспособности.
Нужно выключить принтер и компьютер. Отключить кабель питания от обоих устройств. Подключить питание через 60 секунд и включить компьютер и печатающее устройство. После перезагрузки память ПК и МФУ будет чиста и, возможно, МФУ будет работать в штатном режиме и без проблем произведет сканирование.
Рекомендации
Иногда проблема, при которой сканер отказывается работать, заключается не в самом устройстве или софте, а в неподходящем «железе». Это можно легко проверить, зайдя в «Диспетчер устройств» компьютера. Напротив контроллера не должно быть желтого восклицательного знака. Если он есть, то возникла аппаратная несовместимость. Можно попробовать переустановить или обновить драйвера. Если это не поможет, тогда единственным выходом станет подключение сканирующего устройства к другому компьютеру.
Отсутствие цветового индикатора питания говорит о том, что поврежден сетевой шнур или адаптер переменного тока. В таком случае необходимо заменить вышедший из строя элемент. Светящийся красным индикатор сигнализирует о неисправности устройства.
При медленном сканировании документов нужно проверить порт, к которому подключен сканер. Если он подсоединен к USB 1.1, то решением проблемы станет смена порта на USB 2.0.
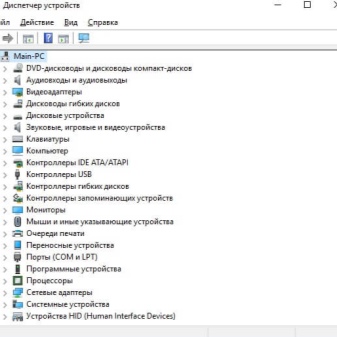

Важно! При устранении неисправностей сканера очень важно соблюдать правила техники безопасности. Нельзя прикасаться к токоведущим частям устройства и его батарее.
Неисправности со сканирующим оборудованием – довольно частое явление. Но большинство из них можно исправить полностью самостоятельно, следуя приведенным в статье рекомендациям.

О том, как решить данную проблему, смотрите в следующем видео.












