Iphone режим модема не подключается ноутбук
Функция «Режим модема» позволяет использовать подключение iPhone или iPad (Wi-Fi + Cellular) к сотовой сети передачи данных совместно с другим устройством. Если вам требуется помощь по использованию функции «Режим модема», выполните следующие действия.
После каждого действия проверяйте, устранена ли проблема.
- Убедитесь, что параметр Режим модема включен в разделе «Настройки» > «Режим модема». Если найти или включить параметр «Режим модема» не удается, проверьте, поддерживает ли ваш оператор сотовой связи этот режим и включен ли он в ваш тарифный план.
- Перезапустите устройство iPhone или iPad, работающее в режиме модема, а также устройство, которое требуется к нему подключить.
- Убедитесь, что используется последняя версия ОС iOS.
- На устройстве iPhone или iPad, работающем в режиме модема, выберите «Настройки» > «Основные» > «Сброс» и нажмите «Сбросить настройки сети».
Если вам по-прежнему нужна помощь, воспользуйтесь приведенными ниже инструкциями ниже для получения помощи по использованию режима модема через Wi-Fi, USB или Bluetooth.
Что проверить, если не работает модем на iPhone?
-
можно во вкладке «Настройки» — «Режим модема». Если телефон не раздает Wi-Fi, требуется убедиться, поставил ли пользователь устройство на «Режим модема». Если пользователь не нашел у себя в телефоне данную функцию, или она не активна, то необходимо уточнить у оператора мобильной сети, есть ли поддержка модема у тарифа пользователя.
- В случае, когда режим модема включен, но он не функционирует, необходимо перезагрузить телефон. Если это действие не помогло, следует попробовать перезагрузить принимающий девайс.
- Необходимо проверить, стоит ли последняя версия iOS на раздающем телефоне.
- Если вышеперечисленные действия не помогли, рекомендуется выполнить сброс настроек сети. Одноимённая команда есть в разделе «Основные» — «Сброс» в меню «Настройки».

Причина десинхронизации может быть в:
- iPhone, в этом случае причина не подключения в устаревшей версии iTunes, поломке слота коннектора, его засорении, либо, что встречается крайне редко, в аппаратной поломке гаджета.
- Компьютере, если iPhone не хочет подключиться к ПК, значит данная версия операционной системы не подходит для этих целей, либо отсутствуют необходимые драйвера, или же версия поддержки устройств Apple устарела. Причиной не соединения могут быть и включенные антивирусы, и программы контроля безопасности, имеющиеся вирусы или просто сбой в системе.
- Коннекторе между ПК и айфоном, в таком случае компьютер совсем не видит айфон, или же связь идёт с перебоями.
Если проблема с синхронизацией устройства Apple и ноутбуком/ПК не решена перезагрузкой обоих гаджетов и повторным подключением, то пробуем выявить причину дальше.
Читайте также: Где находятся загрузки в microsoft. Как изменить расположение папки загрузки в Microsoft Edge
Если вы не можете подключиться к персональной точке доступа с Bluetooth
Используйте следующие шаги, чтобы выполнить сопряжение устройств и подключиться к персональной точки доступа с Bluetooth.
Сопряжение вашего устройства
- На устройстве, которое предоставляет персональную точку доступа, зайти в настройки > режим модема и убедитесь, что режим модема включен.
- Перейдите в Настройки > Bluetooth и убедитесь, что Bluetooth включен.
- Держите этот экран открывается, затем следуйте инструкциям для устройства, которые нужно подключить:
- На вашем iPad или iPod коснитесь, коснитесь Настройки > Bluetooth и убедитесь, что Bluetooth включен. Нажмите на устройство, которое предоставляет персональную точку доступа, подтверждения кода, который появляется, а затем нажмите сопряжение на обоих устройствах.
- На компьютере Mac выберите Apple () меню > «Системные настройки», затем нажмите кнопку Bluetooth и убедитесь, что Bluetooth включен. Выберите устройство, обеспечивающее персональную точку доступа, нажмите кнопку подключения, затем следуйте инструкциям на экране.
- На вашем Windows PC щелкните значок Bluetooth в области уведомлений и убедитесь, что Bluetooth включен. Выбрать добавление устройства Bluetooth, а затем следуйте инструкциям на экране.
Подключение к персональной точки доступа с Bluetooth
Вот как подключить ваш Mac или PC:
Если вы все еще не можете подключиться к персональной точке доступа с Bluetooth
На ваших устройствах, включите Bluetooth выключен и обратно:
Если вы все еще не можете подключиться, выполните следующие действия:
- Сопряжение вашего устройства:
- На iPad или iPod touch, который должен подключиться к персональной точке доступа, коснитесь Настройки > Bluetooth. Коснитесь рядом с устройством, которое предоставляет персональную точку доступа, затем нажмите забывать данное устройство.
- На компьютере Mac выберите Apple () меню > Системные настройки, а затем нажмите Bluetooth. Выберите устройство, которое предоставляет персональную точку доступа, нажмите кнопку .
- На вашем ПК с Windows, щелкните в области уведомлений. Выберите пункт «Показать устройства Bluetooth» и выберите устройство, которое предоставляет персональную точку доступа. Нажмите кнопку Удалить, затем нажмите кнопку ОК.
- Перезагрузите все устройства. .
Вам больше помочь
Если вы все еще не можете подключиться, обратитесь в службу поддержки Apple, чтобы получить помощь с вашего айфона или айпад (с Wi-Fi и мобильной связью).
Информация о продуктах, произведенных не компанией Apple, или о независимых веб-сайтах, неподконтрольных и не тестируемых компанией Apple, не носит рекомендательного характера и не рекламируются компанией. Компания Apple не несет никакой ответственности за выбор, функциональность и использование веб-сайтов или продукции. Apple не делает никаких заявлений относительно стороннего точность сайт или надежность. Риски, связанные с использованием Интернета. Обратитесь к поставщику за дополнительной информацией. Другие названия компаний и продуктов могут быть товарными знаками их соответствующих владельцев.
Настройка мобильного соединения
С сотовым подключением к сети Интернет обычно проблем не возникает, подключение и использование довольно простое, потому что базовые СИМ-карты продаются со всеми установленными настройками. Требуется только установить карточку в смартфон и начать пользоваться всеми привилегиями доступа к глобальной сети. Но бывает такое, что возможность передавать информацию по мобильному соединению теряется. В таких случаях может потребоваться самостоятельная настройка и включение сети. Также представленные настройки понадобятся в случае, если планируется использовать iPhone в качестве модема.

Важно! Благодаря программе «Айтюнс», которая устанавливается на ПК или ноутбук, можно выполнять большое количество различных действий совместно.
Настройки для активации соединения с сотовой сетью проводятся в два этапа, сначала подключается доступ, а потом устанавливаются и вводятся необходимые данные для каждого из операторов. Первый этап состоит из следующих действий:
- Для начала необходимо определиться с тем, активирована ли передача информации по сети. Проводится это в настройках гаджета. Чтобы проверить, нужно провести такую комбинацию: «Сотовая связь» — «Настройки».
- После этого нужно проверить активацию двух ползунков под названиями «Включить 3G» и «Сотовые данные». Они должны быть подключенными и гореть зеленым цветом.
- Если ползунок вкладки «Сотовые данные» находится в неактивном состоянии, то есть возможность соединения только по Wi-Fi. Пункт о включении 3G также рекомендуется активировать, иначе устройство будет принимать и передавать информацию только по старому стандарту EDGE. Он имеет очень низкую скорость (до 470 Килобит в секунду).

Обратите внимание! Подключение стандарта 4G проводится аналогичным образом, только от пользователя требуется выбрать вместо 3G подключение к LTE или 4G.
После того как все перечисленные шаги и настройки закончены, необходимо приступить ко второму этапу работ. В этом случае нужно уточнить и установить правильность ввода всех данных для сотового соединения. Выполнить это рекомендуется следующим образом:
- Заново зайти в раздел «Сотовая связь». Внизу раздела требуется найти дополнительный раздел под названием «Сотовая сеть передачи данных» и выбрать его для входа.
- В этом разделе появится блок «Сотовые данные», в котором есть три строки с наименованиями: APN, имя пользователя, пароль.
Обратите внимание! Для каждого из отечественных операторов требуется вносить различные данные. Их можно отыскать на официальном сайте, позвонить на горячую линию или внести данные, перечисленные ниже.
Для мобильного оператора «Мегафон»:
- APN: internet;
- Имя пользователя: gdata;
- Пароль: gdata.
Соединение с Интернет от МТС требует введения следующих комбинаций:
- APN: internet.mts.ru;
- Имя пользователя: mts;
- Пароль: mts.
Пользователям «Билайна» необходимо внести следующие комбинации:
- APN: internet.beeline.ru;
- Имя пользователя: beeline;
- Пароль: beeline.
Для пользователей, подключенных к Tele2:
- APN: internet.tele2.ru;
- Имя пользователя: ничего не вводить;
- Пароль: ничего не вводить.
Оператор Yota требует введение таких данных:
- APN: internet.yota;
- Имя пользователя: не вводить ничего;
- Пароль: оставить пустым.
Небольшая требует ввода:
- APN: inet.ycc.ru;
- Имя пользователя: motiv;
- Пароль: motiv.
Национальный оператор связи «Ростелеком», данные:
- APN: internet.etk.ru;
- Имя пользователя: оставить пустым;
- Пароль: оставить пустым.

Есть возможность упростить и так несложную процедуру и не вводить данных в смартфон лично. В таком случае нужно только позвонить на горячую линию мобильного оператора и запросить отправку настроек. Через определенное время пользователь получит СМС-сообщение со всей необходимой информацией. После этого вносить ничего не понадобится, достаточно открыть сообщение, и все настройки сохранятся автоматически.
Важно! Следует помнить о необходимости перезагрузки смартфона всякий раз после внесения данных. Соединение активируется только после включения.

Как раздать интернет с айфона на ПК без iTunes?
Убедитесь, что на компьютере Mac или PC установлена последняя версия iTunes. Затем подключите iPhone или iPad к компьютеру с помощью кабеля USB из комплекта поставки. Если появится запрос Доверять этому компьютеру?, нажмите кнопку «Доверять». Подробнее о подключении к iPhone или iPad в режиме модема.
Как передать файлы с iPhone на компьютер через USB без iTunes?
Сначала подключите iPhone к компьютеру с помощью USB-кабеля, который позволяет передавать файлы.
- Включите телефон и разблокируйте его. …
- На компьютере нажмите кнопку Пуск , а затем выберите Фотографии , чтобы открыть приложение «Фотографии».
- Выберите Импорт > С USB-устройства и следуйте инструкциям.
Как раздать интернет с айфона на компьютер?
Как раздать вай-фай с айфона на планшет, смартфон или ноутбук
- Откройте “Настройки” и перейдите к разделу “Сотовая связь”.
- Найдите пункт “Режим модема”. …
- Активируйте пункт “Разрешать другим” — это важно, чтобы другие пользователи могли подключать свои устройства к вашей Wi-Fi сети.
Можно ли подключить iPhone к компьютеру без iTunes?
Чтобы подключить айфон к компьютеру с помощью USB-кабеля один его конец с USB-разъемом вставьте в соответствующий порт компьютера. … Другой конец кабеля c 30-пиновым или Lightning-коннектором подключите в iPhone или iPad. Если на вашем компьютере не уставлен iTunes, без него Windows не сможет идентифицировать устройство.
Как раздать интернет с айфона на компьютер по USB?
Подключение компьютера c ОС Windows к устройству в режиме модема через USB
- Обновите приложение iTunes до последней версии.
- При помощи кабеля USB подключите к компьютеру устройство iPhone или iPad с активной функцией «Режим модема». …
- Убедитесь, что iPhone или iPad можно найти и просмотреть в приложении iTunes.
Как подключить айфон к интернету через компьютер через USB?
Для того чтобы выйти в Интернет с ПК, используя iPhone как модем, используя USB-кабель, вам необходимо:
- Подключить iPhone к компьютеру
- Перейти в Панель управления -> Сеть и Интернет -> Просмотр состояния сети и задач и убедиться, что подключение активировалось
Как через юсб подключить интернет к компьютеру?
Как подключить Android-смартфон как USB-модем
- Подключите телефон к ПК через USB. Если это новое устройство, дождитесь завершения установки драйверов.
- Откройте настройки смартфона. В разделе «Беспроводные сети» («Сеть») найдите пункт «Режим модема» («Модем и точка доступа»).
- Активируйте USB-модем.
Как использовать айфон в качестве модема на виндовс 10?
Для использования iPhone в режиме модема через USB кабель (используйте родной кабель от зарядного устройства) в Windows 10, 8 и Windows 7 обязательно должен быть установлен Apple iTunes (можно скачать бесплатно с официального сайта), в противном случае соединение не появится.
Что такое APN на айфоне?
Узнайте, как просмотреть или изменить APN для передачи данных по сотовой сети на устройствах iPhone и iPad. Имя точки доступа (APN) определяет сетевой путь для всех подключений при передаче данных по сотовой сети. … На iPhone и iPad также можно изменять или просматривать APN, если это разрешено оператором сотовой связи.
Как подключить вай фай к компьютеру через айфон?
Включение синхронизации по сети Wi-Fi
- Подключите устройство к компьютеру. …
- В приложении iTunes на ПК нажмите кнопку устройства в левой верхней части окна iTunes.
- Нажмите «Обзор».
- Установите флажок «Синхронизировать с этим [устройством] по Wi-Fi».
- Нажмите кнопку «Применить».
Как передать файлы с компьютера на айфон через USB?
Подключите iPhone или iPad к компьютеру с помощью USB-кабеля. Шаг 3. Добавьте в iTunes музыку, которую вы хотите закачать на смартфон. Для этого нажмите «Файл» → «Добавить файл в медиатеку» для открытия определенной песни или «Файл» → «Добавить папку в медиатеку» для добавления папки с музыкой.
Инструкция
Как раздать интернет с Айфона по USB, рассказывается в следующем видео:
Для включения режима модема:
- Зайдите в «Настройки».

- Откройте раздел «Сотовая связь».

- Перейдите далее в «Режим модема».

- Активируйте эту функцию. Можете ознакомиться с действиями, нужными для соединения устройства в качестве модема.

Чтобы подключить Айфон в режиме модема через USB, подсоедините его через Lightning к ПК и выберите утвердительный ответ на вопрос «Доверять этому компьютеру»? Далее компьютер проведет настройку сетевого адаптера, обнаружит новую сеть и подключится к ней. Также через новую локальную сеть ПК получит доступ в интернет.
Если этого не произошло автоматически, в сетевых настройках выберите свой iPhone и подсоединитесь к нему вручную.
Если на вашем Айфоне не включается режим модема, вам сюда.
Почему функция «режим модема» пропала
Существует несколько причин, почему может не включаться функция роутера на iPhone:
- Нет соединения с сотовой вышкой — Нет сети.
- Программный сбой.
- Неверно заданные данные для использования сети.
- Отсутствие параметров APN своего оператора связи. Несмотря на то что большинство компаний предоставляют доступ без настроек, для использования смартфона в качестве маршрутизатора они могут пригодиться.
- Обновление операционной системы. По этой причине владельцы обнаруживают, что пропал режим модема. Этому есть объяснение: когда ПО обновляется, все данные конфигурации могут быть сброшены.
- Сгорел модуль связи.
Если обычным LTE пользоваться удается, но при этом пропадает функция маршрутизатора, это не может быть следствием неисправности модуля и других аппаратных поломок. Вероятнее всего, что причина кроется в неправильных настройках, а исправить их можно самостоятельно.
Как исправить ошибку
Чаще всего пользователя отмечают, что в настройках Айфона, нет режима модема сброса настроек сети, в том числе и параметром доступа к интернету, в результате чего пользоваться им не получается. Для исправления проблемы достаточно ввести корректные параметры данных APN, а затем включить функцию модема для приема и передачи сигналов.
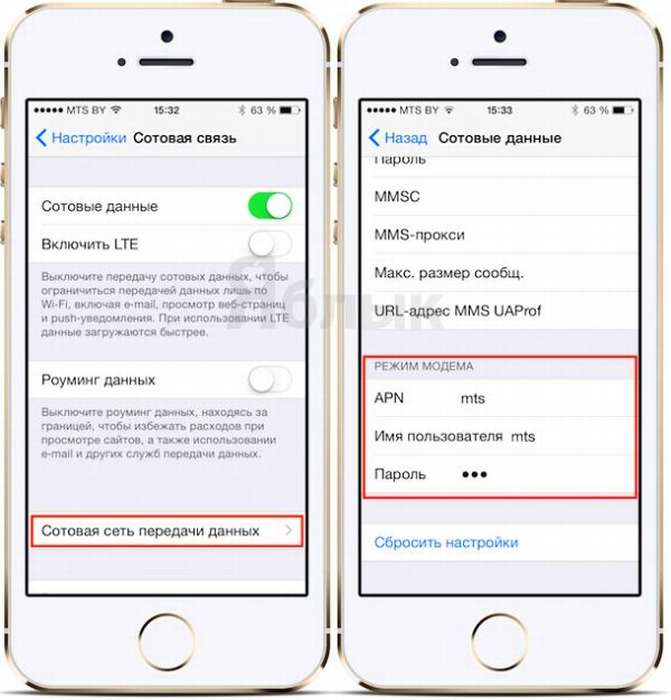
Как это сделать:
- Заходим в «Настройки», через «Сотовую связь» переходим в «Передачу данных».
- Нажимаем на раздел «Режим модема», вписываем значение APN.
- Перезагружаем аппарат, предварительно сохранив введенную информацию.
- Заходим на главную страницу настроек и передвигаем регулятор напротив «Режима» вправо, чтобы его активировать.
- С другого устройства находим точку доступа и подключаемся к ней, чтобы использовать Айфон для выхода в интернет.
Как отключить точку доступа в iPhone
В случае, если вам необходимо отключить раздачу интернета на вашем устройстве, сделать это можно несколькими способами:
- Также зайти в «Настройки», перейти в раздел модема и отключить его;

- Отключить Wi-Fi, в результате чего режим автоматически будет деактивирован и раздача прекратится;

- Включить режим «В самолете», в результате чего все беспроводные и сотовые сети будут выключены, однако при желании можно активировать Wi-Fi, но это полезно только тем, кто будет выступать в роли подключающегося.

Также в iOS есть дополнительный параметр, который может ограничивать подключение. Просто сделайте свайп вверх, чтобы вызвать центр управления и нажмите на иконке интернета. Появится дополнительное меню, в котором будут пункты:
- Обнаружение невозможно;
- Видимость для других устройств.

Одним нажатием клавиши вы сможете менять данные режимы, чтобы ограничить подключения к вашей точке доступа.












