Почему не работает камера в Windows 10: причины, что делать?
Не работает камера в Windows 10 и приложениях-мессенджерах для видеосвязи? Устройство не видят программы видеозаписи? Узнаем подробнее, причины, которые вызывают проблемы с веб-камерой и способы их решения.

Веб-камера на ноутбуке или настольном компьютере вызывает немало проблем у пользователей. Иногда кажется, что все должно работать, но при попытке записать видео или сделать видеозвонок камера вовсе не определяется в Windows. Она может не работать по многим причинам. Возможно, отключена в настройках BIOS / UEFI ноутбука или в Диспетчере устройств. Либо ОС не видит ее из-за неисправного драйвера. Кроме того, некоторые программы не обнаруживают камеру, поскольку требуют, чтобы пользователь вручную выбрал устройство обработки изображения. Но это только часть причин. Windows 10 обладает обширными настройками конфиденциальности, которые могут блокировать доступ приложений к веб-камере для защиты данных пользователя.
Причины
Факторов, из-за которых веб-камера остаётся невидимой для ноутбука, может быть много. Проблема может касаться как аппаратной части, так и вопросов ПО. Прежде всего, специалисты рекомендуют проверить версию с программной оболочкой, ведь наладить работу с утилитами и драйверами под силу самостоятельно, чего не скажешь о физическом ремонте оборудования.
Устройство не включено
Часто юзеры начинают паниковать раньше времени, забывая, что камера может быть попросту отключена.
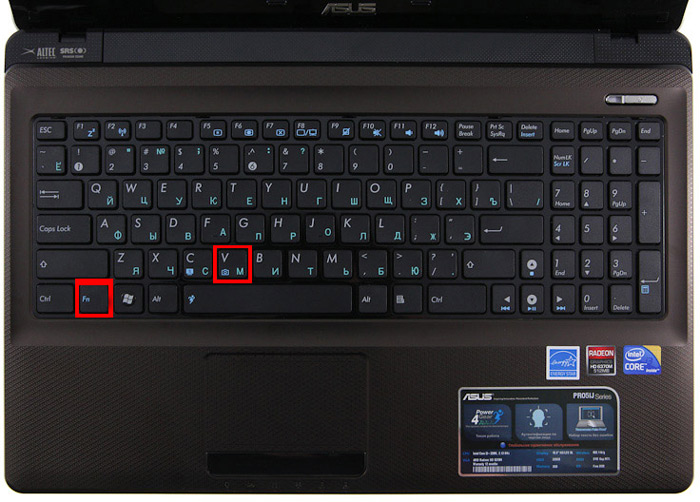
Чтобы решить проблему, следует нажать кнопку Fn вместе с одной из функциональных (чаще всего это F6, F10, но в вашем случае может быть другой вариант из списка F1–F12), Правильную клавишу вам подскажет пиктограмма с камерой.
Драйвера
Старая сборка или отсутствие драйверов влияет на работоспособность камеры на ноутбуке. Иногда ОС «забывает» о наличии камеры на вашем приборе, и не «подтягивает» для неё драйвера, приходится сделать это вручную. Кроме того, из-за разнообразных сбоев системы драйвер может попросту повредиться. Итак, чтобы обновить или поменять драйвер для камеры, следует выполнить такие шаги:
- отыщите в диспетчере устройств интересующий вас прибор;
- если в списке не нашлось камеры, значит, ОС её не видит. Если напротив названия оборудования горит знак вопроса жёлтого цвета, рекомендуем удалить компонент;
- чтобы выполнить удаление, нажмите на строке с камерой правой кнопкой и в свойствах найдите клавишу удаления;
- после удаления драйвера выполните такие же манипуляции для устранения самой камеры;
- новый компонент желательно устанавливать после перезагрузки компьютера;
- при наличии инсталляционного диска лучше получить установочные файлы с него. Альтернативный вариант — скачать информацию с сайта разработчика, предварительно разобравшись с названием модели ноутбука и типом ОС.
ВАЖНО. При наличии нескольких вариантов драйвера, качайте новую версию (производитель регулярно выпускает обновления с исправлениями выявленных уязвимостей и дефектов). С другой стороны, в самых последних вариантах ПО разработчики могут оставить несколько новых брешей, которые прошли тестирование. Попробуйте разные варианты, если с первого раза решить проблему не удалось.
Проведите установку, выполните reboot и проверьте, начала ли работать камера. Есть модели, для которых в ходе установки драйвера «подтягивается» ещё и инструмент для настройки. При наличии такой утилиты запустите её и начинайте работу!
Для пользователей Windows ХР подойдёт следующий способ: перейдите в «Мой компьютер», просмотрите перечень ярлыков. После названий разделов должна появиться информация о веб-камере.
Не можете найти прибор? Тогда установите средство для работы с камерой, или воспользуйтесь Skype. Работоспособность камеры через Skype проверяется за считаные секунды, для этого в программу внедрён помощник.
Дефекты аппаратной части
Если прибор включён, все компоненты установлены, но работать с прибором не получается, возможно, не работают аппаратные элементы. Чаще всего рассматривают поломку шлейфа, который соединяет материнскую плату с изделием. Другой вариант – выход устройства из строя. Так или иначе, если ноутбук работает без камеры или она не включается, его придётся нести в диагностику.

Эксперты из сервис-центра помогут выявить реальную причину и укажут стоимость ремонта. Интересно, что иногда выгоднее купить внешнюю веб-камеру, чем разбирать весь ноутбук. Особенно если вы пользуетесь устройством часто, и любой простой может сказаться на финансовом благополучии.
Настройки конфиденциальности
В Windows 10 параметрам конфиденциальности разработчики из Microsoft уделили повышенное внимание. Поэтому по умолчанию всем программам доступ к веб-камере запрещён. При попытке получить с неё изображение система выдает соответствующий запрос. Если же пользователь вошёл в систему с профилем «Гостя» (то есть с ограниченными правами), то доступ к веб-камере ни одно из приложений получить не сможет, пока соответствующая настройка не будет отключена вручную. Для этого необходимо:
Там же приведён список всех установленных в системе приложений, которые хотя бы раз запрашивали доступ к камере. При необходимости пользователь вручную может включить запрет для каждого из них. Как правило, по умолчанию доступ разрешен только программам от Microsoft, а также тем, которые были установлены из официального магазина приложений (Microsoft Store).
Кстати, если пользователь подключён к локальной сети и на сервере установлена серверная версия Windows, то настройки конфиденциальности меняются только через администратора (если юзер вошел в систему как «Гость»).
Запрет со стороны антивируса
Практически во всех сторонних антивирусах тоже имеется функция запрета доступа к камере для сторонних приложений. Поэтому если изменение настроек конфиденциальности не помогло решить проблему, то следует также проверить параметры установленного антивирусного ПО (если только это не Windows Defender). Можно также его временно отключить — это позволит точно определить, является ли антивирус причиной, из-за которой веб-камера не работает.
Приложение от производителя
Некоторые производители ноутбуков для удобства пользователя предустанавливают специальные программы для быстрой базовой настройки аппаратной части устройства. Это актуально, к примеру, для ноутбуков Lenovo — в них устанавливается приложение Lenovo Vantage. И вполне возможно, что в нём как раз и установлен запрет на использование камеры. К примеру, в этой утилите она включается так:
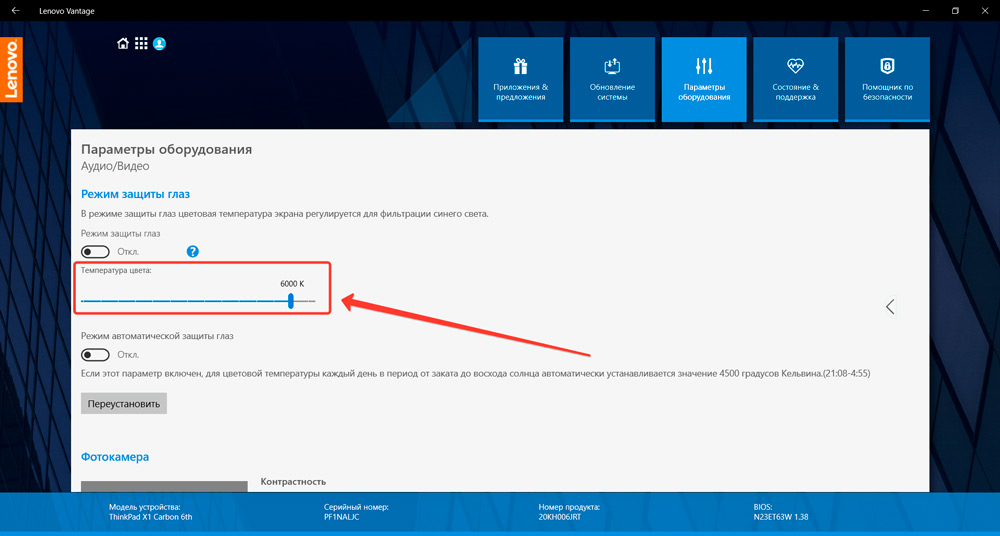
- открыть главный интерфейс Lenovo Vantage, перейти во вкладку «Параметры моего устройства»;
- открыть раздел «Дисплей и камера»;
- в разделе «Режим конфиденциальности» убрать отметку;
- нажать «Сохранить».
Подобные утилиты также устанавливаются в ноутбуки Asus (линейки ROG), Acer (линейка Predator). Но при необходимости их можно отключить (или убрать из автозагрузки Windows).
Камера перестала работать после обновления Windows 10
В Windows 10 разработчики переработали алгоритм установки драйверов. Нововведение затрагивает ОС редакции 1703 и более новых. Теперь если у драйвера отсутствует цифровая подпись от Microsoft, то установить его штатными средствами не получится. И по этой же причине драйвера от Windows 8, 7, Vista в Windows 10 установить не удастся даже при использовании режима совместимости (хотя программно они могут быть даже совместимыми).
Разработчики из Microsoft в таких случаях рекомендуют лишь провести установку обновлений ОС, так как вместе с этим инсталлируются и все последние версии драйверов для имеющегося оборудования. Если же это не поможет, то рекомендуется отключить проверку цифровой подписи именно для медиа-оборудования (к которому камера и относится). Выполняется это следующим образом:
- открыть реестр (нажать Win+R и ввести команду «regedit»);
- перейти в раздел HKEY_LOCAL_MACHINE, открыть из списка вкладку SOFTWARE, далее — WOW6432Node, затем перейти в Microsoft, после — Windows Media Foundation, из всего списка кликнуть на строчку «Platform»;
- в правой части окна нажать правой кнопкой мыши (в свободной области), выбрать «Создать», далее — «Параметр Dword 32 бита»;
- для созданной строки задать имя EnableFrameServerMode (кликнуть правкой кнопкой мыши и выбрать «Изменить»);
- дважды кликнуть левой кнопкой мыши на созданную строку и ввести значение «0» (ноль);
- нажать «Сохранить».
После обязательно нужно перезагрузить компьютер. Если после этого веб-камера не будет работать, то рекомендуется установить драйвер, совместимый с Windows 8 или 7. При этом не обязательно использовать «Режим совместимости». В процессе инсталляции система выдаст несколько раз предупреждение о том, что у драйвера отсутствует цифровая подпись и что это может сделать компьютер уязвимым. В данной ситуации эти уведомления можно игнорировать.
Проблемы с профилем пользователя
Довольно редкая, но всё же встречающаяся причина: камера не работает только с одним профилем пользователя. Если же создать новый, даже с аналогичными параметрами и правами, то в нём она может нормально функционировать. Такое решение следует пробовать в крайнем случае. И данный «баг» был устранен в Windows 10 редакции 20H2 и более новых. По крайней мере об этом сообщали разработчики из Microsoft.
Как скопировать ссылку в Инстаграме на свой профиль с телефона


Подключение камеры на Windows 7
Как известно для каждой операционной системы существуют свои параметры подключения. Для того чтобы настроить данную функцию на Windows 7, необходимо следовать нижеперечисленным действиям:
- Нажимаем кнопку “Пуск”, следом в отобразившемся списке выбираем “Панель управления”, далее кликаем на вкладку “Категории”.
- Переходим в “Оборудование и звук”, где откроются различные вкладки, выбираем “Устройства”, затем “Диспетчер”.
- Если видеокамера уже встроена в ноутбук, то найти ее можно в категории “Устройства обработки”, если же это веб-камера, то “Игровые устройства”. Кликаем два раза по нужной функции и перед нами открывается окно с информацией о работе данного устройства, а также перечень других возможностей, среди которых находятся включение и разрешение.
Как в Windows 7 включить веб-камеру дистанционно?
В Windows 7 есть «Удаленный помощник», который позволяет включить и настроить вебкамеру удаленно. А также в Виндовс 7 можно воспользоваться приложениями «TeamViewer» либо «Radmin».

Угрозы, или каким образом злоумышленники имеют возможность включать и наблюдать за пользователем, используя камеру ноутбука
У хакеров есть специальное слово «рэттинг», которое звучит примерно, как «крыса» на английском языке, так как возникло от сокращения RAT «Remote Administrator Tools». Оно применяется злоумышленниками для дистанционного управления компьютерами и всеми устройствами, которые к нему подключены.
Чаще всего вредоносное программное обеспечение оказывается в ноутбуке после посещения определенного сайта в интернете. Применяя это ПО хакер легко может включить видеооборудование ноутбука и спокойно снимать происходящее перед ним.
Чтобы избежать это необходимо следующее:
- не посещать подозрительные страницы в глобальной сети;
- следить за обновлениями Windows 7 и программного обеспечения;
- не открывать сайты, пришедшие по электронной почте, в случае не знакомого отправителя;
- использовать антивирусные утилиты.
Windows 8
Для того чтобы открыть камеру на этой ОС, необходимо сначала поместить курсор мыши на боковую панель, откуда откроется небольшое меню. Следует нажать на кнопку “Пуск”.
В правой части окна найти и кликнуть на значок “Камера”. В появившемся экране необходимо нажать на “Разрешить”, это поможет приложению получить доступ к камере и микрофону.
Виндовс 10
В Windows 10 разработчики поставили вопрос конфиденциальности личных данных на первое место – по крайней мере, с камерой. Включить ее можно следующим образом:
- Win + I.
- Конфиденциальность.
- Камера.
- Изменить использование.
Пользователь может задать разрешение на использование устройства или запретить его включать в определенных приложениях. Также можно настроить автоматическое отключение и запреты на определенный софт, чтобы избежать лишней нагрузки на ноутбук и не передавать свое изображение куда-то еще.
В Windows 10 пользователи могут дополнительно настроить параметры конфиденциальности и отключение доступа к видео для всех приложений или для части из них. Это позволяет регулировать приватность и включить доступ только для того софта, который используется для видеосвязи.
Юзеры, которые заботятся о своей кибербезопасности, могут полностью выключить доступ к изображению – для любого сайта или приложения. Это делается через специальную строку в настройках. Так невозможно будет получить разрешение и как-либо включить камеру. Запуск трансляции состоится только в случае, если пользователь сам добавит приложение или сайт в исключения.
Решение 3. Обновите приложение для записи
Если веб-камера показывает черный экран, когда вы пытаетесь ее использовать, причиной может быть ваше приложение для записи . Чтобы решить эту проблему, вам нужно сделать следующее:
- Удалите приложение, из которого вы пытаетесь использовать веб-камеру в Windows 10.
- Зайдите в Microsoft Store и найдите последнюю версию приложения, совместимую с Windows 10.
- Загрузите и установите последнюю версию приложения.
- Перезагрузите устройство Windows 10 после завершения установки.
- Попробуйте и посмотрите, правильно ли работает ваша веб-камера.
Почему не работает веб-камера на компьютере
Помимо простого отсоединения, вы или кто-либо другой, имеющий доступ, может отключить / включить вебку в BIOS или UEFI на некоторых ПК или ноутбуках. Этот вариант чаще всего встречается на ноутбуках для предприятий, поскольку он дает возможность безопасно отключать к ним доступ.
Доступно отключение и в Диспетчере устройств ОС. Если вы ранее сделали этот шаг, нужно будет вернуться и снова включить устройство.

Доступно отключение и в Диспетчере устройств
Операционная система Windows 10 пытается обновлять драйверы устройств всякий раз, когда вы подключаете их автоматически. Но это не всегда работает должным образом. В некоторых случаях вам может потребоваться загрузить установочный пакет драйвера устройства с официального веб-сайта производителя и установить его самостоятельно.
Если никакие приложения не могут видеть вебку, стоит еще раз проверить правильность её подключения. Это относится к кабелю. Такое тоже случается. В случае с USB, убедитесь, что кабель подключен к USB-порту вашего ПК. Отключите его и подключите обратно, чтобы убедиться, что он надежно закреплен.
У некоторых веб-камер есть индикаторы. Обратите внимание, активен ли индикатор после подключения. Также стоит попробовать другой USB-порт при его наличии.
Как восстановить работу веб-камеры
Причины, вызывающие проблемы с отображением вебки, проявляются по-разному. В частности, это касается того, насколько часто тот или иной выделенный фактор дает о себе знать. Представленная ниже инструкция предлагает устранять неполадки в порядке частоты их возникновения. То есть сначала рекомендуется проанализировать наиболее популярные причины, и только потом переходить к менее вероятным вариантам. Это позволит значительно сэкономить время.
Неопознанное устройство
Как правило, пользователь понимает, что ноутбук не видит встроенную веб-камеру, когда запускает приложение, будь то стандартная «Камера» или условный Skype. Но это лишь косвенный признак, заставляющий думать о возникновении неполадок. Не исключено, что вебка просто была отключена. И то, почему произошла подобная ситуация, отходит на второй план. Нам важно понять, активен компонент ПК, или нет. Проверить, так ли это на самом деле, можно в Диспетчере устройств:
- Щелкните ПКМ по значку «Пуск».
- Запустите «Диспетчер устройств».

- Раскройте вкладку «Камеры».

Если в указанном пункте действительно присутствует компонент, названный именем вашей вебки, то можно сразу переходить к следующей инструкции. Если же веб-камера отсутствует в списке, то попробуйте раскрыть вкладку «Контроллеры USB» или «Устройства обработки изображения». Иногда камера представлена именно здесь.
Кроме того, вебка может выступать в качестве неопознанного оборудования. Так, раскрыв вкладку «Другие устройства», вы обнаружите вместо названия конкретных элементов оборудования приписку «Неизвестное устройство». Возможно, это и есть ваша веб-камера. Чтобы устранить неполадки, потребуется кликнуть ЛКМ по пункту меню «Действие» и нажать на «Обновить конфигурацию оборудования». После этого камера должна заработать.
Переустановка оборудования
Удостоверившись, что вебка отображается в «Диспетчере устройств», можно переходить к следующему способу решения проблемы, не закрывая рассмотренный ранее интерфейс ДУ. Перед этим стоит еще раз проверить работоспособность камеры через одноименное приложение или программу, использующую данный компонент компьютера.
На заметку. Возможно, камера отключена в настройках приложения (например, Skype). Проверьте параметры каждой отдельной программы, и только потом приступайте к следующим действиям.
Итак, если вебка отображается в ДУ, но не работает, стоит попробовать временно удалить ее:
- Запустите «Диспетчер устройств».

- Щелкните ПКМ по названию проблемного компонента.
- Нажмите на кнопку «Удалить устройство».
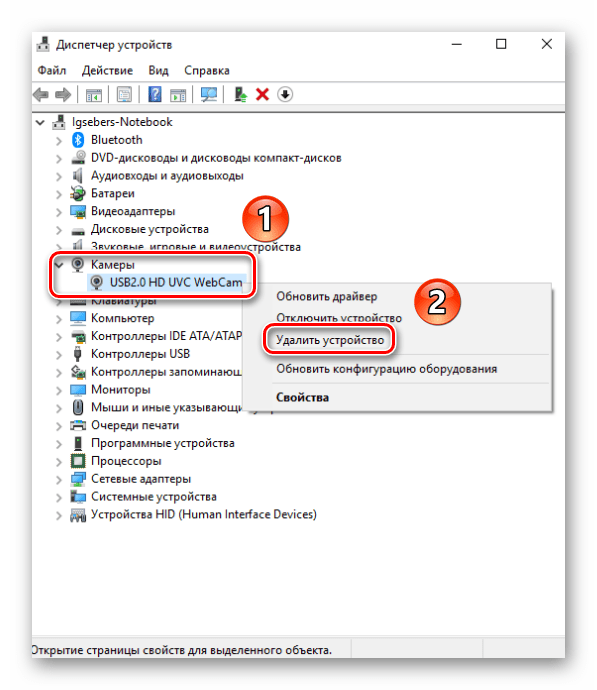
- Чтобы повторно установить вебку, нужно кликнуть по пункту «Действие» и нажать на «Обновить конфигурацию оборудования».
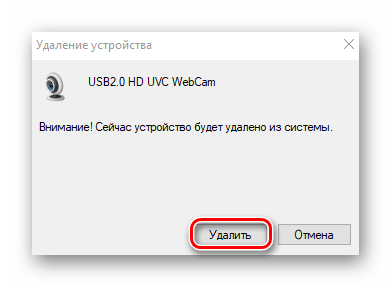
- Наконец, еще раз кликните по названию камеры правой кнопкой мыши и нажмите на «Включить устройство».
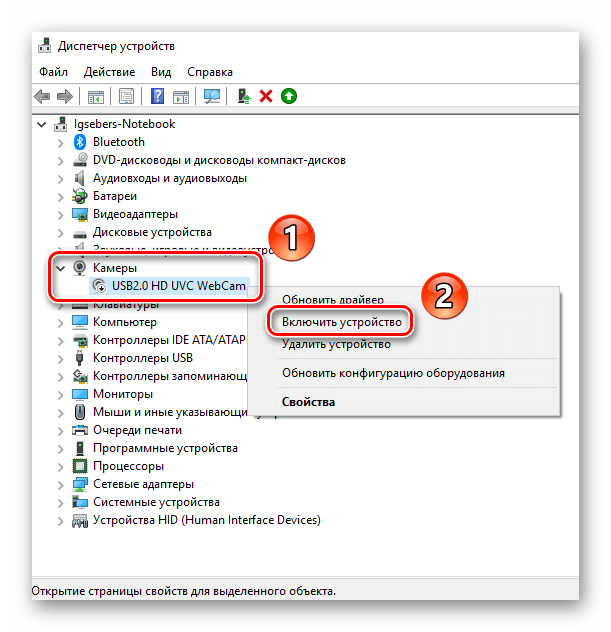
В большинстве случаев после выполнения таких нехитрых манипуляций вебка начинает работать. Но, даже если камера все равно будет скрыта, не стоит отчаиваться. Есть еще несколько простых способов решения проблемы.
Откат драйверов и их установка
Скорее всего, текущая проблема связана с неполадками программного обеспечения. Точнее – драйверов веб-камеры. Либо вы используете устаревшую версию ПО, либо при установке последнего обновления произошла ошибка. Как бы то ни было, проблема решается через все тот же «Диспетчер устройств»:
- Запустите ДУ.
- Кликните ПКМ по названию камеры.

- Нажмите на кнопку «Обновить драйвер».
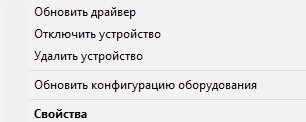
После этого универсальный инструмент начнет поиск обновлений. При наличии апдейта он сразу же будет установлен. Но данный способ устраняет неполадку только в том случае, когда используется устаревший драйвер. Если ПО неисправно, то его придется удалить:
- Кликните ПКМ по проблемному оборудованию.
- Перейдите в «Свойства».
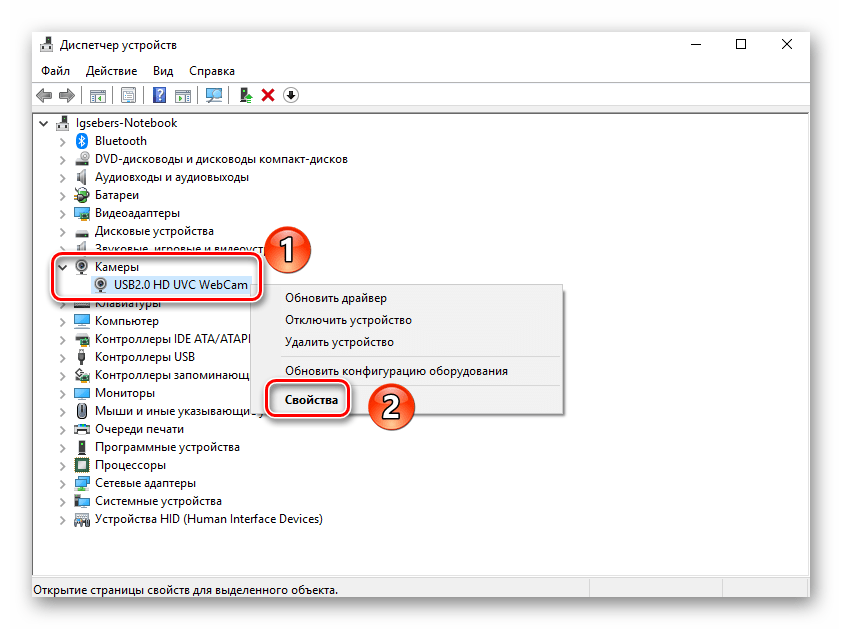
- Нажмите на кнопку «Откатить».
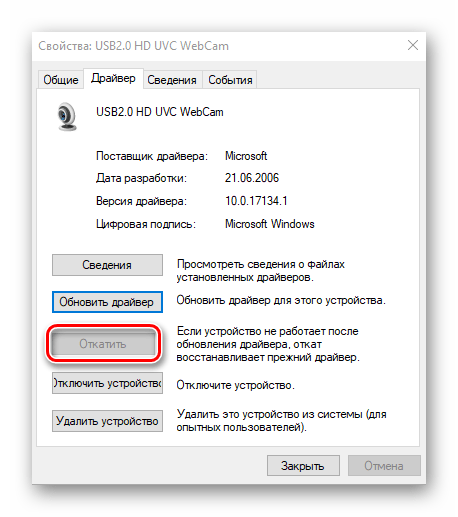
Теперь, когда ПО удалено, воспользуйтесь опцией «Обновить конфигурацию оборудования», о которой говорилось ранее. Если ничего не поменяется – стоит вручную установить драйвер, предварительно скачав дистрибутив с официального сайта производителя.
Некорректные системные настройки
Также нельзя исключать тот факт, что веб-камера может быть просто отключена в настройках ноутбука, а потому она не показывает изображение при запуске соответствующей программы. Повторная активация происходит нажатием функциональной клавиши (если она есть) или через «Параметры»:
- Кликните ЛКМ или ПКМ по иконке «Пуск».
- Запустите «Параметры».

- Перейдите в раздел «Конфиденциальность», а затем – «Камера».
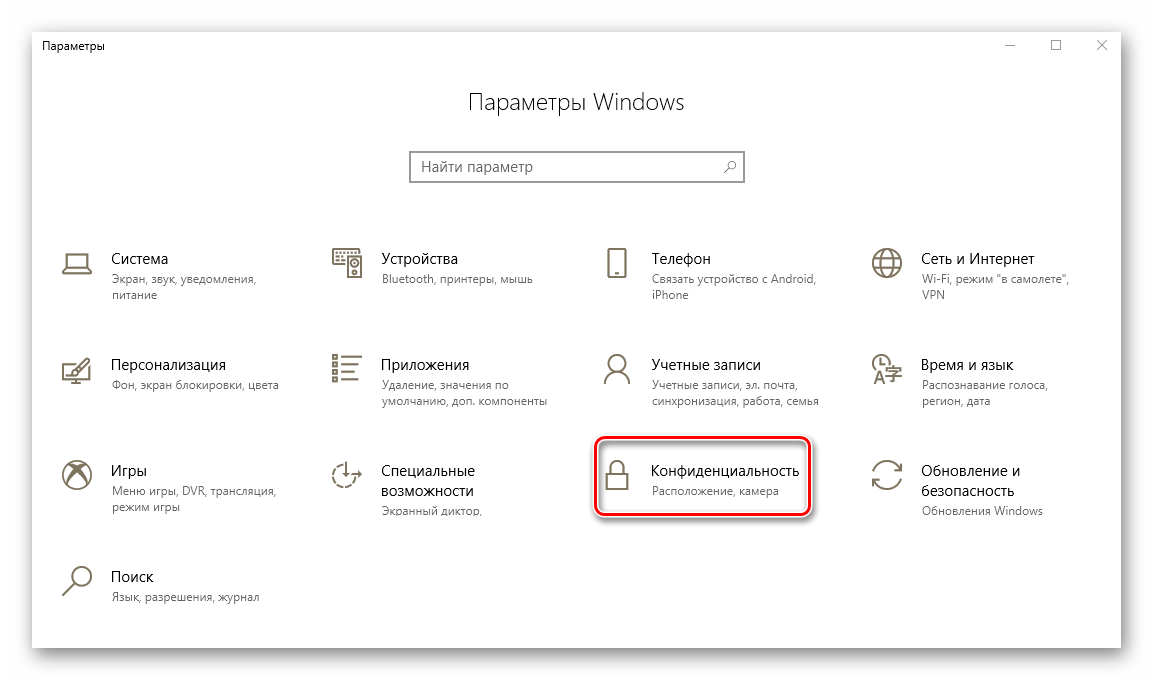
- При наличии заголовка «Доступ к камере для этого устройства выключен» нажмите на кнопку «Изменить» и активируйте данный компонент.
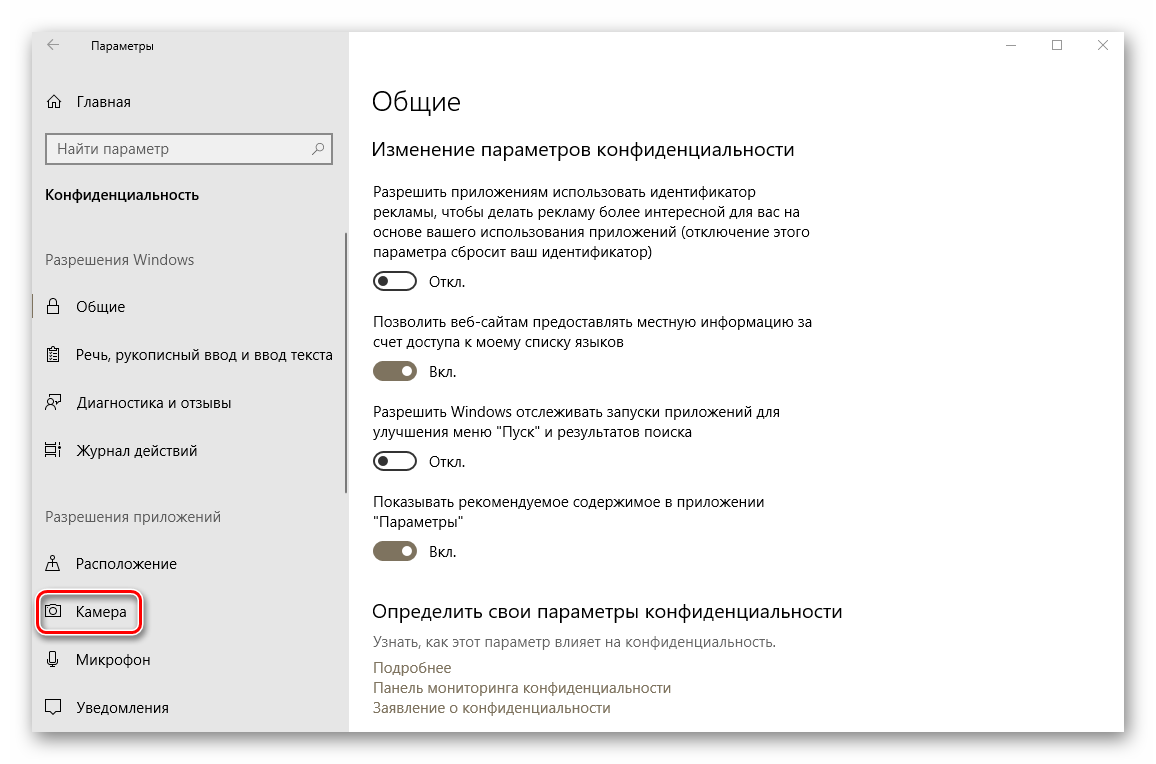
Важно. Не забывайте, что работу вебки можно заблокировать для конкретных приложений. Поэтому, если веб-камера не работает только в условном Скайпе, активируйте напротив него ползунок, расположенный в том же разделе «Камера».
Выполнив рекомендации, еще раз проверьте работоспособность компонента. Если он все равно не определяется, то остается еще два способа решения проблемы.
Неустановленные обновления Windows
Опытные пользователи говорят о том, что приложение камеры не открывается вследствие использования старой версии операционной системы. Рекомендуется установить все обновления Windows, а затем повторить проверку:
- Откройте «Параметры».

- Перейдите в раздел «Обновление и безопасность», а затем – «Центр Обновления Windows».

- Нажмите на кнопку «Проверка наличия обновлений».
- Установите апдейт.
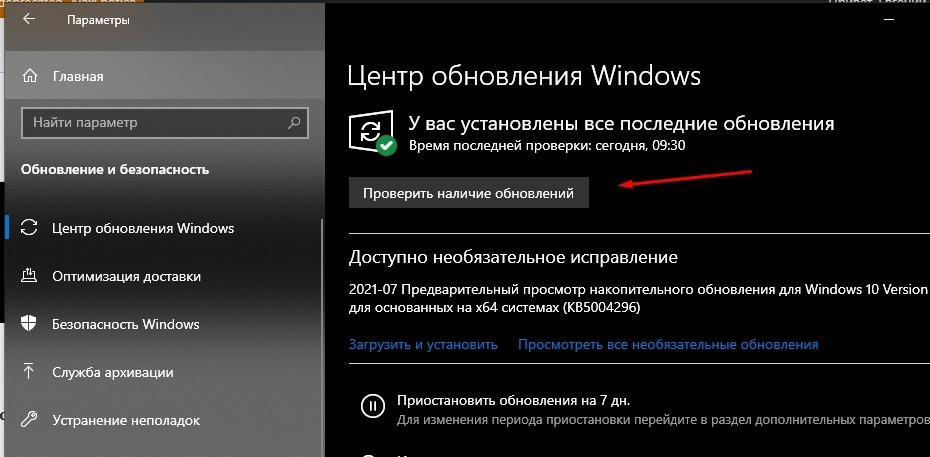
Обновления будут обнаружены только в том случае, если ноутбук подключен к интернету. После установки требуется перезагрузить ПК и заново проверить работоспособность камеры.
Настройки BIOS
Последнее, что можно делать в попытках устранить неполадки – проверить настройки BIOS. Иногда вебка отключается именно здесь:
- Перезагрузите ноут.
- Во время повторного включения удерживайте «Del» или «F2».

- Перейдите в раздел «Advanced», а затем – «Onboard Device Configuration».

- Напротив пункта «Onboard Camera» установите значение «Enabled».

Для сохранения настроек нажмите на клавишу «F10». После следующей перезагрузки компьютер включится в стандартном режиме.












