
Не работает интернет
Для начала разберем основные причины отсутствия подключения, но в первую очередь стоит проверить надежность подключения сетевого кабеля к компьютеру и роутеру, если соединение выполняется с его помощью.
- Настройки сетевых подключений. Они могут быть изначально быть неверными, сбиться из-за неполадок в операционной системе, не соответствовать параметрам нового провайдера.
- Драйвера сетевого адаптера. Некорректная работа драйверов или их повреждение может привести к невозможности подключения к сети.
- Сетевая карта может быть отключена в настройках БИОС.
Самая «непонятная» и довольно распространенная проблема: все приложения, например, мессенджеры, работают нормально, а страницы в браузере отказываются загружаться, выдавая известное сообщение — «Компьютер не подключен к сети» или похожее. Вместе с тем, значок сети на панели задач говорит, что подключение есть и сеть работает.

Причины такого поведения компьютера кроются в сбитых настройках сетевых подключений и прокси, что может быть результатом действий различных программ, в том числе и вредоносных. В некоторых случаях «хулиганить» может антивирус, а точнее, брандмауэр, входящий в некоторые антивирусные пакеты.
Причина 1: Антивирус
Первым делом необходимо полностью отключить антивирус, так как бывали случаи, когда эта программа препятствовала загрузке страниц, а иногда полностью перекрывала доступ в интернет. Проверить данное предположение можно очень просто: запустить браузер от Microsoft – Internet Explorer или Edge и попытаться открыть какой-нибудь сайт. Если он загрузился, то налицо некорректная работа антивируса.
Причины такого поведения могут объяснить только специалисты или разработчики. Если вы таковым не являетесь, то самый эффективный способ борьбы с этой неполадкой – переустановка программы.
Причина 2: Ключ в системном реестре
Следующий шаг (если интернета все еще нет) – правка системного реестра. Некоторые приложения могут изменять системные настройки, в том числе и сетевые, заменяя «родные» документы своими, а точнее, ключи, указывающие ОС, какие файлы следует использовать в том или ином случае.
-
Переходим в ветку реестра
Здесь нас интересует ключ с названием

Если рядом с ним прописано какое-нибудь значение, а конкретно расположение библиотеки DLL, то дважды кликаем по параметру, удаляем всю информацию и нажимаем ОК. После перезагрузки проверяем возможность выхода в интернет.

Причина 3: Файл hosts
Далее следуют второстепенные факторы. Первый – изменение файла hosts, к которому браузер обращается в первую очередь, а уже потом к серверу DNS. Внести новые данные в этот файл могут все те же программы – вредоносные и не очень. Принцип действия прост: запросы, призванные соединить вас с каким-нибудь сайтом, перенаправляются на локальный сервер, на котором, понятное дело, такого адреса нет. Найти этот документ можно по следующему пути:

Если вы самостоятельно не вносили изменений, или не устанавливали «крякнутые» программы, требующие соединения с серверами разработчиков, то «чистый» hosts должен выглядеть так:

Если в hosts добавлены какие-нибудь строки (см. скриншот), то их необходимо удалить.

Для того чтобы отредактированный файл нормально сохранился, перед правкой снимите галку напротив атрибута «Только чтение» (ПКМ по файлу — «Свойства»), а после сохранения поставьте на место. Обратите внимание, что данный атрибут должен быть включен в обязательном порядке – это затруднит его изменение вредоносным программам.

Причина 4: Настройки сети
Следующая причина – неправильные (сбитые) настройки IP и DNS в свойствах сетевого подключения. Если дело в ДНС, то, скорее всего, браузер сообщит об этом. Такое случается по двум причинам: действие приложений или смена провайдера интернета, многие из которых предоставляют свои адреса для подключения к сети.
-
Переходим в «Сетевые параметры» (кликаем по значку сети и переходим по ссылке).

Открываем «Настройку параметров адаптера».

Кликаем ПКМ по используемому подключению и выбираем «Свойства».

Находим компонент, указанный на скриншоте, и снова нажимаем «Свойства».

Если ваш провайдер не указал явно, что необходимо ввести определенные адреса IP и DNS, но они прописаны, и при этом активирована ручная настройка (как на скрине), то необходимо включить автоматическое получение этих данных.

Причина 5: Прокси
Очередной фактор, который может повлиять на подключение – установка прокси в браузере или системных свойствах. Если адреса, прописанные в настройках, более недоступны, то в интернет выйти не получится. Здесь также виноваты различные компьютерные вредители. Обычно это делается для того, чтобы перехватывать информацию, транслируемую вашим компьютером в сеть. Чаще всего это пароли от аккаунтов, почтовых ящиков или электронных кошельков. Не стоит списывать со счетов и ситуацию, когда вы самостоятельно, при каких-то обстоятельствах, изменили настройки, а затем «благополучно» об этом забыли.
-
Первым делом идем в «Панель управления» и открываем «Свойства браузера» (или обозревателя в XP и Vista).

Далее переходим на вкладку «Подключения» и нажимаем кнопку «Настройка сети».

Если в блоке «Прокси» стоит галка и прописаны адрес и порт (порта может не быть), то снимаем ее и переключаемся на «Автоматическое определение параметров». После завершения везде жмем ОК.

Теперь нужно проверить настройки сети в вашем браузере. Google Chrome, Opera и Internet Explorer (Edge)пользуются системными настройками прокси. В Firefox необходимо перейти в раздел «Прокси-сервер».

Переключатель, указанный на скрине, должен быть в положении «Без прокси».

Причина 6: Настройки протокола TCP/IP
Последнее решение (в этом параграфе), если другие попытки восстановить интернет не привели к положительному результату – сброс настроек протокола TCP/IP и очистка кеша DNS.
-
Запускаем «Командную строку» от имени Администратора.

Подробнее: Запуск «Командной строки» в Windows 7, Windows 8, Windows 10
После запуска поочередно вводим команды и после каждой нажимаем ENTER.
netsh winsock reset
netsh int ip reset
ipconfig /flushdns
ipconfig /registerdns
ipconfig /release
ipconfig /renew

Нелишним будет и перезапустить клиент.
Идем в «Панель управления» — «Администрирование».

В открывшейся оснастке переходим к «Службам».

Ищем необходимый сервис, кликаем правой кнопкой мыши по его названию и выбираем пункт «Перезапустить».

В Windows 10 также появилась новая функция для сброса параметров сети, можно попробовать воспользоваться ею.
Причина 7: Драйвера
Драйвера – программы, управляющие оборудованием, как и любые другие, могут быть подвержены различным сбоям и неполадкам. Они могут устаревать, конфликтовать между собой и просто быть повреждены или даже удалены в результате вирусных атак или действий пользователя. Для устранения данной причины необходимо обновить драйвера сетевого адаптера.
Причина 8: БИОС
В некоторых случаях сетевая карта может быть отключена в BIOS материнской платы. Такая настройка полностью лишает компьютер подключения к любой сети, в том числе и к интернету. Выход такой: проверить параметры и, если требуется, включить адаптер.
Заключение
Причин отсутствия интернета на ПК довольно много, но, в большинстве случаев, проблема решается довольно просто. Иногда достаточно сделать несколько кликов мышью, в некоторых же случаях придется немного повозиться. Надеемся, что данная статья поможет вам справиться с неработающим интернетом и избежать неприятностей в будущем.
 Мы рады, что смогли помочь Вам в решении проблемы.
Мы рады, что смогли помочь Вам в решении проблемы.
Добавьте сайт Lumpics.ru в закладки и мы еще пригодимся вам.
Отблагодарите автора, поделитесь статьей в социальных сетях.
 Опишите, что у вас не получилось. Наши специалисты постараются ответить максимально быстро.
Опишите, что у вас не получилось. Наши специалисты постараются ответить максимально быстро.
Почему не работает интернет на компьютере по сетевому кабелю (LAN) от роутера?
Мы всегда пишем о решении каких-то проблем, которые возникают при подключении к интернету по Wi-Fi. Но, при подключении через обычный сетевой кабель, тоже не всегда все гладко. Да, проблем при таком подключении меньше, но, я уже не раз видел в комментариях вопросы, о проблемах при подключении по LAN кабелю.
В этой статье, мы постараемся разобраться, какие проблемы могут возникнуть при подключении к интернету обычного стационарного компьютера, или ноутбука (нетбука) по сетевому кабелю, через роутер.
Именно при подключении через маршрутизатор. Если вы подключаете напрямую сетевой кабель от провайдера, то это уже будет немного другой случай, и другие решения.
Я когда писал статью как подключить компьютер к роутеру по сетевому кабелю (LAN), то рассказывал о решении некоторых проблем. В этой статье, я хочу остановится на этом более подробно.
Как правило, по кабелю подключают стационарные компьютеры, так как в них нет встроенных Wi-Fi приемников. Но, эта проблема очень просто решается покупкой внешнего Wi-Fi приемника. Очень хороший способ избавится от ненужных проводов, которые в случае с подключением по сетевому кабелю, придется прокладывать от роутера к компьютеру.
Значит, ситуация такая: берете вы сетевой кабель (который, например, был в комплекте с роутером) , и соединяете им компьютер (ноутбук) с роутером. Все подключили, а интернет на компьютере не работает.
На что нужно обратить внимание:
- Работает ли другой компьютер через этот же кабель и от этого маршрутизатора.
- Работает ли интернет на проблемном компьютере, если подключить его напрямую, без роутера.
- Светится ли на маршрутизаторе индикатор LAN.
- Какой статус соединения на компьютере. Он может совсем не меняться (например, “Сетевой кабель не подключен”) , никак не реагировать на подключение сетевого кабеля. Или может идти постоянная идентификация.
Это самые популярные проблемы и нюансы, на которые нужно обратить внимание. А как их решить, мы сейчас рассмотрим более подробно.
ПК не реагирует на подключение LAN кабеля “Нет доступных подключений”
Подключаем кабель к маршрутизатору и компьютеру, в сетевой разъем, а реакции никакой. Статус подключения (на панели уведомлений) , компьютер с красным крестиком “Нет доступных подключений”, который отображается когда сетевой кабель не подключен, никак не меняется после подключения кабеля.

Может быть проблема как в роутере, так и в кабеле, или компьютере. Точнее, в сетевой карте, которая как правило интегрирована в материнскую плату. Это выяснить очень просто: достаточно подключить к компьютеру кабель от интерне-провайдера, не через роутер. Если реакция на подключение есть, то с сетевой картой скорее всего все нормально. Или подключить к роутеру, этим же кабелем другой компьютер. Таким способом, мы узнаем в чем проблема.
Если компьютер не реагирует ни на одно подключение кабеля (из разных источников) , то возможно, что проблема в сетевой карте. Можно купить и поставить новую, стоят они не дорого. Так же, зайдите в диспетчер устройств, и посмотрите, есть ли там сетевая карта.

У вас она может называться иначе. Если возле нее есть восклицательный знак, значит она работает неправильно. Попробуйте переустановить драйвер. Только нужно скачивать с сайта производителя и запускать установку вручную, а не через диспетчер задач.
Может быть и такое, что на роутере не работает LAN разъем. Он так же может сгореть. Попробуйте подключить кабель во все 4 LAN разъема (как правило, на маршрутизаторе 4 LAN) .
Если вы подключили к роутеру по сетевому кабелю несколько устройств, и ни на одном интернет не заработал, то очевидно, что проблема именно в роутере. При условии, что кабель рабочий, проверенный. Возможно, что-то в настройках. Попробуйте сделать сброс настроек, и настроить маршрутизатор заново.
Главное, это выяснить в чем причина.
Может быть еще такое, что отключено Подключение по локальной сети. Нужно проверить.
Зайдите в Панель управленияСеть и ИнтернетСетевые подключения, нажмите правой кнопкой мыши на Подключение по локальной сети и выберите Включить (если оно отключено) .

После этих действий, интернет должен заработать.
Статус “Идентификация…”, или “Неопознанная сеть” (без доступа к интернету)
Еще одна очень популярная проблема, или даже самая популярная. Подключаем к компьютеру сетевой кабель, а на панели уведомления отображается постоянный статус “Идентификация…” (без доступа к сети) .


Или, статус подключения становится “Неопознанная сеть” (без доступа к интернету) .
 Как правило, подобные ошибки возникают из-за проблем с IP адресами. Либо, на компьютере уже прописан IP (например, от старого подключения) , и к роутеру с этим IP нет подключения. Либо, на роутере отключен DHCP сервер, и он не может выдать вам IP. В таком случае, нужно попробовать выставить автоматическое получение IP и DNS, или задать эти параметры вручную.
Как правило, подобные ошибки возникают из-за проблем с IP адресами. Либо, на компьютере уже прописан IP (например, от старого подключения) , и к роутеру с этим IP нет подключения. Либо, на роутере отключен DHCP сервер, и он не может выдать вам IP. В таком случае, нужно попробовать выставить автоматическое получение IP и DNS, или задать эти параметры вручную.
Для начала, попробуйте выставить автоматическое получение IP и DNS. Заходим в Панель управленияСеть и ИнтернетСетевые подключения, или так:
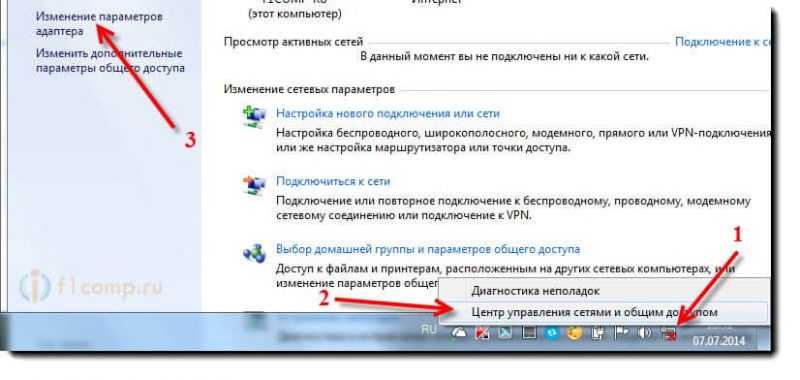
Нажимаем правой кнопкой мыши на Подключение по локальной сети и выбираем Свойства. А дальше делаем так:
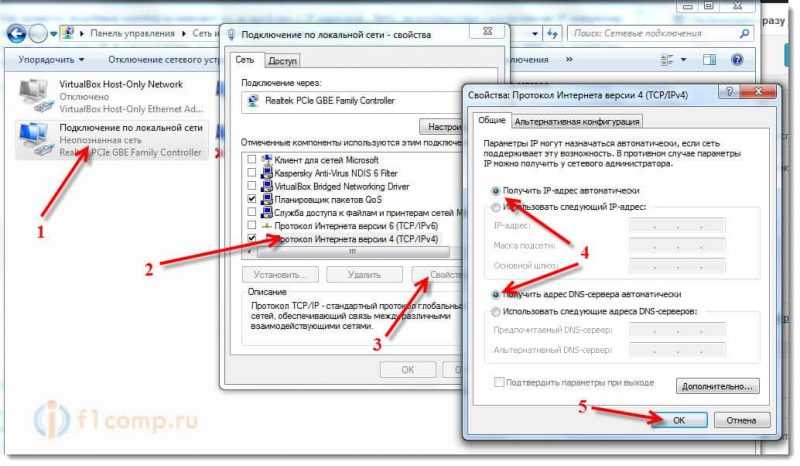
Вытяните и обратно подключите сетевой кабель. Интернет сразу должен заработать.
Точно так же, вы можете попробовать прописать статический IP. Просто выделите пункт Использовать следующий IP-адрес и введите IP. Если у вас доступ к роутеру по адресу 192.168.1.1, то вы можете указать например адрес 192.168.1.60. Если же доступ к настройкам по 192.168.0.1, то адрес будет 192.168.0.60. Это для примера.
DNS можно указать такие: 8.8.8.8 и 8.8.4.4.
Подключение без доступа к интернету (желтый треугольник с восклицательным знаком)
Выглядит эта проблема вот так:
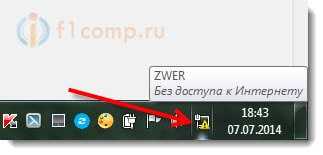
Статус подключения “Без доступа к интернету” как бы говорит само за себя, интерне не работает. Но, подключение к роутеру есть. Как правило, эта ошибка может появится из-за неправильной настройки роутера. Когда нет соединения с интернетом. По этому вопросу есть подробная статья.
Нет подключения к интернету — что делать, как решить проблему
Если на компьютере вдруг пропал интернет, то он не сможет загрузить веб-страницу. И даже провайдер не всегда в такой ситуации сможет защитить интересы пользователей, поскольку служба поставки может быть не связана с причиной нарушения работы. Сбои в сетях интернет возникают время от времени у всех пользователей, и причин для этого множество. Следуя нескольким простым советам, можно понять, почему не работает интернет и как можно самому научиться диагностировать причину и исправлять ее. Для этого потребуется следовать советам специалистов, и потратить на восстановление всего пару минут.

Пропал интернет на ПК
- Как определить, что нет подключения к интернету
- Распространенные причины неработающего интернета
- Восстановление интернета для проводной сети
- Проверка целостности провода
- Перезагрузка устройства
- Сброс настроек IP
- Проверка MAC-адреса, при включении другого компьютер в сеть
- Переустановка драйверов интернет карты
- Проверка на вирусы
- Если нет подключения к интернету на маршрутизаторе
- Обращение в техническую поддержку провайдера
Как определить, что нет подключения к интернету
Универсальный метод проверки, почему подключение к интернету отсутствует на ПК, работающем в системе Windows — это использовать довольно старую, но действенную команду «ping», которая присутствует во всех версиях ОС Виндовс.
При включении этой команды она посылает на выход интернет-пакеты по указанному адресу, в качестве которого выступает доменное имя или IP-адрес, после чего измеряет время отклика. По умолчанию, утилита выполняет тестирование 4 раза, но если нужно пользователю для проверки другие режимы, их устанавливают в настройках.

Для проверки связи можно использовать старую команду «ping»
Алгоритм проверки качества интернета программной утилитой «ping»:
- Нажимают кнопку «Пуск» в левом нижнем углу ПК.
- Нажимают раздел «Все программы» далее «Стандартные».
- Находят и открывают командную строку.
- Вводят команду: ping ya.ru. Где «ya.ru» это доменное имя сайта, к которому будут посылаться сигналы со стороны утилиты. Эту процедуру могут исполнять не все сайты. В сети в открытом доступе можно найти перечень сайтов, отвечающим на «ping». Также важно знать, что доменное имя нужно писать без префиксов, протоколов «http» и указания страниц.
- Нужно немного подождать, пока система будет грузить информацию и тогда на экране, можно будет видеть результаты тестирования: «Ответ от…» либо «Превышен интервал ожидания».
Важно! В первом случае ПК успешно подключился к сети. Если все четыре ответа относятся ко второму варианту, это значит, что не работает интернет.

Проверить беспроводной интернет можно такими же стандартными способами
Можно проверку выполнить и по IP-адрес Wi-Fi, введя его вместо доменного имени. Этот вариант тестирования хорошо работает практически во всех случаях. Если после его применения загружаться в сети не удается, то ситуацию смогут исправить только дополнительные настройки.
Распространенные причины неработающего интернета

Если компьютер не может найти сеть, он сам предложит выполнить диагностику
Можно выделить наиболее часто встречающиеся причины, почему нет интернета. В списке представленном ниже они перечислены в порядке частоты возникновения:
- Обрыв на кабельной линии или выход из эксплуатации любого сетевого оборудования, отвечающего за подачу интернет-пакетов, в этом случае запускаться веб-страницы не могут.
- Плохое покрытие сети, когда может часто пропадать соединение, как правило, случается у мобильных операторов для 3G-связи через модем либо SIM-карту смартфона.
- Приемник сигнала Wi-Fi от роутера может исчезнуть, поскольку расположен вне устойчивой зоны сигнала.
- Повреждение сетевого кабеля. Даже если он просто перегнутый, то возможно не только ухудшение качества соединения с ПК, но и полное отсутствие сигнала, когда нет соединения с интернетом.
- Завис маршрутизатор или роутер, после чего ПК может перестать загружать веб-страницы. Для восстановления работоспособности его нужно просто перезагрузить, вынув блок питания из электророзетки, подождать 20-30 сек и снова включить в электрическую сеть.
- Зависла сетевая плата, восстановление функциональности добиваются перезагрузкой ПК.
- Неправильная настройка может стать причиной, почему нету интернета. Она проявляется после переустановки ОС Windows.
- Вирусы в системе. Они также часто являются причиной отсутствия интернета или соединения плохого его качества.
Восстановление интернета для проводной сети

Восстановление интернета может потребовать некоторых действий
Соединение компьютера с интернетом с помощью сетевого кабеля, наиболее распространенный тип подключения, обеспечивающего лучшие характеристики передачи пакетов. Сбои в соединении могут происходить из-за неисправности самого кабеля, сетевой карты или неправильно выполненной настройки сети.
В такой схеме наиболее частыми причинами отсутствия интернета бывают: нарушение целостности интернет-провода, неправильные установки IP и MAC-адреса, отсутствие драйверов и вирусы в системе ПК. Современному пользователю потребуется знать, что делать, если нет интернета в каждом конкретном случае.
Проверка целостности провода
Это первое тестирование которое должен выполнить пользователь, для того, чтобы определить, почему нет интернета. Для этого потребуется проверить, основательно ли подсоединен сетевой провод в разъем на материнке и отсутствие повреждений и перегибов на нем. Неисправность в сети может выходить из-за низкокачественного контакта в коннекторе RJ-45, поэтому потребуется дополнительно обжать витую пару, что допустимо выполнить самостоятельно.
В том случае, когда в домашней сети используется маршрутизатор, проверяют правильное выполнение схемы подключения: internet-провод подключают к разъему WAN, а ПК с маршрутизатором соединяют патч-кордом, подключаемого к разъему LAN. Далее проверяют, способен ли ПК определить сеть. Для этого наблюдают за тем горит, либо мигает индикатор разъема RJ-45, либо аналогичный индикатор на маршрутизаторе.
Обратите внимание! В том случае, когда ноутбук или другая техника подключение не обнаруживает, то на дисплее в разделе «Панели задач» система будет показывать характерный графический элемент с красным крестом на индикаторе сети.

Поврежденный кабель не обеспечивает устойчивую связь
Перезагрузка устройства
Такую операцию нужно проводить в обязательном порядке, когда нет интернета на компьютере, перед тем как начинать предпринимать серьезные шаги.
Несмотря на свою простоту, метод очень действенный и помогает избавиться от многих проблем с интернетом. Для этого просто нужно вынуть адаптер из сети и подождать 20-30 секунд и далее заново попробовать включиться. Если после подачи электроэнергии сеть не восстановилась, потребуется сбросить все настройки на сетевой карте.
Сброс настроек IP
Специалисты рекомендуют сбрасывать настройки айпи-адреса в том случае, если сбой в работе интернет вызван действием вирусов, программ и некоторых архиваторов с вредоносными кодами. Они создают ошибки с IP/ DNS, из-за чего компьютер не подключается к интернету, поскольку он функционирует медленно или вообще не передает пакеты.

Вариант сброса
Наиболее доступный вариант сброса предустановленных данных TCP/IP либо DNS при помощи командной строчки, которая возвращает заводские настройки для интернета. После этого пользователю потребуется повторно произвести настройки ПК для подсоединения к online.
Эту же операцию можно выполнить в ручном режиме:
- Открывают «Пуск», в строчке «поиск» вводят «cmd», после чего будет открыта «Командная строка».
- Нажимают мышкой и выбирают режим администратора.
- Прописывают последующий текст: «netsh winsock reset».
- Подтверждают действие «Enter».
- Прописывают текст: «netsh int ip reset c:resetlog.txt».
- Перегружают ПК.
Проверка MAC-адреса, при включении другого компьютер в сеть
Довольно часто случается такая ситуация, что пользователь в домашней сети включает другой компьютер и на нем не работает интернет. Причина сбоя — неправильный MAC-адрес, установленный в новом ПК. Для того чтобы его исправить необходимо узнать действующий параметр на рабочей машине.

Программа MACChange
Наиболее простой способ для этого запустить программу MACChange.
Алгоритм ручного определения MAC-адреса:
- Выключают интернет кабель в ПК.
- Нажимают на «Пуск» находят вкладку «Панель управления».
- На ПУ находят «Сеть и интернет».
- Далее находят Центр управления сетями.
- Устанавливают режим изменения параметров.
- Определяют нужное соединение и правой кнопочкой мышки нажимают его ярлык.
- Выбирают вкладку «Состояние», а в ней раздел «Поддержка».
- После этого нажимают «Подробности».
Теперь на дисплее ПК появится информация, в которой будет указан действующий МАК адрес, а также IP-адрес. Их фиксируют на листе бумаги для того, чтобы затем внести при настройке сети на новой машине или маршрутизаторе.
Переустановка драйверов интернет карты
При переустановке операционной системы на ПК, все старые драйвера «слетают», что характерно практически для всех версий, кроме Windows 10. Последняя версия операционной системы Виндовс самостоятельно автоматически способна подобрать драйвера при необходимости.
Перед тем как устанавливать новый драйвер, проверяют его наличие на ПК:
- Переходят в «Диспетчер Устройств», путем совместного нажимания клавиш «Win+R», вводят команду запускающей диспетчер устройств «devmgmt.msc2».
- Далее во вкладке «Сетевые адаптеры» находят сетевую карту в указанном списке «Wireless».
- Если возле значка сетевой карты горит восклицательный знак, значит с драйверами не все в порядке.
Внимание! Самый лучший вариант восстановления — установить драйвер, который поставлялся на компакт-диске в пакете с картой.
Способы обновления драйвера из интернета:
- Автоматический вариант: загружают и устанавливают специальную утилиту для нахождения драйверов.
- Ручной вариант: устанавливают модель сетевой карты, на коробке и после этого загружают для нее драйвер с главной страницы веб-сайта изготовителя.
Проверка на вирусы

Проверка на вирусы поможет восстановить интернет
Вирусы могут полностью перекрыть передачу интернет пакетов. Всем хорошо известно, что время от времени системное обеспечение ПК нужно чистить от вирусов, для этого пользуются несколькими эффективными утилитами.
- AdwCleaner — это маленькая бесплатная программа с быстрой скоростью тестирования и очистки систем от вирусов. Для этого потребуется скачать утилиту с официального сайта, установить на ПК, запустить сканирование, проанализировать полученный результат и удалить вирусы или отправить их на карантин.
- TDSSKiller также бесплатная программа, которая удаляет скрытые трояны и руткиты. Установка и запуск программы аналогичен предыдущей, по окончании работы утилита потребует перезагрузку ПК.
- Malwarebytes Anti-malware- бесплатная программа быстро устраняет всевозможные трояны и руткиты, а также потенциально вредные программы.
Если нет подключения к интернету на маршрутизаторе

Иногда отсутствует интернет на маршрутизаторе
Если маршрутизатор не соединяется с интернетом, то на машинах с настроенной Виндовс на панели появится статус подсоединения «Ограничено» либо «Без доступа к интернету» и восклицательный знак желтого цвета около значка сети на панели.
Потребуется перейти в его настройки через веб-браузер, который расположен, как правило, на страницах 192.168.1.1/192.168.0.1, где можно уточнить статус подсоединения к WAN.
Типовые сбои, возникающие при включении маршрутизатора к сети:
- препятствия в работе сетевого оборудования и программного обеспечения;
- лимиты или ограничения от провайдера;
- некорректные настройки подсоединения по параметрам WAN;
- неисправность роутера.
Для того чтобы убедится, что причиной сбоев в сети является маршрутизатор, нужно отключиться от него и подключить ПК напрямую интернет-кабелем. Если соединение восстановится, то роутер действительно нуждается в настройке, ремонте или замене.
Дополнительная информация. Прежде чем кардинально, что-либо делать по отношению к нему, нужно воспользоваться самым простым и доступным способом восстановления работоспособности — перезагрузить его, по схеме, которая обозначена выше.
Обращение в техническую поддержку провайдера

Обращение в службу поддержки провайдера самый логичный шаг
Техническая поддержка провайдера служит для того, чтобы оперативно решать любые вопросы по качеству интернет-связи в сетях потребителей. При возникновении сбоя, нужно сделать звонок по контактному телефону провайдера, указанного в договоре на поставку интернета и рассказать о своей проблеме.
Если в этот момент в сети провайдера будут существовать технические сбои, то он сообщит пользователю о времени отсутствия интернета и его причинах.
Возможно, интернет просто перекрыт в сети пользователя из-за долгов. Так или иначе, специалисты смогут не только выяснить, активно ли пользовательское подключение, но и объяснят почему интернета нет, а также подскажут, что можно сделать самостоятельно. Если пользователь не сможет решить проблему со своей стороны, пришлют технического специалиста на дом.
Сегодня проблема отсутствия интернета в городских квартирах проявляется достаточно редко, но тем не менее встречается. Решить ее можно самостоятельно, попробовав перезагрузить устройства, переустановить драйверы или сменив настройки. Если же ничего не выходит, всегда остается возможность обратиться к своему провайдеру.
Последнее обновление — 2 ноября 2020 в 07:23
Почему нет интернета на компьютере: 5 шагов и все будет работать
Привет! Сегодня в кратком обзоре одна из самых частых проблем домашнего пользователя. Узнаем, почему не работает интернет, и что нужно делать, если такая ситуация возникнет. Как всегда – никакой воды. Поехали!
Что-то не получилось? Возникли вопросы? До сих пор нет интернета? Смело пишите комментарии, отвечаю, как только увижу!
- Краткое введение
- Шаг 1 – перезагрузка
- Шаг 2 – проверка провода
- Шаг 3 – проблема на линии
- Шаг 4 – проверить оплату
- Шаг 5 – дальнейшие действия
- Браузер не открывает сайты, но скайп работает
- Выключен сетевой адаптер или не подключен провод
- Без доступа к интернету
- Прокси
- Драйверы
- BIOS
- Проблема на роутере или модеме
- Не работает без роутера
- Через Wi-Fi работает, а на компьютере нет
- Не работает беспроводной интернет на ноутбуке
Краткое введение
Причин проблемы выключения интернета очень много. От пробитого провода у вас, до пробитого провода на районе у провайдера. Выявить точную причину удаленно – нельзя. Поэтому в этой статье я хочу передать вам «скорую помощь» быстрых действий на такой случай. Действия будут расставлены по приоритету, если будете делать сверху вниз – точно решите проблему и успокоитесь. Поэтому предлагаю уже начать.
Шаг 1 – перезагрузка
Самая частая причина – что-то где-то «заглючило». И самый просто способ исправить это – перезагрузить и компьютер, и роутер. Серьезно! Просто перезагружаетесь, настройки сбрасываются, и все снова работает как и раньше. Универсальный совет на любую проблему в технологиях. Не знаете, что делать, если не работает интернет? Перезагружайтесь!
Шаг 2 – проверка провода
Если пропал интернет, вы перезагрузились, но проблема не решена – проверьте как провод. Проблема может быть и на проводе от компьютера до роутера, и на проводе от провайдера до вашего маршрутизатора. У самого была такая беда – коннекторы витой пары с возрасты «ссыхаются», и кабель не пропускает сигнал. Пошевелишь – заработает, отпустишь – снова не идет. Нет ли такого? Если есть – поменяйте провод или переобожмите его. Не умеете? Лучше позвоните провайдеру, вызовут мастера и все исправят.
Способ помогает, если не работает интернет на компьютере через кабель. Если у вас другая технология – идите дальше по списку.
Шаг 3 – проблема на линии
Если у вас все работало стабильно уже много лет, а сегодня внезапно оборвалось, может быть проблема не у вас, а где-то на линии провайдера? Всякое бывает – технические работы, разрыв в подъезде, авария на районе, а было даже такое, что у нас весь Дальний Восток сидел без интернета – произошел обрыв магистрали оптоволокна где-то в Сибири.
Так вот, к чему я. Мой 3 шаг для успокоения – позвонить своему интернет-провайдеру и сказать что-то вроде: «Здравствуйте! У меня не работает домашний интернет. Нет ли каких-то проблем на линии?». Обычно оператор узнает ваш адрес и даст информацию. И вот только если все нормально – нужно продолжать искать поломку дальше.
Телефоны провайдеров предоставляю:
| Ростелеком | 8 800 100 0 800 |
| МГТС | 8 495 636 0 636 |
| Онлайм | 8 800 707 1212 |
| Билайн | 8 800 700-06-11 |
| МТС | 8 800 250 08 90 |
| ДОМ.РУ | 88003337000 |
| 2КОМ | +7 (495) 727-42-33 |
| Wifire | 74959802400 |
| НЕТБАЙНЕТ | 8 495 980 2400 — для абонентов г. Москвы и МО 8 49624 97 8 97 — для абонентов г. Клин 8 496 219 0494 — для абонентов г. Дубна |
| Мегафон | 500 +7 (800) 550-05-00 |
| Skylink | 8 800 333-6363 |
| ТТК | 8 800 775 07 75 |
Шаг 4 – проверить оплату
А точно деньги есть на счету? А то они это дело любят – чуть зашли в минус, и интернет не доступен. Рекомендую проверить. Если нет вариантов проверки через другое устройство, то просто позвоните своему провайдеру по телефону. Оплачен, но не работает? Идем дальше.
Шаг 5 – дальнейшие действия
Если ничего выше не помогло, приступаем к дальнейшему анализу. Рекомендую пробежаться по каждому разделу этой статьи, примерить к своей ситуации, а если уже совсем ничего не подходит – пишите свою ситуацию подробно в комментариях.
Да! Не нужно этого бояться. Напишите очень подробно свою ситуацию, и получите совершенно бесплатно варианты решения именно вашей проблемы. Вам приятно, а другим людям будет еще и полезно. Вдруг у кого-то точно такая же проблема.
Браузер не открывает сайты, но скайп работает
Типичная проблема, когда сайты через любимый браузер не открываются, но сторонние программы успешно работают – скайп, торрент. К чему это? Значит интернет все-таки есть на ПК, но почему-то браузер не может получить из имен сайтов нужные ему IP адреса. Интернет подключен, но не работает… Пробуем запустить его.
Самая частая причина этой проблемы – неработающие DNS серверы. Бывает и они лежат. Поэтому я рекомендую установить себе DNS от Google (по ссылке хорошая инструкция с разбором причин и настройкой, повторяться не буду).
Могут быть и другие причины – антивирусу чего-то захотелось все заблокировать (отключаем его) или Windows приспичило обновиться, и теперь ничего не работает. Не было ли крупных обновлений недавно?
Выключен сетевой адаптер или не подключен провод
Причем, если вы пользовались Wi-Fi или проводным подключением, не важно – на месте сетевого подключения в трее будет гореть значок, будто бы не подключен провод.

Самая частая причина – или правда не подключен провод (проверяем согласно шагу 2), или просто выключился адаптер – бывает.
Что делать? Несколько вариантов:
- Переходим в «Центр управления сетями и общим доступом» (Windows 7) или «Параметры сети и интернет» (Windows 10).
- Далее «Настройки параметров адаптера» – примерно одинаково везде. Ключевые слова – «настройка» и «адаптер».
- Откроется окошко, где будут все ваши адаптеры в системе. Возможно что-то из них выключено и горит серым цветом? Как здесь:

- Щелкаем правой кнопкой по нему, нажимаем «Включить». Он должен загореться синим:

- Обратите внимание на статус «Сетевой кабель не подключен» – может и правда в этом дело?
- Если же вашего адаптера здесь почему-то нет (проводного или вайфай) – возможно, слетели драйвера на сетевую карту и нужно их просто переустановить. А может и сама сетевая карта ушла в иной мир сетевых адаптеров.
В любом случае, если проблема не решилась – читаем далее.
Без доступа к интернету
В этой ситуации – кабель или вайфай активны, никаких проблем нет, но горит желтый восклицательный знак «Без доступа к интернету», но само подключение есть. Это самый распространенный случай. И причин очень много:
- Проблемы с кабелем на роутере.
- Слетели настройки на роутере.
- Не работает сеть провайдера – поломки у них.
- Сбились сетевые настройки – перезагружаем или делаем как ниже.
Говоря про сетевые настройки, сразу вспоминаешь про их автоматическое получение. Как это сделать?
- Переходите в те самые адаптеры, как было сказано выше.
- Правой кнопкой по адаптеру – Свойства.
- А далее ставите все как на картинке:

Не забываем сохранить, можно и перезагрузить комп или Выключить-Включить сетевой адаптер в настройках.
Это же можно применить в случае проблем «Идентификация» или же «Неопознанная сеть» – причина кроется тоже в выдаче сетевых настроек. Ключевое отличие – сама сеть есть, но интернета нет.
Прокси
Еще одна возможная проблема. Не ставили никакие прокси-серверы или VPN, чтобы зайти на любимый «запрещенный» сайт? Так вот, попробуйте это все отключить, иногда эти серверы «умирают», а настройки остаются старыми.
Драйверы
Для случая, если в настройках адаптеров не было обнаружено вообще сетевых адаптеров, пробуем поставить драйвер. Но сначала нужно это проверить… А то вдруг ампутируем чего-нибудь лишнего и здорового.
Сначала рекомендую зайти в «Диспетчер устройств» (можно через Свойства «Мой компьютер»). И там ищем графу с Сетевыми адаптерами:

В этом списке ищем возможные свои сетевые адаптеры. На рисунке, например, виден установленный только беспроводная Wi-Fi карта. Проводной интерфейс будет содержать слово Ethernet. Вот его то как раз на рисунке и нет. А значит или его нет в системе, или сгорело само физическое устройство, или слетел драйвер. Будем надеяться на последнее, и попробуем его установить. А ваш компьютер тоже не видит его?
Еще вариант – посмотрите весь список устройств. Может быть есть здесь какие-то неправильно установленные устройства? Обычно напротив них стоит желтый восклицательный знак.
Но тут есть проблема – если вы знаете производителя своей карты, можете смело идти на их официальный сайт, качать и ставить. Для всех же остальных, кто сомневается в выборе – идем на сайт drp.su , качаем программу и обновляем свои драйверы. Она все сама найдет и сделает, сам пользуюсь, особенно на установках на новую систему. И да… это не реклама, это действительно классный помощник сисадмина.
Внимание! Только для опытных. Можно навредить компьютеру.
На самом деле навредить вряд ли получится, да и такое случается очень нечасто, и это больше не к теме интернета, а неработающего адаптера. Но суть – если у вас нет адаптера и не ставится на него драйвер, может быть он просто отключен в Биосе? Для тех, кто не знает, что это – пропускаем. Другие же могут поискать. На моей практике подобного не встречалось, но мало ли:

Проблема на роутере или модеме
Если совсем ничего из вышеописанного не помогло – я уже склоняюсь к возможной проблеме на роутере. А точно ли там есть интернет? Можете зайти сами в настройки и посмотреть, или попросить кого-нибудь еще? Там должно быть установлено соединение с интернетом. Если его там нет, то ваш компьютер и не выходит в интернет – просто некуда.
Если его там нет – либо нет совсем сети (провод битый, или нет интернета у провайдера), либо не подходят настройки (нужно перенастроить). Но это только на случай, если все остальное уже проверили, а роутер раньше работал исправно, но в текущий момент внезапно перестал работать.
Не работает без роутера
А как работает? С роутером? А как пытаетесь без роутера? А то некоторые воткнут шнур провайдера себе в компьютер и ждут чудес. Так работать не будет! Нужно обязательно создать свое подключение PPPoE и ввести логин и пароль из договора с провайдером. Вот тогда может что-то и получится. Роутер как раз и делает это подключение за вас и раздает его всем.
Через Wi-Fi работает, а на компьютере нет
Вся проблема как правило в сетевых настройках – посмотрите пункт «Без доступа к интернету». Сбросьте настройки, перезагрузите компьютер и скорее всего все сразу заработает.
Не работает беспроводной интернет на ноутбуке
Обратная проблема предыдущей. Если все успешно подключается, но почему-то не работает, снова смотрим настройки и делаем какие-нибудь выводы.
Искренне надеюсь, что какой-то из методов выше вам помог устранить проблему, или хотя бы обнаружить ее причину. Если же ничего не помогает и есть мысли – пишите развернутый комментарий. По свободному времени обязательно отвечу (на самом деле как можно быстрее). Вот и все. Всем хорошего дня!
Почему не работает Telegram и как восстановить его функционирование
Мессенджеры довольно часто работают со сбоями. То же можно сказать о довольно популярном Telegram. Это может быть вызвано рядом причин: накопившийся в памяти устройства системный мусор, большой объем кэша, плохая связь. А с 2018 г к этому списку добавилась еще одна: попытки РКН установить блокировку мессенджера. С вступлением санкций в отношении Telegram в силу, все чаще от пользователей поступают сообщения типа «Не могу зайти в телеграмм». Если сервис не открывается, невозможно вести переписку и просматривать предыдущие чаты.
Вне зависимости от того, где установлен Телеграмм, — на мобильном либо на ПК, восстановить его работу можно. Для этого существуют различные способы. Им и посвящен данный обзор.
Содержание:
Восстановление работоспособности Telegram с помощью VPN
VPN-сервис позволяет подключаться к сайтам, используя чужой IP-адрес. Таким образом, можно посещать заблокированные ресурсы, недоступные для определенных IP.
Поэтому если Телеграмм на ПК не работает, заблокирован или не подключается к Сети, эффективно справиться с затруднениями способны помочь различные VPN-сервисы. Их существует большое количество; чтобы не ошибиться, лучше воспользоваться двумя простыми рекомендациями:
Для устройств на ОС Android и iOS подойдут такие VPN-решения, как:
Для установления VPN-соединения на ПК можно воспользоваться следующими сервисами:
В качестве примера рассмотрим сервис TunnelBear, доступный для iPhone & iPad, Android, Mac OS, Windows. За 5 $ в месяц вы получаете доступ к VPN с 5 устройств и безлимитный трафик. Более того, 500 Мб трафика можно использовать бесплатно в демо-режиме.
1. Скачиваем приложение TunnelBear.
2. Устанавливаем приложение на ПК или другое устройство.
3. Запускаем TunnelBear.
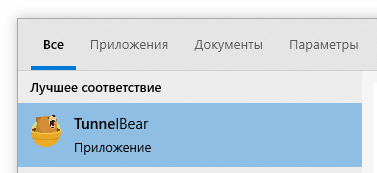
4. Выбираем страну для подключения к серверу (например, United States).
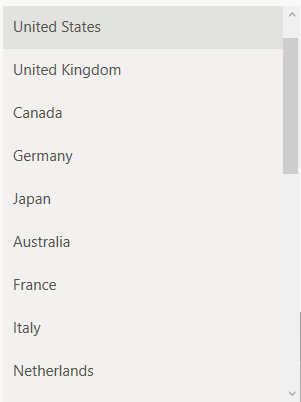
5. Смещаем ползунок в положение On, в панели уведомлений появится окно со статусом Connected.
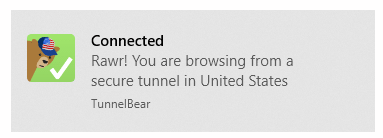
6. Запускаем Telegram и проверяем статус подключения.
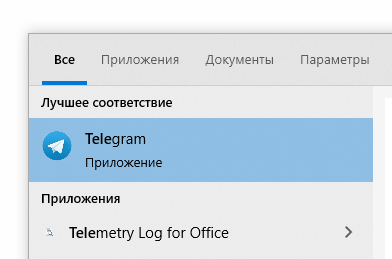
Переустановка мессенджера
Если телеграмм не работает, то первое, что нужно сделать — очистить КЭШ и заново открыть мессенджер. При неудовлетворительном результате можно попробовать переустановить приложение. Этот способ является самым простым и подходит как для смартфонов, так и для компьютеров. Необходимо удалить имеющееся приложение и загрузить заново новую версию, например, с Play Маркет. Для этого следует:
Это что касается смартфона. Установка мессенджера на компьютер происходит немного по-другому:
После скачивания необходимо создать свою учетную запись. Как правило, это делается путем привязки к приложению номера телефона: в предлагаемую строку вводятся цифры номера, после чего на телефон приходит код активации. Все — мессенджер готов к работе.
Как правило, новые версии приложения уже содержат средства обхода блокировки, поэтому в большинстве случаев Телеграмм продолжает функционировать нормально. Но иногда встроенные средства не срабатывают, и тогда придется обратиться к сторонним программам.
Использование прокси-серверов
Если telegram не работает в связи с блокировкой, справиться с этой неприятностью можно посредством прокси-серверов. Таким термином называются сервера-посредники между пользователем и нужным ему сайтом. Они призваны сохранять конфиденциальность, сделать возможным вход на веб-ресурсы с ограниченным доступом и др.
IP-адреса таких «посредников» могут быть бесплатными и предоставляться за деньги. Вот наиболее распространенные:
Любой выбранный адрес нужно добавить в настройки Telegram. На смартфонах с ОС Андроид это делается следующим образом:
Если не работает телеграмм на ПК, установить прокси-соединение можно так:
Веб-телеграмм
Еще один вариант, которым можно воспользоваться, если не получилось применить способы, описанные выше, и телеграм не работает по-прежнему. Он применим как для мобильных гаджетов, так и для ПК.
Закончив работу с приложением, необходимо выйти из него, чтобы никто другой не смог прочитать переписку. Для выхода следует:
При этом все чаты пользователя сохранятся, и к ним можно будет вернуться при следующем входе в Веб-телеграмм.
зайти на сайт приложений и найти новую версию мессенджера для той операционной системы, которая установлена на устройстве;
кликнуть кнопку «Установить»и запустить скачивание.
войти на официальный сайт https://tlgrm.ru и найти установочный файл для имеющейся ОС;
запустить его и следовать указаниям мастера установки.
Войти в «Настройки», выбрать вкладку «Трафик и хранилище», а в ней пункт «Настройки прокси».
Активировать функцию «Подключаться через прокси».
В строке «Хост» указать IP-адрес выбранного прокси-сервера, а в строке «Порт» — сам прокси-сервер.
Проверить работоспособность мессенджера.
Войти в Настройки и выбрать пункт «Способ подключения».
Обычно в качестве такового выбран ТСР. Если кликнуть по нему, то появится окно выбора варианта подключения. В нем требуется отметить ТСР через socks 5 и ниже написать адрес прокси и его порт.
Кликнуть «Сохранить» и протестировать работу мессенджера.
Открыть браузер и ввести http://webtelegram.net.
В открывшемся окне указать страну проживания и ввести свой телефонный номер. Кликнуть «Далее».
В появившемся уведомлении о проверке номера нажать «ОК», после чего начнется процесс генерации ключей.
На указанный номер будет выслан код подтверждения. После его ввода запустится приложение Веб-телеграмм со всеми его функциями.
Кликнуть по трем полоскам (на ПК — слева, на мобильном — справа), чтобы войти в меню.
Найти раздел «Настройки».
В окне настроек пользовательского профиля, пролистав вниз, кликнуть кнопку «Выход».












