Не работает веб-камера в ОС Windows 10
У всех владельцев компьютеров и ноутбуков есть камера. У кого-то она встроенная, у кого-то подключается по USB. Для современной жизни это очень удобная вещь, которая позволяет проводить переговоры, вебинары, совершать онлайн-звонки и другое. Но бывает, что web-камера может не работать после того, как Виндовс 10 скачал новые обновления, или же после его полной переустановки.
При подобной «поломке», пользователи часто ищут в поисковых системах новые драйвера под свой ПК, но обычно они должны стоять на компьютере, и причина неработоспособности камеры совсем в другом. Мы постараемся помочь вам решить проблему в этой статье, описав несколько способов настроек.
Проблемы программной части
Если веб-камера подключена в соответствующее гнездо на компьютере, но почему-то не работает, возможно проблема кроется в драйверах. Некоторые из интерактивных устройств для компьютера поддерживают систему Plug and Play. Тогда драйвера для них не нужны. Но если на веб-камере таковой пометки нет, тогда стоит заглянуть в упаковку от нее, там должен находиться диск с необходимым для работоспособности устройства софтом. Если диска нет, тогда драйвера необходимо отыскать в интернете, лучше всего скачать их с официального сайта производителя. Драйвера устанавливаются, после чего компьютер должен перезагрузиться.
Также проблема может таиться в неисправности USB-порта компьютера. Стоит попробовать подключить устройство к другому порту, если он всего один, потребуется помощь друга. Необходимо подключить веб-камеру на другом ПК и проверить ее работу.
Не лишней будет проверка компьютера на присутствие вирусов и вредоносных программ. На любом антивирусе активируется глубокая проверка, после чего вирусы и программы удаляются, если таковы есть, а компьютер перезагружается.
Бывают случаи, когда во время подключения веб-камеры система выдает информационное сообщение, что устройство занято другим приложением и камера не работает. Но каким приложением она занята, неизвестно. Тогда необходимо удалить полностью все программы из автозагрузки операционной системы, после чего перезагрузить ПК. Если не помогло, стоит задуматься о переустановке полностью всей системы.
Кстати, если веб-камера при подключении к вашему ПК не работает, необходимо сразу же проверить ее на другом устройстве. В случае, если на другом компьютере все нормально, значит проблема не в ней, а в вашем ПК.
↑ Проверьте настройки камеры в программах
Если встроенная или внешняя камера работает в одноименном встроенном приложении Windows 10, но не работает в сторонних программах, проверять необходимо локальные настройки программ. В частности, проверить, выбрана ли используемая вам веб-камера в качестве устройства захвата видеоизображения. Касается это в первую очередь тех, кто использует на своём компьютере эмулятор камеры, например, AlterCam Virtual Camera.
Если камера перестала работать внезапно, это может свидетельствовать о сбое в работе драйвера устройства. Откройте диспетчер устройств, найдите и разверните в нём пункт «Устройства обработки изображений», этот подраздел содержит интегрированные камеры. В некоторых конфигурациях пункт может называться просто «Камеры». Кликните по вашей веб-камере, правой кнопкой мыши и выберите в меню «Удалить», а затем выберите в главном меню Действие → Обновить конфигурацию оборудования или перезагрузите компьютер. При следующей загрузке камера будет автоматически опознана системой и установлена заново.


Другое решение проблемы предполагает обновление или откат драйвера. Обновление можно попробовать, если отключение устройства не дало положительного результата, к откату следует прибегнуть, если камера перестала работать после обновления драйвера, в том числе драйвера, поставляемого в рамках накопительных апдейтов Windows.
2] Убедитесь, что ваш компьютер может обнаружить соответствующий драйвер камеры.
Прежде чем применять какое-либо обходное решение, вам необходимо подтвердить, обнаруживает ли ваш компьютер установленную веб-камеру или нет. В противном случае применять какое-либо решение бесполезно.

Узнайте, как проверить, может ли ваш компьютер обнаружить «соответствующий драйвер камеры» в Windows 11 —
- Нажмите Win + X и выберите Выполнить.
- В диалоговом окне «Выполнить» введите » devmgmt.msc ‘, и нажмите OK.
- Когда откроется Диспетчер устройств, разверните раздел — Камера.
- В нем проверьте, можете ли вы найти какие-либо соответствующие драйверы веб-камеры или нет.
Если драйвер камеры отсутствует, перейдите на вкладку «Действие» и выберите «Сканировать на предмет изменений оборудования». Диспетчер устройств перезагрузит все ваши элементы, и вы должны найти драйвер камеры, указанный здесь. Если он не появляется даже после проверки изменений оборудования, перезапустите устройство еще раз.
Наблюдение: Если вы используете веб-камеру через некоторые USB-кабели, проверьте надежность соединения или износ соединительных кабелей. Вы также можете попробовать переключить порты, чтобы убедиться, что порт USB работает правильно.
Если проблема не исчезнет несколько раз, посетите веб-сайт производителя вашего ПК, загрузите драйвер веб-камеры и установите его на свое устройство. Это вернет драйвер камеры в диспетчер устройств.
Проблема может остаться как есть только в тех случаях, когда сама камера была повреждена или повреждена. В таких ситуациях все, что вы можете сделать, это купить внешнюю веб-камеру и подключить ее к своему устройству.
Как включить камеру на ноутбуке: настройка, функции, отключение
Включить камеру можно довольно легко на каждом ноутбуке, который ее имеет. А это практически все модели, которые вообще существуют на данный момент.
Современные веб-камеры лэптопов обладают очень хорошим качеством изображения. А дополнительные настройки сделают видеозвонки еще интереснее.

Из предыдущего материала вы узнали, можно ли удалить windows.old, и как это сделать. Сейчас мы рассмотрим, как включается веб камера на ноутбуке с Windows 10, 7 и 8, как ее настраивать и при желании, наоборот, отключить.
Интересно! Инструкция является универсальной для ноутбуков всех марок: Леново, HP, Acer, Samsung и других. Поэтому просто выполняйте шаги, описанные ниже, и все заработает.
Как скопировать ссылку в Инстаграме на свой профиль с телефона


Когда нет диска
Если же проблема кроется именно в драйверах, а диска у вас нет (потеряли или он вовсе не входил в комплект к оборудованию), то придется немного помучиться, чтобы добиться успеха.
К счастью, сейчас можно скачать все необходимые драйверы из интернета. Точнее, с официального сайта производителя вашего оборудования. Таким образом, если вы знаете, почему не работает веб-камера (а причина тому — отсутствие драйвера в системе), то просто посетите интернет-страницу производителя, найдите там свою модель камеры, а потом выберите вашу операционную систему. Теперь подождите немного — произойдет скачивание установщика.

Когда процесс завершится, запустите инсталлятор. Следуя указаниям, проведите процесс установки драйверов. Затем подключите камеру для проверки и перезагрузите компьютер. Обычно все начинает работать. Правда, если причина не в других вариантах развития событий. Что еще может произойти? Давайте попытаемся разобраться в этом.
Почему не работает вебкамера: возможные проблемы

Что предпринять в случае если не работает вебкамера на ноутбуке и если проверка показала неудовлетворительные результаты?
Ниже перечислены самые распространенные причины, по которым устройство может работать некорректно или вовсе не работать. Обратите внимание, что камера может не работать как в видеочате, так и просто на вашем устройстве.
- неправильное подключение;
- ошибка в приложении, использующем камеру;
- поломка;
- отсутствие необходимого программного обеспечения;
- неправильные настройки Windows.
Для решения первой проблемы нужно проверить разъем, к которому подключена камера. Еще одной проблемой физического характера может быть производственный брак или слишком долгий срок эксплуатации камеры.

Справка! В таком случае следует либо обратиться в магазин по гарантии, либо заменить устройство. Если все подключено правильно, дело скорее всего в программной части.
Чтобы проверить камеру в Windows, стоит зайти в Device Manager и узнать состояние камеры. В случае, когда рядом с названием устройства стоит восклицательный знак, следует скачать из интернета драйвера или же установить их с диска.
Обычно диск идет в комплекте с устройством. Знак в виде стрелки, указывающей вниз, свидетельствует о том, что нужно включить устройство.
Причины
Факторов, из-за которых веб-камера остаётся невидимой для ноутбука, может быть много. Проблема может касаться как аппаратной части, так и вопросов ПО. Прежде всего, специалисты рекомендуют проверить версию с программной оболочкой, ведь наладить работу с утилитами и драйверами под силу самостоятельно, чего не скажешь о физическом ремонте оборудования.
Устройство не включено
Часто юзеры начинают паниковать раньше времени, забывая, что камера может быть попросту отключена.
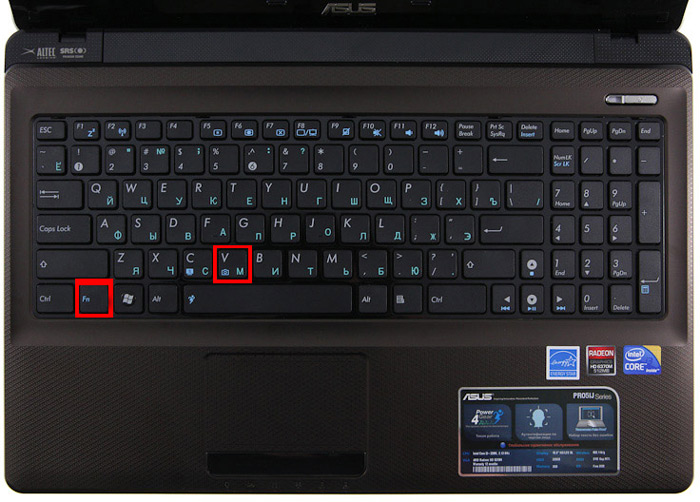
Чтобы решить проблему, следует нажать кнопку Fn вместе с одной из функциональных (чаще всего это F6, F10, но в вашем случае может быть другой вариант из списка F1–F12), Правильную клавишу вам подскажет пиктограмма с камерой.
Драйвера
Старая сборка или отсутствие драйверов влияет на работоспособность камеры на ноутбуке. Иногда ОС «забывает» о наличии камеры на вашем приборе, и не «подтягивает» для неё драйвера, приходится сделать это вручную. Кроме того, из-за разнообразных сбоев системы драйвер может попросту повредиться. Итак, чтобы обновить или поменять драйвер для камеры, следует выполнить такие шаги:
- отыщите в диспетчере устройств интересующий вас прибор;
- если в списке не нашлось камеры, значит, ОС её не видит. Если напротив названия оборудования горит знак вопроса жёлтого цвета, рекомендуем удалить компонент;
- чтобы выполнить удаление, нажмите на строке с камерой правой кнопкой и в свойствах найдите клавишу удаления;
- после удаления драйвера выполните такие же манипуляции для устранения самой камеры;
- новый компонент желательно устанавливать после перезагрузки компьютера;
- при наличии инсталляционного диска лучше получить установочные файлы с него. Альтернативный вариант — скачать информацию с сайта разработчика, предварительно разобравшись с названием модели ноутбука и типом ОС.
ВАЖНО. При наличии нескольких вариантов драйвера, качайте новую версию (производитель регулярно выпускает обновления с исправлениями выявленных уязвимостей и дефектов). С другой стороны, в самых последних вариантах ПО разработчики могут оставить несколько новых брешей, которые прошли тестирование. Попробуйте разные варианты, если с первого раза решить проблему не удалось.
Проведите установку, выполните reboot и проверьте, начала ли работать камера. Есть модели, для которых в ходе установки драйвера «подтягивается» ещё и инструмент для настройки. При наличии такой утилиты запустите её и начинайте работу!
Для пользователей Windows ХР подойдёт следующий способ: перейдите в «Мой компьютер», просмотрите перечень ярлыков. После названий разделов должна появиться информация о веб-камере.
Не можете найти прибор? Тогда установите средство для работы с камерой, или воспользуйтесь Skype. Работоспособность камеры через Skype проверяется за считаные секунды, для этого в программу внедрён помощник.
Дефекты аппаратной части
Если прибор включён, все компоненты установлены, но работать с прибором не получается, возможно, не работают аппаратные элементы. Чаще всего рассматривают поломку шлейфа, который соединяет материнскую плату с изделием. Другой вариант – выход устройства из строя. Так или иначе, если ноутбук работает без камеры или она не включается, его придётся нести в диагностику.

Эксперты из сервис-центра помогут выявить реальную причину и укажут стоимость ремонта. Интересно, что иногда выгоднее купить внешнюю веб-камеру, чем разбирать весь ноутбук. Особенно если вы пользуетесь устройством часто, и любой простой может сказаться на финансовом благополучии.
Настройки конфиденциальности
В Windows 10 параметрам конфиденциальности разработчики из Microsoft уделили повышенное внимание. Поэтому по умолчанию всем программам доступ к веб-камере запрещён. При попытке получить с неё изображение система выдает соответствующий запрос. Если же пользователь вошёл в систему с профилем «Гостя» (то есть с ограниченными правами), то доступ к веб-камере ни одно из приложений получить не сможет, пока соответствующая настройка не будет отключена вручную. Для этого необходимо:
Там же приведён список всех установленных в системе приложений, которые хотя бы раз запрашивали доступ к камере. При необходимости пользователь вручную может включить запрет для каждого из них. Как правило, по умолчанию доступ разрешен только программам от Microsoft, а также тем, которые были установлены из официального магазина приложений (Microsoft Store).
Кстати, если пользователь подключён к локальной сети и на сервере установлена серверная версия Windows, то настройки конфиденциальности меняются только через администратора (если юзер вошел в систему как «Гость»).
Запрет со стороны антивируса
Практически во всех сторонних антивирусах тоже имеется функция запрета доступа к камере для сторонних приложений. Поэтому если изменение настроек конфиденциальности не помогло решить проблему, то следует также проверить параметры установленного антивирусного ПО (если только это не Windows Defender). Можно также его временно отключить — это позволит точно определить, является ли антивирус причиной, из-за которой веб-камера не работает.
Приложение от производителя
Некоторые производители ноутбуков для удобства пользователя предустанавливают специальные программы для быстрой базовой настройки аппаратной части устройства. Это актуально, к примеру, для ноутбуков Lenovo — в них устанавливается приложение Lenovo Vantage. И вполне возможно, что в нём как раз и установлен запрет на использование камеры. К примеру, в этой утилите она включается так:
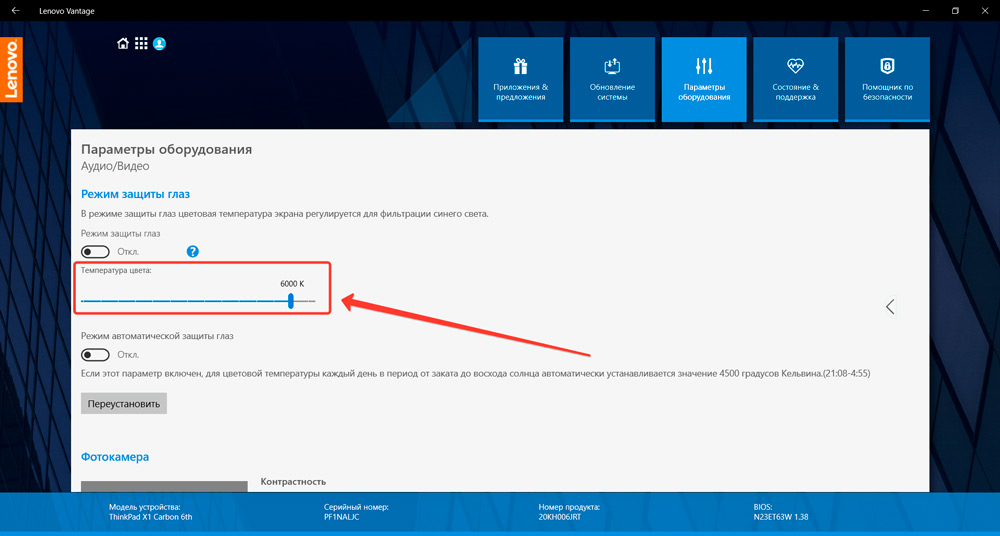
- открыть главный интерфейс Lenovo Vantage, перейти во вкладку «Параметры моего устройства»;
- открыть раздел «Дисплей и камера»;
- в разделе «Режим конфиденциальности» убрать отметку;
- нажать «Сохранить».
Подобные утилиты также устанавливаются в ноутбуки Asus (линейки ROG), Acer (линейка Predator). Но при необходимости их можно отключить (или убрать из автозагрузки Windows).
Камера перестала работать после обновления Windows 10
В Windows 10 разработчики переработали алгоритм установки драйверов. Нововведение затрагивает ОС редакции 1703 и более новых. Теперь если у драйвера отсутствует цифровая подпись от Microsoft, то установить его штатными средствами не получится. И по этой же причине драйвера от Windows 8, 7, Vista в Windows 10 установить не удастся даже при использовании режима совместимости (хотя программно они могут быть даже совместимыми).
Разработчики из Microsoft в таких случаях рекомендуют лишь провести установку обновлений ОС, так как вместе с этим инсталлируются и все последние версии драйверов для имеющегося оборудования. Если же это не поможет, то рекомендуется отключить проверку цифровой подписи именно для медиа-оборудования (к которому камера и относится). Выполняется это следующим образом:
- открыть реестр (нажать Win+R и ввести команду «regedit»);
- перейти в раздел HKEY_LOCAL_MACHINE, открыть из списка вкладку SOFTWARE, далее — WOW6432Node, затем перейти в Microsoft, после — Windows Media Foundation, из всего списка кликнуть на строчку «Platform»;
- в правой части окна нажать правой кнопкой мыши (в свободной области), выбрать «Создать», далее — «Параметр Dword 32 бита»;
- для созданной строки задать имя EnableFrameServerMode (кликнуть правкой кнопкой мыши и выбрать «Изменить»);
- дважды кликнуть левой кнопкой мыши на созданную строку и ввести значение «0» (ноль);
- нажать «Сохранить».
После обязательно нужно перезагрузить компьютер. Если после этого веб-камера не будет работать, то рекомендуется установить драйвер, совместимый с Windows 8 или 7. При этом не обязательно использовать «Режим совместимости». В процессе инсталляции система выдаст несколько раз предупреждение о том, что у драйвера отсутствует цифровая подпись и что это может сделать компьютер уязвимым. В данной ситуации эти уведомления можно игнорировать.
Проблемы с профилем пользователя
Довольно редкая, но всё же встречающаяся причина: камера не работает только с одним профилем пользователя. Если же создать новый, даже с аналогичными параметрами и правами, то в нём она может нормально функционировать. Такое решение следует пробовать в крайнем случае. И данный «баг» был устранен в Windows 10 редакции 20H2 и более новых. По крайней мере об этом сообщали разработчики из Microsoft.












