Как исправить веб-камеру или камеру, которая не работает в Windows 11
В отличие от прошлого, сейчас веб-камера стала неотъемлемой частью нашей повседневной деятельности. Это помогает нам участвовать в рабочих встречах, школьных классах и различных других мероприятиях, где нам нужно показать свое лицо. Однако что, если вы откроете приложение для видеоконференцсвязи, и веб-камера внезапно перестанет работать. Это действительно скучная вещь. Хотя в этой статье мы обсудили способы решения проблемы с камерой, не работающей в Windows 11, вы также можете применить это в других версиях Windows.
Из всех проблем, которые могут помешать запуску вашей веб-камеры, это в основном возникает, когда соответствующие драйверы устаревают. Системный сбой в распознавании встроенной камеры, включенной конфиденциальности, накопительных обновлений из недавних установок или новых приложений также может вызвать эту ошибку в Windows 11. Какой бы ни была причина в вашем случае, следуйте приведенным ниже инструкциям и исправьте ее.

Проблемы программной части
Если веб-камера подключена в соответствующее гнездо на компьютере, но почему-то не работает, возможно проблема кроется в драйверах. Некоторые из интерактивных устройств для компьютера поддерживают систему Plug and Play. Тогда драйвера для них не нужны. Но если на веб-камере таковой пометки нет, тогда стоит заглянуть в упаковку от нее, там должен находиться диск с необходимым для работоспособности устройства софтом. Если диска нет, тогда драйвера необходимо отыскать в интернете, лучше всего скачать их с официального сайта производителя. Драйвера устанавливаются, после чего компьютер должен перезагрузиться.
Также проблема может таиться в неисправности USB-порта компьютера. Стоит попробовать подключить устройство к другому порту, если он всего один, потребуется помощь друга. Необходимо подключить веб-камеру на другом ПК и проверить ее работу.
Не лишней будет проверка компьютера на присутствие вирусов и вредоносных программ. На любом антивирусе активируется глубокая проверка, после чего вирусы и программы удаляются, если таковы есть, а компьютер перезагружается.
Бывают случаи, когда во время подключения веб-камеры система выдает информационное сообщение, что устройство занято другим приложением и камера не работает. Но каким приложением она занята, неизвестно. Тогда необходимо удалить полностью все программы из автозагрузки операционной системы, после чего перезагрузить ПК. Если не помогло, стоит задуматься о переустановке полностью всей системы.
Кстати, если веб-камера при подключении к вашему ПК не работает, необходимо сразу же проверить ее на другом устройстве. В случае, если на другом компьютере все нормально, значит проблема не в ней, а в вашем ПК.
Удаляем и обновляем драйвера веб-камеры через «Диспетчер устройств»
Для того, чтобы проделать манипуляции по удалению камеры необходимо зайти в уже знакомый «Диспетчер задач», найти свою камеру и зайти в ее свойства. В том же окне, что была кнопка Задействовать/Включить, есть кнопка Удалить. Ее и нужно нажать.
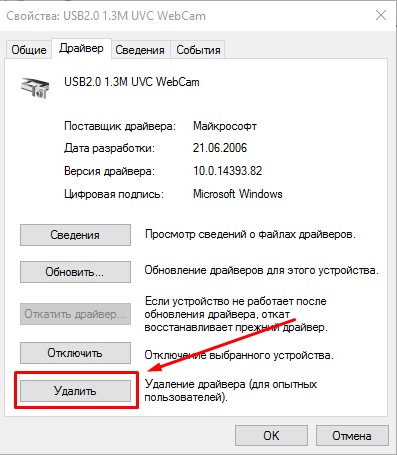
После того, как операция по удалению прошла успешно, нужно ее снова установить. Для этого мы выбираем в предоставленном меню «Диспетчер устройств» функцию под названием «Действие».
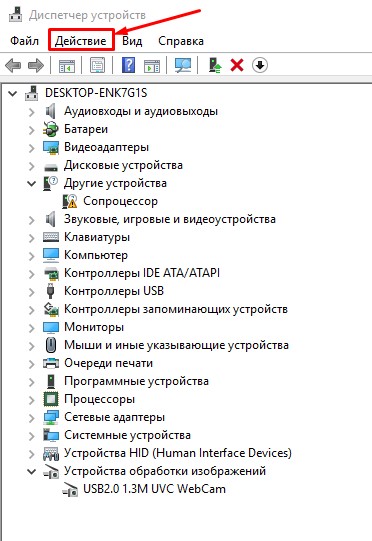
После этого жмем на «Обновить конфигурацию».
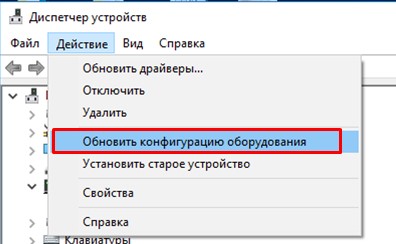
Все драйвера, касающиеся камеры должны опять оказать на ПК. Проверьте, работает ли камера теперь. Если да, то дальнейшие инструкции вам не нужно выполнять.
Подключение камеры на Windows 7
Как известно для каждой операционной системы существуют свои параметры подключения. Для того чтобы настроить данную функцию на Windows 7, необходимо следовать нижеперечисленным действиям:
- Нажимаем кнопку “Пуск”, следом в отобразившемся списке выбираем “Панель управления”, далее кликаем на вкладку “Категории”.
- Переходим в “Оборудование и звук”, где откроются различные вкладки, выбираем “Устройства”, затем “Диспетчер”.
- Если видеокамера уже встроена в ноутбук, то найти ее можно в категории “Устройства обработки”, если же это веб-камера, то “Игровые устройства”. Кликаем два раза по нужной функции и перед нами открывается окно с информацией о работе данного устройства, а также перечень других возможностей, среди которых находятся включение и разрешение.
Как в Windows 7 включить веб-камеру дистанционно?
В Windows 7 есть «Удаленный помощник», который позволяет включить и настроить вебкамеру удаленно. А также в Виндовс 7 можно воспользоваться приложениями «TeamViewer» либо «Radmin».

Угрозы, или каким образом злоумышленники имеют возможность включать и наблюдать за пользователем, используя камеру ноутбука
У хакеров есть специальное слово «рэттинг», которое звучит примерно, как «крыса» на английском языке, так как возникло от сокращения RAT «Remote Administrator Tools». Оно применяется злоумышленниками для дистанционного управления компьютерами и всеми устройствами, которые к нему подключены.
Чаще всего вредоносное программное обеспечение оказывается в ноутбуке после посещения определенного сайта в интернете. Применяя это ПО хакер легко может включить видеооборудование ноутбука и спокойно снимать происходящее перед ним.
Чтобы избежать это необходимо следующее:
- не посещать подозрительные страницы в глобальной сети;
- следить за обновлениями Windows 7 и программного обеспечения;
- не открывать сайты, пришедшие по электронной почте, в случае не знакомого отправителя;
- использовать антивирусные утилиты.
Windows 8
Для того чтобы открыть камеру на этой ОС, необходимо сначала поместить курсор мыши на боковую панель, откуда откроется небольшое меню. Следует нажать на кнопку “Пуск”.
В правой части окна найти и кликнуть на значок “Камера”. В появившемся экране необходимо нажать на “Разрешить”, это поможет приложению получить доступ к камере и микрофону.
Виндовс 10
В Windows 10 разработчики поставили вопрос конфиденциальности личных данных на первое место – по крайней мере, с камерой. Включить ее можно следующим образом:
- Win + I.
- Конфиденциальность.
- Камера.
- Изменить использование.
Пользователь может задать разрешение на использование устройства или запретить его включать в определенных приложениях. Также можно настроить автоматическое отключение и запреты на определенный софт, чтобы избежать лишней нагрузки на ноутбук и не передавать свое изображение куда-то еще.
В Windows 10 пользователи могут дополнительно настроить параметры конфиденциальности и отключение доступа к видео для всех приложений или для части из них. Это позволяет регулировать приватность и включить доступ только для того софта, который используется для видеосвязи.
Юзеры, которые заботятся о своей кибербезопасности, могут полностью выключить доступ к изображению – для любого сайта или приложения. Это делается через специальную строку в настройках. Так невозможно будет получить разрешение и как-либо включить камеру. Запуск трансляции состоится только в случае, если пользователь сам добавит приложение или сайт в исключения.
Причины
Факторов, из-за которых веб-камера остаётся невидимой для ноутбука, может быть много. Проблема может касаться как аппаратной части, так и вопросов ПО. Прежде всего, специалисты рекомендуют проверить версию с программной оболочкой, ведь наладить работу с утилитами и драйверами под силу самостоятельно, чего не скажешь о физическом ремонте оборудования.
Устройство не включено
Часто юзеры начинают паниковать раньше времени, забывая, что камера может быть попросту отключена.
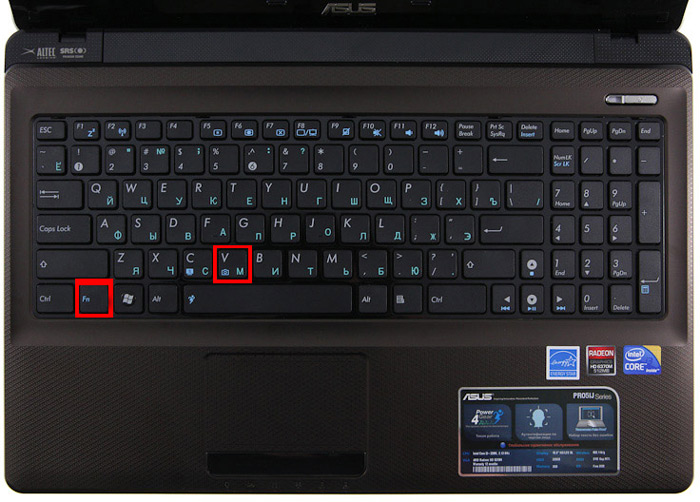
Чтобы решить проблему, следует нажать кнопку Fn вместе с одной из функциональных (чаще всего это F6, F10, но в вашем случае может быть другой вариант из списка F1–F12), Правильную клавишу вам подскажет пиктограмма с камерой.
Драйвера
Старая сборка или отсутствие драйверов влияет на работоспособность камеры на ноутбуке. Иногда ОС «забывает» о наличии камеры на вашем приборе, и не «подтягивает» для неё драйвера, приходится сделать это вручную. Кроме того, из-за разнообразных сбоев системы драйвер может попросту повредиться. Итак, чтобы обновить или поменять драйвер для камеры, следует выполнить такие шаги:
- отыщите в диспетчере устройств интересующий вас прибор;
- если в списке не нашлось камеры, значит, ОС её не видит. Если напротив названия оборудования горит знак вопроса жёлтого цвета, рекомендуем удалить компонент;
- чтобы выполнить удаление, нажмите на строке с камерой правой кнопкой и в свойствах найдите клавишу удаления;
- после удаления драйвера выполните такие же манипуляции для устранения самой камеры;
- новый компонент желательно устанавливать после перезагрузки компьютера;
- при наличии инсталляционного диска лучше получить установочные файлы с него. Альтернативный вариант — скачать информацию с сайта разработчика, предварительно разобравшись с названием модели ноутбука и типом ОС.
ВАЖНО. При наличии нескольких вариантов драйвера, качайте новую версию (производитель регулярно выпускает обновления с исправлениями выявленных уязвимостей и дефектов). С другой стороны, в самых последних вариантах ПО разработчики могут оставить несколько новых брешей, которые прошли тестирование. Попробуйте разные варианты, если с первого раза решить проблему не удалось.
Проведите установку, выполните reboot и проверьте, начала ли работать камера. Есть модели, для которых в ходе установки драйвера «подтягивается» ещё и инструмент для настройки. При наличии такой утилиты запустите её и начинайте работу!
Для пользователей Windows ХР подойдёт следующий способ: перейдите в «Мой компьютер», просмотрите перечень ярлыков. После названий разделов должна появиться информация о веб-камере.
Не можете найти прибор? Тогда установите средство для работы с камерой, или воспользуйтесь Skype. Работоспособность камеры через Skype проверяется за считаные секунды, для этого в программу внедрён помощник.
Дефекты аппаратной части
Если прибор включён, все компоненты установлены, но работать с прибором не получается, возможно, не работают аппаратные элементы. Чаще всего рассматривают поломку шлейфа, который соединяет материнскую плату с изделием. Другой вариант – выход устройства из строя. Так или иначе, если ноутбук работает без камеры или она не включается, его придётся нести в диагностику.

Эксперты из сервис-центра помогут выявить реальную причину и укажут стоимость ремонта. Интересно, что иногда выгоднее купить внешнюю веб-камеру, чем разбирать весь ноутбук. Особенно если вы пользуетесь устройством часто, и любой простой может сказаться на финансовом благополучии.
Настройки конфиденциальности
В Windows 10 параметрам конфиденциальности разработчики из Microsoft уделили повышенное внимание. Поэтому по умолчанию всем программам доступ к веб-камере запрещён. При попытке получить с неё изображение система выдает соответствующий запрос. Если же пользователь вошёл в систему с профилем «Гостя» (то есть с ограниченными правами), то доступ к веб-камере ни одно из приложений получить не сможет, пока соответствующая настройка не будет отключена вручную. Для этого необходимо:
Там же приведён список всех установленных в системе приложений, которые хотя бы раз запрашивали доступ к камере. При необходимости пользователь вручную может включить запрет для каждого из них. Как правило, по умолчанию доступ разрешен только программам от Microsoft, а также тем, которые были установлены из официального магазина приложений (Microsoft Store).
Кстати, если пользователь подключён к локальной сети и на сервере установлена серверная версия Windows, то настройки конфиденциальности меняются только через администратора (если юзер вошел в систему как «Гость»).
Запрет со стороны антивируса
Практически во всех сторонних антивирусах тоже имеется функция запрета доступа к камере для сторонних приложений. Поэтому если изменение настроек конфиденциальности не помогло решить проблему, то следует также проверить параметры установленного антивирусного ПО (если только это не Windows Defender). Можно также его временно отключить — это позволит точно определить, является ли антивирус причиной, из-за которой веб-камера не работает.
Приложение от производителя
Некоторые производители ноутбуков для удобства пользователя предустанавливают специальные программы для быстрой базовой настройки аппаратной части устройства. Это актуально, к примеру, для ноутбуков Lenovo — в них устанавливается приложение Lenovo Vantage. И вполне возможно, что в нём как раз и установлен запрет на использование камеры. К примеру, в этой утилите она включается так:
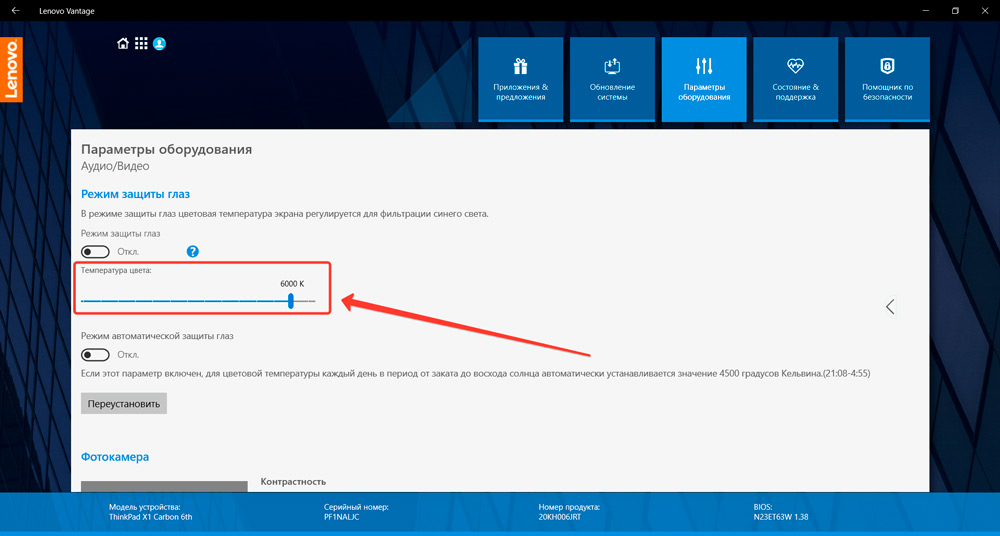
- открыть главный интерфейс Lenovo Vantage, перейти во вкладку «Параметры моего устройства»;
- открыть раздел «Дисплей и камера»;
- в разделе «Режим конфиденциальности» убрать отметку;
- нажать «Сохранить».
Подобные утилиты также устанавливаются в ноутбуки Asus (линейки ROG), Acer (линейка Predator). Но при необходимости их можно отключить (или убрать из автозагрузки Windows).
Камера перестала работать после обновления Windows 10
В Windows 10 разработчики переработали алгоритм установки драйверов. Нововведение затрагивает ОС редакции 1703 и более новых. Теперь если у драйвера отсутствует цифровая подпись от Microsoft, то установить его штатными средствами не получится. И по этой же причине драйвера от Windows 8, 7, Vista в Windows 10 установить не удастся даже при использовании режима совместимости (хотя программно они могут быть даже совместимыми).
Разработчики из Microsoft в таких случаях рекомендуют лишь провести установку обновлений ОС, так как вместе с этим инсталлируются и все последние версии драйверов для имеющегося оборудования. Если же это не поможет, то рекомендуется отключить проверку цифровой подписи именно для медиа-оборудования (к которому камера и относится). Выполняется это следующим образом:
- открыть реестр (нажать Win+R и ввести команду «regedit»);
- перейти в раздел HKEY_LOCAL_MACHINE, открыть из списка вкладку SOFTWARE, далее — WOW6432Node, затем перейти в Microsoft, после — Windows Media Foundation, из всего списка кликнуть на строчку «Platform»;
- в правой части окна нажать правой кнопкой мыши (в свободной области), выбрать «Создать», далее — «Параметр Dword 32 бита»;
- для созданной строки задать имя EnableFrameServerMode (кликнуть правкой кнопкой мыши и выбрать «Изменить»);
- дважды кликнуть левой кнопкой мыши на созданную строку и ввести значение «0» (ноль);
- нажать «Сохранить».
После обязательно нужно перезагрузить компьютер. Если после этого веб-камера не будет работать, то рекомендуется установить драйвер, совместимый с Windows 8 или 7. При этом не обязательно использовать «Режим совместимости». В процессе инсталляции система выдаст несколько раз предупреждение о том, что у драйвера отсутствует цифровая подпись и что это может сделать компьютер уязвимым. В данной ситуации эти уведомления можно игнорировать.
Проблемы с профилем пользователя
Довольно редкая, но всё же встречающаяся причина: камера не работает только с одним профилем пользователя. Если же создать новый, даже с аналогичными параметрами и правами, то в нём она может нормально функционировать. Такое решение следует пробовать в крайнем случае. И данный «баг» был устранен в Windows 10 редакции 20H2 и более новых. По крайней мере об этом сообщали разработчики из Microsoft.
Драйверы
Что ж, начнем, пожалуй, с наиболее распространенной причины. К счастью, устраняется она довольно быстро и легко. Дело все в том, что если вы задумались, почему не работает веб-камера на ноутбуке или компьютере, то придется проверить наличие специального пакета программ для вашего оборудования. Он называется драйвером.
Как правило, без драйверов оборудование будет работать некорректно. Ведь данный пакет программ и библиотек помогает наладить «контакт» между веб-камерой и операционной системой. Обычно ко всему оборудованию, подключаемому к компьютеру, прилагается специальный диск. На нем и содержатся все драйверы.
Хорошенько подумайте, устанавливали ли вы что-нибудь с прилагаемого диска при подключении камеры? Нет? Тогда не стоит удивляться, что не работает веб-камера. Просто подключите ее к компьютеру, потом вставьте диск в дисковод и осуществите установку. Далее потребуется перезагрузка — и все проблемы будут решены.
Как быстро очистить оперативную память на iPhone (любая модель)


Почему не работает веб-камера на компьютере
Помимо простого отсоединения, вы или кто-либо другой, имеющий доступ, может отключить / включить вебку в BIOS или UEFI на некоторых ПК или ноутбуках. Этот вариант чаще всего встречается на ноутбуках для предприятий, поскольку он дает возможность безопасно отключать к ним доступ.
Доступно отключение и в Диспетчере устройств ОС. Если вы ранее сделали этот шаг, нужно будет вернуться и снова включить устройство.

Доступно отключение и в Диспетчере устройств
Операционная система Windows 10 пытается обновлять драйверы устройств всякий раз, когда вы подключаете их автоматически. Но это не всегда работает должным образом. В некоторых случаях вам может потребоваться загрузить установочный пакет драйвера устройства с официального веб-сайта производителя и установить его самостоятельно.
Если никакие приложения не могут видеть вебку, стоит еще раз проверить правильность её подключения. Это относится к кабелю. Такое тоже случается. В случае с USB, убедитесь, что кабель подключен к USB-порту вашего ПК. Отключите его и подключите обратно, чтобы убедиться, что он надежно закреплен.
У некоторых веб-камер есть индикаторы. Обратите внимание, активен ли индикатор после подключения. Также стоит попробовать другой USB-порт при его наличии.
Полезное видео
На видео вы увидите руководство как настроить вебкамеру:
Это лишь краткий обзор о том, как проверить работу и настроить веб-камеру на компьютере и ноутбуке. За более подробной информацией можно обратиться в техподдержку Microsoft или на сайт производителя камеры.
Также рекомендуется внимательно читать документацию и предельно аккуратно обращаться с настройками и самим устройством.












