
Мерцание монитора — довольно частая проблема, которая была присуща пользователям старых мониторов. Но с переходом на современные устройства она по-прежнему может беспокоить некоторых людей, и причиной такому явлению могут быть определенные программные и аппаратные факторы. В этой статье мы разберем основные моменты, связанные с рассматриваемой ситуацией, и расскажем, как от них избавиться.
Устранение мерцания монитора ПК
Источников, негативно сказывающихся на качестве работы монитора, существует несколько. К счастью, не всегда дефекты носят аппаратный характер и требуют ремонта и денежных вложений. Иногда их можно исправить и настройками операционной системы.
Способ 1: Настройки Windows
Порой достаточно обратиться к настройкам Виндовс, чтобы устранить возникшую неполадку. Чуть ниже будут рассмотрены основные неполадки, вызывающие некорректную работу монитора.
Низкая частота обновления экрана
Комфортное использование дисплея в большинстве случаев актуально при высокой частоте обновления экрана. Низкие же значения и могут вызывать неприятное ощущение мерцания.
Оптимальный выбор — 60 Гц или 75 Гц. Многие мониторы средней ценовой категории и выше поддерживают установку параметра 120 Гц и даже 144 Гц – возможность установки повышенной частоты должна быть и у вашей видеокарты. В основном высокие значения используются для игр и работы с 3D, а при обычном повседневном времяпровождении за ПК достаточно 60-75 Гц.
Чтобы изменить эту настройку, выполните следующие шаги:
-
Нажмите правой кнопкой мыши по пустому месту на рабочем столе и выберите пункт «Параметры экрана».

В запустившихся параметрах Windows нажмите на ссылку «Дополнительные параметры дисплея».

Кликните на «Свойства видеоадаптера для дисплея».


Если мерцание не было устранено или других доступных значений нет, переходите к следующим советам.
Некорректная работа драйвера
Драйвер для видеокарты может как раскрыть производительность этого комплектующего, так и испортить его работу на программном уровне. Неполадки могут возникнуть не только после обновлений ОС/версии драйвера, но и без явной на то причины. В этом случае совет «обновить драйвер» выглядит не отговоркой и панацеей по решению любых сложностей, а реальным шансом решить проблему.
Обратите внимание, что иногда может потребоваться не обновление, а откат на прежнюю версию драйвера. Чтобы процесс установки прошел успешно, первым делом потребуется полное удаление программного обеспечения, а уже затем чистая установка. О том, как это сделать правильно, читайте в нашей статье по ссылке ниже.
Неполадки в работе программ
Некоторые установленные приложения могут быть несовместимы с конфигурацией ПК на таком уровне, что вызывают мерцание монитора. Разберем основные ситуации:
- Вспомните, устанавливали/обновляли ли вы недавно какой-нибудь софт, и если да, попробуйте завершить работу этой программы или удалить ее.
- Выявить проблемное приложение можно и через системный журнал «Просмотр событий». Открыть его можно так:
- Нажмите на клавиатуре Win + R и впишите команду eventvwr.msc, подтвердите на Enter или «ОК».

В левой части окна разверните вкладку «Журналы Windows» и перейдите в «Приложение».


При необходимости то же самое сделайте и во вкладке «Система».

Вы также можете запустить ПК в безопасном режиме, где не загружается никакое лишнее программное обеспечение кроме важного для функционирования операционной системы.

Как зайти в безопасный режим на Windows XP, Windows 7, Windows 8, Windows 10
Как зайти в «Безопасный режим» через BIOS
Запустите утилиту сканирования системы, которая восстанавливает ошибки в работе Виндовс. Об этом написано в Способе 1 статьи по ссылке ниже.

Аналогичным образом воспользуйтесь утилитой восстановления поврежденных компонентов.

Стоит отметить, что эти команды работают не только в Windows 7, но и в более новых ее версиях.
Способ 2: Диагностика аппаратных проблем
Когда настройки операционной системы не помогают, следует проверить наличие технических неполадок и поломок.
Неполадки кабелей
Кабель монитора, вставленный в розетку и подающий электричество может иметь плохой контакт. Попробуйте просто пошевелить его, проверить, плотно ли вставлена вилка, отсоединить ее от розетки, а затем включить. Эти действия повторите и с кабелем, соединяющим монитор с системным блоком.
Не лишним будет выполнить изолированное подключение монитора к сети. Для этого уберите все остальные кабели, чтобы они не соприкасались с идущим от монитора (или даже с удлинителем, если подключение дисплея идет через него). При восстановлении работоспособности постарайтесь провести сетевой кабель к розетке так, чтобы он не соприкасался с остальными. Возможно, для этого потребуется использовать удлинитель и/или крепления, чтобы он был выше/ниже остальных.
Неправильный разгон видеокарты
Мерцание может появиться вследствие разгона видеокарты, произведенного неправильно. Воспользуйтесь тем же программным обеспечением, использовавшееся для оверклокинга, и снизьте частоты до пониженных, при которых рассматриваемая проблема устранится.
Поломка видеокарты
Переходим к более серьезным ситуациям. К сожалению, довольно часто именно при поломке графических карт мерцание проявляется как симптом. Вы можете выполнить диагностику и самостоятельно, и для этого есть 3 варианта:
-
Проверьте температуру видеокарты. Из-за разных ошибок в работе ПК, слишком активной загрузки процессами может наблюдаться перегрев видеокарты. Он же появляется при некачественном охлаждении и старой термопасте. Сделать это можно по нашей инструкции.

Не лишним будет сравнить показатель с нормой и предельно допустимым количеством градусов.
Если она сильно греется даже в режиме простоя или после выполнения интенсивных задач, постарайтесь решить проблему нагрузки самостоятельно путем отключения лишних программ или более эффективными методами.

Подробнее: Устраняем перегрев видеокарты
Переключитесь на интегрированную видеокарту. Нередко материнские платы оснащаются встроенными видеокартами, поэтому можно в любой момент выполнить переключение. Как уже понятно, если интегрированный видеочип будет работать отлично, не вызывая артефактов, значит дело 100% заключается в дискретной видеокарте. Если вам не поможет переустановка драйвера, откат разогнанных частот до прежних (если разгон вообще выполнялся) и переподключение устройства внутри системного блока, останется только нести комплектующее в ремонт или приобретать новое.

Подробнее:
Как включить или отключить встроенную видеокарту на компьютере
Переключаем видеокарты в ноутбуке
Подключите видеокарту к другому ПК. Интегрированные видеокарты есть не в каждом ПК. При наличии второго компьютера или знакомых, родственников, друзей, готовых посодействовать вам в диагностике, произведите подключение GPU к другому системному блока. Сперва выполните демонтаж потенциально проблемного комплектующего с вашего компьютера. Аналогичным образом отключите видеокарту и от второго ПК. Подробнее об этом процессе читайте в следующем материале.

Затем установите вашу видеокарту в другой ПК, включите его и проверьте, как она будет работать с другой конфигурацией.
Для доскональной проверки установите драйвер на ваше устройство. Сделать это можно, используя собственные знания или ссылки на наши статьи с инструкциями по установке ПО для NVIDIA и AMD. Их вы найдете чуть выше, в Способе 1.
При сохранении неполадки вывод очевиден — видеокарте пора в ремонт или на покой. Более точный ответ вам смогут дать работники сервисного центра.
Поломка монитора
Точно так же, как и в ситуации с видеокартой, источником мерцания может быть сам монитор. Его также необходимо предварительно проверить, прежде чем можно будет сделать какие-либо выводы касательно его состояния.
- Замените кабель. Если у вас есть возможность подключить монитор к компьютеру, заменив оригинальный кабель на сторонний — выполните это. Его можно использовать от прежнего устройства или одолжить на время у друзей.
- Подключение монитора к другому устройству. Самый простой с точки зрения диагностики вариант — найти другой системный блок и подключить устройство к нему. Поочередно используйте для этого тот же кабель, через который подсоединен к блоку ваш монитор, а затем кабель от другого монитора.
Для этой цели можете использовать и ноутбук. Этот вариант больше распространен, поскольку в доме 2 настольных ПК встречается нечасто, а связка компьютер + ноутбук является довольно популярным решением. Тем более, попросить знакомых одолжить ноутбук для проверки монитора гораздо проще. Однако при таком типе подсоединения, возможно, потребуется небольшая настройка в Windows. Данную процедуру «от и до» мы рассмотрели в другой статье.

Альтернативным методом выступает подключение ЖК-дисплея к ТВ-тюнеру. Если у вас есть подходящее оборудование, то следующая инструкция поможет реализовать данную задачу и удостовериться в качестве работы монитора.
Сохранившиеся неполадки будут свидетельствовать о проблемах с кабелями, а при безуспешном использовании сторонних — о поломке матрицы. Соответственно, вам нужно обратиться в сервисный центр за ремонтом либо задуматься о покупке нового монитора.
Мы рассмотрели все популярные ситуации, при которых моргает экран монитора. Используя наши советы, вы сможете определить, что стало причиной появления неприятного эффекта и сможете либо устранить ее самостоятельно, либо обратиться к квалифицированным специалистам для проведения ремонта неисправной техники.
Почему мерцает монитор и что с этим делать?

Если у вас мерцает монитор, не стоит прежде времени расстраиваться, далеко не всегда это свидетельствует о выходе его из строя. Нередко причина и в системной части: неправильные настройки, отсутствие драйверов или сбои в системном разделе, преимущественно отвечающем за графическое отображение.

Почему мерцает экран монитора?
Почему мерцает монитор? Этот вопрос следует рассматривать с точки зрения оборудования и системных составляющих, отвечающих за вывод изображения. Алгоритм определения возможных причин неисправности представлен, начиная с наиболее простых вариантов и заканчивая поломкой оборудования. Итак, Основные причины мерцания:
- Сбои в работе драйверов;
- Неправильная настройка экрана в системе;
- Ошибки в работе приложений, при наличии сбоев могут возникать артефакты или мерцание;
- Неисправность монитора;
- Проблемы с работоспособностью элементов системного блока отвечающих за обработку изображения;
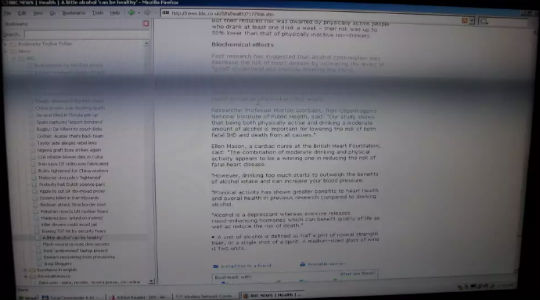
Основные причины представлены в виде алгоритма, именно в таком порядке следует диагностировать сбой, проявляющийся как мерцание монитора.
Мерцает монитор компьютера – драйвера
Каждое устройство требует определенный драйвер, чтобы Windows мог определить его тип, лучшие настройки и ускорить обмен данными. Не исключение и видеокарта, при этом адаптер считается одним из самых сложных и проблемных. Обычно мерцание в этом случае сопровождается другими проявлениями:
- Разрешение существенно ниже нормального;
- При перетаскивании окон, они оставляют следы на мониторе, иногда ими забивается весь рабочий стол;
- Запустить даже не очень требовательное приложение бывает сложно;
- Минимальный уровень оформления, возвращается к базовым настройкам (не всегда);
- Могут проявляться артефакты.
При наличии какого-либо симптома, и даже без него, следует переустановить драйвер. Для этого придется удалить старый и заменить его на новый, или просто обновить (первый вариант более предпочтительный). Итак, необходимо:
- Клик Пуск и ПКМ по «Компьютер», затем «Свойства»;
- Выбрать ссылку слева «Диспетчер устройств»;
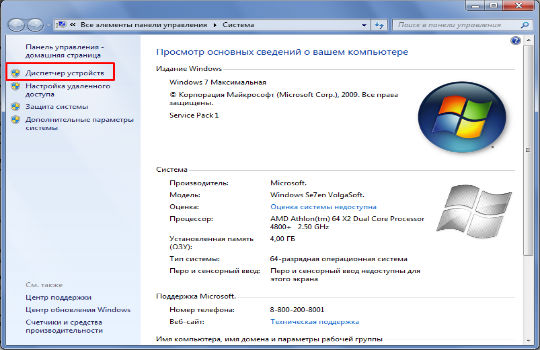
- Найти раздел видеоадаптеры и развернуть его;
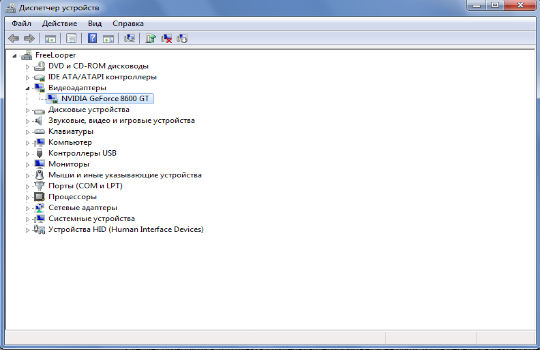
- Двойной клик по параметру и перейти во вкладку «Драйвер»;
- В конце находится кнопка «Удалить»;

- Перейти на сайт NVidia или Radeon, в зависимости от производителя, и найти соответствующие драйвера для вашей модели;
- Запустить установку и дождаться окончания, в дальнейшем перезагрузить ПК.
Альтернативный подход – это просто нажать «Обновить» в окне драйвера для адаптера. Иногда помогает откат. Следует оговориться, что пункта «Видеоадаптеры» может и не быть, тогда перейти в раздел «Неопознанные устройства» или туда, где устанавливается желтый восклицательный знак.
Если предварительно выполнялся разгон, возможно, что причина именно в этом. Верните состояние адаптера в рекомендованное производителем, если это ещё сможет помочь.
Мерцает монитор, что делать?
Первая и распространенная проблема, почему мерцает экран монитора — разобрана. Не менее частые проблемы с настройкой частоты кадров, которые передаются экраном. Неправильная настройка приводит к мерцанию, при чем как увеличение, так и уменьшение частоты – это сомнительная процедура.
Для Windows 7 и выше процедура изменения выглядит следующим образом:
- ПКМ по рабочему столу и «Персонализация»;
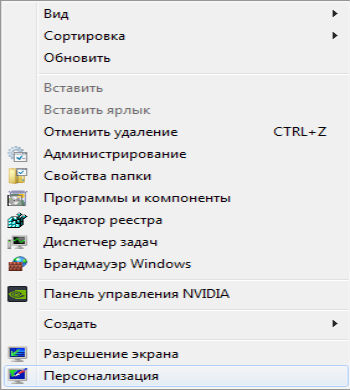
- Внизу перейти по ссылке в разделе «См. также» на «Экран»;
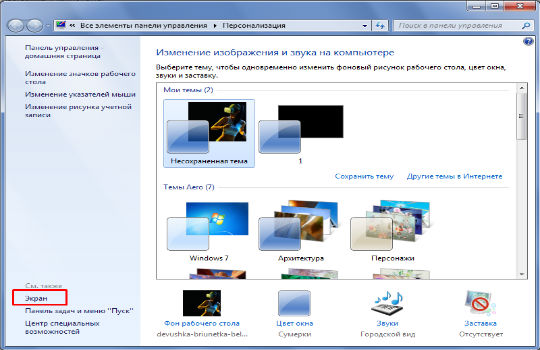
- Теперь слева «Настройка параметров экрана»;
- Выбрать ссылку «Дополнительные параметры»;
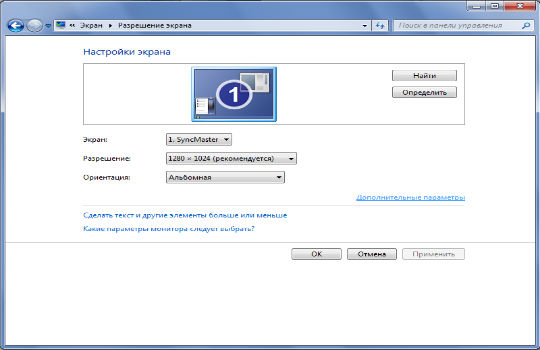
- Следовать на вкладку «Монитор»;
- Установить частоту обновления экрана. Для ЖК разновидности в пределах нормы 60-70 Гц, для экранно-лучевых порядка 80.
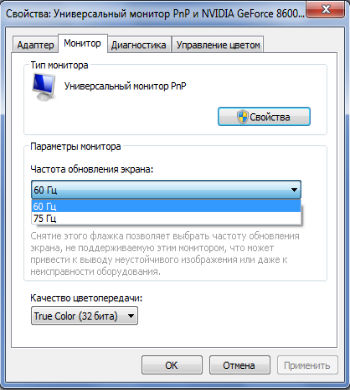
В некоторых случаях правильного выбора сделать нельзя, так как установлено некорректное разрешение или проблемы с драйвером. Следует изменить разрешение на более низкое. Разрешение экрана устанавливается при ПКМ на столе, и выбрав соответствующий пункт.
Приложение, вызывающее сбой
Некоторые программы, особенно со сложным графическим интерфейсом, в силу несоответствия параметров, неправильной установки или каких-либо других проявлений вызывают мерцание. Обычно определить род проблемы можно легко, так как сразу после запуска появляется мерцание, но, если программа установлена в автозапуск, то это не всегда очевидно.
Лучшим решением будет переход в безопасный режим, тогда наверняка удастся определить, причина в ПО или мониторе. Для этого придется перезагрузить ПК и нажать F8 в момент экрана BIOS, может отличаться. Если в ограниченном режиме всё работает исправно, то однозначно, проблема в программах, иначе в оборудовании.
Поломка в матрице
Также неисправность может сопровождаться различными артефактами, пониженной яркостью, неправильной реакцией на подключение к системному блоку и запуску Windows или другими проблемами. Самый простой способ диагностировать проблему в этом случае – это подключить монитор к другому ПК.

Обычно причина в матрице, вероятно, вздутие конденсаторов, пробой транзистора или диода, а иногда страдает и трансформатор. В силу сложности процедуры лучше отдать дело мастерам в сервисный центр, особенно, если есть гарантия.
Неисправность в системном блоке
Может быть достаточно много причин, наиболее частая – это поломка видеоадаптера. Он перегревается из-за большой нагрузки или полностью неисправен со стороны платы. Другая причина заключается в проблеме с блоком питания, недостаток энергии неизменно сказывается на отображении картинки.
Сбой может спровоцировать ОЗУ, если память имеет системные ошибки. Чтобы проверить исправность можно запустить Memtest. Альтернативный вариант – это отключение ПК и отсоединение одной планки (если их установлено несколько), затем включить ПК и проверить результат. При сохранении проблемы повторить процедуру снова, только извлечь второй картридж ОЗУ, а первый вставить.
Единственным доступным решением, которое можно выполнить самостоятельно, является очистка системного блока от мусора. При наличии термопасты и определенных навыков можно заменить её на GPU и CPU.
Комплексное решение в большинстве случаев помогает, если не устранить проблему, то, по крайней мере, определить виновника сбоев. Обычно удается решить проблему при помощи переустановки драйверов или настройки экрана, в более редких случаях дело доходит до ремонта оборудования.
Если у Вас остались вопросы по теме «Почему мерцает монитор и что с этим делать?», то можете задать их в комментариях
Рейтинг статьи 4.3 / 5. Голосов: 6
Пока нет голосов! Будьте первым, кто оценит этот пост.
Почему может моргать монитор компьютера? Каковы причины? Разбираемся
Добрый день, уважаемые новые читатели моего блога и подписчики! Работая продавцом в магазине компьютерной техники, я часто встречаю людей, которые пришли покупать новый монитор. На вопрос, что случилось с прежним, они отвечают – он стал моргать. В силу этого сегодня я расскажу о том, что такое поведение дисплея не всегда повод отправляться в магазин за новым. Почему моргает монитор компьютера, причины способные вызвать данный эффект я опишу ниже. Также дам несколько советов как справиться с этой неприятностью.
Вводная информация
Итак, причин по которым монитор моргает при загрузке виндовс или во время работы дисплея несколько. Их делят на программные и технические. В первом случае вина лежит на программном обеспечении — на Windows 7 или же дело в драйверах.
Если говорить о технических моментах, то варианты перечислены ниже:
- шнуры подключения;
- неисправность монитора;
- поломка видеокарты;
- неправильно настроенный монитор.
Часто покупатели в первую очередь думают, что виной поломка видеокарты и самого монитора. Не стоит делать поспешных выводов. Ведь все возможные причины реально проверить последовательно и тем самым отсеять неисправности, которые исправляются самостоятельно. Потом следует отправляться к специалистам или покупать новую видеокарту, монитор. Определяем последовательность действий. Очевидно, что первоначально следует проверять программные неисправности, ведь они легко устранимы.
Сбой в ОС
Операционная система Windows 10 и ее предыдущие версии иногда подвергаются сбоям. Последствия могут быть разные. В том числе сбой может привести к мерцанию монитора. Это может происходить постоянно или иногда. В первую очередь я рекомендую проверить частоту обновления кадров. Стандартное значение, которое выставляет Windows 8 – 60 Гц. Проверить действительно ли причина в частоте просто. На свободной области рабочего стола открываем настройки дисплея, выбираем расширенные параметры и входим во вкладку монитор. Выставляем большее значение смены частоты кадров и сохраняем изменения. Выполняем перезагрузку системы. Если мерцание устранено – хорошо. Нет, то переходим к следующему шагу – обновление драйвера.
Драйвер – это программа, которое управляет работой того или иного узла. Без свежего драйвера и его корректной работы ни одно устройство в компьютере нормально функционировать не будет. Многие пользователи не понимают почему это так важно. Драйвер – это инструкция. Без него модуль ПК просто не понимает, как ему работать. Поэтому важно не только ставить драйвера на все узлы, но и периодически их переустанавливать. Что делать если требуется обновить драйвер. Есть несколько вариантов – зайти в диспетчер устройств и найти нужный узел. Открываем его свойства и драйвер. Жмем «обновить». ПК самостоятельно ищет нужную версию в сети. Справедливости ради стоит заметить, что часто это ни к чему не приводит. Самый эффективный вариант – скачать актуальный драйвер с сайта производителя видеокарты. Узнать, какой именно графический адаптер установлен в системе можно с помощью программы Everest . Это полезная утилита, которая полезна всем тем, кто любит копаться в своем устройстве и предпочитает самостоятельно устранять возникающие неисправности.

Если обновление драйвера не помогло, то обращаемся к аппаратным вопросам.
Неисправности железа
Мы проверили программное обеспечение и поняли, что с ним все в порядке. Тогда начинаем последовательно проверять монитор, провода и видеокарту. Первый момент – проверка есть ли помехи от питания. Многие пользователи подключают монитор, системный блок и периферию в одну розетку. Иногда это приводит к тому, что экран мигает. Это, кстати, может проявляться только в играх, ведь они являются серьезной нагрузкой на процессор и видеокарту, что увеличивает расход питания. Для проверки подключаем монитор в сеть отдельно и смотрим ушло ли мерцание. Если да, то просто оставляем отдельное подключение. Если нет, то переходим к проводам.
Неисправности проводов приводят к тому, что монитор не включается, экран черный, хотя, присмотревшись видно, что подсветка работает или же он может просто мигает. Проверка осуществляется проверкой подсоединения. Иногда провод может просто отойти и в итоге монитор работает не корректно. Часто именно провод, который вышел из разъема причина того, что на экран ничего не выводится. Вставили провода – проблема ушла, хорошо. Нет, можем использовать другой провод для подключения. Возможно, старый где-то поврежден. Не помогает проверяем сам монитор. Для этого несем его к другу и проверяем на его ПК.
Следующий момент, который необходимо проверить – видеокарта. Этап первый – проверяем качество подключения. Видеокарта также могла отойти. Второе, что необходимо сделать – проверить температуру нагрева. Делаем это одной из множества полезных программ – Everest , CPU-Z . Подойдет любая. Здесь выбор исключительно зависит от пользователя. Нормальная температура работы – 55-60 градусов. Если программа выдает, что температура достигает 70-75 градусов, то это критический показатель и мерцание не самое страшное зло. Вероятность сгорания узла очень высока. Меры, которые необходимо принять – заменить термопасту, почистить девайс, проверить работу кулера и при необходимости его поменять. Летом я рекомендую снимать боковые стенки, чтобы циркуляция воздуха была лучше. Если с температурой все в порядке, то снова идем к другу. В этот раз несем видеокарту. В случае мерцания дисплея с нашей видеокартой и монитором друга делаем вывод о неисправности первой. Ремонт следует доверить мастерам, так как без технических знаний справиться самостоятельно невозможно. В сервисе скажут целесообразен ли ремонт или стоит сразу купить новый графический адаптер.

Еще несколько причин
Вышеперечисленные неисправности – это наиболее частые проблемы. Однако, бывает, что монитор мигает лишь в играх. Здесь стоит проверить настройки графики. Иногда слабая видеокарта просто не способна вытянуть изображение, поэтому возникает такой эффект.
Еще один момент – мощная видеокарта и качественный графический тип необходимо соединить качественными проводами с высокой пропускной способностью. Речь идет о HDMI кабеле. Нет смысла пользовать VGA, ведь он не рассчитан на цифровой сигнал и сам по себе дает помехи на картинку.
Если системный блок не выводит картинку на дисплей, то следует проверить как настроен монитор. Возможно, кто-то недавно подключал второй монитор и вместо дублирования или разделения картинки поставил показ на втором экране. В таком случае нужно подключить монитор через другой разъем и проверить настройки экрана.
Заключение
Моргание экрана – это синдром, который может быть совсем не опасным, а может быть предвестником крупной неисправности. Не стоит игнорировать это явление, так как потом будет поздно. Если при включении ПК монитор мигал при загрузке, потом стал мигать уже на включенном девайсе, а время мигания постепенно увеличивается, то вероятна прогрессирующая аппаратная неисправность. Чем вы быстрее обратитесь в сервис, тем меньше денег на ремонт придется потратить.
Спасибо за внимание! Приходите ещё в гости. До встречи! С уважением, Ростислав Кузьмин.
Причины и устранение мерцания экрана в Windows
В Сети появляется все больше жалоб от пользователей, сообщающих, что у них моргает экран компьютера в Windows 10. Так как проблема имеет массовый характер и не позволяет работать за ПК в принципе, мы привели несколько советов для ее самостоятельного решения.
Характер проблемы мерцания рабочего стола и его элементов
«Моргание» экрана в 90% случаев встречается на системах под управлением Windows 10. Было замечено, что происходит это после автоматического получения обновлений от Microsoft во время глобального перехода на «десятку» в 2015 году. Главными «симптомами» после такого обновления Windows являются не только мигание экрана, но и мерцание значков, кнопок и других элементов управления, расположенных на рабочем столе. Происходит это сразу либо через несколько минут после запуска компьютера по причине неправильной работы некоторых системных служб. Работать в таких условиях невозможно (если пользователь не мазохист).
Еще одним виновником появления такой неполадки может быть устаревший или некорректно установленный видеодрайвер. В этом случае рабочий стол мерцает вместе с открытыми окнами приложений (это характерное отличие между проблем с драйвером и службами). Глюки видеодрайвера можно наблюдать на любой Виндоус, включая Win 7 и XP.
Также мигающий экран может возникать после установки сторонних программ или при появлении на ПК скрытого фонового процесса, коим зачастую является вирус. Если с удалением «забагованной» программы проблем возникнуть не должно, то вредоносное ПО так просто не извести ‒ потребуется арсенал антивирусных средств.
Не стоит забывать и о возможном повреждении системных файлов Windows. Их неправильная работа может вызывать не только подергивания изображения, но и вылеты, зависания, исчезновения элементов управления.
Ниже мы рассмотрим способы восстановления работоспособности в каждом из этих случаев.
Отключаем службы Windows 10
Если на компьютере мерцает только рабочий стол (без окон), то необходимо отключить некоторые службы.
- Открываем «Диспетчер задач» зажатием трех клавиш Ctrl + Alt + Del либо Ctrl + Shift + Esc. В окне ищем вкладку «Службы».

- Кликаем правой кнопкой мыши по любой службе в списке. Из контекстного меню выбираем пункт «Открыть службы».

- В открывшейся консоли управления ищем две службы:
- «Поддержка элемента панели управления «Отчеты о проблемах и их решениях»;
- «Служба регистрации ошибок Windows».
Отключаем их через контекстное меню и пункт «Остановить службу». После перезагружаем компьютер и наблюдаем за ним несколько минут.
Если мерцания прекратились ‒ поздравляем себя, если нет ‒ приступаем к следующему шагу.
Устанавливаем «свежий» видеодрайвер
Подавляющее большинство пользователей не знают (или забывают) о необходимости обновления драйвера видеоадаптера. Практически любой производитель данного устройства выкладывает на официальном сайте актуальную версию драйвера к нему. Пренебрежение этими указаниями может привести к подвисанию приложений на ПК, некорректной работе видеокарты, неполноценной поддержке инструкций и даже мерцанию экрана в играх.
Еще бывает так, что проблема появляется сразу после установки нового видеодрайвера. В этом случае можно попытаться установить его заново или откатить до предыдущей (рабочей) версии.
Установка драйвера видеоадаптера на ПК происходит так:
- В поисковой строке меню «Пуск» вводим «msconfig» (без кавычек) и нажимаем «Enter».

- В окне конфигурации нам нужно попасть во вкладку «Загрузка». Там в параметрах загрузки ставим галочку напротив «Безопасный режим» и «Сеть».

После нажатия «ОК» можно сразу перезагрузить компьютер. В безопасном режиме мерцаний уже быть не должно.
- В безопасном режиме переходим на сайт производителя устройства (видеокарты, процессора с GPU или материнской платы). Для примера зайдем на ресурс AMD.

Заходим в «Драйвера и поддержка».
- Выбираем тип и модель установленного на компьютере графического устройства, после чего жмем «Отправить».

- Выбираем из списка драйвер, соответствующий нашей операционной системе. В рассматриваемом нами случае выберем «Windows 10 — 64-Bit Edition».

Сразу обращаем внимание на дату релиза софта. Желательно выбрать тот пакет, который выпущен позже всех.
- После загрузки устанавливаем пакет как обычную программу. В ходе установки указываем значения по умолчанию. По завершении инсталляции программного обеспечения перезагружаем компьютер. На этот раз он должен запуститься в обычном режиме (если вы все сделали так, как на втором скриншоте).
Если фон, ярлыки и иконки на рабочем столе Windows больше не мигают ‒ причина крылась в графической части, и мы с вами ее успешно устранили. Если же вам не посчастливилось увидеть статичный экран, то не отчаивайтесь и переходите к следующему шагу.
Избавляемся от проблемных программ
Подергивания и «моргания» изображения на мониторе часто связаны с конфликтными программами, установленными на компьютере, и постоянно работающими в виде фонового процесса. Это касается антивирусов, визуализаций интерфейса, различных сетевых и файловых менеджеров и так далее. Вот список утилит, которые с 99-процентной вероятностью приводят к таким «симптомам»:
- Norton Antivirus;
- AeroGlass;
- iCloud;
- IDT Audio.
Есть еще масса менее агрессивного конфликтного ПО, на перечисление которого не хватит и статьи.
Для тех, кто не хочет расставаться с любимым антивирусом от Norton, разработчики выпустили специальное средство исправления с подробной инструкцией к его применению. Для этого вам нужно:
- Запуститься в безопасном режиме (как указано выше).
- Скачать и установить фикс-файл по ссылке: https://static.nortonlive.com/tools/Screen_Fix.exe.
- Перезагрузиться и запуститься в обычном режиме, где нужно будет скачать и установить программу «Norton Remove and Reinstall» по ссылке: http://liveupdate.symantecliveupdate.com/upgrade/RnR/NRnR.exe.
Соблюдая подсказки, вы самостоятельно переустановите средство защиты от Norton, и проблемы с экраном больше не появятся. Мы не станем дублировать подробное описание действий, так как оно уже есть на сайте: https://support.norton.com/sp/ru/ru/home/current/solutions/v109267913_EndUserProfile_ru_ru.
Чтобы точно определить источник бесконечных миганий экрана, следуйте этому алгоритму:
- В меню «Пуск» выбираем консоль «Выполнить» («Run») и прописываем название программы «compmgmt.msc», после чего жмем «Enter».

- Перед нами появляется консоль «Управление компьютером». Идем по пути: «Просмотр событий/Журналы Windows», где нас интересуют две вкладки: «Приложение» и «Система».

Отчет содержит сведения обо всех происходящих процессах и ранее запущенных программах. Очень важно засечь момент начала мерцания экрана. Зная приблизительное время, можно определить, какая ошибка вызвала такое поведение системы. Кликнув по ошибке, мы узнаем, какой файл (софт) инициировал ее, после чего можно приступать к его удалению.
- Удаляем программу через средства меню «Пуск», «Приложения и возможности» или «Программы и компоненты».
В конце, как обычно, перезагружаем компьютер и смотрим, что из этого получилось. Если мерцания остались на месте ‒ попробуйте скачать антивирусную лечащую утилиту Dr.Web CureIt!, и запустить проверку системного диска (а лучше всего компьютера).
Исправляем поврежденные системные файлы
Когда все методы и средства бессильны, можно проверить целостность системных файлов Windows и попробовать их восстановить. Также желательно предварительно подготовить дистрибутив вашей операционной системы, записанный на носитель. Отдельные поврежденные файлы можно будет скачать в интернете.
- Зайдя в «Пуск», прописываем в строке поиска «cmd» и запускаем ее от имени администратора.

- В командной строке задаем команду «sfc /scannow» и нажимаем «Enter».

- При нахождении ошибки консоль известит о недостающих файлах, которые будут восстановлены автоматически. Если они не могут быть восстановлены – скачиваем отсутствующие компоненты из интернета и копируем их на прежнее место.
- Дополнительно используйте второе средство восстановления системных файлов по команде: «dism /online /cleanup-image /restorehealth».

Оно самостоятельно обнаружит и восстановит поврежденные сегменты системы компьютера.
После перезагрузки ПК все неполадки должны исчезнуть.
Вывод
Мерцание экрана в Windows ‒ штука очень неприятная и, на первый взгляд, неразрешимая. Однако с данной неисправностью сталкивались уже тысячи человек по всему миру, что позволило выработать единый алгоритм ее устранения. Чаще всего в Windows 10 причина одна ‒ недоработанное обновление. Другие версии больше страдают от сторонних «глючных» приложений и вредоносных программ. Неприятные ситуации с видеодрайвером возникают намного реже, и их легко определить по непрекращающемуся миганию всего экрана независимо от открытых окон.
Напоследок мы советуем вам регулярно обновлять систему и драйверы видеокарты, а при появлении неполадок ‒ исправлять их, руководствуясь нашими статьями.
Как устранить мигание (мерцание) экрана монитора.

У меня довольно старый компьютер (уже лет 8-10, брал с рук специально для дачи). Недавно переустановил на нем Windows, и экран начал сильно мерцать. Глаза быстро устают, особенно на белом фоне (очень заметно).
Как можно убрать это мигание?
PS Диск от предыдущего владельца с драйверами — полностью «прошарил» и установил всё, что на нем было. Не помогло.
Доброго времени суток!
Вообще, мерцать могут как очень дорогие мониторы, так и дешевые (как старые, так и новые) . И многие пользователи очень заблуждаются, думая, что подобные недостатки мониторов остались где-то в прошлом. На самом деле, ваш глаз может и не видеть мерцания, но оно будет (например, вы можете это косвенно заметить, по тому, насколько глаза будут быстро уставать) ! Ниже покажу примеры.
Что касается автора вопроса, то причина в мерцании, судя по его описанию, связана с низкой частотой обновления экрана (особенно, это актуально на старых ПК, где используется ЭЛТ-мониторы (это такие «толстые», см. справа на превью картинке) ). Как правило, для устранения сей проблемы, необходимо установить подходящие драйвера на монитор и видеокарту, а затем правильно настроить оные.
В статье более подробно разберу эти и др. причины. И так.
Кстати, хочу здесь добавить. Если у вас на экране, помимо всего прочего, наблюдается рябь, бегают вертикальные и горизонтальные полосы, искажающие изображение (как на примере ниже) , то вам лучше ознакомиться сначала вот с этой статьей: https://ocomp.info/ryab-i-polosyi-na-ekrane.html. В ней я указал на основные причины такого «поведения» монитора/ПК.

Фото монитора с вертикальными полосами и рябью (в качестве примера)

Как устранить мерцание
Кстати, есть очень хороший способ, узнать сильно ли мерцает (мигает) ваш экран. Большинство современных смартфонов оборудовано камерой: так вот, включите камеру и просто сфокусируйте ее на экран (фотографировать ненужно, просто смотрите) . На ней отлично будет видно, мерцает ли ваш монитор.
Как правило, если что-то не так – вы увидите на смартфоне, как бегают вертикальные/горизонтальные полосы (обычно, сверху вниз (слева – направо)). Это и есть, то самое мерцание, о котором мы говорим. См. пример ниже.

Монитор 1 и монитор 2 — обратите внимание на полосы на втором (тест с помощью телефона)
Пару слов о современных и ЭЛТ-мониторах
Современные мониторы, как уже сказал выше, могут также мерцать (причем, даже если вы только что принесли его из магазина, и просто на взгляд – это незаметно) . Чтобы увидеть есть ли эти полосы – воспользуйтесь камерой смартфона, либо обычным карандашом (им необходимо быстро помахать перед экраном и посмотреть, как будет отображаться его силуэт (см. пример ниже)).


Происходить это может из-за особенности работы подсветки монитора (это не брак, и сдать назад по этой причине монитор нельзя! Чтобы уберечься от таких моделей – необходимо воочию протестировать устройство в магазине) . Как правило, подобная особенность проявляется при убавлении яркости!
Т.е. монитор может отлично работать на 80% яркости, но при попытке выставить 40% – вы увидите (на смартфоне) как экран начнет мерцать (и сугубо на мой взгляд, это не есть хорошо).
Как правило, более качественные мониторы (в этом аспекте) используют технологии защиты зрения (Flicker Free, SoftBlue, SmartImage и пр.).

Технология защиты зрения
Но, я лично пришел к выводу, что это все не дает 100% гарантии. И самый лучший выход: это проверять работу монитора при покупке – т.е. попросить продавца убавить яркость, открыть чистый белый лист и навести камеру (либо покупать что-то конкретное, на что вы уже посмотрели обзоры и тесты) .
Если у вас уже есть мерцающий монитор, то, как вариант попробовать исправить проблему можно так: прибавить яркость (только здесь также следует проявлять меру) , и увеличить частоту обновления (если есть возможность). Обычно, если уменьшить разрешение экрана – то можно увеличить частоту обновления.

Что касается ЭЛТ-мониторов, то при частоте ниже обновления экрана 85 Гц – работать крайне не рекомендуется (глаза от такого изображения быстро устают)! На более новых ЖК-мониторах, допускается работа и при 60 Гц (т.к. принцип их работы иной).
Но замечу, что тем не менее, если ваш монитор, способен работать на более высокой частоте – рекомендуется выставлять именно ее. Ниже покажу как узнать текущую частоту, и как ее поменять.
Настройка частоты обновления экрана
Нажмите сочетание кнопок Win+R , должно появиться небольшое окно «Выполнить» . В строку «Открыть» введите команду desk.cpl и нажмите Enter.

Открываем свойства экрана
Дальше должны открыть настройки дисплея: в зависимости от версии используемой Windows, экран настроек может несколько различаться. Например, в Windows 10 нужно открыть ссылку «Свойства графического адаптера».

Свойства графического адаптера
В подразделе «Монитор» должна быть вкладка «Частота обновления экрана». Собственно, щелкаете по ней и меняете частоты на самую высокую, которую поддерживает ваш монитор.

Важный момент!
Если у вас не установлены драйвера на монитор или видеоадаптер, то почти наверняка никаких режимов, кроме 60 Гц, вы задать не сможете (даже если их поддерживает ваш монитор!). В этом плане порекомендую использовать специальные утилиты для авто-обновления драйверов (они автоматически проверят всё ваше оборудование и обновят всё, что необходимо).
Если у вас есть драйвера на видеоадаптер — то достаточно щелкнуть правой кнопкой мышки в любом свободном месте рабочего стола, а затем в появившемся контекстном меню выбрать их настройки (в моем случае это «Настройки графики Intel»).

Настройка графики Intel
Как правило, в основном разделе можно указать частоту обновления, разрешение, настроить яркость, масштабирование и прочие параметры.

Про драйвера
Если вы устанавливали все драйвера с диска (который шел в комплекте к вашему ПК), то далеко не факт, что все из них корректно «встали» в систему. Нередко, когда после смены ОС Windows, старые драйвера, даже если их и удается установить, корректно они не работают.
Чтобы проверить, есть ли у вас в системе видеодрайвер, откройте диспетчер устройств (для этого используйте сочетание Win+R , затем команду devmgmt.msc ).

Запуск диспетчера устройств — devmgmt.msc
В диспетчере устройств раскройте две вкладки: «Видеоадаптеры» и «Другие устройства».
Если у вас видеодрайвер установлен, то во вкладке «Видеоадаптеры» вы должны увидеть название своей видеокарты (без восклицательных знаков).
Если во вкладке «Видеоадаптеры» ничего нет, или значится «Стандартный VGA видеоадаптер» (либо «Видеоконтроллер VGA совместимый») — то драйвера в вашей системе нет. Пример продемонстрирован на скрине ниже.

Диспетчер устройств — с драйверов все ОК, и драйвер не встал
Вообще, у меня на блоге есть «большая» статья, посвященная обновлению видеодрайвера. Рекомендую с ней ознакомиться, если у вас есть с этим проблема.
ДОПОЛНЕНИЕ!
Кстати, после установки современной Windows 10 можно столкнуться с тем, что драйвер у вас в системе будет (т.е. диспетчер устройств покажет вам, что все «OK») , а вот ссылки на панель управления им — вы не найдете. В этом случае также необходимо переустановить драйвер, загрузив его с официального сайта (ссылка на инструкцию см. выше).
Ссылка на настройки видеодрайвера, обычно, присутствует в трее (см. скрин ниже).

Ссылка на панель управления драйвером
Также ссылку можно найти в панели управления Windows, если перевести отображение значков в «Крупные значки» (пример ниже).

Про кабели и шнуры
Проблема с миганием картинки на экране монитора может быть связана с повреждением кабеля. Нередко, кстати, когда его повреждают домашние питомцы.
Для начала рекомендую внимательно осмотреть кабель, нет ли видимых повреждений. Если есть аналогичный — попробуйте заменить его.

Кстати, очень желательно кабель зафиксировать (хотя бы скотчем (идеальный вариант — спец. зажимы, см. фото ниже)) , чтобы он не «болтался» при легком сквозняке, когда мимо кто-нибудь проходит, или вы садитесь за компьютерный стол.

Специальные направляющие (зажимы), которые надежно фиксируют кабели
Про неисправность монитора, видеокарты
Также не могу не отметить, что искажение картинки на экране нередко сигнализирует об аппаратных неисправностях (т.е. есть проблема в «железках»). Диагностировать наверняка в какой именно — не всегда просто.
Для начала порекомендую подключить ваш компьютер (ноутбук) к другому монитору; и текущий монитор — к другому ПК. Таким образом можно будет сразу узнать, где искать причину морганий на экране: в системном блоке или в мониторе (извиняюсь за тавтологию) .

Что касается видеокарты, то для ее проверки можно воспользоваться специальными утилитами, которые способны провести тест на стабильность. О том, как его провести — можете узнать из нижеприведенной статьи.
Проверка видеокарты на производительность, тест на надежность и стабильность — https://ocomp.info/stress-test-videokartyi.html
PS
Я знаю, что многие не обращают внимание на различные мерцания и искажения на экране. Однако, чисто мое мнение – оставлять это без внимания не стоит! Дело в том, что некачественная картинка на мониторе не только портит впечатление и эмоции (бог бы с ними ), но и сказывается на нашем зрении! Глаза быстро устают, напрягаются, начинают слезиться и т.д. Лишние проблемы со здоровьем, точно никому из нас не нужны.














