Самая частая причина мерцания монитора компьютера — неправильно определённая частота обновления. Данный параметр изменяется в ручном режиме. Чтобы перейти к настройкам экрана, вызовите контекстное меню на рабочем столе. Для этого нажмите правой кнопкой мышки на любом пустом месте экрана. В появившемся меню выберите последний пункт — «Персонализация».

Откроются настройки вашей темы Windows. В левой нижней части окна найдите ссылку «Экран» и нажмите на неё.

Здесь вы сможете изменить размер элементов экрана. Для перехода к дополнительным элементам конфигурации нажмите «Настройка параметров экрана».

Обратите внимание! Также можно использовать ссылку «Настройка разрешения экрана». Оба этих пункта ведут в одно меню.
В данном разделе устанавливается разрешение — количество точек по горизонтали и вертикали, из которых состоит изображение на экране. Для этого выберите нужное значение из выпадающего списка. Напротив оптимального для подключенного монитора значения в скобках будет указано «рекомендуется». Сохранить эти параметры без закрытия окна можно нажатием кнопки «Применить».
После этого кликните по ссылке «Дополнительные параметры», которая находится справа. Будет открыто новое окно, в котором вы сможете изменить основные параметры видеокарты и монитора.

Частота обновления экрана устанавливается на вкладке «Монитор» в открывшемся окне. Выберите максимальное значение частоты обновления, доступное в списке. Этот параметр отвечает за то, сколько раз в секунду будет обновляться изображение на мониторе. Если выбрана слишком низкая частота или значение не поддерживается устройством вывода, экран будет мигать.
Флажок, отвечающий за доступ к дополнительным режимам, лучше не устанавливать. Если он отмечен, снимите его. Список доступных частот при этом обновится, и вы сможете выбрать максимальную из них.

Обратите внимание! Не рекомендуется устанавливать частоту обновления, которая не поддерживается самим монитором. Уточнить рекомендуемую частоту вы сможете в инструкции к устройству или в его характеристиках на сайте производителя.
Устаревшие драйверы видеокарты
Экран монитора компьютера может мигать при установке неправильных или устаревших драйверов графического адаптера. Обновить это программное обеспечение можно на вкладке «Адаптер». Для этого кликните кнопку «Свойства».

В открывшемся разделе перейдите на вкладку «Драйвер» и нажмите «Обновить». Затем воспользуйтесь встроенным мастером поиска. Если после установки система уведомит вас о необходимости перезагрузить компьютер, сделайте это. Перезагрузка может потребоваться, чтобы внесённые программные изменения вступили в силу.

Проблемы с драйверами монитора
Кроме видеокарты, устаревшая программа может быть установлена для самого устройства вывода. Обновление выполняется аналогичным способом. Закройте окно свойств графического адаптера и вернитесь в меню «Монитор». После этого нажмите «Свойства» уже в этом разделе и выберите вкладку «Драйвер». Кликните мышью на пункте «Обновить».

Система предложит выбрать один из двух режимов поиска ПО. При выборе первого пункта (автоматический поиск) будут просканированы папки компьютера, и если драйвер монитора не будет обнаружен, Windows попробует найти необходимое программное обеспечение в Интернете. Если выбрать второй вариант, поиск будет выполняться только на компьютере пользователя, без доступа в сеть. Рекомендуется выбирать первую опцию.

Если в комплекте поставки монитора был диск с драйверами, вставьте его в оптический привод компьютера. Дождитесь, пока процесс поиска будет завершён. Он занимает от нескольких секунд до 1-2 минут.

Повреждение кабелей или неустойчивое подключение
Причиной проблем с экраном может быть неисправный VGA, DVI или HDMI кабель, с помощью которого монитор подключается к компьютеру. Для диагностики этой неисправности проверьте шнур на отсутствие повреждений. Он не должен быть передавлен или надорван. Также проверьте сетевой кабель, через который устройство включается в розетку. Нестабильный контакт с электрической сетью приводит к тому, что изображение начинает мигать.
При наличии такой возможности, подключите компьютер с помощью другого кабеля и проверьте, не мигает ли экран. Если при использовании запасного кабеля проблем не возникает, они были связаны именно со шнуром. Замените его для корректной работы устройства.

Кроме этого, стоит проверить, плотно ли вставлен разъём кабеля в порты монитора и компьютера. Большинство VGA и DVI кабелей имеют винты, с помощью которых массивный разъём прикручивается к специальным креплениям на выходах устройств. Закреплённый таким способом кабель не выпадет, и контакт не отойдёт даже в том случае, если вы будете часто передвигать монитор.

Технические неисправности монитора
Ещё одна причина, по которой экран может мигать при работе компьютера — поломка самого монитора. Наилучшим решением в этом случае будет отнести его в сервисный центр. Мигание изображения может быть вызвано перегоранием одной или нескольких CCFL или LED ламп, с помощью которых выполняется подсветка матрицы. Также в негодность может прийти встроенный блок питания.
Но устранить распространённые мелкие неисправности можно и в домашних условиях, с помощью паяльника. Самая частая причина аппаратной поломки, из-за которой изображение на экране может мигать — выход конденсаторов из строя. Неисправность конденсатора легко определяется по его внешнему виду. В норме эта деталь выглядит как цилиндр с плоской верхней гранью. Если она выпуклая, конденсатор мог потерять свои изначальные свойства, из-за чего и мигает экран.
В случае если произошёл разрыв конденсатора и с него вытек электролит, деталь не будет работать нормально, требуется её замена. Самые частые причины такой поломки — скачки напряжения и перегрев. Из-за них электролит внутри устройства закипает, расширяется и прорывает верхнюю крышку.

Важно! Не выполняйте самостоятельный ремонт монитора, если его гарантийный срок ещё не истёк. На большинстве устройств имеются пломбы, в случае вскрытия которых гарантия будет потеряна.
Такие детали крепятся к плате двумя металлическими ножками. Чтобы их отсоединить, разогрейте паяльником место соединения и потяните на себя. На корпусе всегда указываются параметры конденсатора, по которым вы сможете приобрести аналогичную деталь на радиорынке или в специализированном магазине.
Купленный конденсатор припаяйте на место извлечённого, соблюдая исходную полярность. Определить «-» поможет контрастная полоса на боковой стороне детали. Она состоит из прерывистых линий и по внешнему виду напоминает дорожную разметку. Замена конденсаторов в домашних условиях обойдётся вам в несколько раз дешевле, чем такой же ремонт в сервисном центре. Поэтому при наличии паяльника и минимального опыта есть смысл попробовать её произвести.

Мигает изображение в игре
Если экран мигает только в определённых играх или программах для работы с графикой, проверьте настройки приложения. Обычно они находятся в разделе «Видео» или «Графика». Установите минимальные значения настроек, отключите сглаживание и анизотропную фильтрацию. Затем запустите игру и проверьте, не мигает ли экран. В случае если проблема устранена, постепенно повышайте настройки, чтобы достичь баланса между быстродействием и реалистичностью графики.
Особое внимание следует обратить на параметр «Вертикальная синхронизация». Его отключение повышает быстродействие игры, но изображение при этом может мигать. Рекомендуется включить эту настройку, чтобы в процессе игры не возникали мигающие горизонтальные полосы.

Важно! При настройке некоторых игр встречается пункт «Автоматическое определение конфигурации». При его выборе будут установлены оптимальные для вашей системы графические параметры.
Почему мерцает монитор и что с этим делать?
Если у вас мерцает монитор, не стоит прежде времени расстраиваться, далеко не всегда это свидетельствует о выходе его из строя. Нередко причина и в системной части: неправильные настройки, отсутствие драйверов или сбои в системном разделе, преимущественно отвечающем за графическое отображение.
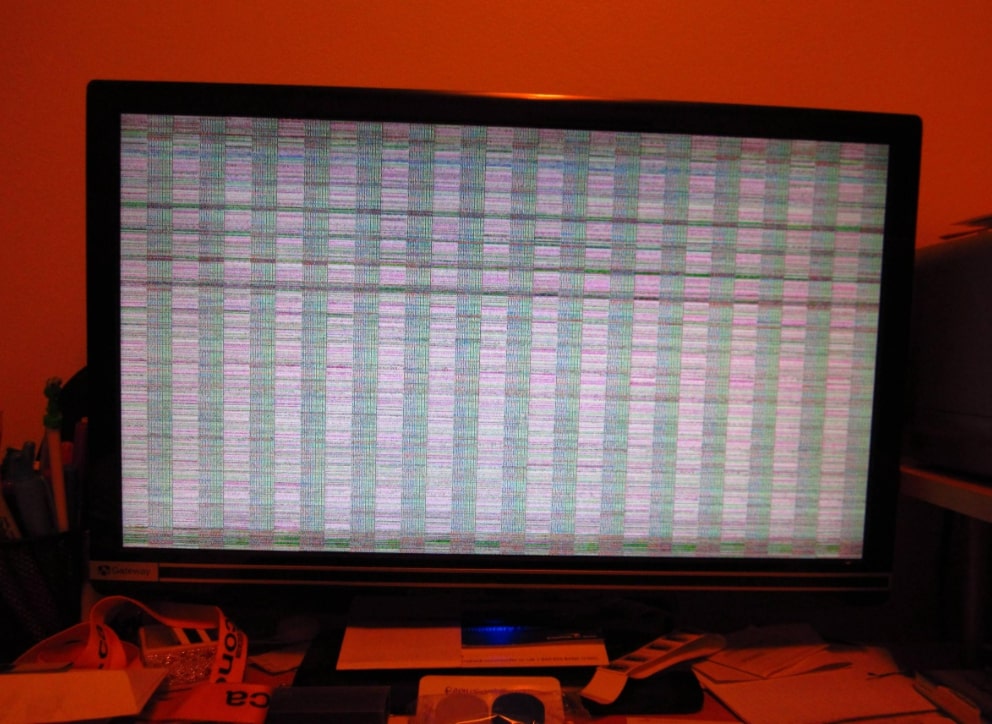
Почему мерцает экран монитора?
Почему мерцает монитор? Этот вопрос следует рассматривать с точки зрения оборудования и системных составляющих, отвечающих за вывод изображения. Алгоритм определения возможных причин неисправности представлен, начиная с наиболее простых вариантов и заканчивая поломкой оборудования. Итак, основные причины мерцания:
- сбои в работе драйверов;
- неправильная настройка экрана в системе;
- ошибки в работе приложений, при наличии сбоев могут возникать артефакты или мерцание;
- неисправность монитора;
- проблемы с работоспособностью элементов системного блока отвечающих за обработку изображения.
Мерцает монитор, что делать?
Мерцание монитора может быть связано с разными причинами. В лучшем случае проблема носит системный характер, тогда ее можно исправить. В более сложных ситуациях причина с физической поломки компонентов.
Первым делом советуем выполнить автонастройку монитора — это автоматический режим подбора параметров, встроенный в каждый дисплей. Он отличается у разных производителей, но всегда присутствует. Чтобы запустить настройку, нужно перейти в меню монитора (с помощью клавиш на его корпусе) и выбрать режим «Auto» или что-то подобное. Часто есть отдельная клавиша или специальный вариант нажатия.
Способ 1: работаем с драйверами
Каждое устройство требует определенный драйвер, чтобы Windows мог определить его тип, лучшие настройки и ускорить обмен данными. Не исключение и видеокарта, при этом адаптер считается одним из самых сложных и проблемных. Обычно мерцание в этом случае сопровождается другими проявлениями:
- разрешение существенно ниже нормального;
- при перетаскивании окон, они оставляют следы на мониторе, иногда ими забивается весь рабочий стол;
- запустить даже не очень требовательное приложение бывает сложно;
- минимальный уровень оформления, возвращается к базовым настройкам (не всегда);
- могут проявляться артефакты.
При наличии какого-либо симптома, и даже без него, следует переустановить драйвер. Для этого придется удалить старый и заменить его на новый, или просто обновить (первый вариант более предпочтительный). Итак, необходимо:
- Нажать правой кнопкой мыши по Пуску и выбрать «Диспетчер устройств».
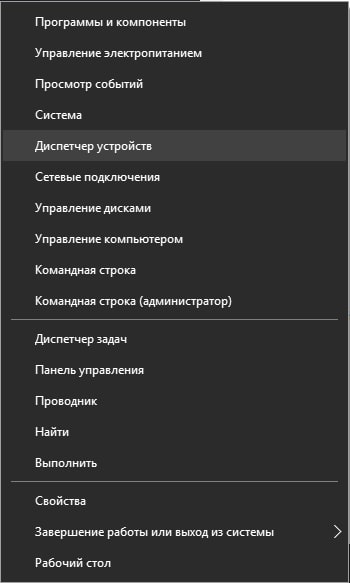
- Найти раздел видеоадаптеры и развернуть его.
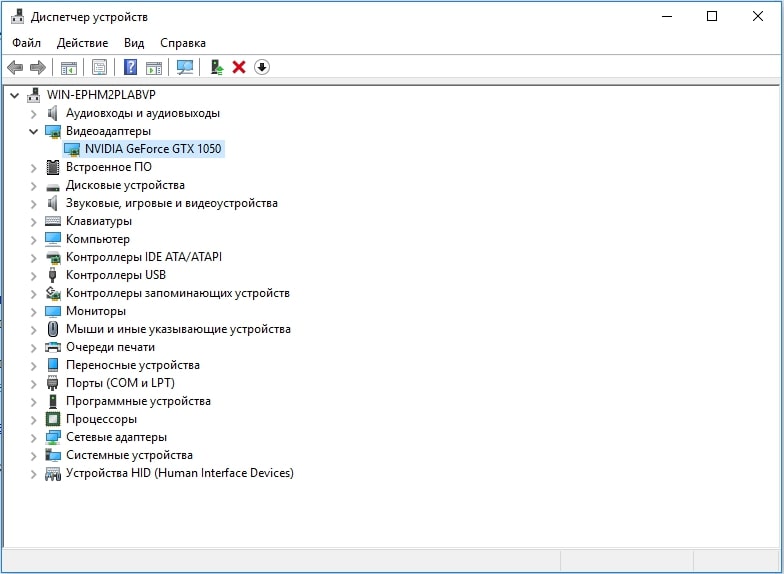
- Двойной клик по параметру и перейти во вкладку «Драйвер».
- В конце находится кнопка «Удалить».

- Перейти на сайт NVidia или Radeon, в зависимости от производителя, и найти соответствующие драйвера для вашей модели;
- Запустить установку и дождаться окончания, в дальнейшем перезагрузить ПК.
Альтернативный подход – это просто нажать «Обновить» в окне драйвера для адаптера. Иногда помогает откат. Следует оговориться, что пункта «Видеоадаптеры» может и не быть, тогда следует перейти в раздел «Неопознанные устройства» или туда, где устанавливается желтый восклицательный знак.
Если предварительно выполнялся разгон, возможно, что причина именно в этом. Верните состояние адаптера в рекомендованное производителем, если это ещё сможет помочь.
Способ 2: переключаемся на другой разъем
Очень часто причина мигания экрана заключается в некорректной связи системного блока с монитором. Возможно, выбранный тип подключения не может обеспечить достаточную пропускную способность или имеет место проблема в совместимости версий интерфейса. Следует проанализировать монитор и системный блок, сопоставить, какие на них есть одинаковые разъемы. Лучше предпочесть HDMI или, хотя бы, DVI, VGA. Если порты отличаются, стоит воспользоваться переходником, но только в крайнем случае, так как они могут портить картинку.
Способ 3: экспериментируем с разрешением экрана
Пользователи сообщают, что порой им удается устранить мерцание монитора просто изменением разрешения. Рекомендуем попробовать несколько вариантов, возможно, в одном из них экран будет работать лучше.
Как изменить разрешение в Windows 10:
- Нажать правой кнопкой мыши по рабочему столу и выбрать «Параметры экрана».
- После попадания на страницу «Параметры» в раздел «Экран», который нужно пролистать вниз, следует открыть «Дополнительные параметры экрана».
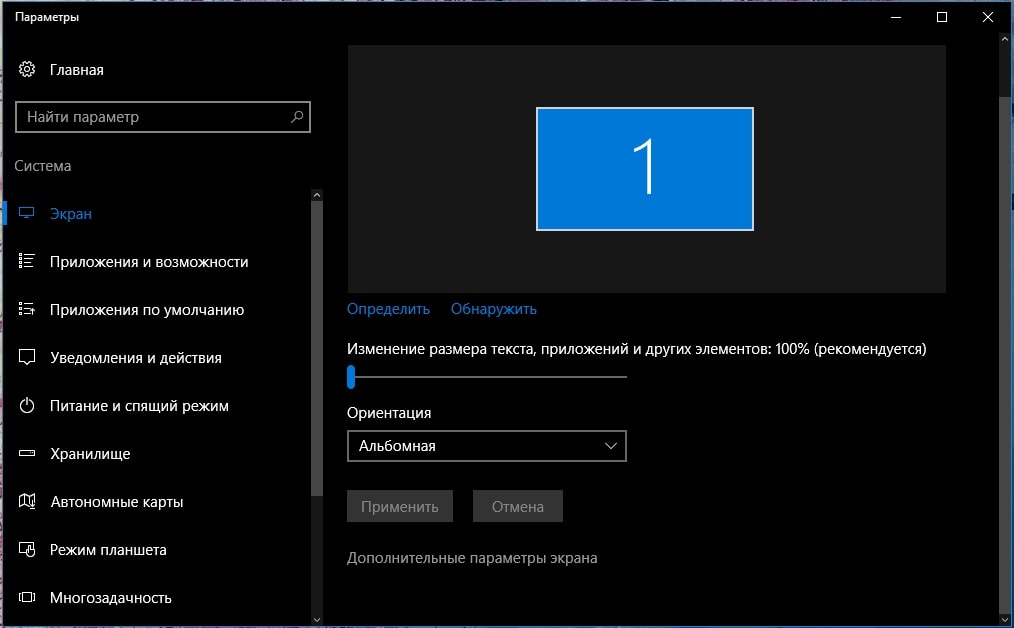
- Нажать кнопку «Применить».
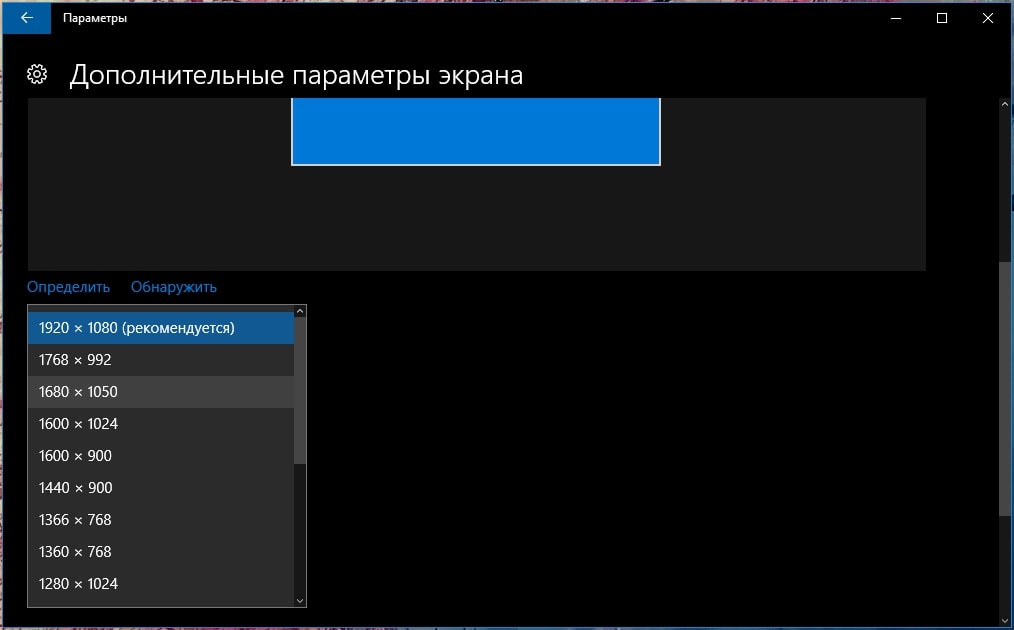
Способ 4: устанавливаем сетевые фильтры
Замечено, что мерцание может вызывать нестабильная электрическая сеть в местности или отсутствие встроенного стабилизатора в мониторе. Это поможет исправить сетевой фильтр, к которому нужно подключить монитор. Подобная процедура хоть и требует денежных вложений, но точно должна помочь.
Способ 5: меняем частоту кадров монитора
Еще одна причина, почему мерцает экран монитора, заключается в параметрах частоты кадров. Неправильная настройка приводит к мерцанию, но корректировка значений может помочь.
Для Windows 10 процедура изменения выглядит следующим образом:
- Нужно перейти в раздел «Дополнительные параметры экрана» (подробная инструкция в третьем способе).
- Пролистать список вниз и нажать на «Свойства графического адаптера».
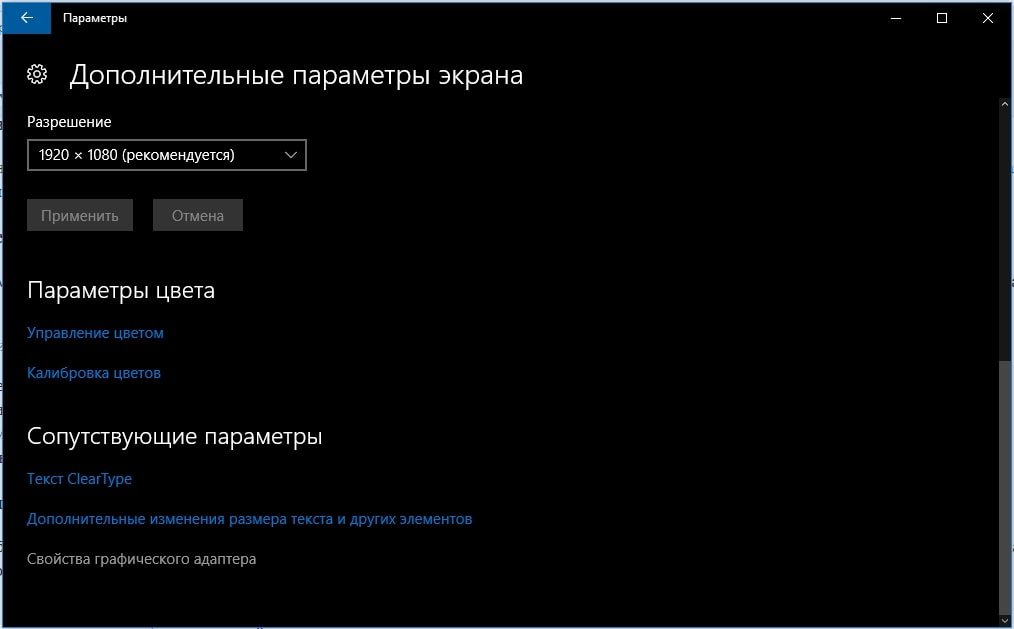
- Перейти на вкладку «Монитор».
- В блоке «Частота обновления экрана» установить один из вариантов.
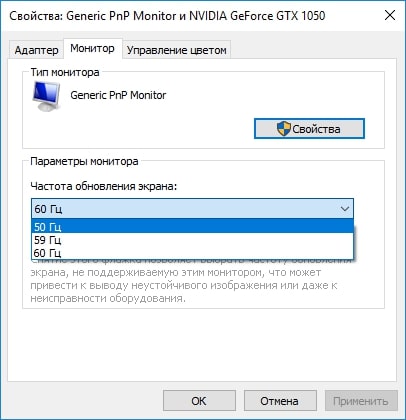
Способ 6: выявляем программные неполадки
Некоторые программы, особенно со сложным графическим интерфейсом, вызывают мерцание в силу: несоответствия параметров, неправильной установки или каких-либо других проявлений. Обычно определить род проблемы можно, так как сразу после запуска появляется мерцание, но, если программа установлена в автозапуск, то это не всегда очевидно.
Лучшим решением будет переход в безопасный режим, тогда наверняка удастся определить, причина в ПО или мониторе. Для этого придется перезагрузить ПК и нажать F8 в момент экрана BIOS, может отличаться. Если в ограниченном режиме всё работает исправно, то однозначно, проблема в программах, иначе в оборудовании.
Способ 7: диагностируем состояние матрицы
Также неисправность может сопровождаться различными артефактами, пониженной яркостью, неправильной реакцией на подключение к системному блоку и запуску Windows или другими проблемами. Самый простой способ диагностировать проблему в этом случае – это подключить монитор к другому ПК.

Обычно причина в матрице, вероятно, вздутие конденсаторов, пробой транзистора или диода, а иногда страдает и трансформатор. В силу сложности процедуры лучше отдать дело мастерам в сервисный центр, особенно, если есть гарантия.
Способ 8: ищем поломки других комплектующих
Может быть достаточно много причин, наиболее частая – это выход из строя кабеля. К счастью, он стоит недорого, поэтому исправить проблему легко. Если повезло меньше, мерцание может вызывать поломка видеоадаптера. Он перегревается из-за большой нагрузки или полностью неисправен со стороны платы. Другая причина заключается в проблеме с блоком питания, недостаток энергии неизменно сказывается на отображении картинки.
Сбой может спровоцировать ОЗУ, если память имеет системные ошибки. Чтобы проверить исправность можно запустить Memtest. Альтернативный вариант – это отключение ПК и отсоединение одной планки (если их установлено несколько), затем включить ПК и проверить результат. При сохранении проблемы повторить процедуру снова, только извлечь второй картридж ОЗУ, а первый вставить.
Единственным доступным решением, которое можно выполнить самостоятельно, является очистка системного блока от мусора. При наличии термопасты и определенных навыков можно заменить её на GPU и CPU.
Комплексное решение в большинстве случаев помогает, если не устранить проблему, то, по крайней мере, определить виновника сбоев. Обычно удается исправить сбой при помощи переустановки драйверов или настройки экрана, в более редких случаях дело доходит до ремонта оборудования.
Если у Вас остались вопросы по теме «Почему мерцает монитор и что с этим делать?», то можете задать их в комментариях
Рейтинг статьи 4.1 / 5. Голосов: 9
Пока нет голосов! Будьте первым, кто оценит этот пост.
Причины появления ряби на мониторе компьютера
Почему рябит мерцает экран монитора компьютера
Вопрос: Почему появляется рябь на мониторе компьютера, какие могут быть причины и как исправить данную проблему самостоятельно?
Пользователь во время взаимодействия с персональным компьютером большинство информации получает, разумеется, непосредственно через монитор.
Матрицы дисплеев между собой отличаются очень существенно: по качеству цветопередачи, по разрешению и частоте обновления изображения и прочими параметрами.
Однако у них у всех лишь одна цель – выводить данные пользователю на монитор, дабы тот мог ее удобно воспринимать. Существенно воспрепятствовать потреблению информации может постоянное мерцание. Почти невозможно нормально работать за компьютером, у которого рябит или моргает дисплей либо искажаются цвета.
Среди ключевых виновников, способных делать так, что экран персонального компьютера начинает мерцать, можно отметить следующие:
- В специальных настройках ОС установлена очень низкая частота обновления используемого дисплея.
- Перегрев центрального процессора либо поломка видеокарты.
- Не установлен либо плохо функционирует драйвер графического процессора на персональном компьютере.
- Определенная неисправность подсветки дисплея или матрицы.
В этом подробном материале мы расскажем про причины ряби на мониторе компьютера и как решить эту проблему самостоятельно.

Неисправность видеокарты
В первую очередь, конечно, трудности с картинкой бывают связаны с поломкой видеокарты. Это случается достаточно часто, когда пользователь любит играть в компьютерные игры, использовав так называемый разгон видеокарты и существенно превысил определенный лимит.
Но видеоадаптер сломаться может и по иным причинам, к примеру, из-за сильного перегрева. Подобное возможно, если все тепло от видеокарты не отводилось нормально.
На сегодняшний день существуют специальные программы, которые выполняют полную диагностику ПК, в частности видеокарты.
Для детальной проверки функционирования этого устройства часто используют популярное приложение под названием Everest.
Важно помнить, что рабочая температура любой видеокарты — примерно пятьдесят пять градусов.
Если проверка видеокарты показала, что она не работает, потребуется обязательно проверить все шлейфы для подключения. Так же стоит осмотреть провод дополнительного питания видеокарты. Если видеочип неисправен, потребуется его полная замена. При перегреве или поломке встроенной видеокарты, наверняка нужна будет замена системной платы. Так как ремонт бывает не целесообразен.
Неисправность монитора
Разумеется, различные мерцания тоже могут говорить о поломке дисплея. Это можно достаточно легко проверить. Стоит лишь подключить экран к любому другому персональному компьютеру.

Если поломка не пропадет, то она заключается в самом экране. Если дисплей на ином ПК функционирует вполне нормально, то значит причину поломки надо искать внутри используемого компьютера.
Иногда мерцание бывает вызвано поломкой входа для подключения дисплея. Дабы убедиться, надо к ПК подключить экран через какой-то иной интерфейс. Благо, сегодня подавляющее большинство устройств могут подключаться через два и больше разных интерфейсов.
Как выполнить своими силами диагностику компьютера, у которого дисплей функционирует неправильно?
Потребуется просто к нему подключить любой иной монитор и таким образом узнать, будет ли тот работать.

Данный способ даст возможность определить, что стало причиной мерцаний: дисплей или персональный компьютер.
Среди наиболее популярных неисправностей экрана можно отметить:
- Поломка либо дефект матрицы.
- Излом шлейфа. На некоторых компьютерах ломается шлейф, который соединяет монитор с системной платой. Чтобы прийти к данному заключению, важно сделать проверку контакта шлейфа в разъеме.
- Поломка инвертора либо конденсаторов. Из-за дефицита напряжения подсветка экрана вполне может мерцать.
- Поломка LED-подсветки. В любом сервисном центре в этой ситуации могут порекомендовать установку обычной светодиодной ленты, работающей от своего инвертора.
Если сломался экран, желательно обратиться за помощью в профессиональный сервисный центр. Если экран был приобретен совсем недавно, то всегда обратиться можно в тот магазин, где он был куплен, и подать по гарантии официальную заявку на его починку либо полную замену.
Стоит также отметить, что браться за такой ремонт самому не рекомендуется, если нет опыта. В схеме управления питанием есть конденсаторы, которые заряд в себе часто могут хранить несколько часов.
Приложение вызывающее сбой
Иногда виновником проблемы могут стать какие-то приложения. Так, отдельные компьютерные программы, в особенности с достаточно сложным интерфейсом, вызывают мерцание монитора из-за несоответствия определенных параметров либо неверной установки.
Узнать род проблемы, как правило, можно легко, потому что сразу после активации приложения возникает и мерцание. Тем не менее, если приложение установлено в автозапуск системы, то это не очевидно.
Чтобы все исправить, потребуется просто перейти в так называемый безопасный режим. Там можно будет определить причину мерцания.
Чтобы зайти в специальный безопасный режим, понадобится сделать перезагрузку персонального компьютера и нажать в момент появления экрана BIOS клавишу F8.
Если в таком режиме все работает вполне нормально, то проблема кроется однозначно в каких-то программах.
Настройки используемого монитора
Еще одна распространенная причина того, что экран ноутбука рябит — это неверные настройки ОС Windows.
Пользователь может самостоятельно настроить цветопередачу дисплея и его общую частоту мерцания. Если такая настройка неправильная, то монитор функционировать может неверно.
Чтобы установить правильные параметры, надо:
- Нажать правой клавишей мышки по рабочему столу.
- Выбрать в контекстном меню вкладку под названием Разрешение экрана.
- Открыть раздел под названием Дополнительные параметры и зайти в раздел Монитор.
- Выбрать под строкой Частота обновления экрана наиболее возможное.
- Нажать на пункте Адаптер клавишу Список всех режимов.
- Выбрать наиболее высокую частоту работы дисплея и его цветопередачу.
- Сохранить все изменения.

Устаревшие или неисправные драйверы
Любое устройство в ПК требует своего собственного драйвера, дабы ОС могла ускорить общий обмен информацией, а также определить тип драйвера, наиболее правильные настройки.
И видеокарта здесь не исключение. Графический адаптер является одним из наиболее проблемных.
Рябь на мониторе в таком случае сопровождается иными признаками:
- Разрешение значительно меньше нормального.
- Проявляются различные артефакты.
- Во время перетаскивания разных окон, они обязательно оставляют за собой следы на дисплее. Часто ими забивается фактически весь рабочий стол.
- Бывает проблематично включить даже не требовательную программу.
- Минимальное оформление, часто возвращается к самым базовым настройкам.
В случае наличия любого из выше описанных симптомов, потребуется обязательно попробовать переустановить драйвер.
Чтобы это сделать понадобится удалить старый, а затем его заменить, либо же просто обновить.
Первый вариант при этом более предпочтительный.
Итак, нужно:
- Нажать на клавишу Пуск.
- Нажать правой клавишей мышки по значку Компьютер, а после выбрать вкладку Свойства.
- Выбрать пункт под названием Диспетчер устройств.
- Выбрать пункт Видеоадаптеры.
- Зайти в пункт Драйвер.
- Нажать Удалить.
- Перейти на официальный сайт компании-производителя, и найти там драйвера для конкретной модели.
- Запустить установку и подождать ее завершения.
- Перезагрузить персональный компьютер.
Еще один вариант – нажать кнопку Обновить в окне драйвера для графического адаптера. Часто помогает откат.

Стоит отметить, что вкладки Видеоадаптеры там может и не быть. Потребуется зайти в пункт Неопознанные устройства либо туда, где есть знак восклицания желтого цвета.
Если ранее осуществлялся разгон видеоадаптера, то причина, возможно, в этом. Надо вернуть стандартное состояние видеокарты.
Поломка системного блока
Сегодня в системном блоке, кроме самой видеокарты, вполне могут сломаться и прочие комплектующие, вызывающие мерцание и рябь на экране.
Например, это возможна поломка блока питания, так как дефицит электрической энергии обязательно сказывается на изображении.
Сбой спровоцировать может и оперативная память, если у нее есть системные ошибки. Для проверки ее исправности желательно запустить утилиту под названием Memtest.
Проверка оперативной памяти
Еще один способ – отключение компьютера и отсоединение одного модуля оперативной памяти.
После этого нужно будет включить компьютер и проверить результат. В случае сохранения проблемы потребуется повторить процедуру опять, но извлечь вторую планку оперативной памяти, а первую вставить.
В настоящее время единственным нормальным решением, которое можно выполнить самому, является полная очистка блока компьютера от различного мусора. При наличии навыков и специальной термопасты можно ее заменить.
В подавляющем большинстве ситуаций решение в комплексе сразу помогает удалить проблему, либо же хотя бы определить причину подобных сбоев.
Как правило, можно решить проблему посредством переустановки драйверов либо правильной настройки монитора. До ремонта оснащения же дело доходит достаточно редко.
Мигание монитора при работе компьютера
Самая частая причина мерцания монитора компьютера — неправильно определённая частота обновления. Данный параметр изменяется в ручном режиме. Чтобы перейти к настройкам экрана, вызовите контекстное меню на рабочем столе. Для этого нажмите правой кнопкой мышки на любом пустом месте экрана. В появившемся меню выберите последний пункт — «Персонализация».

Откроются настройки вашей темы Windows. В левой нижней части окна найдите ссылку «Экран» и нажмите на неё.

Здесь вы сможете изменить размер элементов экрана. Для перехода к дополнительным элементам конфигурации нажмите «Настройка параметров экрана».

Обратите внимание! Также можно использовать ссылку «Настройка разрешения экрана». Оба этих пункта ведут в одно меню.
В данном разделе устанавливается разрешение — количество точек по горизонтали и вертикали, из которых состоит изображение на экране. Для этого выберите нужное значение из выпадающего списка. Напротив оптимального для подключенного монитора значения в скобках будет указано «рекомендуется». Сохранить эти параметры без закрытия окна можно нажатием кнопки «Применить».
После этого кликните по ссылке «Дополнительные параметры», которая находится справа. Будет открыто новое окно, в котором вы сможете изменить основные параметры видеокарты и монитора.

Частота обновления экрана устанавливается на вкладке «Монитор» в открывшемся окне. Выберите максимальное значение частоты обновления, доступное в списке. Этот параметр отвечает за то, сколько раз в секунду будет обновляться изображение на мониторе. Если выбрана слишком низкая частота или значение не поддерживается устройством вывода, экран будет мигать.
Флажок, отвечающий за доступ к дополнительным режимам, лучше не устанавливать. Если он отмечен, снимите его. Список доступных частот при этом обновится, и вы сможете выбрать максимальную из них.

Обратите внимание! Не рекомендуется устанавливать частоту обновления, которая не поддерживается самим монитором. Уточнить рекомендуемую частоту вы сможете в инструкции к устройству или в его характеристиках на сайте производителя.
Устаревшие драйверы видеокарты
Экран монитора компьютера может мигать при установке неправильных или устаревших драйверов графического адаптера. Обновить это программное обеспечение можно на вкладке «Адаптер». Для этого кликните кнопку «Свойства».

В открывшемся разделе перейдите на вкладку «Драйвер» и нажмите «Обновить». Затем воспользуйтесь встроенным мастером поиска. Если после установки система уведомит вас о необходимости перезагрузить компьютер, сделайте это. Перезагрузка может потребоваться, чтобы внесённые программные изменения вступили в силу.

Проблемы с драйверами монитора
Кроме видеокарты, устаревшая программа может быть установлена для самого устройства вывода. Обновление выполняется аналогичным способом. Закройте окно свойств графического адаптера и вернитесь в меню «Монитор». После этого нажмите «Свойства» уже в этом разделе и выберите вкладку «Драйвер». Кликните мышью на пункте «Обновить».

Система предложит выбрать один из двух режимов поиска ПО. При выборе первого пункта (автоматический поиск) будут просканированы папки компьютера, и если драйвер монитора не будет обнаружен, Windows попробует найти необходимое программное обеспечение в Интернете. Если выбрать второй вариант, поиск будет выполняться только на компьютере пользователя, без доступа в сеть. Рекомендуется выбирать первую опцию.

Если в комплекте поставки монитора был диск с драйверами, вставьте его в оптический привод компьютера. Дождитесь, пока процесс поиска будет завершён. Он занимает от нескольких секунд до 1-2 минут.

Повреждение кабелей или неустойчивое подключение
Причиной проблем с экраном может быть неисправный VGA, DVI или HDMI кабель, с помощью которого монитор подключается к компьютеру. Для диагностики этой неисправности проверьте шнур на отсутствие повреждений. Он не должен быть передавлен или надорван. Также проверьте сетевой кабель, через который устройство включается в розетку. Нестабильный контакт с электрической сетью приводит к тому, что изображение начинает мигать.
При наличии такой возможности, подключите компьютер с помощью другого кабеля и проверьте, не мигает ли экран. Если при использовании запасного кабеля проблем не возникает, они были связаны именно со шнуром. Замените его для корректной работы устройства.

Кроме этого, стоит проверить, плотно ли вставлен разъём кабеля в порты монитора и компьютера. Большинство VGA и DVI кабелей имеют винты, с помощью которых массивный разъём прикручивается к специальным креплениям на выходах устройств. Закреплённый таким способом кабель не выпадет, и контакт не отойдёт даже в том случае, если вы будете часто передвигать монитор.

Технические неисправности монитора
Ещё одна причина, по которой экран может мигать при работе компьютера — поломка самого монитора. Наилучшим решением в этом случае будет отнести его в сервисный центр. Мигание изображения может быть вызвано перегоранием одной или нескольких CCFL или LED ламп, с помощью которых выполняется подсветка матрицы. Также в негодность может прийти встроенный блок питания.
Но устранить распространённые мелкие неисправности можно и в домашних условиях, с помощью паяльника. Самая частая причина аппаратной поломки, из-за которой изображение на экране может мигать — выход конденсаторов из строя. Неисправность конденсатора легко определяется по его внешнему виду. В норме эта деталь выглядит как цилиндр с плоской верхней гранью. Если она выпуклая, конденсатор мог потерять свои изначальные свойства, из-за чего и мигает экран.
В случае если произошёл разрыв конденсатора и с него вытек электролит, деталь не будет работать нормально, требуется её замена. Самые частые причины такой поломки — скачки напряжения и перегрев. Из-за них электролит внутри устройства закипает, расширяется и прорывает верхнюю крышку.

Важно! Не выполняйте самостоятельный ремонт монитора, если его гарантийный срок ещё не истёк. На большинстве устройств имеются пломбы, в случае вскрытия которых гарантия будет потеряна.
Такие детали крепятся к плате двумя металлическими ножками. Чтобы их отсоединить, разогрейте паяльником место соединения и потяните на себя. На корпусе всегда указываются параметры конденсатора, по которым вы сможете приобрести аналогичную деталь на радиорынке или в специализированном магазине.
Купленный конденсатор припаяйте на место извлечённого, соблюдая исходную полярность. Определить «-» поможет контрастная полоса на боковой стороне детали. Она состоит из прерывистых линий и по внешнему виду напоминает дорожную разметку. Замена конденсаторов в домашних условиях обойдётся вам в несколько раз дешевле, чем такой же ремонт в сервисном центре. Поэтому при наличии паяльника и минимального опыта есть смысл попробовать её произвести.

Мигает изображение в игре
Если экран мигает только в определённых играх или программах для работы с графикой, проверьте настройки приложения. Обычно они находятся в разделе «Видео» или «Графика». Установите минимальные значения настроек, отключите сглаживание и анизотропную фильтрацию. Затем запустите игру и проверьте, не мигает ли экран. В случае если проблема устранена, постепенно повышайте настройки, чтобы достичь баланса между быстродействием и реалистичностью графики.
Особое внимание следует обратить на параметр «Вертикальная синхронизация». Его отключение повышает быстродействие игры, но изображение при этом может мигать. Рекомендуется включить эту настройку, чтобы в процессе игры не возникали мигающие горизонтальные полосы.

Важно! При настройке некоторых игр встречается пункт «Автоматическое определение конфигурации». При его выборе будут установлены оптимальные для вашей системы графические параметры.
Устранение неполадок с мерцанием экрана в Windows 10
Мерцание экрана в Windows 10 обычно связано с неправильной работой видеодрайверов или несовместимыми приложениями. Чтобы определить, является ли причиной проблемы драйвер дисплея или приложение, проверьте, нет ли жестов с помощью диспетчера задач. Затем, основываясь на этой информации, вам нужно обновить, откатить или удалить драйвер экрана либо обновить или удалить приложение.
Чтобы узнать больше, выберите любой из следующих заголовков для отображения дополнительных сведений:
Нажмите клавиши CTRL + ALT + Delete , чтобы открыть диспетчер задач. Если после нажатия Ctrl + Alt + Delete диспетчер задач не отображается, нажмите Ctrl + Shift + Esc, чтобы открыть диспетчер задач.
Если диспетчер задач мерцает и остальные элементы на экране тоже, возможно, причиной проблемы является видеодрайвер. В этом случае см. раздел Устранение неполадок с видеодрайвером.
Если диспетчер задач не мерцает, а остальная часть экрана мерцает, возможно, причиной проблемы является несовместимое приложение. В этом случае см. раздел Обновление или удаление несовместимого приложения.
Примечание: Инструкции по устранению мерцания экрана или искажения изображения на экране в устройстве Surface Pro 4 см. в разделе Мерцание экрана или искажение изображения на экране в устройстве Surface Pro 4.
Если возникают проблемы при просмотре изображения на экране, может потребоваться запустить компьютер в безопасном режиме и выполнить действия, описанные ниже.
Если из Центра обновления Windows недавно были установлены обновления на ваше устройство, откатите видеодрайвер до предыдущей версии. Либо попробуйте обновить или удалить видеодрайвер, чтобы устранить проблему с мерцанием экрана или искажением изображения на экране.
Откат видеодрайвера
В поле поиска на панели задач введите диспетчер устройств, а затем выберите его в списке результатов.
Щелкните стрелку, чтобы развернуть раздел Видеоадаптеры.
В разделе Видеоадаптеры щелкните правой кнопкой мыши адаптер и выберите пункт Свойства.
Перейдите на вкладку Драйвер и выберите Откатить > Да.
Чтобы выполнить откат или удалить пакет драйверов через диспетчер устройств, у вас должны быть права администратора.
Если пункт Откатить недоступен, это значит, что в Windows отсутствует предыдущая версия драйвера, к которой требуется вернуться, и вы не сможете завершить этот процесс.
Обновление видеодрайвера
В поле поиска на панели задач введите диспетчер устройств, а затем выберите его в списке результатов.
Щелкните стрелку, чтобы развернуть раздел Видеоадаптеры.
В разделе Видеоадаптеры щелкните правой кнопкой мыши адаптер и выберите пункт Обновить.
Примечание: Чтобы скачать последнюю версию драйвера на устройство, возможно, вам придется связаться с производителем компьютера или видеоадаптера.
Удаление видеодрайвера
В поле поиска на панели задач введите диспетчер устройств, а затем выберите его в списке результатов.
Щелкните стрелку, чтобы развернуть раздел Видеоадаптеры.
В разделе Видеоадаптеры щелкните правой кнопкой мыши адаптер и выберите пункт Свойства.
Установите флажок Удалить ПО драйвера для этого устройства и нажмите кнопку ОК.
Перезапустите устройство, и Windows попробует снова установить драйвер.
Примечание: Если флажок Удалить ПО драйвера для этого устройства не отображается, убедитесь, что вы запустили компьютер в безопасном режиме.
Обновление приложения
Если приложение было получено не из Microsoft Store, проверьте наличие обновлений на сайте разработчика.
Некоторые приложения могут быть несовместимы с Windows 10 и могут вызывать мерцание экрана или искажение изображения на экране. Попробуйте удалить приложение, выполнив следующие действия.
Нажмите кнопку Пуск , а затем выберите Параметры > Приложения > Приложения и компоненты. Через несколько минут отобразятся установленные приложения.
Прокрутите список и найдите приложение, которое нужно удалить.
Выберите его, затем нажмите Удалить > Удалить. Если вам будет предложено подтвердить выбор, выберите Да.
После удаления первого приложения перезапустите устройство и проверьте, мерцает ли экран и искажено ли изображение на экране. Если проблема сохраняется, удалите все приложения одно за другим, пока проблема не будет устранена.
Повторная установка приложения
На панели задач выберите значок Microsoft Store.
Выберите Подробнее > Моя библиотека.
Выберите приложение, которое нужно переустановить, а затем выберите Установить.
Если приложение было скачано не из Microsoft Store, переустановите его с сайта разработчика.












