3 лучших способа сделать Steam быстрее
Вы когда нибудь замечали, насколько медленным может становиться встроенный в Steam браузер? Страдали ли вы от медленной загрузки игр? Или тормозил ли ваш Steam в целом? Если да, то данная статья поможет ускорить его. Steam не является игрой сам по себе, так что там нет никаких настроек графики, которые помогут увеличить его производительность. Но в нем все же присутствует некоторые вещи, способные помочь немного ускорить его.
Встроенный в Steam браузер используется как для магазина игр, так и для оверлея, который позволят быстро переходить в браузер прямо во время игрового процесса. Однако, порой этот браузер может быть чрезвычайно медленным. Даже если у вас все нормально со скоростью в таких браузерах, как Chrome, Firefox или даже Internet Explorer, браузер Steam все равно может порой испытывать какие-то осложнения во время своей работы.
Когда вы кликаете на какую-то ссылку или открываете новую страницу, возникает заметная задержка перед завершением действия, которое определенно не наблюдается в классических браузерах. Вы уже может быть и смирились с тем, что встроенный браузер Steam является просто плохим куском кода. Однако, существует несколько хитростей, которыми можно ликвидировать эту задержку на многих системах и сделать из браузера Steam более или менее рабочую вещь.
Оговариваемая проблема, похоже на то, возникает из-за несовместимости с опцией «Автоматического определения параметров», которая по умолчанию уже автоматически активирована операционной системой Windows. Данная опция на самом деле необходимо крайне малому числу пользователей, так что ее полностью безопасно деактивировать.
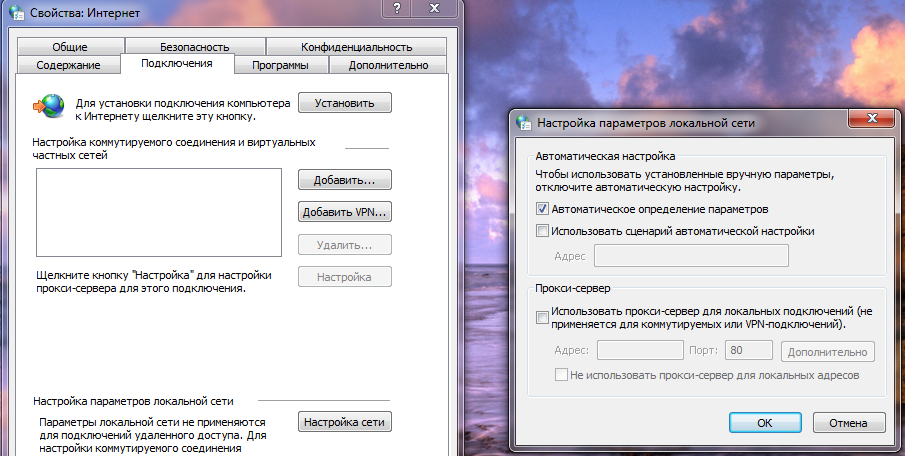
Нажмите на клавиатуре Windows+R. Впишите в строку inetcpl.cpl и нажмите Enter. Перед вами должно будет появиться окошко «Свойства: Интернет». Далее перейдите во вкладку «Подключения» и нажмите на кнопку «Настройка сети», которая будет находиться в секции «Настройка параметров локальной сети». Откроется еще одной окошко, в котором вам будет необходимо убрать галочку с уже упомянутой опцией «Автоматического определения параметров». Убрав галочку, сохраните внесенные изменения и закройте окошко «Свойства: Интернет».
Если вам повезет, то вы получите значительный прирост к скорости прогрузки открываемых страничек во встроенном браузере Steam. Также еще раз повторяем, что отключение указанной выше опции никак не повлияет на стабильность или скорость вашего Интернет-подключения.
С чего начать
Если Стим начал лагать, пора принимать меры! Начнем с очевидных действий – в большинстве случаев помогает простая перезагрузка компьютера. Как только вы выключаете (и вновь включаете) устройство, происходит очистка системы и кэша, освобождаются некоторые файлы и ресурсы.
Важно: не лишней будет перезагрузка роутера или маршрутизатора. Иногда слабый интернет – виновник плохого подключения программы. При необходимости всегда можно обратиться в службу поддержки провайдера. Как правило, работает 24/7.
Кроме того, прекрасно помогает перезапуск приложения. Попробуйте полностью закрыть программу через иконку в трее, а затем повторно войдите в учетную запись. Как правило, этого достаточно, если Steam лагает.
Очистите кэш загрузок
Чрезмерное количество данных для загрузки также может затормозить Steam. Таким образом, очистка кеша загрузки Steam также может повысить эффективность программного обеспечения. Следуйте приведенным ниже инструкциям, чтобы очистить кеш загрузки.

- Откройте Steam, щелкнув правой кнопкой мыши по его значку и выбрав Запуск от имени администратора .
- Нажмите Steam в верхней части окна, чтобы развернуть это меню.
- Выберите Настройки , чтобы открыть дополнительные параметры.
- Нажмите Загрузки в левой части окна настроек.
- Нажмите кнопку Очистить кэш загрузок .
- Откроется окно подтверждения. Нажмите ОК в этом окне, чтобы подтвердить.
- Выберите ОК в окне настроек.
- Перезапустите Steam после очистки кеша загрузок.
Steam не скачивается. Долгое скачивание. Решение
Скорость лично вашего интернет-канала не является единственно определяющей скорость загрузки. Если раздающий сервер работает на скорости, скажем, 5 Мб в секунду, то ваши 100 Мб делу не помогут.
Если Steam совсем не скачивается, то это может происходить сразу по куче причин: неправильно настроен роутер, проблемы на стороне провайдера, кот погрыз кабель или, в конце-концов, упавший сервер на стороне сервиса, откуда скачивается игра.

Изменение значения консольной утилиты bcedit
В большинстве случаев причина связана с консольной утилитой bcedit, значение которой установлено как «true». Именно это значение и приводит к ужасным зависаниям и лагам при скачивании или обновлении игр. Чтобы ее устранить, все, что нужно сделать, это сбросить значение bcedit в false. Для этого выполните следующие шаги.
Откройте командную строку с помощью системного поиска Windows, предоставив ей доступ администратора.
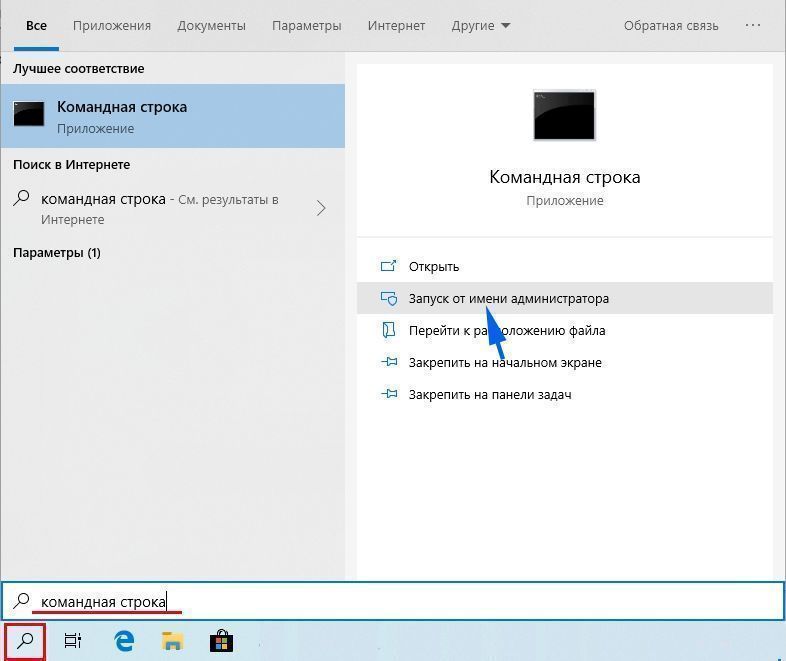
В консоли выполните команду:
bcdedit /set useplatformclock false
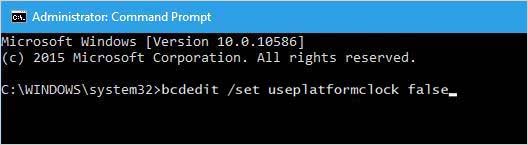
После успешного завершения закройте консоль и перезагрузите компьютер. Попробуйте загрузить что-нибудь из Steam. Теперь не должны испытывать никаких лагов и зависаний или высокой нагрузке на процессор.
Антивирусное программное обеспечение
Следует проверить настройки антивирусной программы. Часто негативное влияние на дисковые операции оказывает именно антивирус. Он относительно загружает процессор, оперативная память и жёсткий диск.
Если стим сильно тормозит, необходимо выгрузить всего его процессы при помощи Диспетчера задач, отключить антивирус и попробовать запустить клиент снова. Если лаги и тормоза прекратились значит причина именно в антивирусе
В последнем случае, нужно корректно деинсталлировать текущий антивирус и установить более «легкий» вариант, который не будет сильно перегружать систему.
Также необходимо добавить стим в список исключений антивируса, в противном случае клиент может работать очень медленно, так как антивирус будет постоянно его проверять.
Некоторые антивирусы конфликтуют со стимом, так как последний использует специальное шифрование и другие технологии, которые помогают защищать цифровой контент от нелицензионного распространения
Также следует проверить всем программы, которые используют сетевое подключение. Последние уменьшают пропускную способность интернет-канала и являются причиной тормозов Steam.
Также следует обратить внимание на программы, которые работают в фоновом режиме — они также могут забирать значительную часть ресурсов компьютера и быть причиной тормозов.
Возможные причины
Для начала выявим список возможных причин, почему «Стим» лагает. А потом приступим к их устранению. Итак, «Стим» может тормозить из-за:
- несоответствия системным требованиям;
- плохого соединения с Интернетом;
- высокой нагрузки на серверы Steam;
- профилактических работ;
- проблем с файлами программы.

Разберем каждую неисправность подробнее и узнаем, почему «Стим» лагает, и возможно ли это устранить.
Отключить режим только для чтения для папки Steam
- Перейдите в следующую папку: C: Program Files (x86) Steam steamapps common
- Затем щелкните правой кнопкой мыши общую папку и выберите «Свойства».
- отключите опцию «Только чтение (применяется только к файлам в папке)».
- Затем нажмите «Применить», затем нажмите «ОК».
- Перезагрузите компьютер, чтобы сохранить изменения. Это должно исправить задержки Steam при запуске проблемы.

Выбор правильных вариантов питания может стать для вас решением, особенно если вы играете на ноутбуке. Поэтому на данном этапе мы выбираем профиль высокой производительности в качестве стандарта для нашего компьютера. Кроме того, не забудьте подключить ноутбук перед установкой этого обновления.
- Нажмите клавиши Windows + R на клавиатуре, чтобы открыть «Выполнить», и введите control, чтобы запустить панель управления.
- Нажмите кнопку «Оборудование и звук», а затем выберите «Питание» из списка.
- Выберите вариант «Высокая производительность» и сохраните изменения.
- Попробуйте запустить игру и посмотрите, устранило ли это изменение проблему на вашем компьютере.
Совет экспертов: Этот инструмент восстановления сканирует репозитории и заменяет поврежденные или отсутствующие файлы, если ни один из этих методов не сработал. Это хорошо работает в большинстве случаев, когда проблема связана с повреждением системы. Этот инструмент также оптимизирует вашу систему, чтобы максимизировать производительность. Его можно скачать по Щелчок Здесь
CCNA, веб-разработчик, ПК для устранения неполадок
Я компьютерный энтузиаст и практикующий ИТ-специалист. У меня за плечами многолетний опыт работы в области компьютерного программирования, устранения неисправностей и ремонта оборудования. Я специализируюсь на веб-разработке и дизайне баз данных. У меня также есть сертификат CCNA для проектирования сетей и устранения неполадок.












