Почему компьютер выключается сразу после включения







Эта проблема с компьютером достаточно распространена. Как только он включается, так сразу же и выключается. А ведь прошли считанные секунды.
Как правило, картина такова. Нажимаешь на кнопку включения. Начинается процесс включения. Уже заводятся все вентиляторы. А потом, спустя некоторый короткий период времени, компьютер полностью выключается. Причем достаточно часто происходи и такое, когда при втором нажатии кнопки включения компьютер вообще не включается.
Может быть и по-другому. Скажем, компьютер выключается сразу после того, как его включили. Однако при повторном включении все начинает работать нормально.
Давайте рассмотрим ситуацию, если компьютер все-таки включается на несколько секунд, а потом отключается. Что нужно делать? Как определить, в чем причина поломки?
Первым делом нужно сказать следующее: компьютер (системный блок) сразу через пару секунд после старта отключается почти всегда потому, что в цепи питания происходит короткое замыкание.
Если есть такая поломка, то ремонт компьютера предусматривает, что вы найдете модуль, который стал причиной сбоя. Эту деталь потом нужно будет отремонтировать в мастерской. Либо придется ее заменить на новую деталь.
ВАЖНО! Подчеркнем при этом: прежде, чем приступать к делу, нужно обратить внимание на такой нюанс. Проверьте, не залипает ли на системном блоке кнопка включения-выключения? Это часто является причиной рассматриваемой проблемы.
Самые броские проблемы
Не включается ПК? Стоит провести самостоятельную диагностику. Осмотрите внешне компьютер и его компоненты. Для начала следует отсоединить его от электроэнергии, к примеру, жмите клавишу на сетевом фильтре. Далее следует открыть системный блок и проверить следующее:
- Отсутствие пыльных скоплений в корпусе, радиаторах и на вентиляционных решётках;
- Правильная установка и закрепление охлаждающей системы;
- Плотное расположение расширяющих плат в разъёмах;
- Отсутствие заломов проводов и последствий перегрева на разъёмах.
Скопление грязи в корпусе и неверная установка охлаждающей системы приводят к нарушению отвода тепла от больших микросхем, а аткже процессора. Для предотвращения теплового повреждения питание ПК отключается микропрограммой мониторинга аппарата.
Серьёзных проблем можно ожидать от возникновения дефектов в проводах и разъёмах. Из-за них компьютер может и не включаться, а также вести себя странным образом при включении. Аппаратные составляющие тоже могут быть повреждены из-за дефектов с проводами. Следует отсоединить кабели и произвести замену повреждённых, а платы расширения стоит вставить в другие разъёмы.
Обнуление настроек БИОСа
В некоторых случаях может потом помочь восстановление стандартных настроек BIOS. К примеру, если вы сами случайно изменили конфигурацию компьютера (после которой и начались проблемы с включением) или это произошло вследствие каких-то других причин. Делать это можно несколькими путями, первый из которых куда легче второго. Но воспользоваться им будет реально только при возможности вызова меню БИОСа. Поэтому, если ваш компьютер самопроизвольно выключается не сразу же, а через несколько минут после включения, то в ходе последнего нажимайте клавишу F2 или Del (чаще всего), что повлечет включение BIOS. Потом на последней вкладке «Exit» должна находиться строка «Load Setup Defaults» (название может немного варьироваться в зависимости от модели БИОСа). Клацаем по ней, подтверждаем применение команды и выбираем «Exit & Save Changes». Потом ждем включения компьютера для проверки.
Если же компьютер включается и сразу выключается, когда запускается, не давая вам возможности зайти в меню БИОСа, то обнуление придется делать вручную. Сразу же стоит отметить, что для неопытных пользователей данный метод может оказаться сложным, так что, если вы не уверены, лучше попросите делать это одного из знакомых или обратитесь к профессионалу.
Итак, делать обнуление вручную можно через специальную перемычку на материнской плате. Последняя обычно находится рядом с батарейкой CMOS. Батарейка эта выглядит прямо как обычная круглая батарейка, а CMOS — это специальная микросхема компьютера, в которой находятся ключи по запуску ПК и данные о комплектующих его в себе. Именно память CMOS и проходит через обнуление при возвращении БИОСа к стандартным настройкам. Перемычка же сделана в виде 3 маленьких штекеров, на первые два из которых надет на себе специальный «колпак». Чтобы вернуть заводские настройки BIOS, вам нужно снять этот колпак с первых двух штекеров и надеть его на «второй — третий» примерно на 10 — 15 секунд. После чего опять надеть его на первые два. Делать это нужно очень осторожно, дабы после подобного не повредить сами штекеры, не спешить сделать это за несколько секунд, лучше потратить какое-то количество минут. Также рядом со штекером обычно присутствует надпись «Clear», «Clear CMOS», «CLRTC» и т. п.
Если же у вас дорогая и качественная материнская плата, то на ней скорее всего будет специальная кнопка с подобными надписями, после нажатия которой настройки будут автоматически обнулены.
Компьютер выключается
Проверка кнопки
На старых системниках кнопка питания может залипать. Для проверки отключите системник от питания и несколько раз понажимайте на кнопку – обычно после нажатия вы должны слышать второй щелчок возвратного механизма, который возвращает кнопку в обратное положение.
Второй вариант: проверить эту гипотезу можно другим способом – снимите боковую крышку системного блока. Далее сбоку материнской платы вы должны найти штекер, который подключен к вашей кнопке. На нем может быть надпись: «Power SW», «PWR SW», «PWR_BTN». Также вы можете смотреть подобные названия на самой материнке.

Вытаскиваем штекер из двух контактов. Теперь возьмите что-нибудь металлическое и совместите два этих контакта. После этого компьютер начнет включаться. Если он после этого не будет выключаться, то значит проблема в кнопке.

Проверка питания процессора
Если компьютер сам выключается при включении, а на экране нет отображения даже BIOS, то проблема может быть в питании процессора, которое идет напрямую из двух шлейфов к материнской плате. Обычно такое возникает после сборки или разборки компа – проверьте, чтобы питание стояло на месте.

Основные причины
Чтобы понять, в чём именно кроется проблема, нужно вспомнить, после чего она появилась. Причиной неполадок с загрузкой могут являться:
- Неправильная установка компонентов (например, материнской платы или процессора). Возможно, вы недавно сменили термопасту, провели плановую чистку ПК или установили новое оборудование. При неправильном проведении этих действий возможно короткое замыкание или резкий перегрев процессора в момент загрузки.
- Проблемы после обновления биоса. Если во время обновления что-то пошло не так, компьютер не сможет запуститься.
- Несовместимость новых SATA-устройств с установленным оборудованием. Возможно, новый привод или HDD-накопитель конфликтует с какой-то из комплектующих.
- Загрязнение системного блока. Пыль является проводником электричества и, забивая контакты, может стать причиной проблем с оборудованием.
- Вирусная активность. Такое случается, хотя и редко — обычно вирусные программы проявляются иначе. Однако может быть и так, что ваш антивирус вовремя не среагировал на угрозу, и после заражения вы успели перезагрузиться. Как известно, большинство вирусов окончательно прописываются в системе только после перезагрузки и только в том случае, если пользователь работает под учётной записью администратора. В большинстве случаев проблем с запуском заражённой системы не возникает (они появляются уже после загрузки), но в отдельных случаях при включении компьютер выключается из-за повреждения важных системных файлов.
Если вы не можете припомнить никаких предшествующих событий (другими словами, неполадки появились внезапно), но компьютер включается и выключается сам бесконечно, причины нужно искать в самом железе. Скорее всего, у вас проблемы с оперативной памятью, блоком питания, видеокартой или материнской платой.
Система охлаждения
Все перечисленные советы не помогли? Ноутбук включается и сразу выключается? Что делать в данном случае?
Следующий этап диагностики — это проверка системы охлаждения. Необходимо подумать, как давно проводилась чистка ноутбука от грязи и пыли. Для нормальной работы устройства необходимо делать это хотя бы раз в год.

Если ноутбук включается и сразу выключается, необходимо первым делом обеспечить хорошую вентиляцию — устройство поставить или на специальную подставку, или просто так, чтобы кулер находился на открытом пространстве. Попытаться включить устройство.
Ничего не изменилось? В таком случае предпочтительнее отдать ноутбук в сервисный центр на чистку. Обычно после этой процедуры работоспособность лэптопа восстанавливается. Самостоятельно чистку кулера тоже можно провести. Только данное действие не рекомендуется предпринимать неопытным лицам. Ноутбуки требуют особой осторожности при чистке.
Ошибки в ОС
Довольно-таки распространенная проблема, что компьютер вырубается из-за какой-то системной ошибки. Специалисты всегда смотрят лог файлы, после чего все становиться понятно. Проблемы иногда возникают из-за драйверов, потому рекомендуется обновлять драйвера. Возможно какой-то файл был удален и ещё миллион причин, в том числе и вирусы. Если все перечисленные выше способы не помогли определить проблему, было бы хорошо, если бы Вы переустановили Windows.
Если предыдущие случаи еще боле-менее легкие и устранить их не составит особого труда, то в данной ситуации все обстоит гораздо серьезнее. Вместе с описанными выше причинами, проявлять себя подобным образом могут и другие комплектующие ПК.
Если сразу же после включения компьютер выключается, то первое, на что надо обратить внимание – это исправность материнской платы и оперативки. Такая диагностика проводиться от простого к сложному, поэтому начинается она именно с оперативной памяти.
Виновник не найден, подозреваемых нет
Зачастую сбои, подобные нашему, возникают спонтанно – без видимых причин и на фоне нормальной работы компьютера. Подозрений на выход из строя какого-то конкретного девайса у пользователя нет. Точнее, под подозрением находится всё железо. Что предпринять в такой ситуации?
Начнем с простого. Не открывая корпус ПК, выключите его из розетки или нажмите клавишу выключения на блоке питания.
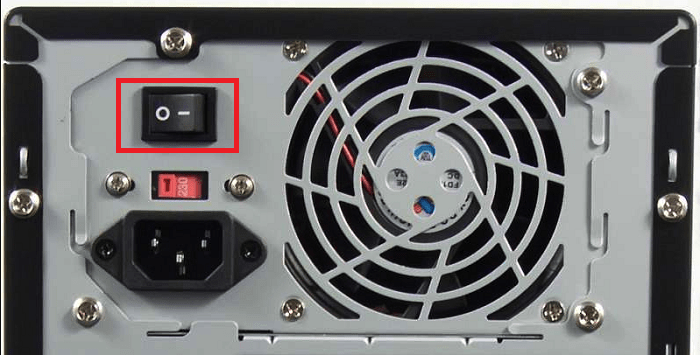
Далее нажмите кнопку power (включения) системного блока и удерживайте ее 20-30 секунд. После этого подключите питание и пробуйте запустить ПК как обычно. Если неполадка вызвана скоплением статики или остаточным зарядом конденсаторов, следующий старт пройдет нормально и сбой никак не скажется на дальнейшей работе компьютера.
Если эта мера не принесла результата, сбросьте настройки BIOS на умолчания. На эту тему есть отдельная статья, поэтому углубляться в подробности, как это сделать, не будем. Для сброса используйте перемычку Clear_CMOS или круглую батарейку-таблетку, которая обычно находится недалеко от перемычки.

Дальнейшие действия выполняйте поочередно, переходя к последующему, если не помогло предыдущее. После каждой манипуляции предпринимайте попытки включения ПК.
- Отключите от компьютера всё периферийное оборудование, оставив только клавиатуру и монитор.
- Визуально осмотрите все внутренние устройства и коммуникации системного блока, пока ничего не отключая. Убедитесь в надежности и прочности соединений.
- Пронаблюдайте за поведением процессорного кулера и корпусных вентиляторов при нажатии кнопки питания. Рывок и остановка, как сказано выше, – типичный симптом короткого замыкания. Циклические раскрутки и остановки чаще всего указывают на слет BIOS. Полное отсутствие вращений – проблемы на линии питания 12 V, выход из строя самого вентилятора или сбой в управлении системой охлаждения.
Если вероятная причина неисправности – сбой BIOS, можете попытаться его восстановить. Многие современные материнские платы позволяют это делать без программатора.
Если вероятная причина – короткое замыкание:
- Отсоедините от материнской платы всё оборудование, необязательное для включения компьютера. Оставьте подключенными процессор, систему охлаждения, память (достаточно одного модуля), видео, клавиатуру и питатель. Если проблема не ушла, ее виновник находится среди оставшихся устройств.
- Проверьте, запускается ли блок питания при отсоединении от материнской платы. При коротком замыкании в нагрузке (запитанном оборудовании) импульсные БП аварийно отключаются. Так они защищают себя от перегрузки, которая вызвана чрезмерным потреблением тока.
- После выяснения, что блок питания исправен, извлеките из корпуса ПК всё оставшееся железо. Это необходимо сделать по двум причинам: чтобы исключить замыкание материнской платы на корпус (встречается при неправильной сборке системника) и для осмотра устройств со всех сторон при хорошем освещении.

- Осмотрите оборудование на наличие дефектов, как описано выше. При выявлении явных признаков поломки замените проблемный девайс на совместимый аналог.
- Соберите на столе стенд из устройств, подключите блок питания и проверьте, нет ли на материнской плате и видеокарте горячих элементов. Если есть – вы обнаружили проблемный узел. Если нет, запустите стенд замыканием контактов кнопки включения (power switch) на «мамке». Где именно они расположены на вашей модели, можно найти в описании к ней.
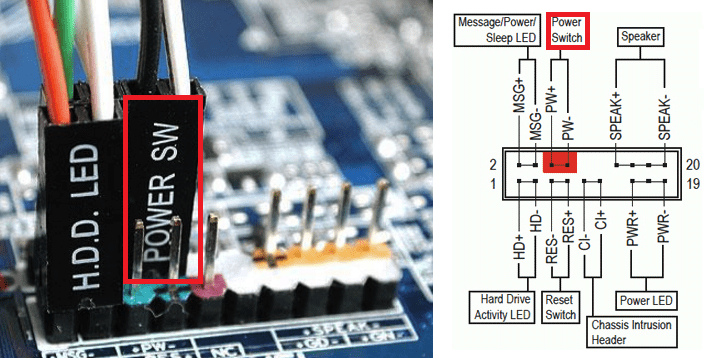
Дальнейшие поиски неисправности компьютера, который включается и сразу выключается, остается продолжать поочередной заменой оставшегося железа, в частности, планок памяти и видео. Хотя, если вы дошли до этого этапа, самый вероятный виновник неполадки – материнская плата. Можно, конечно, на этом не останавливаться и перейти к диагностике конкретно этого девайса, но мы условились обходиться голыми руками. Прямые руки плюс знания – и есть ваши главные помощники в решении любой проблемы с ПК. Остальное – второстепенно.

Одна из распространенных проблем с компьютером — он включается и сразу выключается (через секунду-другую). Обычно это выглядит следующим образом: нажатие на кнопку включения, начинается процесс включения, все вентиляторы заводятся и через короткий промежуток времени компьютер полностью выключается (при этом нередко второе нажатие кнопки включения вообще не включает компьютер). Бывают и другие варианты: например, компьютер выключается сразу после включения, но при повторном включении всё работает нормально.
В этом руководстве подробно о наиболее распространенных причинах такого поведения и о том, как исправить проблему с включением ПК. Также может быть полезно: Что делать, если компьютер не включается.
Примечание: прежде чем приступать, обратите внимание, а не залипает ли у вас кнопка включения-выключения на системном блоке — это тоже (причем случай не редкий) может вызывать рассматриваемую проблему. Также, если при включении компьютера вы видите сообщение USB device over current status detected, отдельное решение по этой ситуации здесь: Как исправить USB device over current status detected System will shut down after 15 seconds.
Николай Данилов
Пара слов об авторе от редакции smartronix.ru. Николай работает с нами с самого основания проекта. Он отлично разбирается в компьютерах и программном обеспечении. Также неплохо освоил мобильный сегмент и всегда готов подробно рассказать про особенности работы телефона и приложений.
Смарт-Троникс
В материнской плате. Эверест показывает только что запущенный компьютер? Температура процессора 28, а рядом установлен северный мост матплаты, который уже 53. Если компьютер только включен, то возможно вырубается из-за перегрева моста. Проверить можно мультиметром или очень осторожно пальцем, дотронувшись до радиатора.
Андрей
Значит, всё дело в материнской плате. Да, это начальная температура компьютера, так как он больше двух минут не простоит. Значит, придется поменять материнскую плату. Так ведь?
Смарт-Троникс
Если дело действительно в охлаждении чипсета материнской платы, то нужно проверить, как он охлаждается. Прилегает ли радиатор плотно.
Андрей
У моего компьютера есть ещё один симптом. Он иногда место того что бы выключится и включится, зависает и не выключается. Я посмотрел, потрогал, вроде кулер с радиатором держится плотно. А жесткий диск может иметь к этому отношение? Вот провёл диагностику компьютера, подробную информацию можно посмотреть здесь:
http://files.mail.ru/0CD18848D8224827B1EA786FC7817A9D
Если, что-то плохо, сообщите пожалуйста.
Смарт-Троникс
Из этого огромного отчёта Эвереста полезно, в данном случае, только температура и вольтаж, а они в норме. В любом случае систему нужно тестировать. Процессор и видеокарту – 3d Mark. Память – Memtest 86. Блок питания воткнуть в другую розетку напрямую. Но по симптомам, это матплата, тем более, что БП уже заменён.
Андрей
Окей, в следующий раз буду по внимательней при отчёте с Эвереста. Но вы говорили, что проблема может быть в чипсете, то, что он перенагревается и в итоге компьютер выключается. Всё правильно я сказал? Получается, что надо поменять не саму матплату, а кулер. Я вас правильно понял?
Смарт-Троникс
Нет, кулер не при чём, процессор же не перегревается. Проблема может быть в чипсете, если его температура в работе переваливает за 80 градусов. Пока этого не видно :). Хотя обычно, мосты матплат просто горят. Поэтому, _приблизительный_ диагноз – проблема с питанием материнской платы.
Андрей
Хм…И что же мне тогда делать?
Смарт-Троникс
Убедиться, что это не перегрев чего-либо. Блок уже меняли, значит остаётся матплата. Если сомневаетесь, то можно отнести в сервис, но это получится дороже, чем самостоятельная покупка и установка материнской платы.
Андрей
Хорошо, спасибо за совет. Я уже отдавал компьютер на починку, но ошибку так и не нашли. Попробую ещё раз отдать в ремонт, с причиной поломки. А вот у меня вопрос: Что если это не матплата? Вариантов ведь больше нет?
Смарт-Троникс
Странно, что в сервисе не выловили поломку. Проверьте также питание от розетки до БП. Варианты могут быть разные, мы обозначили наиболее вероятные ;).
Андрей
Смарт-Троникс, вы уверены, что проблема в северном мосту? Я читал, что завышенная температура вполне обоснована. Во-первых, северный мост находится в непосредственной близости от центрального процессора, во-вторых, он находится выше видеокарты, жестких дисков, и южного моста, то есть, часть тепла от них переходит к северному мосту. И в-третьих, он отвечает за процессор, графику и память. Может просто недостаточно информации? Потому что, я не совсем уверен, что проблема в северном мосту.
Смарт-Троникс
Это всего лишь предположение, конечно дело может быть не в нагреве, просто расхождение в два раза выглядит подозрительно. Более того, раз компьютер сразу включается после выключения, то проблема скорее всего в дефекте материнской платы. У жесткого диска нужно проверить SMART и поверхность, но здесь вряд ли проблема в нём.
Мы отвечаем на вопросы в комментариях. Вы можете опубликовать комментарий на этой странице или задать подробный индивидуальный вопрос через форму по указанной ссылке. Если не готовы описать ситуацию подробно, оставьте комментарий. Стараемся ответить всем.












