Почему выключается компьютер – выясняем причины
Компьютеры сами по себе никогда не выключаются без причины. А причины могут быть разными – от программных сбоев до проблем с комплектующими и питанием.
Постоянная и резкая остановка работы компьютера в дальнейшем может привести к постоянным проблемам с жестким диском (HDD) и его работой. А еще, резкое выключение питания негативно отражается на работе блока питания.
Попробуем разобраться в чем же может быть причина неисправности компьютера и как их можно отремонтировать самостоятельно.
Выключение после чистки, замены комплектующих

Если компьютер начинает включаться и сразу выключается сразу после сборки, а POST не выводится (на дисплее не отображается информация о ПК и БИОС), то нужно проверить питание процесса. Чип подключается к плате при помощи двух шлейфов: широкого и узкого – на 4 или 8 контактов.
Последний шлейф отвечает за питание чипа. Без его правильного подключения компьютер не сможет загрузиться, экран остается черным. В случае с 8 контактами питание проходит по двум 4-контактым коннекторам (они совмещаются в один при подсоединении).
Другой исход – замыкание. Вначале нужно проверить, что материнская плата зафиксирована при помощи специальных стоек, и они выходят именно к нужным отверстиям на корпусе (на них имеются металлические контакты для отвода тока).
Если перед сбоем пользовать чистил блок от пыли, снимал кулер, а монитор при первой активации отображает часть информации (еще одна причина, почему компьютер включается и сразу выключается), то симптомы походят на перегрев узлов. Он провоцируется воздушной подушкой между системой охлаждения и чипом, толстым слоем пасты (иногда с кулера забывают снять заводскую бумажную наклейку, и она накрывает крышку).
Важно! Некоторые виды термопаст способны проводить электричество и при некорректном пользовании замыкают контакты процессора.
Также после чистки нужно дополнительно проверить:
- Плотно ли видеокарта установлена в слоте (иногда для фиксации требуется усилие), подсоединен ли к ней провод питания (если нужно).
- Оперативную память: попытаться включить компьютер с первой плашкой, вытащить элементы и установить повторно.
- Правильность установки процессора (не погнуты ли контакты).
- Порядок подключения кулера к блоку питания.
- Правильность работы передней панели СБ.
- Если был куплен новый процессор – подходит ли он к конкретной материнской плате.
- Если было установлено новое САТА-оборудование (дисковод, привод и др.) – удостовериться, что проблема не пропадает после их отключения.
Обнуление настроек БИОСа
В некоторых случаях может потом помочь восстановление стандартных настроек BIOS. К примеру, если вы сами случайно изменили конфигурацию компьютера (после которой и начались проблемы с включением) или это произошло вследствие каких-то других причин. Делать это можно несколькими путями, первый из которых куда легче второго. Но воспользоваться им будет реально только при возможности вызова меню БИОСа. Поэтому, если ваш компьютер самопроизвольно выключается не сразу же, а через несколько минут после включения, то в ходе последнего нажимайте клавишу F2 или Del (чаще всего), что повлечет включение BIOS. Потом на последней вкладке «Exit» должна находиться строка «Load Setup Defaults» (название может немного варьироваться в зависимости от модели БИОСа). Клацаем по ней, подтверждаем применение команды и выбираем «Exit & Save Changes». Потом ждем включения компьютера для проверки.
Если же компьютер включается и сразу выключается, когда запускается, не давая вам возможности зайти в меню БИОСа, то обнуление придется делать вручную. Сразу же стоит отметить, что для неопытных пользователей данный метод может оказаться сложным, так что, если вы не уверены, лучше попросите делать это одного из знакомых или обратитесь к профессионалу.
Итак, делать обнуление вручную можно через специальную перемычку на материнской плате. Последняя обычно находится рядом с батарейкой CMOS. Батарейка эта выглядит прямо как обычная круглая батарейка, а CMOS — это специальная микросхема компьютера, в которой находятся ключи по запуску ПК и данные о комплектующих его в себе. Именно память CMOS и проходит через обнуление при возвращении БИОСа к стандартным настройкам. Перемычка же сделана в виде 3 маленьких штекеров, на первые два из которых надет на себе специальный «колпак». Чтобы вернуть заводские настройки BIOS, вам нужно снять этот колпак с первых двух штекеров и надеть его на «второй — третий» примерно на 10 — 15 секунд. После чего опять надеть его на первые два. Делать это нужно очень осторожно, дабы после подобного не повредить сами штекеры, не спешить сделать это за несколько секунд, лучше потратить какое-то количество минут. Также рядом со штекером обычно присутствует надпись «Clear», «Clear CMOS», «CLRTC» и т. п.
Если же у вас дорогая и качественная материнская плата, то на ней скорее всего будет специальная кнопка с подобными надписями, после нажатия которой настройки будут автоматически обнулены.
Проверка устройств
Если проблема так и не решилась, попробуйте осуществить проверку устройств на работоспособность без применения оборудования для диагностики.
Тут вам стоит проделать такие шаги:
- Удаление платы расширения из разъёмов и отключение проводов.
- Извлечение материнской платы из корпусной части ПК.
- Осмотр устройства (нет ли горелых и сколотых элементов, вздутия и протекания конденсаторов, последствий перегрева в виде потемнения или гнутых проводов. Если что-то такое имеется, то сбой вполне возможен по этим причинам.
- Чистка контактных гребешков оперативной памяти и плат расширения при помощи ластика. Удаление оксидного слоя, ухудшающего контактную способность в слотах.
- Извлечение питательного блока.
- Сбор стенда: кладите материнскую плату на не проводящую электричество плоскость, туда же положите процессор и охлаждающую систему, подсоедините планку памяти, клавиатуру, видеокарту и питательный блок к плате.
- Подключите питательный блок к электроэнергии.
- Замкните контакты «Power Switch» на слоте спереди материнской платы. Так запустится стенд.
Это всё поможет понять, что проблема не в залипании клавиш, замыкании платы на корпус и не в устройствах, не подключенных при сборе стенда.
Запуск системы был произведён, она работает, но монитор показывает заставку входа в «BIOS»? Отключите стенд и поочерёдно подсоединяйте другие устройства, такие как накопители, платы, периферия и так далее. Это всё даст понять, в каком именно узле сбой. Если причины сбоя так и не было найдено, вполне вероятно, что проблема в замыкании платы на корпус. Для её устранения следует проложить между платой и винтами крепления шайбы из картона для изоляции.
До сих пор не нашли истоки проблемы? Тогда разбираемся далее.
- Следует проверить планку памяти на работоспособность. Для этого пробуйте планку подключать на разные слоты.
- При использовании нескольких планок стоит осуществить их проверку в различных комбинациях относительно разъёмов.
- Осуществите запуск стенда после исправления проблемы с планками.
Почему ноутбук при загрузке выключается. Почему ноутбук включается и сразу выключается
Ноутбук – довольно хрупкая вещь, которая требует к себе максимально бережного обнажения. Но даже если сдувать пылинки со своего верного друга, спустя какое-то время он все равно начнет некорректно работать. Сегодня мы рассмотрим проблему самопроизвольного отключения ноутбука сразу после его включения.
Ниже мы рассмотрим основные проблемы, которые становятся причинами резкого отключения ноутбука.
К сожалению, проблема выключения ноутбука сразу после его включения является одной из самых популярных. Если и вы столкнулись с этой проблемой, то первое, что можно предположить – нарушена система охлаждения. В большинстве случаев в ноутбуке срабатывает автоматическая защита от перегрева, которая запускает аварийное отключение питания.
Причиной перегрева становится пыль, которая попадает в ноутбук через радиатор и оседает главным образом на охлаждающем устройстве или кулере.
Холодный воздух попадает в ноутбук через нижнюю решетку, проходит по кулеру и уже теплым выходит через боковую решетку. Сам же кулер состоит из большого количества железных пластин, за счет которых достигается наилучший эффект охлаждения.
Именно за счет маленького расстояния между пластинами, в этих местах очень любит накапливаться пыль, со временем уплотняясь, что и приводит к затруднению циркуляции воздуха. Снаружи вы эту пыль увидеть никак не сможете, поэтому понадобится прибегнуть к разбору устройства.
Признаки перегрева ноутбука:
Происходит резкое отключение ноутбука, без вывода на дисплей каких-либо надписей.
После резкого отключения ноутбука, включить его можно не сразу, а по прошествии некоторого времени. Если система не дает сразу же после отключения включить ноутбук, можно с полной уверенностью утверждать, что нарушена система охлаждения, т.к. внутренняя защита не даст запустить ноутбук до тех пор, пока температура не будет снижена до нормальных показателей.
Ноутбук отключается во время работы с «тяжелыми» играми и программами. Довольно часто обычная работа в браузере не приводит к отключению ноутбука, но как только дело доходит до ресурсоемких программ – включается защита от перегрева.
Помимо физического износа ноутбука, резкое отключение может происходить и по причине возникновения системных или программных ошибок. В этом случае, как правило, выскакивает синий экран, после которого происходит автоматическая .
Решить проблему можно, удалив все программы, которые могут быть несовместимыми или вредоносными. После удаления подозрительных программ, обязательно запустите на ноутбуке , чтобы удалить все вирусы, которые могли повлиять на возникновение проблемы.
Если удаление программ и сканирование системы ни к чему не привело, попробуйте переустановить драйвера на вашу видеокарту с официального сайта разработчика. В самом крайнем случае придется переустановить операционную систему и все драйвера.
С течением времени, некоторые комплектующие ноутбука могут прийти в негодность, что может привести к уже известным последствиям. Также эта проблема возникает при подключении нового, но несовместимого с ноутбуком оборудования.
Симптомами этой проблемы являются надпись на синем экране с последующей перезагрузкой, а также резкое отключение или перезагрузка сразу после его включения.
Решить проблему можно следующим образом: отключите все внешние устройства и проверьте работоспособность ноутбука. Если перед вами появляется синий экран, то на нем, чаще всего, можно прочитать код ошибки, которая стала причиной отключения. Запишите этот код и вбейте в поисковой системе. В большинстве случаев в интернете можно найти ответы на многие существующие ошибки.
Если вы подозреваете неисправность ноутбука, то лучше не заниматься самостоятельным ремонтом и обратиться в Сервисный Центр, т.к. без определенных навыков диагностики, ноутбук можно сделать и вовсе неремонтопригодным.
И, наконец, заключительная причина резкого отключения ноутбука, виной которого становится аккумуляторная батарея. Даже если Windows пишет, что заряда у ноутбука осталось еще более чем достаточно, может произойти резкое отключение, которое нередко встречается у устройств с неисправной батареей. При этом от сети ноутбук работает абсолютно нормально.
Отсюда вытекает два пути решения: или пользоваться ноутбуком исключительно от сети, или отнести его в Сервисный Центр на диагностику, чтобы специалисты подтвердили неисправность батареи и произвели ее замену.
Заключение.
Мы рассмотрели основные причины проблемы, на основе которых вы можете самостоятельно поставить диагноз своему ноутбуку. Обращаем ваше внимание, что ни в коем случае не стоит заниматься самодеятельностью, а незамедлительно обратиться за помощью в Сервисный Центр.
Рассмотрим типичную ситуацию — ноутбук при загрузке Windows выключается. Происходит подобное по нескольким причинам, о которых мы расскажем.
Получить профессиональную помощь в настройке и ремонте ноутбука в Санкт-Петербурге вы можете в нашем сервисном центре.
Некоторые поломки и неисправности, которые могут возникнуть в процессе эксплуатации ноутбуков, иногда очень сложно выявить и устранить. Ведь симптомы мог
Сужаем круг поиска
В первую очередь следует выяснить, какие события предшествовали нынешней ситуации. Например:
- Компьютер стал выключаться после скачка напряжения в электросети. Вероятная причина – выход из строя блока питания, иногда вместе с подключенным к нему другим оборудованием.
- Неполадка возникла во время грозы после удара молнии где-то неподалеку. Причина – электрическое повреждение сетевого контроллера материнской платы.

- ПК перестал работать после чистки от пыли или замены/подключения нового оборудования. Возможные причины – неполная или неправильная установка устройств в разъемы, гнутые ножки процессора (если вы извлекали его из гнезда), неправильная установка системы охлаждения, неподключенный кулер.
- Перед возникновением неполадки вы обновляли BIOS, но не довели обновление до конца (компьютер перезагрузился, выключился и т. п.). Виновник проблемы – слетевшая прошивка BIOS.
Следом обратим внимание на сопутствующие проявления. Например:
- При попытке включения компьютера ощущается запах гари, появляется дым, выбивает автомат в электрощите. Вероятнее всего, вышел из строя блок питания.
- Компьютер самопроизвольно выключился с громким хлопком. Взорвался электролитический конденсатор на любом из устройств внутри системного блока.
- При включении ПК кулер делает 1-2 оборота и останавливается. Имеет место короткое замыкание в устройствах, неправильная или неполная установка оборудования в разъемы.
- Циклическая перезагрузка сразу после включения (кулер делает 1-2 оборота, останавливается, потом снова запускается и т. д., повторяя цикл включений и остановок бесконечно). По всей видимости, слетела прошивка BIOS.
Ценную информацию об источнике сбоя может дать системный динамик (buzzer), если он распаян на материнской плате или подключен к ней отдельно. Иногда в подобных случаях он успевает подать звуковой сигнал, который указывает на виновника.
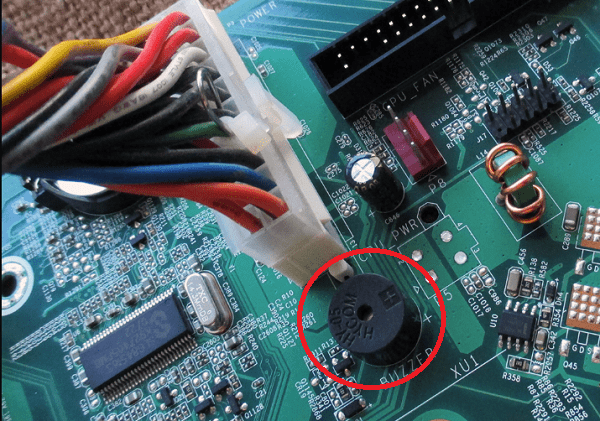
Основные причины
Чтобы понять, в чём именно кроется проблема, нужно вспомнить, после чего она появилась. Причиной неполадок с загрузкой могут являться:
- Неправильная установка компонентов (например, материнской платы или процессора). Возможно, вы недавно сменили термопасту, провели плановую чистку ПК или установили новое оборудование. При неправильном проведении этих действий возможно короткое замыкание или резкий перегрев процессора в момент загрузки.
- Проблемы после обновления биоса. Если во время обновления что-то пошло не так, компьютер не сможет запуститься.
- Несовместимость новых SATA-устройств с установленным оборудованием. Возможно, новый привод или HDD-накопитель конфликтует с какой-то из комплектующих.
- Загрязнение системного блока. Пыль является проводником электричества и, забивая контакты, может стать причиной проблем с оборудованием.
- Вирусная активность. Такое случается, хотя и редко — обычно вирусные программы проявляются иначе. Однако может быть и так, что ваш антивирус вовремя не среагировал на угрозу, и после заражения вы успели перезагрузиться. Как известно, большинство вирусов окончательно прописываются в системе только после перезагрузки и только в том случае, если пользователь работает под учётной записью администратора. В большинстве случаев проблем с запуском заражённой системы не возникает (они появляются уже после загрузки), но в отдельных случаях при включении компьютер выключается из-за повреждения важных системных файлов.
Если вы не можете припомнить никаких предшествующих событий (другими словами, неполадки появились внезапно), но компьютер включается и выключается сам бесконечно, причины нужно искать в самом железе. Скорее всего, у вас проблемы с оперативной памятью, блоком питания, видеокартой или материнской платой.
Компьютер выключается
Проверка кнопки
На старых системниках кнопка питания может залипать. Для проверки отключите системник от питания и несколько раз понажимайте на кнопку – обычно после нажатия вы должны слышать второй щелчок возвратного механизма, который возвращает кнопку в обратное положение.
Второй вариант: проверить эту гипотезу можно другим способом – снимите боковую крышку системного блока. Далее сбоку материнской платы вы должны найти штекер, который подключен к вашей кнопке. На нем может быть надпись: «Power SW», «PWR SW», «PWR_BTN». Также вы можете смотреть подобные названия на самой материнке.

Вытаскиваем штекер из двух контактов. Теперь возьмите что-нибудь металлическое и совместите два этих контакта. После этого компьютер начнет включаться. Если он после этого не будет выключаться, то значит проблема в кнопке.

Проверка питания процессора
Если компьютер сам выключается при включении, а на экране нет отображения даже BIOS, то проблема может быть в питании процессора, которое идет напрямую из двух шлейфов к материнской плате. Обычно такое возникает после сборки или разборки компа – проверьте, чтобы питание стояло на месте.

Николай Данилов
Пара слов об авторе от редакции smartronix.ru. Николай работает с нами с самого основания проекта. Он отлично разбирается в компьютерах и программном обеспечении. Также неплохо освоил мобильный сегмент и всегда готов подробно рассказать про особенности работы телефона и приложений.
Смарт-Троникс
В материнской плате. Эверест показывает только что запущенный компьютер? Температура процессора 28, а рядом установлен северный мост матплаты, который уже 53. Если компьютер только включен, то возможно вырубается из-за перегрева моста. Проверить можно мультиметром или очень осторожно пальцем, дотронувшись до радиатора.
Андрей
Значит, всё дело в материнской плате. Да, это начальная температура компьютера, так как он больше двух минут не простоит. Значит, придется поменять материнскую плату. Так ведь?
Смарт-Троникс
Если дело действительно в охлаждении чипсета материнской платы, то нужно проверить, как он охлаждается. Прилегает ли радиатор плотно.
Андрей
У моего компьютера есть ещё один симптом. Он иногда место того что бы выключится и включится, зависает и не выключается. Я посмотрел, потрогал, вроде кулер с радиатором держится плотно. А жесткий диск может иметь к этому отношение? Вот провёл диагностику компьютера, подробную информацию можно посмотреть здесь:
http://files.mail.ru/0CD18848D8224827B1EA786FC7817A9D
Если, что-то плохо, сообщите пожалуйста.
Смарт-Троникс
Из этого огромного отчёта Эвереста полезно, в данном случае, только температура и вольтаж, а они в норме. В любом случае систему нужно тестировать. Процессор и видеокарту – 3d Mark. Память – Memtest 86. Блок питания воткнуть в другую розетку напрямую. Но по симптомам, это матплата, тем более, что БП уже заменён.
Андрей
Окей, в следующий раз буду по внимательней при отчёте с Эвереста. Но вы говорили, что проблема может быть в чипсете, то, что он перенагревается и в итоге компьютер выключается. Всё правильно я сказал? Получается, что надо поменять не саму матплату, а кулер. Я вас правильно понял?
Смарт-Троникс
Нет, кулер не при чём, процессор же не перегревается. Проблема может быть в чипсете, если его температура в работе переваливает за 80 градусов. Пока этого не видно :). Хотя обычно, мосты матплат просто горят. Поэтому, _приблизительный_ диагноз – проблема с питанием материнской платы.
Андрей
Хм…И что же мне тогда делать?
Смарт-Троникс
Убедиться, что это не перегрев чего-либо. Блок уже меняли, значит остаётся матплата. Если сомневаетесь, то можно отнести в сервис, но это получится дороже, чем самостоятельная покупка и установка материнской платы.
Андрей
Хорошо, спасибо за совет. Я уже отдавал компьютер на починку, но ошибку так и не нашли. Попробую ещё раз отдать в ремонт, с причиной поломки. А вот у меня вопрос: Что если это не матплата? Вариантов ведь больше нет?
Смарт-Троникс
Странно, что в сервисе не выловили поломку. Проверьте также питание от розетки до БП. Варианты могут быть разные, мы обозначили наиболее вероятные ;).
Андрей
Смарт-Троникс, вы уверены, что проблема в северном мосту? Я читал, что завышенная температура вполне обоснована. Во-первых, северный мост находится в непосредственной близости от центрального процессора, во-вторых, он находится выше видеокарты, жестких дисков, и южного моста, то есть, часть тепла от них переходит к северному мосту. И в-третьих, он отвечает за процессор, графику и память. Может просто недостаточно информации? Потому что, я не совсем уверен, что проблема в северном мосту.
Смарт-Троникс
Это всего лишь предположение, конечно дело может быть не в нагреве, просто расхождение в два раза выглядит подозрительно. Более того, раз компьютер сразу включается после выключения, то проблема скорее всего в дефекте материнской платы. У жесткого диска нужно проверить SMART и поверхность, но здесь вряд ли проблема в нём.
Мы отвечаем на вопросы в комментариях. Вы можете опубликовать комментарий на этой странице или задать подробный индивидуальный вопрос через форму по указанной ссылке. Если не готовы описать ситуацию подробно, оставьте комментарий. Стараемся ответить всем.












