Что делать, если компьютер не видит Айфон через USB
Функционал устройств от Apple действительно огромный, однако в полной мере ощутить всю «мощь» и возможности этих устройств можно только с использованием отдельного инструмента – программы iTunes, которая позволяет копировать информацию, создавать бекапы, управлять приложениями и дисковым пространством, синхронизацией, передавать музыку, фотографии, документы и другие типы файлов. И в целом все, казалось бы, просто, однако у некоторых пользователей возникают многочисленные проблемы при подключении Айфона к компьютеру.
Собственно, в рамках этой статьи мы и рассмотрели все возможные причины, из-за которых ваш Айфон не определяется на компьютере. Рекомендуем проверять все варианты, начиная с самого первого, и до тех пор, пока проблема не будет найдена.
Перенос изображений через iCloud
Проверьте возможность использования Медиатеки iCloud или функции «Мой фотопоток»
Если вы включили Медиатеку iCloud на компьютере Mac и устройстве iPhone, iPad или iPod touch, ваши фотографии могут уже быть на вашем компьютере.
Вы можете перейти на веб-сайт iCloud.com и открыть программу «Фото», чтобы просмотреть всю медиатеку и выбрать фотографии для импорта. Если вы не включили Медиатеку iCloud, попробуйте использовать для доступа к фотографиям на своем компьютере функцию Мой фотопоток.
Если вы не используете Медиатеку iCloud или функцию «Мой фотопоток», попробуйте следующие действия.
- Проверьте подключения и обновите программное обеспечение.
- Попробуйте импортировать фотографии с помощью другого USB-кабеля Apple.
- Если выполнить импорт по-прежнему не удается, обновите программное обеспечение.
- Загрузите последнюю версию iTunes.
- Повторите попытку импортировать фотографии.

Совет 2: Лучший альтернативный инструмент Фото/iPhoto: управление и перенос фотографий iPhone с помощью Tenorshare iCareFone
Если фотографии еще не отображаются на вашем Mac, вы можете попробовать альтернативный инструмент — Tenorshare iCareFone для передачи ваших фотографий iPhone X/8/7/6s/6/5s на Mac. С Tenorshare iCareFone управление фотографиями iPhone на компьютере Mac/PC станет намного проще и быстрее. Вы также можете переносить фотографии с iPhone на iPhone или с компьютера на iPhone без стирания.
Экспорт фотографий с iPhone на Mac вместо iPhoto / Фото:
Шаг 1. Откройте Tenorshare iCareFone и подключитесь к своему iPhone > Нажмите «Фото».

Шаг 2. Далее нажимаем «Экспорт». Начнется экспорт данных на ПК/Mac, первый необходимо выбрать нужные файлы и нажмите «Экспорт». По умолчанию, эти файлы сохраны в папку на жестком диске. Тоже вы сами можете создать сохранную папку.

Проверка Apple Mobile Device USB Driver
Когда Windows-компьютер не видит iPad или iPhone, обязательно нужно проверить установлен ли драйвер Apple Mobile Device USB. При установке iTunes он должен устанавливаться автоматически. Его отсутствие не позволяет Windows увидеть смартфон или планшет.
Откройте диспетчер устройств, кликнув правой кнопкой мыши по меню «Пуск».

Найдите в диспетчере раздел «Контроллеры USB» и откройте его. Внутри должен находиться драйвер Apple Mobile Device USB.

Если его нет, переустановите iTunes.
В случае когда вместо драйвера отображается «Неизвестное устройство», подключите смартфон через другой кабель либо к другому компьютеру. Если это не помогло, несите свой iPhone, iPod или iPad в сервис.
Что делать, если iPhone не отображается в проводнике?
1. Выполните перезагрузку компьютера, отключите работу своего антивируса, а затем откройте меню «Панель управления», поставьте в верхнем правом углу пункт «Мелкие значки», а затем выполните переход к разделу «Устройства и принтеры».

2. Если в блоке «Нет данных» отображается драйвера вашего гаджета, щелкните по ним правой кнопкой мыши и во всплывшем контекстном меню выберите пункт «Удалить устройство».

3. Отсоедините Apple-гаджет от компьютера, а затем снова подключите – система начнет автоматическую установку драйвера, после чего, скорее всего, проблема с отображением устройства будет решена.
Если у вас остались вопросы, связанные с экспортом и импортом iPhone-изображений, задавайте их в комментариях.
Отблагодарите автора, поделитесь статьей в социальных сетях.

Ваша ОС распознает iPhone так же как цифровую камеру и может копировать с него изображения точно так же, как с карты памяти.
А делается это так на Мас:
- После установки соединения при помощи кабеля и по истечении 5 секунд, как правило, следует автоматический запуск стандартного приложения «Захват изображения». Если этого не происходит, его можно открыть вручную (находится в разделе программы);
- В открывшемся окне данной утилиты будут представлены все изображения. При этом скопировать их достаточно просто: необходимо выделить нужные и перенести их в конкретную папку.
В Windows немножко по-другому:
- Подключаем гаджет к компу. Буквально через 5 секунд вы увидите на экране всплывающее окно автозагрузки. Если этого не происходит, то нужно зайти в «Мой компьютер» и открыть iPhone как Портативное устройство (для седьмой винды) или как камеру, если у вас стоит WinXP;
- Далее открываем хранилище самого айфона, после чего заходим в папку DCIM. Ее содержимое составляют, как правило, две-три папки, в которых находятся фото и видеофайлы;
- Находим наши фотографии и копируем те, которые необходимо скинуть на компьютер;
- Вставляем в папку, предварительно созданную на ПК. По окончании импорта файлов можно вытащить шнур из компьютера.
Примечание. В момент первого подключения iPhone к компьютеру на экране айфона появится сообщение с вопросом: «Доверять этому устройству?» Разумеется, если вы хотите перекинуть фотографии, то нужно выбрать пункт «доверять».
Если вам все-таки не удается импортировать фотографии на компьютер или компьютер не распознает устройство iPhone, iPad или iPod touch как камеру, выполните следующие действия.
Что делать, если iTunes не видит iPhone
В случаях, когда айфон не подключается к iTunes, можно воспользоваться стандартным набором советов:
- проверить целостность кабеля, разъема телефона, USB;
- разрешить подключение, нажав ОК во всплывающем окне на экране девайса;
- обновить драйвера, ОС телефона или ПК;
- установить обновление Айтюнс или просто перезапустить программу;
- перезапустить Apple Mobile Device;
- выполнить перезагрузку iPhone или ПК.
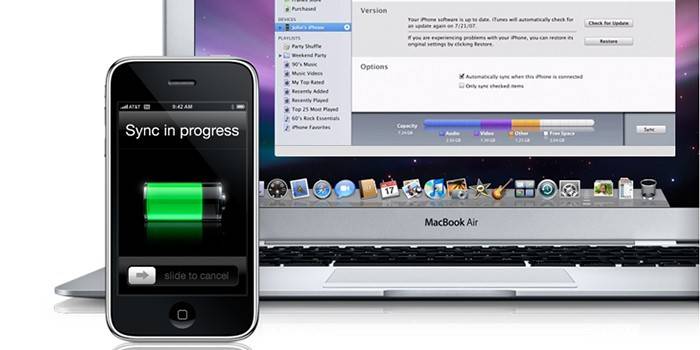
Часть 1. Лучший способ управлять фотографиями iPhone на Windows / Mac
Если вы ищете простой способ управления своими фотографиями iPhone на компьютере, Apeaksoft iPhone Transfer станет вашим лучшим решением.
Передача iPhone — управляйте фотографиями iPhone на компьютере
Перенос фотографий между iPhone и компьютером в один клик.
Удалить и редактировать фотографии с iPhone на компьютере напрямую.
Конвертируйте фотографии HEIC в JPG для удобного просмотра на Windows или Mac.
Совместимый телефон XS / XR / X / 8 / 7 / 6 / 5 / 4, с iOS 12.
Free DownloadFree Download
Шаг 1. Получите лучший инструмент для передачи фотографий iPhone на свой компьютер
Загрузите и установите iPhone Transfer на компьютер с Windows. Если вы используете MacBook, существует специальная версия для Mac. Подключите ваш iPhone к компьютеру через шнур молнии. Затем откройте программу, чтобы распознать ваш iPhone.
Free Download Free Download

Шаг 2. Выберите фотографии iPhone для передачи
Щелкните имя своего iPhone в верхнем раскрывающемся списке домашнего интерфейса, после чего вам будут представлены типы данных. Для предварительного просмотра фотографий iPhone выберите «Фото» на левой боковой панели, а затем установите каждый флажок напротив фотографии, которую хотите переместить на свой компьютер.

Шаг 3. Сохраняйте фотографии iPhone на компьютер в один клик
После выбора нажмите «Экспорт на ПК», чтобы сохранить фотографии iPhone на компьютер в исходных условиях. Вы также можете щелкнуть правой кнопкой мыши, чтобы выбрать опцию «Экспорт на ПК».
если вы работаете на Mac, узнайте здесь передавать фотографии с iPhone на Mac.

Кроме того, он предоставляет вам возможность удаления удалить фотографии с iPhone.
Когда вы подключаете два устройства iOS к компьютеру, это позволяет вам перенести фотографии с iPhone на iPhone.
Посмотрите этот видеоурок, чтобы узнать, как перенести фотографии iPhone на Mac / PC:

Целостность кабеля
Возможно, провод подключения поврежден. Тогда единственным верным решением будет замена кабеля. Купить его можно в любом специализированном магазине (с аксессуарами для Apple или с компьютерной техникой).
Чтобы проверить работоспособность USB-провода, потребуется внимательно изучить его. Может быть, на поверхности будут заметны те или иные повреждения. Желательно подключить кабель к другому телефону и компьютеру.
Иногда причиной сбоев синхронизации становится слишком длинный кабель подключения. Например, купленный самостоятельно в магазине. Заменив провод на более короткий, проблему можно будет устранить.
Импорт фотографий с помощью облачных сервисов
Отличная альтернатива второму способу, поскольку путем использования вспомагательных облачных сервисов, можно достаточно быстро скинуть большое количество фотографий с iPhone на компьютер. Для этого нужно хорошее интернет-соединение, а также наличие зарегистрированного аккаунта в одном или нескольких сервисах: Яндекс.Диск, DropBox, Облако Mail.Ru. При малом количестве изображений подойдет даже электронная почта.
Алгоритм действий очень прост:
- перенести фотографии со своего iPhone на файлообменник;
- потом скачать загруженные файлы с файлообменника, но только через компьютер.
Как видите, скопировать фото с айфона на компьютер абсолютно несложно. Набив руку, вы сможете перенести отснятый материал менее чем за 5 минут.












