Почему компьютер стал медленней работать: причины и, что делать для ускорения ПК
Заметив, что компьютер стал медленно работать, не спешите думать о покупке нового, мы объясним, что делать. Причины ухудшения работоспособности ПК или ноутбука могут быть аппаратными — связанными с устареванием «железа», или программными — «тормоза» Windows.
Это фирменная особенность всех последних версий операционной системы от Microsoft. Даже без установки большого количества приложений со временем медленная работа компьютера дает о себе знать и система начинает замедляться — «задумывается» на операциях, которые раньше выполняла мгновенно.
Хорошая новость: многие из проблем можно устранить самостоятельно, вернув компьютеру прежнюю скорость работы. Давайте разбираться, как это сделать.

Компьютер тормозит из-за слабого процессора
Проблема . Слабый процессор очень часто становится виновником появления тормозов. Поскольку он непосредственно влияет на скорость работы компьютера, необходимо вовремя уделять внимание замене этого важного компонента. С каждым годом программы становятся все более требовательными, разрешение доступного в сети видео тоже постоянно растет. Проблема слабого процессора особо отчетливо видна при просмотре Full HD или HD видео.
Посмотреть уровень загруженности процессора можно в диспетчера задач. Для этого нажмите комбинацию клавиш Alt+Ctrl+Del и перейдите во вкладку “Быстродействие”.
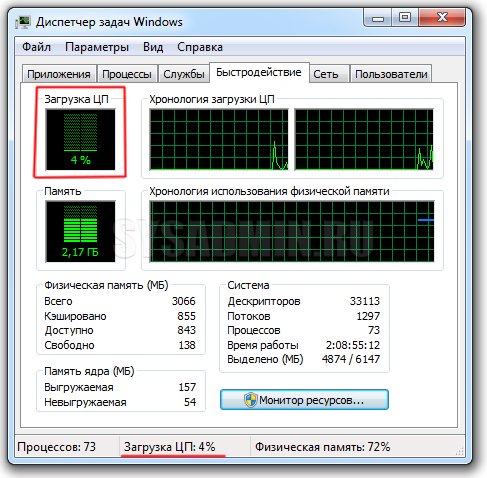
Решение . Решение проблемы только одно – заменить саму причину, то есть слабый процессор. Вам нужно подобрать более мощный процессор для компьютера, учитывая возможности других компонентов системы.
Мало места на диске С
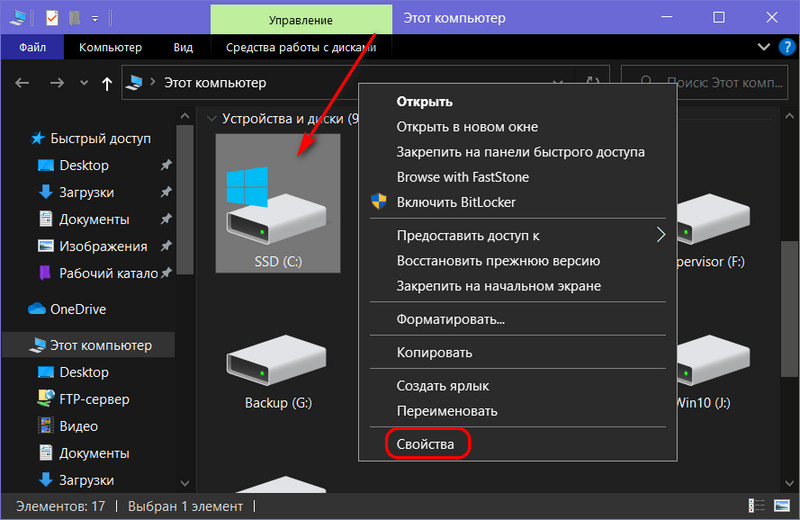
Причиной, почему компьютер стал медленно работать, может быть то, что на диске С Windows осталось мало свободного места. Друзья, нельзя допускать захламления диска С, операционной системе всегда нужно, так сказать, пространство для манёвров. Чтобы Windows нормально работала, необходимо, чтобы на диске оставалось свободного места как минимум 20%. А сам объём диска С оптимально должен быть 80-100 Гб без учёта специфических ресурсоёмких игр или программ. Вызовите на диске С в проводнике контекстное меню, откройте свойства.
И посмотрите, сколько у вас свободного места осталось.
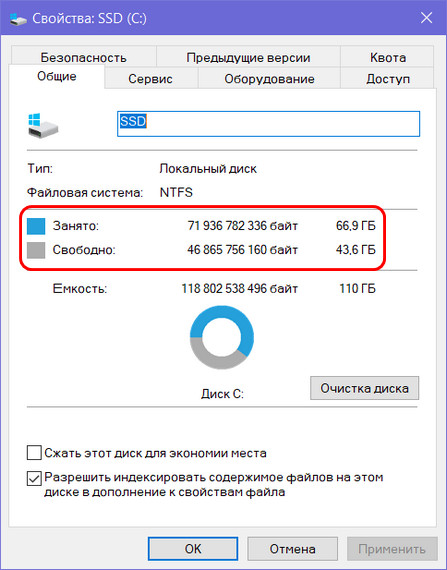
Если осталось мало места, примите меры по очистке диска С. Таких мер существует много – автоматическая очистка операционной системы, удаление содержимого различных системных папок, удаление ненужных драйверов и пр. Отсылки на статьи, детально описывающие различные способы очистки Windows, смотрите в публикации «Очистка Windows». Из этих статей отдельно отмечу «Контроль памяти Windows 10», это обзор современной функции «Десятки», которая, помимо очистки операционной системы по факту, может предложить автоматизацию очистки согласно заданным нами критериям. Однако если у вас объём диска С меньше 80 Гб, то лучше, конечно же, увеличить этот объём за счёт объёма другого раздела жёсткого диска. Как это сделать, смотрите в статье сайта «Как увеличить диск C за счёт диска D без потери данных бесплатной программой AOMEI Partition Assistant».
В чем была проблема?
Если вам удалось решить проблему, поделитесь своим опытом для других. Что помогло:
Данная тема заслуживает отдельной статьи, поэтому в рамках данной проблемы, кратко приведем пошаговый план действий для повышения производительности ПК.
Прежде чем увеличивать скорость, выполняем все действия выше — убеждаемся в отсутствии каких либо проблем, препятствующих быстрой работе. После можно следовать данным советам:
- Пользуемся компьютером разумно:
- Не запускаем большого количества программ одновременно без необходимости. Не редко на тормозящем компьютере можно увидеть браузер с 1000-й открытых вкладок и офисных документов. Ресурсы не резиновые и стоит закрывать программы, которыми мы не пользуемся.
- Не устанавливаем на компьютер все в подряд. Внимательно устанавливаем программы (частенько, они предлагают дополнительно установить утилиты или другие программы) — отказываемся и ставим только то, чем будем пользоваться.
- Время от времени, удаляем софт, которым перестали пользоваться.
- Настраиваем автоматическую чистку компьютера от временных файлов, например, с помощью программы CCleaner.
- Делаем полную проверку компьютера на наличие вирусов и вычищаем все, что найдет программа.
- Отключаем из автозапуска все, чем не пользуемся.
- При медленной производительности диска, можно настроить Readyboost. Это технология для программного кеширования на флеш-накопитель.
- Отключаем ненужные службы Windows. Однако, для каждого пользователя это свои «ненужные» службы, так как их отключение приводит к потери некоторой функциональности. Перед отключением, рекомендуется изучить, за что отвечает каждая из служб и сделать соответствующий вывод. Также, стоит с помощью программы Process Explorer найти svchost для нее посмотреть, а много ли ресурсов потребляет служба и стоит ли ее выключать.
Если программные методы не повысили скорость до желаемого результата, делаем upgrade своему компьютеру. Если используется обычный HDD, его замена на SSD даст приличный прирост производительности.
Выключаем визуальные эффекты
Windows, использует довольно много визуальных эффектов, которые существенно могут замедлить работу «слабого» компьютера.
Чтобы визуальные эффекты, нажмите сочетание клавиш Windows Key + X или нажмите правой кнопкой мыши на кнопку ПУСК и выберите пункт Система. Далее, нажмите ссылку Дополнительные параметры системы, а затем в открывшемся окне нажмите на кнопку Параметры в разделе Быстродействие. Выберите пункт Обеспечить наилучшее быстродействие для лучшей производительности, что приведёт к отключению всех визуальных эффектов. Или поэкспериментируйте с эффектами, отключая только некоторые из них. Например, оставьте включенными флажки только для Отбрасывание теней значками на рабочем столе и Сглаживание неровностей экранных шрифтов.

Визуальные эффекты
Способ № 10. Вирусы
Это весомый аргумент, из-за которого работа компьютера может быть не только медленной, — он вообще может не загружаться, даже если Windows загрузилась, она может постоянно глючить.

Рекомендация тут одна — постоянно следите за регулярным обновлением Вашего антивируса, проводите полное сканирование компьютера на наличие вирусов.
Но если в компьютер попали вирусы, воспользуйтесь лечащей утилитой DrWeb CureIt!. Она позволит устранить угрозу, вылечить систему от вирусов.












