Почему компьютер не выключается после завершения работы Windows 10
Если ваш компьютер с инсталлированной Windows 10 не выключается после завершения работы и вы не знаете, как это исправить, мы приготовили несколько решений для устранения проблемы. Причин у этой неприятности может быть много: от программ в автозагрузке, до неисправности оборудования.
Перед началом нужно убедиться, не происходит ли это из-за процедуры автообновления. Обычно, операция может занять от нескольких минут до часов. Итак, если апдейты являются источником, стоит немного подождать.
Если время истекло и ОС все еще зависает, попробуйте следующие шаги:
Самые простые причины отключения
Есть парочка наиболее распространенных виновников тому, почему самопроизвольно компьютер включается и сразу выключается в течение нескольких минут/секунд. Итак, почему это может быть с ПК:
- Загрязнение внутреннего пространства системного блока — именно оно может быть причиной выключения. Как бы тривиально это ни звучало, но это, наверное, самая часто встречаемая первопричина большинства проблем. Если компьютер не чистить годами, то пыль осядет огромным слоем на всех его компонентах: кулерах, микросхемах, платах и т. д. Так что первое, что нужно делать при проблемах с включением компьютера – он должен быть потом хорошо прочищен изнутри. Это займёт не несколько минут и секунд, а чуть побольше, зато сильно увеличит производительность. В целом профилактическую чистку внутренностей рекомендуется делать примерно раз в полгода.
- Еще одной причиной выключения компьютера может стать оперативная память. Её планки, сами слоты для их подключения могут выйти из строя. Также, если компьютер подвергался каким-то перевозкам или переноскам, планка оперативной памяти могла просто отсоединиться от входа. Так что первым делом проверьте, хорошо ли они подключены к материнской плате. Если нарушений замечено не было, можете вставить планку оперативной памяти в другой слот или, если у вас планок несколько, высунуть одну из них и попробовать включить компьютер без неё. Возможно, ответ на вопрос, почему возникают неприятности, кроется лишь в одной планке ОЗУ, без которой компьютер и запустится нормально.
- Также компьютер может самопроизвольно выключаться при вздутии, а соответственно и выходе из строя, его конденсаторов. Их физическую деформацию сможет заметить даже неопытный пользователь, однако исправить самому ему будет не под силу. Если была обнаружена такая деформация, то собственноручно лучше ничего не делать. Самым оптимальным вариантом тут будет потом доставка компьютера в сервисный центр или соответствующему мастеру, для них делать исправления будет не трудно.
Использование спящего режима Windows
Вместо того, чтобы выключать компьютер, его можно перевести в режим сна. Когда компьютер переходит в режим сна, дисплей (и часто вентилятор) отключается. Когда компьютер находится в спящем режиме, индикатор на нем начинает мигать или становится желтым. Процесс «засыпания» длится всего несколько секунд.
Поскольку Windows сохраняет вашу работу, нет необходимости закрывать программы и файлы, прежде чем компьютер перейдет в режим сна. Однако желательно всегда сохранять работу перед переводом компьютера в любой из режимов пониженного энергопотребления. В следующий раз при включении компьютера (и пароля, если нужно) экран будет выглядеть так же, как он выглядел перед выключением.
Чтобы разбудить компьютер, нажмите кнопку питания на корпусе. Поскольку не приходится ждать, пока запустится Windows, компьютер «просыпается» за несколько секунд и сразу готов к работе.
Примечание: Когда компьютер находится в спящем режиме он потребляет незначительный объем электроэнергии, чтобы хранить в памяти вашу работу. Если у вас ноутбук, не волнуйтесь – батарея не разрядится. После пребывания компьютера в спящем режиме в течение нескольких часов или при разрядке аккумулятора ваша работа сохраняется на жесткий диск, и компьютер выключается полностью и не потребляет электроэнергию.
Компьютер не выключается после завершения работы windows 7
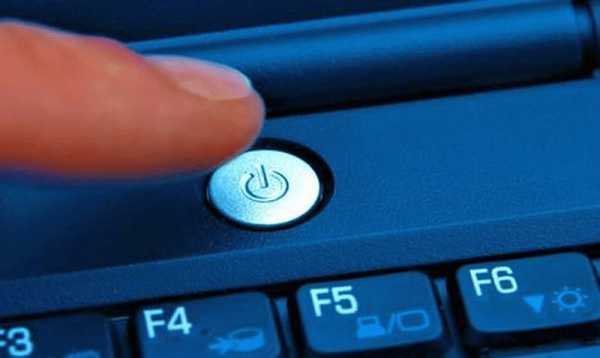
Если вы наблюдаете проблему, когда компьютер не может выключиться, после нажатия кнопки «Завершить работу» — это значит, что windows имеет неполадки в работе. Экран показывает надпись о завершении работы, но ПК даже не собирается выполнять операцию спустя долгое время. Давайте рассмотрим, какие причины могут привести к данной проблеме.
Внимание! Не стоит сразу вытаскивать кабель питания из розетки. Это может негативно отразиться на работе компьютера.
Решаем проблему
Причин, вызывающих данную неполадку может существовать множество. Рассмотрим несколько вариантов, по которым она возникает:
Причина 1: Система не может завершить процесс или службу
Если windows не может закрыть какую-либо службу или процесс, компьютер не сможет выключиться. Дабы разобраться, относится ли эта причина к вашей системе, нужно изучить «Монитор стабильности системы».
Для этого нужно следовать дальнейшим инструкциям:
-
Кликните правой кнопкой мышки по меню «Пуск» и зайдите в «Панель управления».
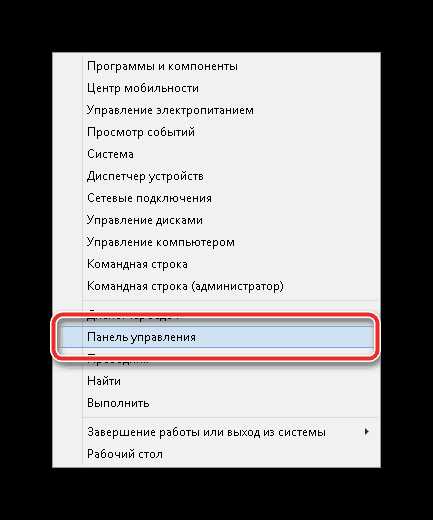
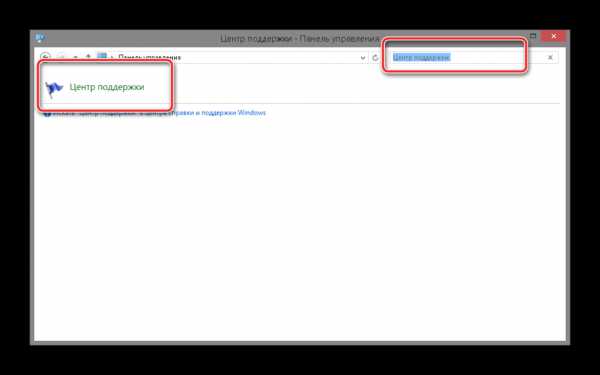
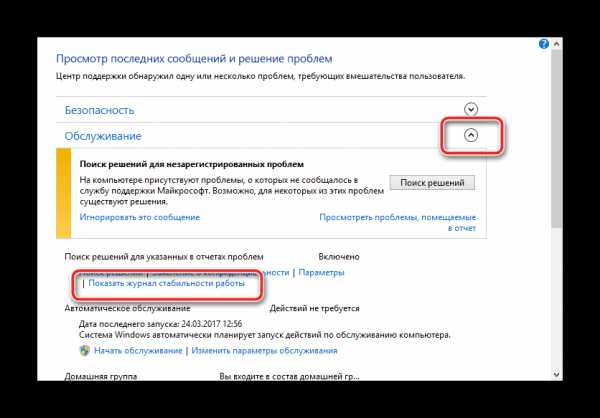
Откроется журнал мониторинга сбоев.
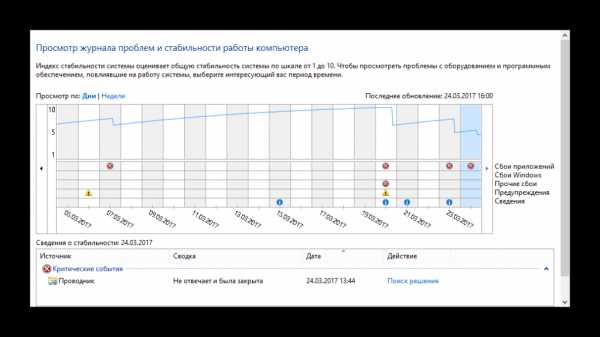
Если во время изучения стабильности работы системы вы нашли программу, имеющую сбои, отключите её запуск с загрузкой системы. Сделать это возможно в «Диспетчере задач».
Как это сделать смотрите ниже:
- Войти в «Диспетчер задач», одновременным нажатием клавиш «Ctrl» + «Alt» + «Delete».
- Выберите «Диспетчер задач». Также попасть в него можно с помощью быстрой комбинации клавиш «Ctrl» + «Shift».
- Кликните по вкладке «Автозагрузка» и запретите автоматическую загрузку нужной программы.
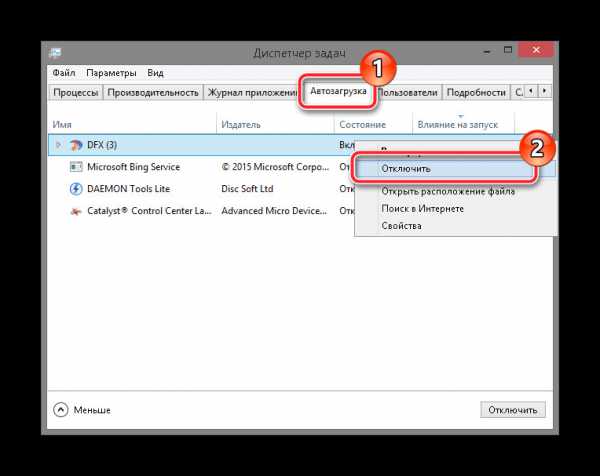
Если эти инструкции не помогли, тогда выключите все службы, не принадлежащие компании Майкрософт. Это можно сделать так:
- Посредством нажатия клавиш «Win» + «R» откройте команду «Выполнить».
- Напишите команду msconfig, затем нажмите «Ок».

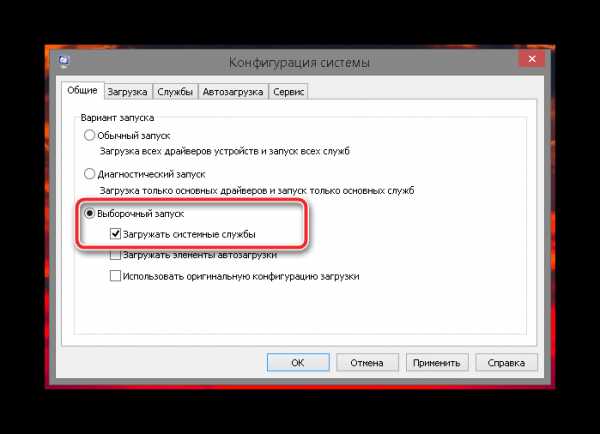
Важно! Никаких других галочек стоять не должно.
Далее проделайте следующее:
- Перейдите во вкладку «Службы».
- Поставьте галочку «Не отображать службы Майкрософт».
- Кликните «Отключить все».
- Примените изменения кнопкой «ОК».
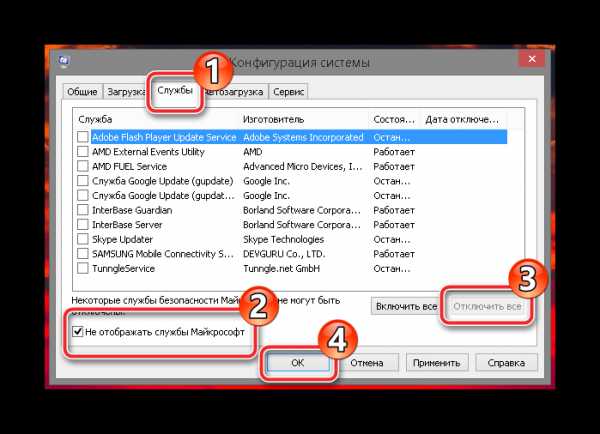
Причина 2: Влияние вирусных программ
Вирусы, находящиеся в системе, также могут вызывать эту проблему. Если вы давно не проверяли свою систему на вирусы, тогда выполните сканирование любой антивирусной утилитой.
Рекомендуем прочесть данную статью: Как очистить компьютер от вирусов
Причина 3: Аппаратные ошибки системы
Они возникают в случае неправильной работы оборудования, драйверов или сбое BIOS.
Проверить правильную работу устройств можно следующим образом:
- Откройте «Диспетчер устройств» нажатием клавиш «Win» + «R».
- Впишите команду devmgmt.msc и нажмите «Ок».


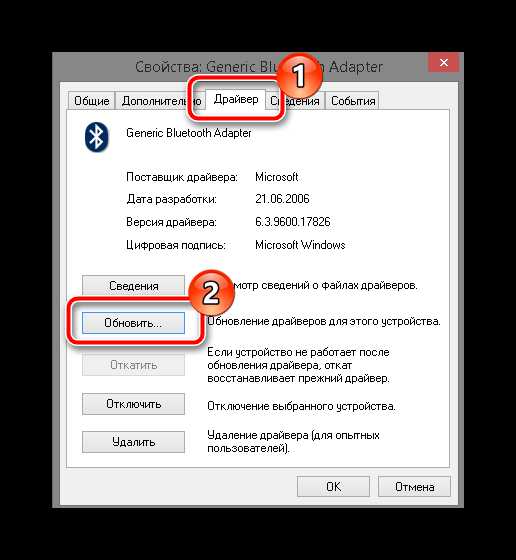
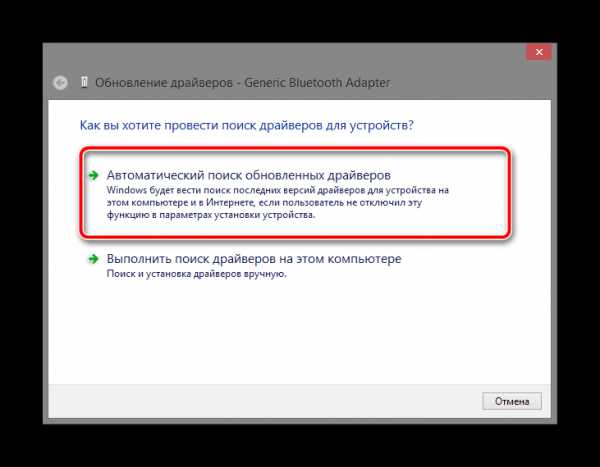
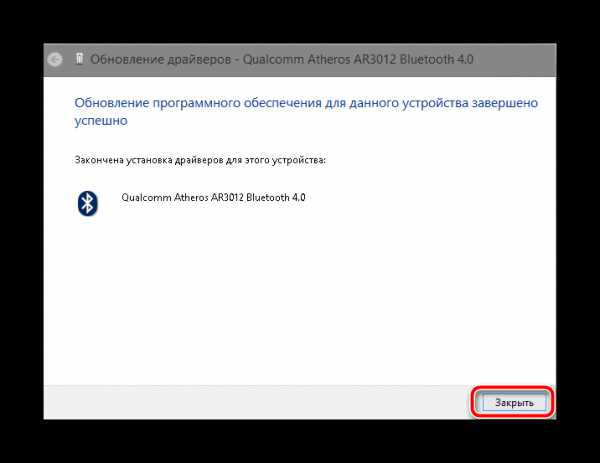
После чего устройство начнёт распознаваться системой и работать должным образом.
На этом всё. Надеемся, данная информация была для вас полезной.
Расскажи друзьям в социальных сетях
Не выключается компьютер через Пуск Windows 10

Пользователям ноутбуков с процессорами от Intel помогает удаление и чистая установка компонента Intel(R) Management Engine Interface. Такая проблема может возникнуть из-за использования старых драйверов на обновленной версии операционной системы Windows 10. В установленных программах и компонентах найдите и удалите Intel(R) Management Engine.
После чего сразу же установите последнюю актуальную версию драйвера, которую можно скачать на сайте производителя ноутбука. Проверьте можно ли завершить работу операционной системы Windows 10 после внесенных изменений. А также рекомендуем дополнительно обновить драйвера видеокарты на Windows 10.
1 Способ
Итак, если не выключается ноутбук, есть один интересный способ, которым я сам пользовался: долго удерживаем кнопку включения и ноутбук принудительно вырубится. Но этот метод опасен и использовать его стоит, только, если других вариантов больше не осталось.
Перейдем в диспетчер устройств. Для этого нажмем клавиши Win+R и введем туда devmgmt.msc и нажимаем Enter.
Теперь, необходимо перейти во вкладку Контроллеры USB и найти там устройства Generic USB Hub, а также Корневой USB-концентратор.
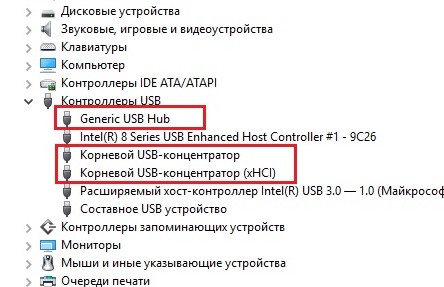
Для всех них нужно сделать следующее:
- Нажимаем правой кнопкой мыши и переходим в свойства
- Переходим в пункт управление электропитанием
- Снимаем галочку с Разрешить отключение этого устройства для экономии энергии
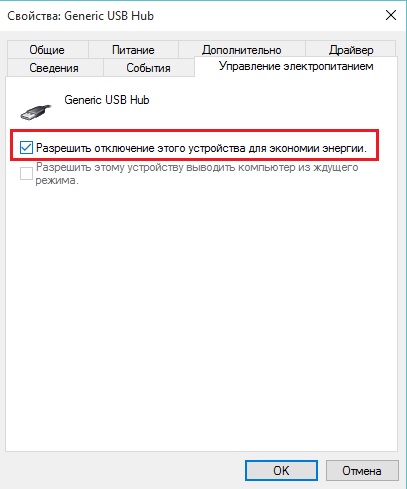
Возможно, этот способ и поможет. Кстати, минус его в том, что уменьшается автономная работа ноутбука, но незначительно. Если и это не помогло, переходим к следующему совету.
Процессор
В большинство современных центральных процессоров встроен датчик температуры. В случае ее значительного повышения он подает сигнал в БИОС и тот автоматически прекращает работу системы.
Чтобы узнать температуру ЦП, можно воспользоваться программой AIDA. Все показания системы можно увидеть прямо на главном экране приложения в разделе «Компьютер» подраздела «Датчики». Выглядит эта информация вот так.

В разделе «Компьютер» подраздела «Датчики» находим информацию о температуре комплектующих
Какая температура должна быть у процессора без нагрузки, можно посмотреть на сайте производителя. Для большинства современных ЦП она составляет 30–35 градусов Цельсия, у процессоров предыдущих поколений ее значение может быть несколько выше. Если в «Аиде» вы видите, что процессор сильно греется, можно попробовать заменить термопасту.
Для большинства процессоров, если не подвергать их разгону, достаточно даже самой простой системы охлаждения. Однако со временем термопаста, которую наносят на поверхность процессора перед установкой кулера, высыхает, и ЦП не полностью отдает тепло радиатору. Это приводит к перегреву.
Вот что потребуется, чтобы обновить термоинтерфейс ЦП.
Важно! Если у вас процессор фирмы AMD, надо быть очень осторожным: он может прилипнуть к подложке кулера за счет высыхания термопасты и вывалиться из сокета при извлечении системы охлаждения. Если вовремя этого не заметить, запросто можно погнуть ножки ЦП.
Как только работа закончена, можно включить ПК и запустить «АИДУ». Температура ЦП должна снизиться. Это гарантирует, что в дальнейшем под нагрузкой не возникнет перегрева, который повлечет выключение ПК.
Купить термопасту можно в любом компьютерном магазине. Нередко ее продают и в обычных магазинах бытовой электроники. Самую дешевую наподобие КПТ-8 брать не стоит, подобные пасты не лучшим образом проводят тепло. Но и через чур дорогая не нужна – зачастую это переплата за рекламу и бренд. Оптимальная цена термопасты – 300 – 500 рублей за тюбик, содержащий 1,5 – 3 грамма вещества. Хорошо зарекомендовали себя пасты Deepcool – они недорогие и достаточно качественные. А еще в комплекте с ними идет удобная лопатка.

Термопаста Deepcool оптимальный вариант для использования при замене на процессореТермопаста Deepcool оптимальный вариант для использования при замене на процессоре
Полезное видео: Самостоятельно включается компьютер, что делать?
Компьютер может включаться самостоятельно, если в настройках базовой системы ввода/вывода установлены неправильные значения. Чтобы их изменить, при включении компьютера до момента загрузки операционной системы нажимайте клавишу «DEL», пока на экране не появится меню настройки CMOS. Используя стрелки на клавиатуре, перейдите в раздел «Power Management Setup» и нажмите Enter.

Установите значение «Disabled» (отключено) в пунктах:
- Power On by Alarm;
- Power On by Mouse;
- Power On by Keyboard.
Нажмите клавишу F10 и подтвердите сохранение настроек.

Совет! В некоторых версиях BIOS имеется пункт «After AC Power Failure». При наличии этого раздела также установите в нём значение «Disabled», чтобы включение не происходило самостоятельно.
Что делать, если не выключается компьютер через «Пуск»
Персональный компьютер, ноутбук, планшет, смартфон. Почти каждый человек обладает хотя бы одним устройством из этого списка. Покупка нового ПК – это всегда значительное событие. Приятно работать за ноутбуком, который быстро отвечает на запросы, не зависает и своевременно включается и выключается.

Но что делать, если не выключается компьютер через «Пуск». Это стандартный путь отключения компьютера или ноутбука, работающего на операционной системе windows. Вне зависимости от того, какая версия ОС установлена, кнопка «Пуск» всегда была верным помощником.
Но если компьютер перестал выключаться через «Пуск», не нужно сразу паниковать и нестись в сервисный центр. Для начала лучше ознакомиться с причинами, которые могут вызвать изменение в работе ПК.
Установка обновлений
Среди самых частых причин, по которым не выключается компьютер через «Пуск», была и остается сама система ноутбука или компьютера. windows 7-10 подвержены частым обновлениям. Во время пользования компьютером система скачивает пакеты обновлений, которые будут установлены только после завершения работы.
В таком случае выключение через меню «Пуск» не сработает. ПК не выключится, а на экране будет выведено информационное окно, сообщающее, что ведутся работы по установке и применению обновлений.
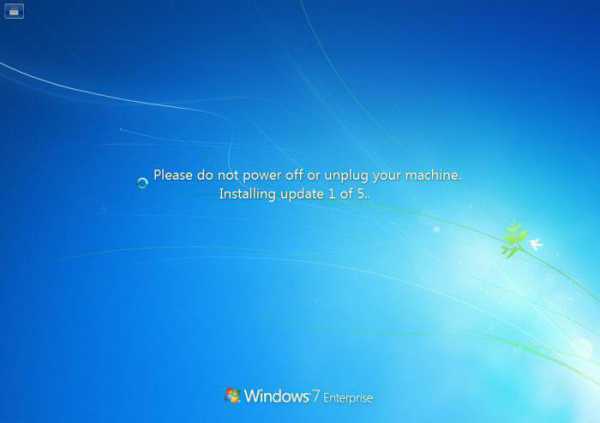
При обновлении операционной системы не помогут нажатия на любые клавиши, а также комбинация Ctrl+Alt+Delete. Ноутбук лучше оставить работать и ни в коем случае не выключать через кнопку питания или выдергивать шнур. Это действие может повлечь за собой и неправильную работу ОС.
Преодолеть проблему, при которой не выключается компьютер через «Пуск» при обновлениях, можно. Достаточно в «Центре обновлений» отказаться от их автоматического скачивания и установки.
Установка нового оборудования
Создавать проблемы и торможение операционной системы при выключении может незавершенная установка нового оборудования. Поиск и установка подходящего драйвера может затянуться и стать причиной, по которой ПК не реагирует на «Пуск».
Решить проблему можно только двумя способами:
- Закрыть окно установки.
- Дождаться завершения процесса.
Закрытие программы
При каждом выключении операционная система проводит закрытие всех работающих программ, включая те, что работали в фоновом режиме. Соответственно, если не выключается компьютер через «Пуск», windows XP, 7, 8 и 10 может долго закрывать эти программы.
Также на ноутбуке может быть установлено приложение, которое операционная система не может закрыть. Если не отвечает хотя бы один из всех процессов, то стандартное отключение компьютера не даст результатов.
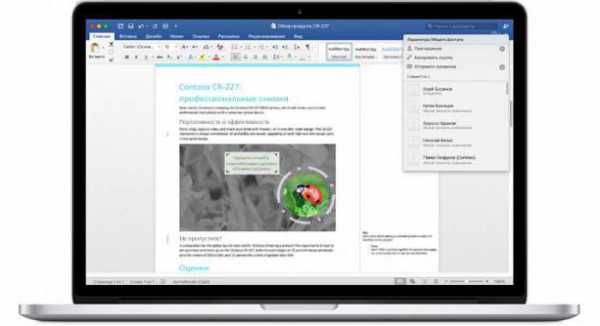
Решить проблему можно только одним способом: найти процесс, который «тормозит» выключение. Для этого необходимо пройти путь: в «Панели управления» найти пункт «Администрирование», далее выбрать «Просмотр событий».
В журнале windows стоит просмотреть два отсека: «Система» и «Приложения». Если хоть один из процессов отмечен сообщением об ошибке, то его необходимо отключить.
Также причиной, из-за которой не выключается компьютер через «Пуск», а перезагружается, могут стать и программы, загружаемые при запуске операционной системы. Чтобы изменить программы из «Автозагрузки», необходимо ввести комбинацию Win+R, а во всплывшем окне: msconfig. В диалоговом окне выбрать вкладку «Автозагрузка» и отключить все ненужные программы.
Данный способ поможет не только избавиться от проблемы, при которой не выключается компьютер через «Пуск». windows 8, 7 и 10 будут значительно быстрее загружаться при включении.
Изменение настроек электропитания
Предотвратить медленное выключения и решить проблему, когда не выключается компьютер через «Пуск», можно, изменив настройки электропитания. Некоторым может показаться, что эти действия не приведут к видимым результатам и подходят только для ноутбуков. Но именно правильные настройки питания помогут ноутбуку и ПК быстрее выключаться.
Сперва необходимо перейти в «Диспетчер устройств». Провернуть это довольно просто. Во-первых, зажать несколько клавиш: Win+R. Во всплывшем окне ввести: devmgmt.msc и нажать кнопку ввода.
После этого откроется «Диспетчер устройств». В этом окне необходимо открыть корневой USB-концентратор и отключить разрешение на отключение. После этого персональный компьютер или ноутбук будет выключаться заметно быстрее, а риск зависания при работе с меню «Пуск» снизится.
Чистим реестр
Чистка реестра предназначена для продвинутых пользователей ПК, так как незначительные изменения могут вывести из строя операционную систему.
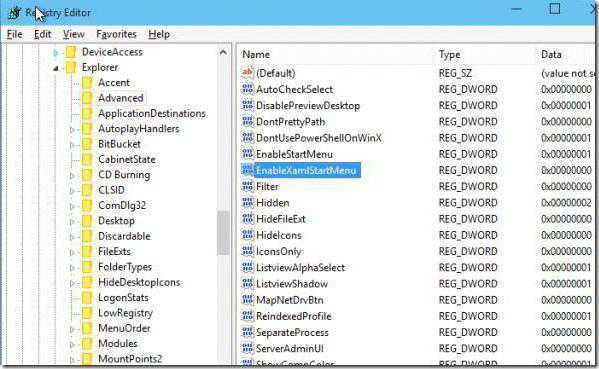
Чтобы вызвать редактор, необходимо ввести Win+Rregedit. В появившихся разделах найти ControlSession Manager. Из отобразившегося списка выбрать BootExecute и стереть данные, введя в окне: autocheck autochk.
Принудительное отключение
Последний, самый нежелательный способ отключения компьютера или ноутбука при зависании – это холодное отключение. Выполняется оно только в том случае, если ни один из описанных выше способов не помог.
Для холодного отключения необходимо удерживать кнопку питания на системном блоке или ноутбуке. Через несколько секунд устройство полностью отключится. Однако при таком отключении могут пострадать файлы операционной системы и не сохраниться последние изменения в работе.

Многие пользователи, на чьих ПК установлены windows 7, 8 и 10, часто сталкиваются с беспричинным зависанием операционной системы при завершении работы. Не помогают ни чистка реестра, ни изменение параметров автозагрузки.
Решить эту проблему можно и не обращаясь к специалистам, устанавливая чистую операционную систему. Достаточно найти в «Панели управления» пункт «Действия при закрытии крышки» и выбрать вместо «Завершения работы» «Гибернацию».












