Почему не работает видеокарта и как устранить неполадки
Если у вас не работает видеокарта, то диагностировать такую неполадку будет намного быстрее и проще, в отличие от тестирования остальных компьютерных составляющих.
| Виды работ | Стоимость |
| Диагностика | 0 р. |
| Вызов | 0 р. |
| Ремонт видеокарты | 350 р. |
| Установка драйвера для оборудования или устройства | 100 р. |
| Установка / замена видеокарты | 120 р. |
Наличие каких-либо сбоев в работе данной комплектующей вы увидите на самом экране, на котором перестанут отображаться изображения. Это логично: если видеокарта исправна, то и картинка есть, а если же она перестала работать, то монитор будет пустым.
Компьютер перестал видеть видеокарту: почему?
Но и только вышеописанными причинами зачастую дело не ограничивается. Бывает ведь и так, что компьютер не реагирует на установленное оборудование, которое до определенного момента работало без проблем.
Почему компьютер перестал видеть видеокарту? Здесь может быть несколько вариантов. Возможно, произошел «слет» драйверов, или они нуждаются в обновлении. Может быть, отсутствует контакт при подключении ускорителя к материнской плате вследствие попадания пыли и грязи. Кроме того, когда компьютер не видит установленную видеокарту, не стоит сбрасывать со счетов и вирусное воздействие, которое может быть направлено именно на графический адаптер.
Компьютер не видит видеокарту — что делать?

Метод №1 Установка/переустановка видеодрайвера
Вы ведь установили на свой компьютер драйвер для видеокарты, после того как поставили ее в свою систему? Если же нет, то воспользуйтесь этими ссылками для загрузки нужного драйвера:
Загрузив драйвер, запустите его установщик и следуйте инструкциям на своем экране. После установки перезапустите ПК, а после убедитесь, отображается ли корректно видеокарта или нет.
«Конечно же я устанавливал драйвер!» — могли воскликнуть вы. Тогда вам нужно заняться его переустановкой: он мог начать работать некорректно. Удалить драйвер можно через Диспетчер устройств, тем не менее мы советуем вам использовать такую полезную программку, как Display Driver Uninstaller.

Использовать DDU очень просто — не забудьте только войти в безопасный режим! Полностью очистив свой компьютер от драйвера (и относящихся к нему файлов), воспользуйтесь ссылками выше и установите свежий драйвер. Компьютер все еще не видит ГП? Двигаемся дальше…
Метод №2 Проверка PCI-E слота и питания видеокарты
Возможно, в прошлый раз вы как-то неправильно установили видеокарту в PCI-E слот своей материнской платы или, например, забыли подключить к ней дополнительное питание (6, 6+2, 8-pin). Откройте системный блок, вытащите видеокарту из материнки и как следует ее осмотрите. Все нормально? Далее поставьте видеокарту обратно, подключите доп. питание (при необходимости) и запустите ПК. Посмотрите, отображается ли видеокарта теперь.
Метод №3 Сброс настроек и обновление BIOS
Некоторые пользователи утверждают, что у них проблемы с обнаружением видеокарты разрешились сразу же, как только они сбросили настройки своего BIOS либо выполнили его обновление. К сожалению, и то, и другое вам придется делать самостоятельно: у каждой материнки BIOS разный, процесс апдейта — тоже разный. Вам нужно пройти на официальный сайт производителя материнской платы и найти всю необходимую информацию там.
Вот небольшой пример сброса настроек BIOS:

- перезагружаем ПК;
- нажимаем кнопку входа в BIOS (например, Del, F9 или F5);
- переходим во вкладку «Exit»;
- выбираем опцию «Load Optimized Defaults»;
- подтверждаем свои намерения.
После сброса настроек/обновления BIOS пройдите в Диспетчер устройств и посмотрите, видит ли ваш ПК подключенную видеокарту.
Метод №4 Удаление последних апдейтов Windows
Иногда загвоздки с обнаружением ГП могут вызывать, внимание, апдейты для ОС Windows. Почему бы нам не попробовать удалить последние апдейты и посмотреть, поможет ли это? Удалить обновления для Windows можно вот так:

- нажмите Win+R;
- вставьте appwiz.cpl и нажмите Enter;
- кликните на «Просмотр установленных обновлений»;
- выберите нужные апдейты и нажмите «Удалить»;
- перезапустите ПК.
Ваш компьютер все еще не видит видеокарту? Что же, если ничего из вышеуказанного вам не помогло, то вы можете иметь дело с поломками видеокарты или блока питания. В домашних условиях проверить такую возможность сложно, а поэтому мы советуем вам обратиться в хороший сервисный центр.
Исчезла видеокарта на компьютере — как исправить
Как же исправить ситуацию, при которой видеокарта не отображается в Диспетчере устройств вашего компьютера? Рекомендую выполнить следующие действия:

- Перегрузите ваш компьютер (если вы не делали этого до того). Если сбой имеет случайную природу – он исчезнет;
- Если у вас стационарный компьютер (desktop), и видеокарта вставлена в соответствующий разъём материнской платы, проверьте плотность подключения видеокарты к соответствующему разъёму материнки;
- Сбросьте БИОС до заводских настроек. Зайдите в БИОС при запуске компьютера, выберите сброс до заводских настроек и подтвердите изменения;
- Если проблема наблюдается у ноутбука – завершите его работу, выньте шнур блока питания из розетки, а затем изымите аккумулятор из корпуса вашего лэптопа. Подождите минуту, затем верните аккумулятор обратно и включите ваш ПК;
- Отобразите скрытые устройства в Диспетчере Задач. Перейдите в Диспетчер задач (нажмите на кнопку «Пуск», в строке поиска введите devmgmt.msc и нажмите ввод), нажмите вверху на «Вид», и выберите опцию «Показать скрытые устройства».
Если пропавшая карта отобразилась – удалите данное устройство, нажав на него правой клавишей мыши и выбрав «Удалить». Затем попробуйте заново установить драйвера к вашей видеокарте (можно использовать для этого специальные программы для установки драйверов уровня DriverEasy или DriverPack Solution).
- Попробуйте удалить все драйвера для пропавшей графической карты, а затем установить их с нуля. Для удаления драйверов к графической карте используйте функционал программы DDU (Display Driver Uninstaller – Деинсталлятор драйверов дисплея). Загрузите и установите данную программу, перегрузите свой компьютер в «Безопасном режиме» (Safe mode), запустите DDU.
Затем выберите драйвер к своей пропавшей карте (NVIDIA, ATI и др.), и кликните на опцию «Clean and Restart» (Удалить и Перезагрузить). Программа полностью удалит драйвера к вашей карте, затем система перезагрузится и постарается заново установить драйвера к вашей графической карте (или сделайте это самостоятельно, скачав свежие драйвера к вашей карте с сайта производителя вашей графической карты (или вашего ноутбука)).

Альтернативой к DDU может стать использование другой подобной утилиты – Driver Fusion c подобным функционалом и соответствующей направленности действий;
- Попробуйте откатить систему до точки восстановления, при которой проблем с «исчезновением» видеокарты не наблюдалось. Нажмите на кнопку «Пуск», введите в строке поиска rstrui и нажмите на ввод. Затем выберите нужную точку восстановления и выполните откат системы на стабильный уровень;
- Проверьте систему на наличие вирусов (помогут Dr.Web CureIt!, Malware Anti-Malware и ряд других);

- Попробуйте обновить ваш БИОС до самой свежей версии (поищите свежую версию БИОС на сайте производителя материнской платы вашего ПК).
Компьютер не видит видеокарту после загрузки ОС
Данную неисправность нужно относить к неполадкам в работе операционной системы. Проявляется она следующим образом: игра или какое-либо приложение, использующее мощности видеокарты, выдает ошибки об отсутствии на компьютере графической карты и/или о нехватке видеопамяти для выполнения той или иной задачи.
Чтобы удостовериться, видит ли компьютер видеокарту NVIDIA, можно воспользоваться следующей инструкцией:
Альтернативы
Если устройство все равно «не найдено», попробуйте по возможности пойти иным путем: установите вашу дискретную видеокарту (NVidia Geforce, AMD Radeon) на другой компьютер. Возможно, здесь все будет функционировать нормально. Тогда дело может быть в неисправности вашей материнской платы.
Еще один вариант: подключите к вашему компьютеру другую новую видеокарту (например, вместо Nvidia – AMD Radeon). Если она работает нормально, возможно, исходная видеокарта неисправна. Существуют программы, позволяющие протестировать данный компонент компьютера — новую или старую видеокарту, как дискретную, так и любую другую — на исправность. В результате такой проверки иногда выявляется, что устройство само по себе не способно нормально функционировать: во время тестирования карта перегревается либо система запускает аварийную перезагрузку. Следует отметить, что работа с этими программами требует определенных знаний, иначе вы можете необратимо повредить изначально исправную видеокарту, которая не работает/не отображается по другим причинам.
Также нелишним будет проверка системы на наличие вирусов и обновление драйверов видеокарты. Хотя изначально мы и предполагали, что драйвер у нас уже стоит наиболее правильный и последний, тем не менее стоит ещё раз это проверить и поискать в интернете наиболее подходящий драйвер.
Вирусы
Вредоносные программы или компьютерные вирусы – это еще одна причина, почему компьютер на windows 7 или других версиях может не отображать в диспетчере устройств видеоадаптер. Активные пользователи ПК, часто скачивают разные файлы из непроверенных источников, забывая о мерах предосторожности.
Например, музыка или изображения на монитор, могут таить в себе не только безобидные трояны, заваливающие компьютер рекламой и спамом. Но и серьезные программы «вымогатели» или вирусы, ворующие персональную информацию. В результате, это приводит к сбою винды или неработоспособности некоторого ПО.
Чтобы обезопасить свой ПК от этих угроз, следует периодический обновлять антивирус, и проводить сканирование. Также полезны антивирусные утилиты, не требующие установки на компьютер, например, Dr.Web CureIt. Единственным минусом таких утилит, является то, что их приходиться скачивать заново каждую неделю.
Проблемы со старой картой
Что делать, если компьютер не видит старую видеокарту, которая раньше стабильно работала? Для начала проверьте, не возникла ли аппаратная проблема с оборудованием – например, от перепада напряжения. Выключите ПК и осмотрите адаптер:
- плотно ли он держится в слоте;
- вставлен ли провод питания, не перегнут ли он;
- визуально осмотрите саму карту – нет ли оплавленных контактов или вздутых конденсаторов.
Советы по установке видеокарты
Для начала стоит сказать, что что видеокарта не будет работать, если отсутствуют соответствующие драйвера.
Если же устройство не видит карту даже с фирменными драйверами, есть вероятность, что причина в несовместимости используемого ускорителя с материнской платой.
Аналогичная ситуация с устаревшей операционной системой или корявой неофициальной сборкой.
Нередко компьютер не видит установленную видеокарту, если параметры видеохода выставлены некорректно. Еще одна причина – наличие устаревшей прошивки.
Однако это первопричины программного характера. Ведь многие пользователи не обращают внимание, правильно ли установлен графический адаптер и подключен ли он к материнской плате с использованием слотов.
Сегодня большинство плат и разъемов карт делаются именно так, что ошибка при вставке видеокарты невозможна.
Вот только нередко приходится сталкиваться с физическими повреждениями оборудования, например, запыленными контактами.

Установить видеокарту можно разными способами
Отключение встроенной видеокарты
Для отключения встроенной видеокарты с помощью Bios или ОС Windows перейдите в управление персональным компьютером и выберите видеоадаптер, зайдя во вкладку «диспетчер устройств». Далее, кликните «отключить» , кликнув правой кнопкой мыши.
Чтобы определить, какая именно видеокарта, найдите определение в поиске Google.
Чтобы выключить интегрированную видеокарту, перейдите в BIOS.
Для этого нужно до загрузки Виндовс нажать клавишу Delete . В БИОС нужно найти опции Primary Video и Integration Video.
Далее выставляем Disable. Однако настройки могут быть разными в зависимости от различных версий BIOS.
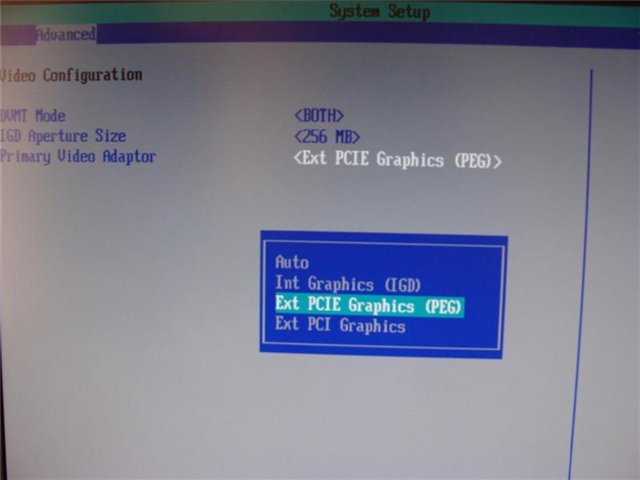
Отключить встроенную видеокарту совсем несложно
Компьютер не видит вторую видеокарту
Нередко бывает так, что пользователь установил две видеокарты в разные слоты с помощью специального мостика, который входит в комплект вместе с материнской картой.
Но устройство не определяет вторую видеокарту. В таком случае надо проверить, все ли подключено и активен ли режим SLI.
Одна из причин, почему пользователь сталкивается с подобной ситуацией – наличие проблем с драйверами или диспетчером устройств. Так что не будет лишним их проверить.
Если же причина в неполадках драйверов, удалите их и попробуйте почиститься с помощью специальной программы, например, Driver Fusion 1.4.0.
Также проверьте, запитано ли дополнительное питание для нескольких видеокарт и удалите дополнительные программы. Как вариант, можете поменять видеокарты местами.
А вообще специалисты советуют без необходимости не устанавливать две карты. Если же они нужны пользователю, то лучше воспользоваться блоком на 1000 Ватт, который идеально подходит для таких карт.
Как вариант, проверьте, тем ли мостиком соединены видеокарты. В комплекте с большинством материнских плат идут длинные мостики, вот только для некоторых гаджетов они не нужны.
Наконец, попробуйте подключить другую ведущую видеокарту. Если нет драйверов, то проблема решится – она что-то найдет и установит.
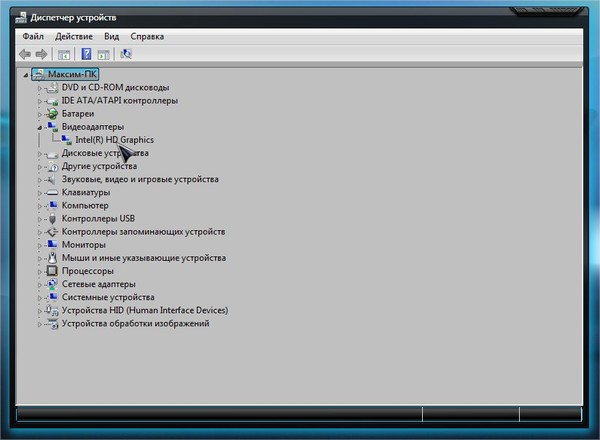
Нередко бывает так, что компьютер не видит вторую видеокарту
Компьютер не видит видеокарту на Windows 7
Нередко бывает так, что пользователь, установив Windows 7, но компьютер не видит видеокарту, а также не устанавливаются драйвера.
В таком случае следует скачать новые драйвера. Если же это не поможет, следует поставить новую версию Windows.
Если же скачали драйвера с официального сайта, но они все равно не устанавливаются, а в диспетчере отсутствуют упоминания о видеокарте, следует попробовать разные версии Windows.
Если же все равно устройство распознается в виде стандартного видеоадаптера, можете попробовать Windows XP – возможно, это поможет решить проблему. Но только в том случае, если карта старая.
Также проверьте версию Windows 7 – 32-хбитная или 64-хбитная. Ведь, возможно, пользователь ставит драйверы от тридцати двух битной версией на шестидесяти четырех битную или наоборот.
Не будет лишним проверить, подключены ли к видеокарте провода дополнительного питания. Это сделать очень просто – если пользователь забыл их подключить, то система об этом сообщит.
Также нередко бывает подобная ошибка в случае отсутствия дополнительного питания видеокарты.
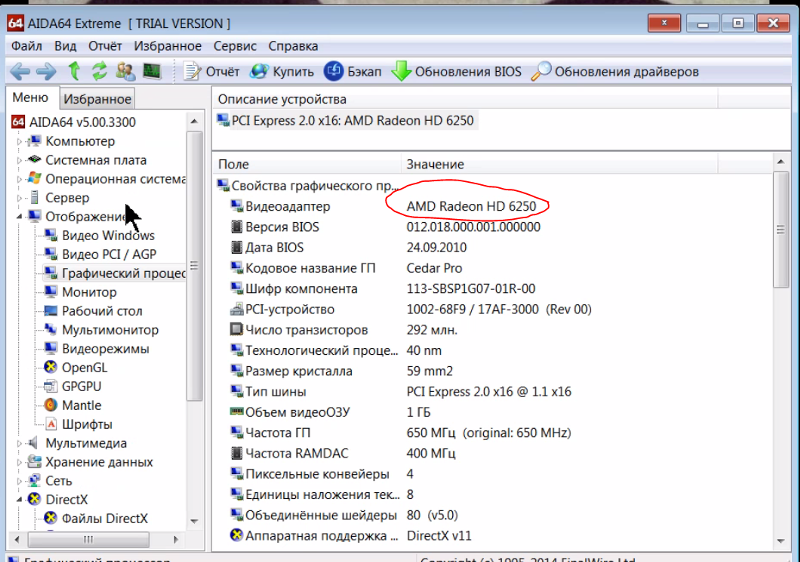
Часто компьютер после переустановки Windows 7 не видит видеокарту
Компьютер не видит видеокарту на Windows 8
Многие пользователи, установив Windows 8, после загрузки обнаруживают пропажу видеокарты из диспетчера устройств. Они замечают, что осталась лишь встроенная видеокарта и не устанавливаются драйвера.
В подобном случае можно попробовать удалить неизвестные и проблемные устройства из диспетчера, например, дискретный видеоадаптер, который может скрываться под каким угодно именем.
После этого нужно будет всего лишь перезагрузить драйверы в штатном режиме.
Также можно попробовать такой вариант – войдя в BIOS, поменяйте настройки на «по умолчанию», и выйдите, сохранив данные.
В результате, перезагрузив Windows, пользователь увидит, что карта появилась в диспетчере устройств.
Вот еще один вариант решения подобной проблемы – распакуйте стандартные драйвера в другую папку и выберите на диспетчере устройства «Стандартный адаптер», «Обновление драйверов» «Отыскать драйвера на компьютере». После этого укажите папку, в которой располагаются стандартные драйвера.

Проблема, когда компьютер не видит видеокарту на Windows 8, легко решаема
Компьютер не видит видеокарту на Windows 10
Часто после обновления операционной системы возникают проблемы с используемым оборудованием, в том числе видеокартами.
К примеру, нередко новая Windows 10 не распознает графические устройства. Зато с подобными проблемами не приходится сталкиваться пользователям, которые устанавливают Windows 10 с нуля.
Основная причина, из-за которой Виндовс 10 не распознает установленное оборудование – отсутствие требуемых драйверов, обеспечивающих полноценное функционирование видеокарт.
К тому же корпорация Microsoft часто не дорабатывает программное обеспечение так, чтобы оно соответствовало определенным моделям видеокарты.
Часто пользователям приходится сталкиваться с проблемой невозможности установки необходимого программного обеспечения для графического устройства.
В случае возникновения подобной проблемы специалисты советуют делать следующее:
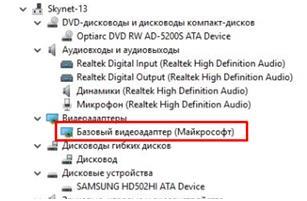
Попробуйте переустановить графическое оборудование
Компьютер не видит видеокарту на Mac OS
Если компьютер Mac OS не видит видеокарту, но продолжает работу, это значит, что адаптер функционирует нормально. Иначе пользователь не смог бы запустить гаджет.
Однако это не повод для того, чтобы успокоиться. В таком случае надо подумать, какие еще неполадки имеются:

Если компьютер не видит видеокарту на Mac OS, эту проблему легко решить
Компьютер не видит новую видеокарту
Нередко бывает так, что пользователь приобрел новую карту, а после установке слышит звуковой сигнал после того, как компьютер запущен. При этом на монитор не поступает видеосигнал.
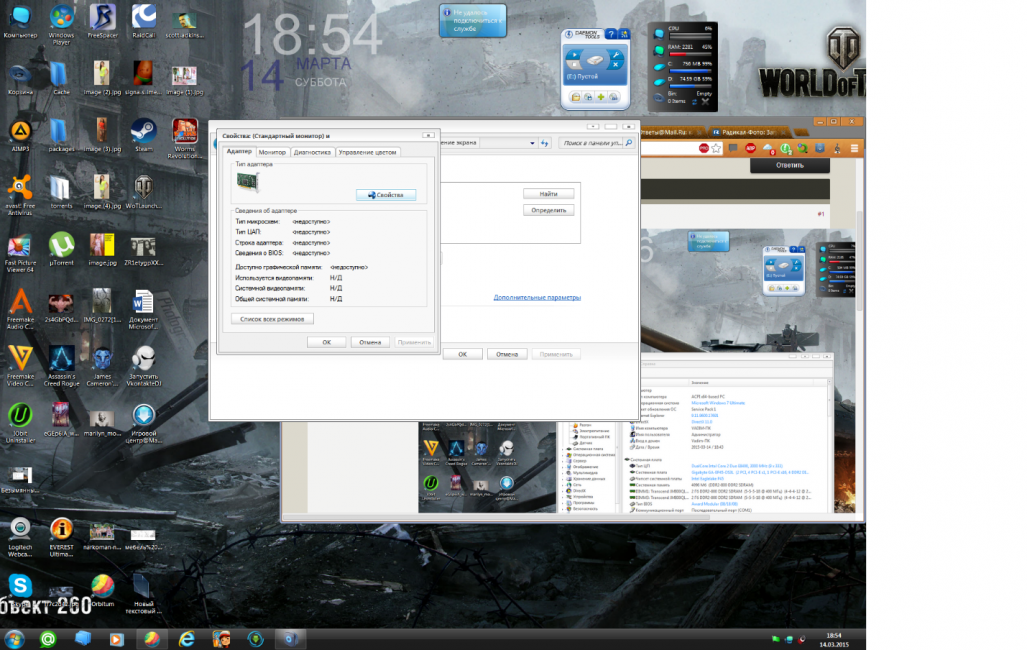
Нередко бывает так, что компьютер не видит новую видеокарту
При этом материнская карта и старая видеокарта работает нормально, а биос используемой материнской платы прошит последней версией, загруженной с официального сайта.
Но в результате видеокарта все равно не определяется и компьютер не видит новую видеокарту.
В таком случае следует проверить, отключено ли интегрированное видео и подключено ли дополнительное питание.
Если с этим пунктом проблем нет, значит, причина в том, что мастер перемудрил со штекером блоков питания. Ведь для работы старой и новой карты нужно разное подключение.
Дело в том, что у новой карты больше мощность, значит, ресурсов потребуется намного больше. В таком случае при работе с новой картой лучше воспользоваться другим штекером.
Старую карту отдайте обратно и закажите себе новый гаджет. При установке обратите внимание на то, как подключена карта к блоку питания.












