Windows 11 не видит жесткий диск: как ему помочь?
Windows 11 не видит жесткий диск? Проверьте, виден ли он через БИОС, попробуйте инициализировать / отформатировать устройство, сменить букву или скачать новые драйвера. Ниже подробно рассмотрим, в чем могут быть причины подобных сбоев, и как их правильно устранить на ПК / ноутбуке с Виндовс 11.
В Интернете часто встречаются вопросы, почему Виндовс 11 не видит жесткий диск (второй или внешний). Причины такой ситуации могут быть различными:
- Техническая неисправность устройства.
- Отсутствие корректной инициализации.
- Неправильное деление жесткого HDD.
- Проблемы с драйверами.
- Прочие ситуации.
В целом, ситуации, когда Виндовс 11 не видит жесткий диск, являются весьма распространенной. Такая проблема может произойти как с новым, так и с б/у устройством. С неисправностью нередко сталкиваются пользователи внешних HDD, которые подключаются через USB или внутренних с подключением по SATA. Но в любом случае проблему на Windows 11 можно решить при выполнении ряда приведенных ниже шагов.
Возможные причины неполадок
Основные причина такой неполадки:
- использование неправильной файловой системы;
- отсутствие нужных драйверов;

Самый худший из возможных вариантов — выход винчестера из строя. Следует взять во внимание, что принцип работы и устройства внешних и внутренних накопителей ничем не отличается друг от друга, именно по этой причине проблемы с накопителями решаются по одинаковому принципу. В статье мы расскажем о возможных причинах такой проблемы и лучших эффективных методах ее устранения.
В первую очередь, необходимо выяснить истинную причину, по которой компьютер не распознает внешний накопитель. Для этого вам нужно подключить устройство к персональному компьютеру. Если вы имеете дело с полноценным жестким диском, не забудьте сначала включить на нем питание.
Немногие съемные накопители HDD имеют подключение к источнику питания с помощью кабеля. Сразу после подключению внешнего накопителя к ПК, зажмите клавиши Windows + R и зайдите в «управление накопителями». Когда откроется новое диалоговое окно, введите в необходимом поле diskmgmt.msc, и нажмите ОК или Enter.
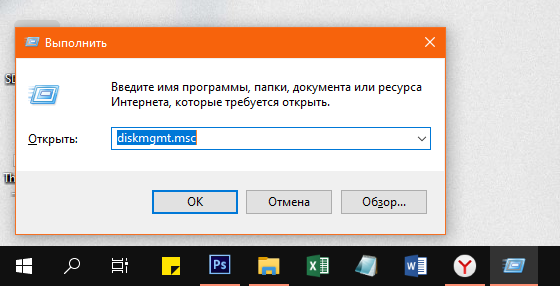
После выполнения вышеуказанной инструкции внешний накопитель должен быть распознан, и его можно будет увидеть через «Пуск», в списке жестких дисков и накопителей. Такой простой способ устранения проблемы должен помочь даже в том случае, если накопитель не был обнаружен Виндовс ХР и Explorer по причине нехватки соответствующих разделов.
Справка. Еще один вид неполадки — внешний накопитель распознается, но без возможности открытия и просмотра файлов, а также работы с ними. В таком случае решить проблему можно с помощью форматирования. Все файлы, находящиеся на устройстве, будут удалены. После этого накопитель будет распознан любым устройством.
Существуют и другие поломки, которые также могут провоцировать то, что компьютер не распознает внешнее устройство.
Пошаговую инструкцию по созданию новых разделов на жестком диске смотрите в статье Разбитие жесткого диска на разделы.
Что нужно предпринять, если поломка все еще не устранена?
Причина неисправности может быть в повреждении порта для подключения юсб-кабеля, отсутствии драйверов для правильной работы с внешними устройствами и поломкой самого накопителя. Для начала попробуйте сделать самое очевидное, подключите устройство через другой свободный разъем.

Если компьютер распознает HDD, причина поломки найдена — это сломанный порт юсб. Также, следует учитывать, что разъемы, расположенные на передней панели, не всегда могут обеспечить работоспособность внешних устройств в полном объеме из-за ограниченной функциональности. Оптимальный вариант — использование USB-разъемов, расположенных на задней панели.
Компьютер не видит новый жесткий диск
Если вы установили в компьютер новый жесткий диск, как ещё один дополнительный, и он не отображается в папке «Этот компьютер», то это другая ситуация. В таком случае, сначала необходимо проверить инициализирован ли диск.
Для этого, запустите инструмент «Управление дисками» и посмотрите, есть ли в системе не проинициализированный диск.

Если такой диск присутствует, то скорее всего – это именно ваш диск, который не видит компьютер. В таком случае, кликните правой кнопкой мыши по не проинициализированному диску и выберите «Инициализировать диск».

В меню «Инициализация дисков» выберите тип разделов: MBR или GPT. Я бы советовал выбрать GPT, если у вас современный компьютер с UEFI. Если же ваш компьютер не поддерживает UEFI, либо вы не знаете этого наверняка, то выбирайте MBR и нажимайте «Ok».

В результате, данный диск будет проинициализирован, но он по-прежнему не будет отображаться в проводнике, так как на нём будет нераспределенная область.


Дальше проделайте те же действия, что и в предыдущем примере по созданию простого тома в нераспределённой области диска. В результате, у вас в проводнике появится новый диск.
Симптоматика и причины проблемы с внешним диском
Во многих случаях подключённый внешний диск попросту не отображается среди имеющихся дисков в «Мой компьютер». Часто это случается в ситуациях, когда данный диск подключался к компьютеру ранее, и работал доселе без каких-либо проблем.
Если у вас также бывают проблемы с тем, чтобы открыть внешний жесткий диск — тогда перейти по ссылке и ознакомьтесь с инструкцией по её решению.
Причины, по которым внешний диск не виден на PC, могут быть следующими:
- Некорректное назначение буквы данного диска (к примеру, она совпадает с уже имеющимся на ПК диском);
- Подключаемый новый диск ещё не отформатирован;
- Злокачественная деятельность вирусных программ;
- Операционная система по каким-либо причинам не имеет драйверов, поддерживающих работу данного диска;
- Не работает конкретный ЮСБ-порт, через который данный диск подключается к компьютеру;
- Реестр операционной системы повреждён;
- Повреждён шнур, благодаря которому жёсткий диск подключается к ПК.
После того, как мы разобрались с причинами, по которым компьютер не видит внешний жёсткий диск, перейдём к детальным инструкциям по решению данной проблемы.
Причины, по которым компьютер не видит жесткий диск
Существует несколько распространенных ситуаций, из-за которых жесткий диск отказывается выполнять свою функцию. Это касается не только диска, подключенного к компьютеру впервые — однажды основной HDD может перестать работать, отчего загрузка операционной системы будет невозможна. Этими причинами могут быть:
- Первое подключение нового диска;
- Проблемы со шлейфом или проводами;
- Неправильные настройки/сбой BIOS;
- Слабые блок питания или система охлаждения;
- Физическая поломка винчестера.
В определенных случаях можно столкнуться и с тем, что БИОС видит жесткий диск, а система — нет. Соответственно, у не очень опытного пользователя могут возникнуть сложности с диагностикой и устранением проблемы. Далее мы разберем проявление и решение каждой из них.
Причина 1: Первое подключение диска
Когда пользователь впервые подключает внешний или внутренний жесткий диск, то система может его не увидеть. Он не будет отображаться среди остальных локальных дисков, но при этом физически он полностью рабочий. Это легко исправить, и сделать это нужно следующим образом:
-
Нажмите на клавиатуре сочетание Win + R, напишите в поле compmgmt.msc и нажмите «ОК».

В левой колонке нажмите на пункт меню «Управление дисками».


В открывшемся окне нажмите на кнопку «Изменить».

В новом окне из выпадающего списка выберите желаемую букву и нажмите «OK».

Если даже утилита «Управление дисками» не видит оборудование, воспользуйтесь альтернативными программами от сторонних разработчиков. В другой нашей статье по ссылке ниже рассказано, как провести форматирование специальными приложениями, предназначенными для расширенной работы с HDD. Используйте Способ 1, в котором рассмотрена работа с разным софтом.
Причина 2: Неверный формат
Иногда у диска нет пункта «Изменить букву диска или путь к диску…». Например, из-за несоответствия в файловой системе. Чтобы нормально работать в Windows, он должен быть в формате NTFS.
В этом случае его нужно переформатировать, чтобы он стал доступен. Такой способ подойдет только если HDD не содержит информации, либо находящиеся на нем данные не представляют важности, потому что все данные будут удалены.
- Повторите шаги 1-2 из инструкции выше.
- Нажмите правой кнопкой мыши по диску и выберите пункт «Форматировать».

В открывшемся окне выберите файловую систему NTFS и нажмите «OK».

Причина 3: Неинициализированный HDD
Новый и неиспользованный винчестер может не работать сразу же при подключении. Самостоятельно жесткий диск не инициализируется, и этот процесс нужно провести вручную.
- Повторите шаги 1-2 из инструкции выше.
- Выберите нужный диск, нажмите по нему правой кнопкой мыши и выберите пункт «Инициализировать диск».

В новом окне поставьте галочку на новом диске, выберите стиль MBR или GBT (для жестких дисков рекомендуется выбирать «MBR – Master Boot Record») и нажмите «OK».

Щелкните правой кнопкой мыши на инициализированном диске и выберите пункт «Создать простой том».

Откроется мастер создания простого тома, нажмите «Далее».

Следующий шаг — указание размера тома. По умолчанию указан максимальный размер простого тома, рекомендуем не менять эту цифру. Нажмите «Далее».

В другом окне выберите букву диска и нажмите «Далее».


В последнем окне мастер отобразит все выбранные параметры, и если вы с ними согласны, то нажмите «Готово».

Диск будет инициализирован и готов к работе.
Причина 4: Поврежденные разъемы, контакты или шлейф
При подключении внешнего и внутреннего винчестера нужно проявлять внимательность. Внешний HDD может не функционировать из-за поврежденного USB-провода. Поэтому если видимых причин, из-за которых он не работает, нет, то следует взять аналогичный провод с такими же разъемами и подключить диск к компьютеру. Внутренний жесткий диск также может иметь эту проблему — кабели вышли из строя и для работы диска их нужно заменить.
Еще нередко помогает простое переподключение SATA-кабеля в другой разъем материнской платы. Поскольку их, как правило, достаточное количество, вам потребуется подсоединить кабель САТА к другому свободному порту.
Из-за невнимательности или недостаточного опыта пользователь может неверно подключить винчестер внутри системного блока. Проверьте подсоединение и удостоверьтесь, что контакты не отходят.
Причина 5: Неверные настройки BIOS
Компьютер не видит системный диск
В некоторых случаях в BIOS может быть выставлена неверная приоритетность устройств для загрузки. Например, это происходит после смены настроек для загрузки с флешки. После этого при попытке запустить компьютер обычным способом появляется сообщение «DISK BOOT FAILURE. INSERT SYSTEM DISK AND PRESS ENTER», либо другие похожие сообщения, связанные с «boot disk», «hard disk».

Следовательно, пользователю нужно выставить HDD на первое место в настройках BIOS.
-
При загрузке компьютера нажимайте клавишу F2 (либо Del, либо другую клавишу, о которой написано при старте ПК), чтобы зайти в BIOS.
Обратите внимание, что из-за различий в версиях BIOS названия пунктов меню здесь и далее могут отличаться. Если в вашем BIOS отсутствует указанный параметр, то ищите максимально подходящее по логике название.

Пример для Award BIOS:

Возможно, в BIOS не выставлен режим работы, совместимый с IDE.
- Для смены зайдите в BIOS способом, указанным выше.
- В зависимости от интерфейса BIOS зайдите в «Main», «Advanced» или «Intefrated Peripherals». В меню найдите настройку «SATA Operation», «Configure SATA As» или «OnChip SATA Type». В AMI BIOS:


BIOS не видит жесткий диск
Обычно если даже BIOS не определяет жесткий диск, то виной тому неправильные настройки или их сбой. Неверные настройки появляются в результате действий пользователя, а сбой может произойти по разным причинам, начиная от перебоев в питании и заканчивая вирусами в системе. Об этом может свидетельствовать системная дата — если она не точная, то это прямой показатель сбоя. Для его устранения требуется полный сброс настроек и возврат к заводским установкам.
- Обесточьте компьютер. Далее есть два способа.
- Найдите на материнской плате джампер «Clear CMOS» — он располагается рядом с батарейкой.

В системном блоке найдите материнскую плату и извлеките из нее батарейку. Она выглядит как обычная батарейка — круглая и серебристая.

Устаревший BIOS
При попытке подключить новый накопитель к слишком старому компьютеру с таким же BIOS периодически не удается избежать проблем. Это объясняется программной несовместимостью и неактуальными файлами управления. Вы можете попробовать обновить прошивку BIOS вручную, а затем проверить видимость HDD.
Внимание! Этот способ предназначен исключительно для опытных пользователей. Весь процесс вы будете выполнять на свой страх и риск, поскольку в случае неправильных действий можно утратить работоспособность ПК и потратить немало времени на восстановление его функционирования.
Причина 6: Недостаточно питания или охлаждения
Прислушайтесь к звукам, которые раздаются из системного блока. Если слышны жужжащие звуки смены циклов, то виной этому, вероятнее всего, является слабый блок питания. Действуйте по обстоятельствам: замените блок питания на более мощный либо отключите второстепенное по важности устройство.
Если система охлаждения работает недостаточно хорошо, то из-за перегрева диск может периодически переставать определяться системой. Чаще всего это происходит, когда используется ноутбук, имеющий обычно слабые кулеры, которые не справляются со своей задачей должным образом. Решение проблемы очевидно — приобретение более мощного охлаждения.
Причина 7: Физическая поломка
Вследствие различных причин жесткий диск может выйти из строя: встряска, падение, удар и др. Если вышеперечисленные способы не помогли, то следует попробовать подключить HDD к другому компьютеру. Если он не будет определяться и им, то, вероятнее всего, на программном уровне это уже не исправить, и придется подыскать сервисный центр для ремонта.
Мы рассмотрели основные причины, по которым не запускается жесткий диск. На самом деле их может быть больше, поскольку все зависит от конкретной ситуации и конфигурации. Если ваша проблема не была решена, то задавайте вопросы в комментарии, мы постараемся вам помочь.
Причина 5: Настройка и сбой в BIOS
Если в системе все хорошо, а физически винт подключается без каких-либо проблем, то значит скорее всего есть проблема в БИОС. Давайте посмотрим, что же там можно сделать.
Режим работы SATA-диска
Если жесткий диск все равно не определяется в ПК, то скорее всего в настройках БИОС стоит режим «ATA», а должен стоять «AHCI» (будь здоров). Перезагрузите ваш ПК или выключите и снова включите его. Как только он начнет запускаться, вам нужно зажать одну из кнопок, которая поможет запустить BIOS. Обычно это клавиша Delete или F2 .
ПРИМЕЧАНИЕ! Если у вас ноутбук, то дополнительно нужно зажать еще вспомогательную клавишу Fn .
А теперь очень важный момент – вам нужно найти настройку SATA. Проблема в том, что в разных версиях БИОС она может находиться как в «Main», так и в «Advanced». Как только вы её найдете – переключите в режим «AHCI».
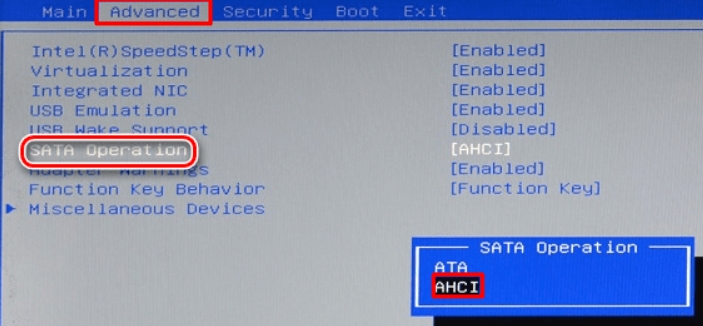
То же самое касается и старых версий BIOS. С точным местоположением данной настройки я вам тут не помогу. Но не переживайте, БИОС не такая большая, а настройка обычно находится в первом или втором разделе.
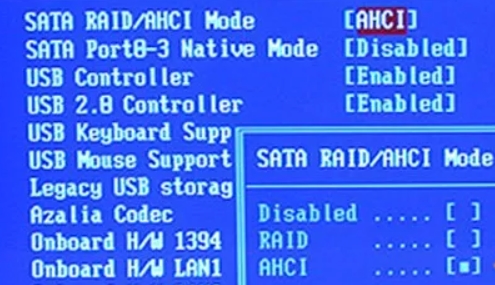
Не забываем сохраниться, нажав F10 . Если после этого диск все равно не отображается, то не спешим обратно менять настройку в БИОС. Загружаем операционную систему. Запустите редактор реестра через + R и команду:
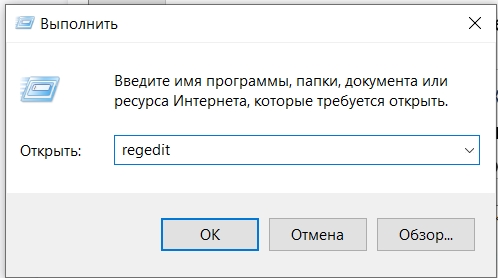
В реестре находим ветку:
HKEY_LOCAL_MACHINESystemCurrentControlSetServicesMsahci
В параметре «Start» и устанавливаем значение ноль (0). То же самое делаем и в соседней ветке:
HKEY_LOCAL_MACHINESystemCurrentControlSetServicesIastorV
После перезагрузки убедитесь, что в БИОС стоит «AHCI». Если этих веток нет, то смотрим другие решения.
Не видит диск с системой (система не грузится)
Обычно подобное может произойти после установки системы, а на экране будет красоваться надпись: «No boot device is available…». Скорее всего в BIOS стоит неправильная приоритезация загрузочного BOOT‑носителя.

В более новой версии BIOS заходим в «BOOT». Нажимаем на первую строку «1st Boot Device» и выбираем из списка «HDD» или «Hard Disk» (Hard Drive).
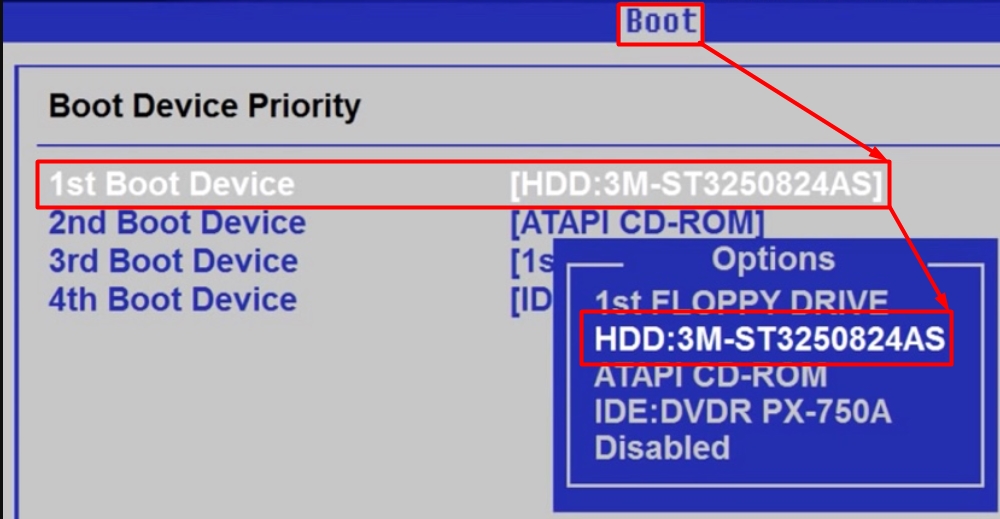
В старых версиях БИОС нужно зайти в «Advanced BIOS Features» и установить в качестве «First Boot Device» – «Hard Disk».
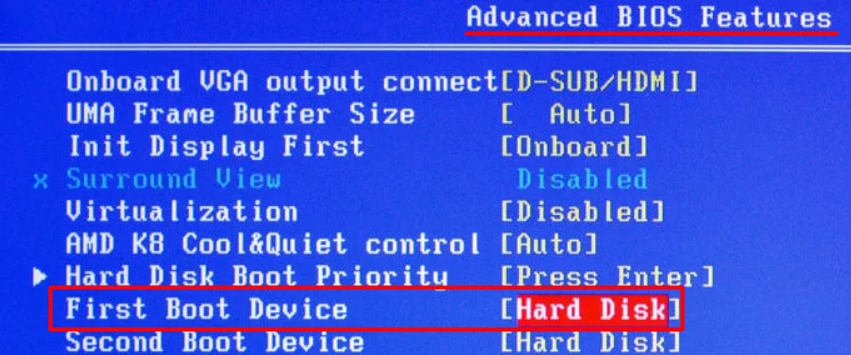
Чтобы сохранить настройки и выйти – жмем F10 .
BIOS не видит диск
Если даже БИОС не видит диск, но вы уверены, что с ним все в порядке и подключен он правильно, то скорее всего есть сбой в самой системе. Поэтому я бы на всякий случай попробовал выполнить полный сброс. Это можно сделать несколькими способами.
Первый способ – это сделать через саму БИОС. В разделе «EXIT» находим пункт «Load Setup Defaults», нажимаем и соглашаемся.
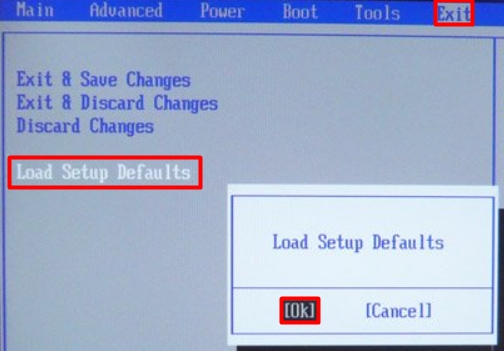
В конце не забываем выбрать «Exit & Save Changes».
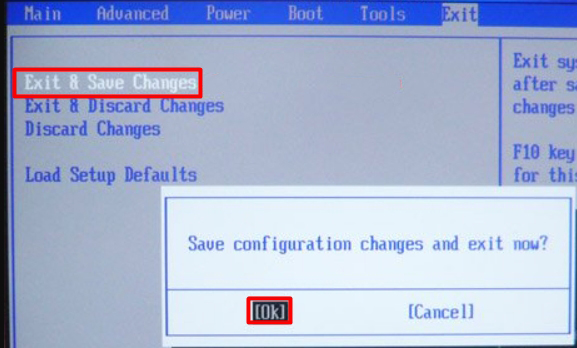
Второй способ – с помощью перемычки. Выключите компьютер. Рядом с батарейкой находим контакты «CCMOS» или «CLR-CMOS». Она бывает двух видов – с двумя и тремя контактами. Если у вас перемычка с двумя контактами, то просто возьмите что-то металлическое (например, отвертку) и замкните контакты на секунд 20-30. Если же у вас она состоит из трех контактов и имеет отдельную пластиковую перемычку, то нужно просто снять её и надеть на соседний контакт. Ждём примерно пол минуты и надеваем перемычку обратно.

Третий способ – полностью обесточьте компьютер. Можно выключить тумблер на блоке питания или выдернуть системник из розетки. После этого вытащите батарейку. Ждем так примерно 30-60 минут и вставляем её обратно.
Обновление и перепрошивка BIOS
Если вы подключаете новый жесткий диск к старому компьютеру, то могут быть проблемы с совместимостью. Есть вариант попробовать обновить версию BIOS или прошить её. Об этом достаточно статей и видео в интернете. Свежую прошивку БИОС следует искать, исходя из модели вашей материнской платы. Заходим на сайт производителя материнки, скачиваем свежую версию БИОС и устанавливаем.
Диск определяется в БИОС, но система его не видит
Несколько иначе обстоят дела, когда Windows 7/10 не видит жёсткий диск, но при этом он прекрасно определяется BIOS. Если это системный диск, Windows, естественно, не загрузится и здесь важно понять, что именно является причиной неполадки. Это могут быть проблемы с самим диском, неверные настройками BIOS, а также повреждение операционной системы. Последнее важно исключить. Для этого попробуйте получить доступ к данным винчестера, загрузившись с LiveCD или флешки.
Если во встроенном файловом менеджере LiveCD диск виден, скорее всего, что-то не так с самой операционной системой. В остальных случаях первым делом зайдите в BIOS и посмотрите, правильно ли у вас выставлены приоритеты загрузки. Кстати, ошибка Operating System not found может указывать как раз на сбившийся приоритет. В Ami BIOS сделать это можно на вкладке Boot – Boot Device Priority, а в Award BIOS – в разделе Advanced BIOS Features – First Boot Device.

Также в адвардовском БИОС нужно убедиться, что в разделе Standard CMOS Features режим для винчестера установлен Auto.
Все вышесказанное справедливо в отношении дополнительных (вторых) дисков. Если с настройками БИОС всё в порядке, но компьютер не видит второй жесткий диск, проверьте следующие моменты:
– Открыв через меню Пуск утилиту «Управление дисками», найдите в списке свой диск и убедитесь, что он проинициализирован. Если нет, кликните по нему правой кнопкой мыши, выполните инициализацию, а затем создайте на диске новый том.


– Дисковое пространство не распределено. Опять же создайте новый том.

– Диску не присвоена буква. Присвойте ему свободную букву, иначе в Проводнике он отображаться не будет.


– Файловая система носителя определяется как RAW. Отформатируйте диск или выполните восстановление файловой системы командой chkdsk [буква диска]: /f. Как вариант, для этого можно воспользоваться специальными утилитами вроде TestDisk.


– Повреждены или не установлены драйвера диска. Откройте Диспетчер устройств, найдите в разделе «Дисковые устройства» ваш второй накопитель и посмотрите, не отмечен ли он желтым знаком. Если отмечен, то это может указывать на отсутствие необходимых драйверов. Скачайте драйвера с официального сайта производителя диска и установите их.

Отдельного внимания заслуживает случай, когда компьютер не видит жёсткий диск при установке Windows 7/10. Проблема эта довольно распространена на ноутбуках с кэширующим SSD, SATA-дисками и массивами RAID. Основная её причина – отсутствие специфических драйверов, позволяющих работать с подобными конфигурациями. Это не беда, скачать драйвера можно с официального сайта производителя вашей модели ноутбука или материнской платы. Имена таких драйверов обычно содержат слова «SATA», «Intel RST» или «RAID».
Скопируйте драйвер на флешку, с которой вы устанавливаете Windows и загрузитесь с нее. Когда появится пустое окно выбора раздела для установки системы, нажмите «Загрузка», укажите путь к скопированному драйверу и выполните его установку.


Если установка системы производится с оптического диска, файл драйвера также копируется на флешку, подключить которую к ноутбуку/компьютеру необходимо ещё до его включения, иначе переносной носитель не будет распознан. После инсталляции драйвера диск должен отобразиться в окне мастера установки.












