Что делать, если Windows не видит 4 ГБ оперативной памяти
Здравствуйте, в данной статье я затрону интересную тему, касающейся оперативной памяти. Некоторые пользователи продолжают задавать вопрос, почему у них стоит, к примеру 8 Гб оперативки, но система видит только 4 Гб, а может быть даже меньше. Ответ на вопрос очень прост – такое происходит только с 32-х битными системами. Будь у вас Windows XP, Windows 7 или нынешняя «десятка», но с архитектурой 32 бита, то больше 4 Гб она не увидит.
При просмотре свойств системы можно увидеть даже меньший доступный объем ОЗУ, почему это происходит? Ответ прост, часть так называемого адресного пространства уходит обслуживание подключенных периферийных устройств. Наиболее потребительной оказалась видеокарта. Хотя некоторыми устройствами оперативка даже не используется. Количество адресного пространства зависит от чипсета и других параметров, например, BIOS, конфигурации компьютера.
Второй шаг: Проверка совместимости с материнской платой
Стандартные модули оперативной памяти и для настольных ПК, и для ноутбуков вставляются только в одном направлении. Десктопные и ноутбучные карты памяти не являются взаимозаменяемыми, и разные поколения памяти невозможно вставить в неподходящий сокет (в материнскую плату с поддержкой DDR4 в принципе невозможно вставить DDR3).
Изредка, даже память подходящего типа оказывается несовместимой с конкретной материнской платой. Несмотря на это, более быстрая память (с большей частотой и меньшими таймингами) может хорошо работать на материнке, которая поддерживает только меньшую частоту. Просто память будет работать медленнее, чем могла бы.
У материнской платы есть предельный объем поддерживаемой памяти, охватывающий все взятые вместе разъемы под нее на плате. Их число разнится от двух до восьми, но большинство полногабаритных материнок оснащено четырьмя. А значит, материнская плата с максимальным объемом ОЗУ в 16Гб и четырьмя гнездами под память может «взять на борт» не более 4Гб в каждом гнезде. При вставке DIMM-модуля на 8Гб в гнездо, этот модуль не будет обнаружен.
Следует свериться с мануалом к материнской плате, чтобы из ее технических характеристик выяснить оптимальный тип и объем ОЗУ.
Шаг первый: проверьте правильность установки и надёжность контактов
На настольном компьютере установить оперативную память просто: отогните обе защёлки в слоте для оперативной памяти, затем плотно вставьте карту памяти прямо вниз. Давление от вашей вставки должно заставить оба зажима защёлкнуться обратно в заблокированное положение со слышимым «щелчком», но иногда требуется, чтобы вы вручную защёлкнули их на DIMM. Если модуль DIMM расположен не совсем перпендикулярно гнезду и материнской плате или зажимы не могут быть полностью защёлкнуты, значит, он вставлен не полностью. Выньте DIMM и попробуйте ещё раз.

Конструкции ноутбуков из-за меньших допусков по пространству и объёму немного сложнее. Предполагая, что ваш ноутбук вообще имеет доступ к слоту RAM DIMM (зависит от модели: модуль оперативной памяти может как быть в люке быстрого доступа, когда достаточно открутить один винт или отщёлкнуть крепление, так и вообще не доступен и даже распаян на материнской плате), DIMM обычно вставляется под углом, а затем прижимается к корпусу ноутбука до щелчка. Даже правильно вставленный модуль DIMM может быть неправильно установлен; обязательно надавите на ручку как можно сильнее, но без риска повредить саму плату.
Шаг третий – запустите диагностику, например, Memtest86
Если вы проверили всё вышеперечисленное и по-прежнему не можете найти причину, по которой ваша оперативная память не может быть обнаружена, возможно, у вас неисправный модуль DIMM. Это можно определить с помощью программных средств.
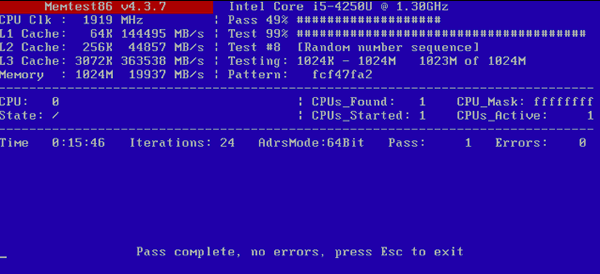
Windows включает встроенный инструмент диагностики памяти, который вы можете запустить, если ваша система может загрузиться без RAM. Если вы не можете загрузиться в Windows или работаете под управлением Linux, инструмент MemTest86 или MemTest86+ может запускать предварительную загрузку и изолировать проблему.
Если тест памяти возвращает обнаруженные ошибки, вероятно, у вас есть неисправный модуль RAM DIMM. Пришло время заменить его (и не забудьте вернуть его продавцу или производителю, если он находится в гарантийном периоде).
Информация про оперативную память в БИОС
Если все выше описанное не попадает под ваш случай, и у вас по-прежнему Windows не видит всю оперативную память, то следует посмотреть, отображается ли она в BIOS.
Чтобы войти в БИОС, нажмите кнопку включения ПК и, не дожидаясь загрузки системы, нажимайте F2 или Delete . Как правило на первой вкладке можно увидеть всю информацию о памяти. В примере видно, что общий объем установленных планок 6 ГБ. Здесь же указано. Какие слоты заняты, и написаны основные характеристики планок.
Если память в БИОС не отображается, то попробуйте или сбросить BIOS, или обновить до более новой версии. Также нельзя исключать вероятность выхода из строя самого разъема под ОЗУ.

Как сделать доступной всю установленную оперативную память?
Первым делом стоит определиться с парой вещей. Первое – разрядность ОС. Если у вас 32 (x86) разрядная Windows, то больше 3.2 ГБ ОЗУ она видеть не будет! Единственный вариант в этом случае – установка 64 разрядной ОС.
Также в случае использования встроенной видеокарты (интегрированной) она будет потреблять какой то объем вашей оперативной памяти. Обычно не более 700MB. Это исправляется только установкой дискретной (отдельно стоящей) видеокарты со своей видеопамятью.
Если же у вас стоит 64 разрядная Windows и дискретная видеокарта, но при этом доступна не вся ОЗУ, то тогда вам нужно сделать следующее.
Для начала откройте системный блок, извлеките все модули ОЗУ и протрите контакты на них спиртовой салфеткой/простым ластиком и установите назад, желательно поменяв местами. Многим это помогает.

Одна из возможных причин – плохой контакт оперативной памяти
Следующим шагом будет активация (enabled) функции Memory Remap Feature в настройках BIOS. Обычно она находится в разделе Advanced -> North Bridge Configuration.

Включение опции Memory Remap Feature в BIOS
Также нужно зайти в конфигуратор системы, нажав кнопки “Windows” + “R” на клавиатуре и вписав в открывшееся окно команду “msconfig”.

Комбинация кнопок “Win”+”R” на клавиатуре

Открываем конфигуратор системы командой msconfig
В открывшемся окне переходим на вкладку “Загрузка” -> “Дополнительные параметры”.

Дополнительные параметры на вкладке “Загрузка”
И снимаем галочку “Максимум памяти” после чего перезагружаемся.

Снимаем галочку “Максимум памяти”
Ваша версия Windows имеет ограничение на максимальный объем памяти
Помимо разрядности операционной системы, на количество видимой памяти влияет также и то, какой выпуск Windows вы используете. Например, если на Вашем компьютере установлена Windows 7 Начальная, то максимальный доступный объем оперативной памяти — 2Гб, а не 4. Пользователям Windows 7 Домашняя Базовая доступно лишь 8 Гб оперативной памяти RAM, даже в том случае, когда они используют 64-разрядную версию ОС. Аналогичные пределы есть и для последней версии — Windows 8.
Максимальное количество доступной оперативной памяти RAM в Windows 8
| Версия | X86 | X64 |
| Windows 8 Enterprise | 4 GB | 512 GB |
| Windows 8 Professional | 4 GB | 512 GB |
| Windows 8 | 4 GB | 128 GB |
Максимальное количество доступной оперативной памяти RAM в Windows 8
| Версия | X86 | X64 |
| Windows 7 Ultimate | 4 GB | 192 GB |
| Windows 7 Enterprise | 4 GB | 192 GB |
| Windows 7 Professional | 4 GB | 192 GB |
| Windows 7 Home Premium | 4 GB | 16 GB |
| Windows 7 Home Basic | 4 GB | 8 GB |
| Windows 7 Starter | 2 GB | Недоступно |
Сброс параметров и обновление BIOS
Впрочем, бывает и так, что компьютер не видит оперативную память исключительно по той причине, что не распознается она как раз на уровне BIOS. Тут вариантов всего два: либо настройки выставлены некорректно, либо устаревшая прошивка самой первичной системы не рассчитана на работу с новым оборудованием.

В первом случае достаточно будет просто произвести полный сброс параметров, используя для этого соответствующий пункт (Load Setup Defaults или что-то похожее), после чего последует автоматический рестарт.
Второй вариант действий несколько сложнее, поскольку довольно часто рядовому пользователю обновить прошивку самостоятельно бывает затруднительно.
Устанавливаемая прошивка должна полностью соответствовать самой первичной системе, а обновление необходимо производить максимально осторожно, поскольку один неверный шаг может привести к самым непредсказуемым последствиям.
С системами UEFI все намного проще, поскольку для них апдейты могут быть инсталлированы прямо в среде Windows. Но, опять же, обновленная прошивка должна соответствовать всем требованиям установки (версия, производитель микросхемы, разработчик программного обеспечения и т. д.).
Остается добавить, что в случае, когда полный и доступный объемы ОЗУ находятся примерно на одном уровне, можно попытаться завершить ненужные активные процессы, отключить некоторые элементы автозагрузки или деактивировать даже неиспользуемые или ненужные фоновые службы и компоненты Windows-систем, что существенно снизит нагрузку на оперативную память и процессор, да еще и быстродействия добавит.
Установка дополнительных модулей оперативной памяти (RAM) — самый простой и доступный способ улучшить эффективность работы компьютера.
При работе ПК каждый запущенный процесс задействует определенное количество ОЗУ. Модуль является временным хранилищем данных, которое обеспечивает производительность системы. Чем больше объем RAM, тем быстрее система справляется с поставленными задачами. Проблемы в этом узле возникают редко. Если Windows не определяет новое оборудование после установки, нужно обратить внимание на несколько важных параметров системы.

Как узнать задействованную оперативную память?
И для начала давайте посмотрим, как узнать полный установленный и используемый в данный момент объем ОЗУ. Если посмотреть на раздел свойств системы, вызываемый через меню ПКМ на значке компьютера на «Рабочем столе» или в «Проводнике», сразу же можно заметить, что в описании указан и весь объем, и доступный. Почему доступный размер меньше? Да только потому, что в любом случае система часть оперативной памяти использует под свои нужды (для процессов, как раз и обеспечивающих функционирование самой ОС).
Точно так же просто можно обратиться к системному монитору в «Диспетчере задач», если перейти на вкладку производительности. Однако ситуаций с невозможностью задействования всего объема может быть две:












