Как подключить джойстик logitech f710 к компьютеру windows 10 + видео обзор
В том случае, если геймпад никак не хочет устанавливаться и висит в диспетчере со знаком восклицания.
Такое бывает на 7/8/8.1
Так же проверяем, что аккумулятор геймпада заряжен.
Идем сюда C:Program FilesMicrosoft Xbox 360 Accessories
Открываем текстовым редактором файл Xusb21.inf
Удаляем содержимое и вставляем это: (затем сохраняем изменения и при установке драйвера из диспетчера указываем путь C:Program FilesMicrosoft Xbox 360 Accessories )
; Copyright 2006-2007 Microsoft Corporation
;
; XUSB21.INF file
;
; Installs the XUSB21 device driver
;
; Supports the following devices
; Wired Common Controller USBVid_045E&Pid_028E
; Wireless Common Controller USBVid_045E&Pid_0719
; Wired CC Compatible USBMS_COMP_XUSB10
; Wireless CC Compatible USBMS_COMP_XUSB20
;
; Installs a NULL Service for the Play and Charge Cable
; Play and Charge Cable USBVid_045E&Pid_028F
;
; Uses Version 1.9 of the WDF Coninstaller
;
; Add source disk stuff to allow chkinf to work properly
[SourceDisksNames]
1=%XUSB21.DiskName%
; Add source disk stuff to allow chkinf to work properly
[SourceDisksFiles.x86]
xusb21.sys=1,x86
WdfCoInstaller01009.dll=1,x86
[MSFT.NTx86.6.0]
%XUSB21.DeviceName.Wired%=CC_Install, USBVid_045E&Pid_028E
%XUSB21.DeviceName%=CC_Install, USBVid_045E&Pid_0719
%XUSB21.DeviceName.Wired%=CC_Install, USBMS_COMP_XUSB10
%XUSB21.DeviceName%=CC_Install, USBMS_COMP_XUSB20
%XUSB21.DeviceName.Jump%=CC_Install, USBVid_045E&Pid_028F
%XUSB21.DeviceName.Jump%=CC_Install, USBVid_045E&Pid_028F
%XUSB21.F710%=CC_Install, USBVID_046D&PID_C21F&REV_0305
%XUSB21.F710%=CC_Install, USBVID_046D&PID_C21F
[MSFT.NTamd64.6.0]
%XUSB21.DeviceName.Wired%=CC_Install, USBVid_045E&Pid_028E
%XUSB21.DeviceName%=CC_Install, USBVid_045E&Pid_0719
%XUSB21.DeviceName.Wired%=CC_Install, USBMS_COMP_XUSB10
%XUSB21.DeviceName%=CC_Install, USBMS_COMP_XUSB20
%XUSB21.DeviceName.Jump%=CC_Install, USBVid_045E&Pid_028F
%XUSB21.DeviceName.Jump%=CC_Install, USBVid_045E&Pid_028F
%XUSB21.F710%=CC_Install, USBVID_046D&PID_C21F&REV_0305
%XUSB21.F710%=CC_Install, USBVID_046D&PID_C21F
[MSFT.NTx86]
%XUSB21.DeviceName.Wired%=CC_Install, USBVid_045E&Pid_028E
%XUSB21.DeviceName%=CC_Install, USBVid_045E&Pid_0719
%XUSB21.DeviceName.Wired%=CC_Install, USBMS_COMP_XUSB10
%XUSB21.DeviceName%=CC_Install, USBMS_COMP_XUSB20
%XUSB21.DeviceName.Jump%=CC_Install, USBVid_045E&Pid_028F
%XUSB21.DeviceName.Jump%=CC_Install, USBVid_045E&Pid_028F
%XUSB21.F710%=CC_Install, USBVID_046D&PID_C21F&REV_0305
%XUSB21.F710%=CC_Install, USBVID_046D&PID_C21F
[MSFT.NTamd64]
%XUSB21.DeviceName.Wired%=CC_Install, USBVid_045E&Pid_028E
%XUSB21.DeviceName%=CC_Install, USBVid_045E&Pid_0719
%XUSB21.DeviceName.Wired%=CC_Install, USBMS_COMP_XUSB10
%XUSB21.DeviceName%=CC_Install, USBMS_COMP_XUSB20
%XUSB21.DeviceName.Jump%=CC_Install, USBVid_045E&Pid_028F
%XUSB21.F710%=CC_Install, USBVID_046D&PID_C21F&REV_0305
%XUSB21.F710%=CC_Install, USBVID_046D&PID_C21F
[CC_Install.Wdf]
KmdfService = XUSB21, XUSB21_wdfsect
Видео: Настройка геймпада Logitech f710 для Windows 10

Видео: Геймпад для компьютера — Logitech Wireless Gamepad F710 — как подключить и настроить на Windows 10

[CC_XUSB21_Service]
DisplayName = %XUSB21.ServiceName%
ServiceType = 1 ; SERVICE_KERNEL_DRIVER
StartType = 3 ; SERVICE_DEMAND_START
ErrorControl = 0 ; SERVICE_ERROR_IGNORE
ServiceBinary = %12%xusb21.sys
Убедитесь в работоспособности геймпада
Прежде чем приступать к каким-либо действиям по устранению неполадок с компьютером, желательно проверить работоспособность самого джойстика. Даже если индикатор питания джойстика загорается при подключении к ПК, это не означает, что устройство исправно — светодиод светится при подаче питания. Единственный способ проверки геймада — подключение его к другому компьютеру.
Если джойстик определяется, проблему следует искать в имеющемся ПК, в противном случае его придется ремонтировать. Если же рядом нет проверочного компьютера, переходите к следующему разделу.

Как исправить, что геймпад Logitech F710 не работает в Windows 10,8,7
После обновления драйвера беспроводной геймпад Logitech F710 по-прежнему не работает должным образом. Затем попробуйте указанные ниже исправления, чтобы решить проблему..
Исправление 1: — Мониторинг USB-портов и аккумуляторов Logitech F710
После обновления драйвера Logitech F710 оно все равно у вас не работает. попробуй проверить порты и аккумуляторы USB. Возможно, это происходит из-за батареи или неправильной конфигурации. Итак, сначала измените порт USB на другие порты. А после этого замените батареи Logitech Gamepad F710 в Windows 10. Но не забудьте при этом включить геймпад. Это может сработать для вас, и ваш геймпад Logitech F710 вернется к нормальной работе.
Исправление 2: — Правильный доступ к USB-приемнику
Все знают, что есть два типы USB-приемников, например, USB 2.0 и USB 3.0. Для разных USB-устройств требуются разные USB-приемники. Если вы используете неправильный USB-приемник, это приведет к тому, что беспроводной геймпад Logitech F710 не работает. Следовательно, чтобы предотвратить эту ошибку, убедитесь, что используете правильный USB-приемник.
Также прочтите: веб-камера Logitech C920 не работает в Windows 10 [решено]
Файлы для скачивания (информация)
lgs510.exe — Windows Vista/7/8/8.1/10 32 bits (14.3 mb) v.5.10.127 by Logitech
lgs510_x64.exe — Windows Vista/7/8/8.1/10 64 bits (15.3 mb) v.5.10.127 by Logitech
Xbox360_32Eng.exe — 32 bits (7.1 mb) v.2.1.0.1349 by Microsoft
Xbox360_64Eng.exe — 64 bits (7.5 mb) v.2.1.0.1349 by Microsoft
F710ConnectUtility_2.15.264.exe — утилита для восстановления связи с приёмником (1.9 mb)
Published by
Gareth Saunders
I’m Gareth J M Saunders, 50 years old, 6′ 4″, father of 3 boys (including twins). Enneagram type FOUR and introvert (INFP), I am a non-stipendiary priest in the Scottish Episcopal Church, I sing with the NYCGB alumni choir, play guitar, play mahjong, write, draw and laugh… Scrum master at Safeguard Global; latterly at Sky and Vision/Cegedim. Former web architect and agile project manager at the University of St Andrews and previously warden at Agnes Blackadder Hall. View all posts by Gareth Saunders
Published by
Gareth Saunders
I’m Gareth J M Saunders, 50 years old, 6′ 4″, father of 3 boys (including twins). Enneagram type FOUR and introvert (INFP), I am a non-stipendiary priest in the Scottish Episcopal Church, I sing with the NYCGB alumni choir, play guitar, play mahjong, write, draw and laugh… Scrum master at Safeguard Global; latterly at Sky and Vision/Cegedim. Former web architect and agile project manager at the University of St Andrews and previously warden at Agnes Blackadder Hall. View all posts by Gareth Saunders
Почему компьютер не видит геймпад и что делать?
Многие любители компьютерных игр предпочитают альтернативный клавиатуре и мыши способ гейминга, а именно — использование в этих целях джойстика или другого типа геймпада (руль, рычаг и т.п.). Любые игровые устройства, по сути, являются внешне подключаемым к компьютеру оборудованием как, например, флешка или принтер.
Если компьютер не может распознать подключаемое устройство, это может означать наличие аппаратных либо программных неисправностей. Рассмотрим основные причина возникновения подобных неполадок и приведем инструкции для их устранения.

Убедитесь в работоспособности геймпада
Прежде чем приступать к каким-либо действиям по устранению неполадок с компьютером, желательно проверить работоспособность самого джойстика. Даже если индикатор питания джойстика загорается при подключении к ПК, это не означает, что устройство исправно — светодиод светится при подаче питания. Единственный способ проверки геймада — подключение его к другому компьютеру.
Если джойстик определяется, проблему следует искать в имеющемся ПК, в противном случае его придется ремонтировать. Если же рядом нет проверочного компьютера, переходите к следующему разделу.

Убедитесь в работоспособности USB-портов
Все современные геймпады подключаются к компьютеру посредством USB-соединения. Причем здесь может быть два варианта — либо проводное, либо беспроводное подключение. В последнем случае джойстик использует Bluetooth-соединение. Но даже беспроводное подключение потребует работоспособности USB-портов компьютера, т.к. Bluetooth-адаптер также подключается к ним.
Проверить USB-порты достаточно просто — достаточно подключить к ним любое другое устройство (флешку, например). В случае со стационарными компьютерами может возникнуть ситуация, когда не работают только передние USB-порты. Потому нужно попробовать подключать джойстик к портам, расположенным с тыльной стороны системного блока ПК.
Если имеющийся геймпад является беспроводным, возможно, из строя вышел или не определяется компьютером только адаптер Bluetooth. Все беспроводные джойстики имеют в своей конструкции USB-порт, через который осуществляется не только зарядка аккумулятора, но и соединение устройства с компьютером.
Подключите геймад к ПК, используя USB-кабель (желательно — оригинальный). Если он определится, проблему следует искать в Bluetooth-адаптере.

Переустановите драйвер джойстика
Как и в случае с любым другим USB-устройством, для возможности взаимодействия операционной системы с геймпадом потребуется специальное программное обеспечение — драйвер. Если джойстик подключается к компьютеру впервые, нужно будет установить его драйвер. Обычно он прилагается в комплекте с геймадом на диске. Драйвер можно скачать и на официальном сайте производителя устройства либо найти на просторах интернета.
Если же геймпад прекратил свою работу внезапно, это может означать наличие проблем в драйвере. В этом случае его нужно будет переустановить.
Определить, имеется ли установленный драйвер джойстика и/или находится ли он в работоспособном состоянии, можно следующим образом (на примере Windows 10):
- Перейдите последовательно: «Панель управления», «Система и безопасность», «Система».
- В левой части окна кликните по элементу «Диспетчер устройств».
- В отобразившемся списке устройств компьютера раскройте раздел «Звуковые, игровые и видеоустройства». Нужно просто посмотреть, присутствует ли в данном разделе название геймпада.
- Также джойстик может располагаться в разделе «Мыши и иные указывающие устройства», «Устройства HID» или «Контроллеры USB». Эти разделы также следует проверить.
- Если ни в одном из разделов нет названия джойстика, вероятно, в системе отсутствует его драйвер.
- Это же относится и к ситуации, когда напротив названия геймпада стоит вопросительный знак желтого цвета, который может означать как отсутствие, так и неработоспособность драйвера.
Если компьютер вообще никак не определяет джойстик, в приложении «Диспетчер задач» можно наблюдать следующее:

«Неизвестным устройством» может являться не только геймпад, но и любое другое устройство. Чтобы проверить это, отсоедините джойстик или его Bluetooth-адаптер от компьютера. Если в «Диспетчере устройств» пропадет «Неизвестное устройство», значит, им все-таки являлся джойстик. Далее нужно будет найти, скачать и установить драйвер.
Где найти драйвер для геймпада?
Если имеющийся геймпад был выпущен одним из известных производителей компьютерной периферии, то драйвер к нему всегда можно найти на официальном сайте. Например, драйверы игровых устройств Xbox можно скачать на сайте https://support.xbox.com.
В случае с малоизвестными китайскими джойстиками — программное обеспечение для них придется искать самостоятельно. Но и это не проблема:
- Вновь откройте «Диспетчер устройств».
- Найдите в списке название джойстика или «Неизвестное устройство».
- Два раза кликните по нему мышкой.
- Откроется небольшое окно, в котором нужно перейти во вкладку «Сведения».
- В выпадающем списке «Свойство» выберите пункт «ИД оборудования».
- В поле «Значение» скопируйте первую строку:

Далее останется открыть любую поисковую систему и выполнить поиск по скопированному ранее тексту. В первых же результатах поиска должна отобразиться страница сайта, на котором можно будет скачать драйвер для имеющегося геймпада или его Bluetooth-адаптера. Выполните установку скачанного драйвера, джойстик должен будет заработать.
Если манипуляция с драйвером не помогает
Подобное может наблюдаться в нескольких случаях. В основном — это сбои в работе операционной системы либо наличие на компьютере вирусных программ. Если было установлено, что джойстик на 100% рабочий, проблему следует искать в программном обеспечении компьютера. Первым делом его нужно проверить на вирусы.

Если это не помогает, можно попробовать полностью переустановить систему — в большинстве случаев это оказывается быстрее, чем искать и устранять программные неисправности. Но имейте в виду, что ранее сохраненные записи игр могут исчезнуть при переустановке ОС. Поэтому их следует сохранить перед процессом. О том, как именно это сделать, можно найти в интернете на одном из многочисленных игровых сайтов.
Комфорт
Давайте сначала поговорим о комфорте. Сразу, когда я взял F710 в руки, мне понравилась эргономика. Он немного тяжелый, поэтому удобно лежит в руке. Компоновка также хорошо знакома людям, которые в прошлом использовали контроллер PlayStation. Пользователям Xbox может потребоваться некоторое время, чтобы привыкнуть к этому макету. Кроме того, обе стороны геймпада прорезинены для удобного захвата.

Батарейный отсек придает задней части геймпада небольшой выступ
Я никогда не чувствовал, как геймпад выскальзывает из руки, он очень удобен для долгих игровых сессий. Однако в дизайне есть несколько нюансов. Из-за батарейного отсека сзади на контроллере есть небольшая выпуклость, которая может впиться вам в руку в зависимости от размера ваших рук.
Сначала это было немного проблемой, но со временем она становится терпимой. Настоящая проблема — неудобное размещение вашего безымянного пальца и мизинца на спине. Вам придется сильно отрегулировать хват, чтобы руки были удобными. Это основная критика, которую я испытываю к этому контроллеру.
Детальный обзор и настройка устройств Valve. Часть 1: Steam Controller
И снова здравствуйте, дорогие друзья. С вами опять Progryx и мы продолжаем наше рандеву по устройствам Valve. В прошлом (http://pikabu.ru/story/obzor_steam_ustroystv_mnenie_prostogo. ) посте
я в общих чертах изобразил что такое устройства Valve, а именно Steam Controller и Steam Link, с чем их едят, как заказать, показал полную комплектацию, а также ответил на пару десятков самых разных вопросов.
Также я спросил мнения общественности, стоит ли пилить отдельные посты по этим устройствам, где мы детально разберем их содержимое, как их настроить, в каких играх наибольший юзабилити и т.д. Неустанно отвечая на ваши вопросы, я принял решение запилить еще два поста, две части, по каждому устройству отдельно.
В этом посте я подробно расскажу про сам геймпад, про его настройки, про то, как добиться наибольшей юзабилити под конкретную игру, и конечно же, отвечу на ваши вопросы с предыдущего поста, постараясь уложить всю эту писанину в один пост.
Разумеется, как и в предыдущем посте, пишу отказ от ответственности 🙂 Ваше мнение может не совпадать с моим и имеет на это полное право, вы можете быть лучше осведомлены о тех или иных технических характеристиках/играх/устройствах/методах передачи данных/количестве жизни на Марсе/уровне медихлорианов в крови у Дарта Вейдера (гоу гоу на З.В. в выходные 😉 ) чем я, и также имеете на это полное право. Данный пост — субъективная оценка автора, на что я как вы поняли, тоже имею полное право. Но! Я создавал этот пост, основываясь на своих личных статистических данных и опыте игры на данном дейвайсе, так что мне можно верить (пруфлинк.ру)
Все что я делаю — просто делюсь с вами своими соображениями, не более.

Детально погружаясь в эргономические особенности данного аппарата, хотелось бы отметить его уникальность в этом плане. Края геймпада, расположение курков и сам корпус слегка выгнуты, что явно отличает его от аналогов-соседов. Я долго вникал, пытаясь разобраться в этом сложном с первого взгляда дизайне, часами вращая в руках пад, пытаясь к нему как-либо привыкнуть. От себя добавлю, что до этого я 5 лет плотно сидел на 360-м коробочном, и за это время привык настолько, что в некоторых играх (пример Watch Dogs) отключал AIM. Когда же я взял в руки стимпад и запустил игру-шутер от 3-го лица, я минут 40 был в ступоре, потому что банально не мог понять, что происходит и как с ЭТИМ стрелять вообще? Ясность мне помог внести юзер мануал и пару обзоров забугорных геймеров, которые помогли мне настроить свой первый игровой профиль пада для экшен-шутера. После этого вопросов уже не возникало и уже через 10 минут я свободно гонял по городу нарезая хедшоты налево и направо. Во многом это благодаря совокупности гироскопа, превосходной тактильной отдачи и конечно же универсальной настройки обоих трекпадов. Но это все лирическое отступление. Я вел к тому, что сама эргономика этого устройства воистину революционна. Изогнутые и неудобные на первый взгляд ручки геймпада уместны и более того, они нужны для того, чтобы пыльцы ровно лежали на обоих трепадах, обеспечивая максимальный комфорт, позволяя дотянуться кончиками пальцев по всей окружности трекпада. Это по поводу эргономики.

По поводу питания. Эта штука чрезвычайно экономична. За более чем 20 часов непрерывной игры я не потерял ни одного процента заряда батареи, хотя сам габен анонсировал 80. Питание идет от двух пальчиковых батареек по 1.5 V , типа AA. Вставляются они по разные стороны, под курки, в ручки устройства. Фиксируется довольно плотно, поэтому, чтобы вытащить их обратно нужно батарейки выковыривать ножом. Шучу, не ножом. На самом деле, под курками есть специальные триггеры, которые при нажатии поддевают батарейку. Вот так все вроде-бы просто.

Геймпад имеет два режима работы. Беспроводной и от провода. В комплекте идет переходник USB -> Micro USB. Скажу честно, провод реально мешает играть, иногда задевает и щекочет пальцы. Неприятно, однако просто мелочь.

Вообще меня просили сравнить этот пад с 360-м, что удобней держать, по ощущениям, в играх и прочее. Скажу, что сравнивать геймпад с пастгена и новомодную приблуды вальвы, как минимум бестактно.
Я не смогу вам дать 100% точную оценку на оба устройства, просто потому что не выделю ключевые критерии для сравнения. Держать в руках стимпад и 360-й это абсолютно разные вещи, ввиду того, что оба устройства кардинально отличаются. Уж извините, говорю как есть. Но я попробую изобразить примерную сравнительную характеристику:
1) Точность стиков/трекпадов. Трекпады вне конкуренции. Такой точности выстрелов/ударов я никогда бы не добился на стике. Это однозначная и безоговорочная победа. 10 пытаюсьнавестивголовустиком из 10. В качестве утешения сказал бы, что полностью отказываться от AIM в стимконтроллере не стал. Небольшое автонаведение сводит ненужное движение пальцев к минимуму.
2) Эргономика. Ну. тут, как я говорил у каждого девайса она подстроена «под себя». На фото заметно, что стимпад определенно шире, и позволяет взять себя в руки на всю их поверхность. Кому как, но лично у меня мизинцы и безымянные в 360-м касаются ладони при изгибе, что характеризует его как геймпад «меньше» по площади. Непонятное тупое определение, но ничего лучше не смог придумать, чтобы это описать.
3) Вибрация. Блин, народ, я серьезно недоумеваю. Я играл в шутеры, стратегии, экшены, даже до гонок скатился, но емае, так и не почувствовал вибрации в СТИМпаде! Да! Да! Да! Вообще ничего! 0! Было только что-то вроде небольших (совсем мизерных) микровибраций, при наведении на трекпады. Хм. брак? Не думаю. В прошлом посте мне задавал товарищ @ JohnnyKatswell вопрос про работоспособность вибрации. Вот ответ. Ее нет. Баг или фича? Я думаю, скоро узнаем. Ну а старый добрый 360-й мне выдавал вибрацию отбойного молотка. И это хорошо.
Вот те характеристики, по которым в принципе, можно сравнить эти два устройства. Разумеется, стимпад лучше. Универсальность, точность, эргономика, новизна и прочие качества делают его несомненным лидером, по крайней мере в этом споре.
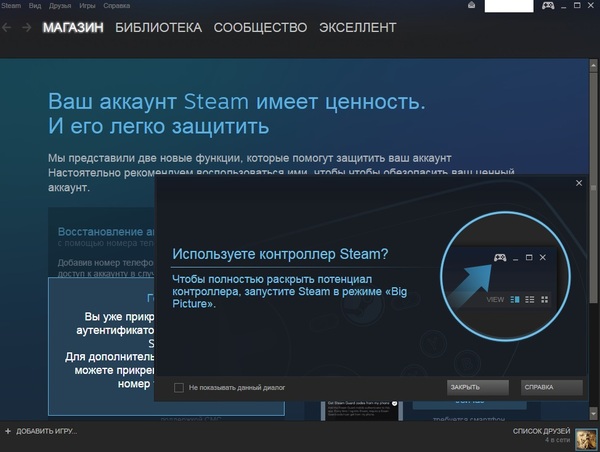
Итак, настройка. Кстати, фича. Вы можете задать свой собственный звук включения и выключения геймпада. Я задал «пи-пилип» 😀 (мини-фанфара), считаю прикольно. Первое, что предлагает стим — это врубить бик пикчер. И не без причин, ведь это единственный рабочий режим геймпада в играх. Бик-пикчер является своеобразным интерфейсом для настройки геймпада, поэтому все сторонние игры необходимо добавлять в стим.

У каждой игры имеется отдельный профиль настройки геймпада. Все настройки мгновенно записываются в файл настроек, который можно потом расшарить другу. Эти настройки называются шаблонами. Есть шаблоны стандартные, которые предлагает разработчик игры и сам стим, а есть шаблоны пользовательские, которые выкладывают сами геймеры. Любой шаблон можно скачать в любое время и перенастроить под себя как угодно.
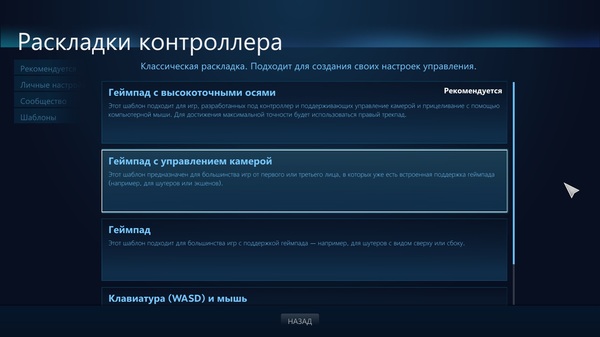
Стим даже выделяет рекомендуемые настройки, и применяет их по-умолчанию. Сам процесс настройки джойстика очень прост. В основном, этому способствует понятный интерфейс, где все четко переведено и показано, что будет, если вы выберете ту или иную опцию.

Вы можете выбрать и настроить что угодно. Буквально каждая кнопка настраиваемая. В процессе игры вы в каком-то смысле ощущаете себя императором Палпатином, который извергает молнии и орет про «Абсолютную власть». Каждый элемент этого устройства можно настроить и это хорошо. Я не буду рассказывать про то, как под определенную игру заточить этот прибор. Все гайды по настройке и даже видео давно уже есть в сети. Я хотел лишь показать, то, насколько широк спектр настроек этого устройства и как можно изменить буквально каждую мелочь, подгоняя настройки как вам угодно.
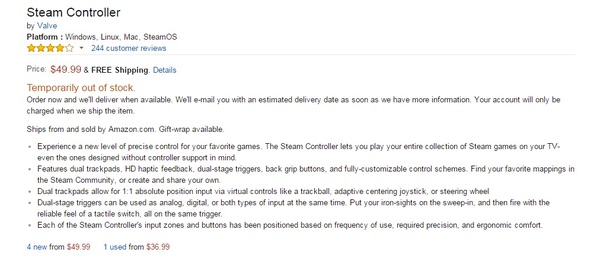
Как заказать? Детально про заказ я ничего не писал в прошлом посте. Итак, друзья. В Россию официально данный товар не поставляется и скорее всего поставляться не будет. Товар не сертифицирован и поэтому 100% возникнут проблемы с таможней, если вашей посылкой заинтересуются. Все же, смелость города берет. Пока существует только один способ приобретения данного товара повсеместно. Это заказ на амазоне. Итак, заходим на Амазон и ищем стим контроллер. Да шучу, вот ссылка ( http://www.amazon.com/Steam-Controller-SteamOS/dp/B016KBVBCS ), регаетесь, вбиваете данные и самое главное — выбираете МЕДЛЕННЫЙ вариант доставки. Почему? Да все просто. Дело в банальном выборе почтового сервиса, статистике и в вашей удачи. К слову, ребята, которые заказывали через быструю доставку в 90% случаев оставались ни с чем. Получение данной посылки — это игра в лотерею, где шанс получения равен 50%. Я видел множество сообщений от людей которые получили таким образом свой стимпад, и примерно столько же очень опечаленных ребят, посылка которых отправилась домой, в США. Поэтому заказываете на свой страх и риск, в любом случае амазон добрый и всегда идет навстречу своим клиентам, поэтому деньги вам тоже скорее всего вернут. Кстати, за доставку вы заплатите половину стоимости контроллера, поэтому советую дважды подумать, перед тем как брать стимпад.

Сейчас я пока тестирую различные игры и стараюсь подгонять геймпад на каждую игру под себя, собирая таким образом библиотеку шаблонов. Если вам это интересно, пишите в комментариях, стоит ли мне выложить ее, по завершению или нет. В любом случае, я всегда открыт для вопросов.
Итак, в общем на этом все. Если вам понравилось — палец вверх. Если хорошо пойдет — следующий пост — Стим Линк, его особенности, подключение к ПК, поддержка устройств и настройки.












